WordPress 初学者指南
已发表: 2019-09-25如果使用得当,WordPress 是最强大的内容管理系统之一……但它确实有一些学习曲线。
但是今天是你的幸运日,因为我们已经编制了一份关于 WordPress 的最大操作指南列表。
从安装插件到更改永久链接结构,本指南应有尽有。
阅读此详细指南后,您将不再是 WordPress 傻瓜,而是专业人士。
一般的
如何在 cPanel 上安装 WordPress
为了拥有一个基于 wordpress 的网站,您必须在使用 cPanel 的服务器上安装 WordPress 脚本。
大多数 Linux 主机使用 cPanel,如果您使用 Godaddy、Bluehost、iPage、eHost、Bluehost、Siteground 等,您最有可能使用 cPanel。
现在,您可以通过几种不同的方式在服务器上安装 WordPress。
我们将从最简单的开始,到最困难的阶段,逐步完成每一种方式。
因此,以下是安装 WordPress 的不同方法:
通过 Softaculous、QuickInstall 和 Fantastico 安装 WordPress
Softaculous、QuickInstall 和 Fantastico 都是一键式安装 cPanel 附加组件,使安装 3rd 方脚本变得非常容易。
如果您的 cPanel 版本具有这些软件插件之一,我们将向您展示如何使用这些简单的程序安装 WordPress。
例如,我们将使用 Softaculous 来安装 WordPress。
免费的 WordPress 搜索引擎优化分析
想要更多流量到您的 WordPress 网站吗? 参加我们的免费 WordPress SEO 分析,看看如何提高流量以获得更多在线销售。
所以登录到您的 cPanel 并向下滚动到您看到“Softaculous App Installer”的底部。
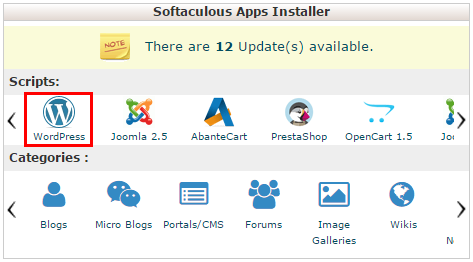
您可以在此处选择要在服务器上安装的软件。
选择 WordPress,您将被带到 Softaculous 页面,您可以在其中查看所有当前的 WordPress 安装以及安装一个新的。
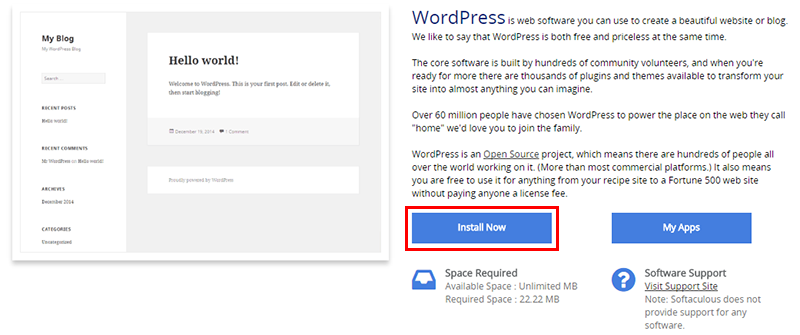
单击蓝色的“立即安装”按钮开始在托管 cPanel 的服务器上安装 WordPress。
站点设置页面有几个字段,您需要填写这些字段才能让您的 WordPress 网站正常运行。
首先,您必须选择一个协议。
我们通常坚持使用基本的“http://www”。 但如果您要销售产品或接受信用卡,您可能需要使用“https://www.”。
接下来,您将选择要安装 WordPress 的域。
由于我们已经在 tytonmedia.com 上安装了 WordPress,我们将创建一个测试子域并在那里安装 WordPress。
In Directory告诉 Softaculous 在哪里安装 WordPress。
如果您希望您的 WordPress 网站位于 www.yoursite.com/blog,那么您可以将博客放在这里。
由于我们想将它安装在根目录上,因此我们将此字段留空。
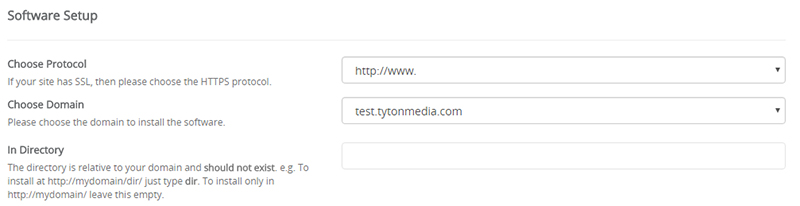
接下来,您将命名您的网站。
输入网站名称和网站描述。
站点名称应该是您的品牌名称,站点描述应该是描述您的业务或网站的几个词。
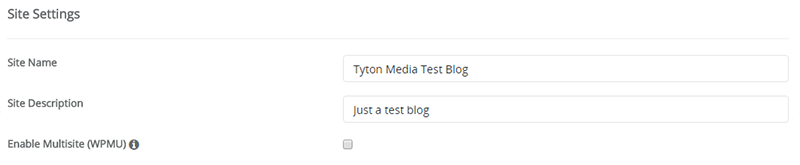
现在您将创建您的管理员用户帐户,以便能够登录 WordPress 并发布帖子等。
选择一个用户名、一个强密码,然后选择一个电子邮件作为管理员用户。
我们通常会忽略高级选项和选择主题,因为我们稍后会更改它们。
准备好后,单击“安装”按钮,Softaculous 将开始安装 WordPress。
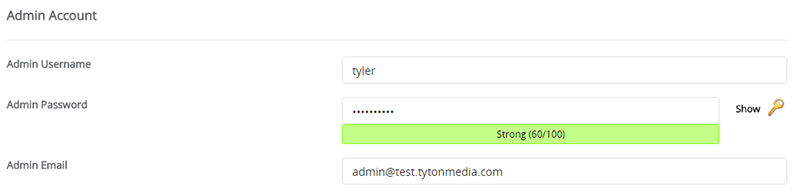
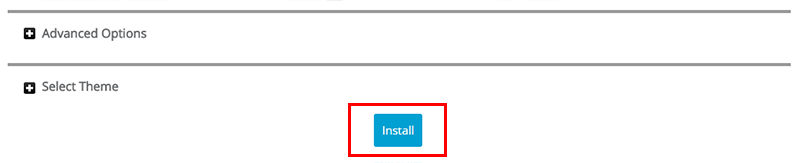
完成后,您将收到一条成功消息,表明 WordPress 已安装。
它将为您提供登录 WordPress 以及查看新 WordPress 网站的链接。

您现在可以登录您的 WordPress wp-admin 区域,选择一个主题并编辑您的设置。
通过 FTP 安装 WordPress
那么,如果您的 cPanel 没有任何一键式安装软件怎么办?
好吧,您将不得不以老式的方式安装 WordPress…… 使用 FTP。
FTP 代表文件传输协议,是您向服务器上传和下载文件的方式。
因此,为了使用 FTP 在您的服务器上安装 WordPress,您首先必须创建一个 FTP 帐户。
登录到您的 cPanel 并转到文件部分,您将在其中找到 FTP 帐户链接。
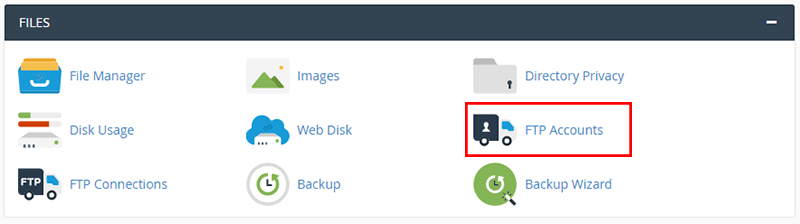
现在您将添加所有详细信息以创建新的 FTP 帐户。
以下是创建 FTP 帐户所需的所有详细信息:
- Login : @ 符号前的文本字符串
- 域:FTP地址的域
- 密码:我建议使用密码生成器以获得最大的安全性
- 目录:此帐户将有权访问的目录
- 配额:最大文件上传大小
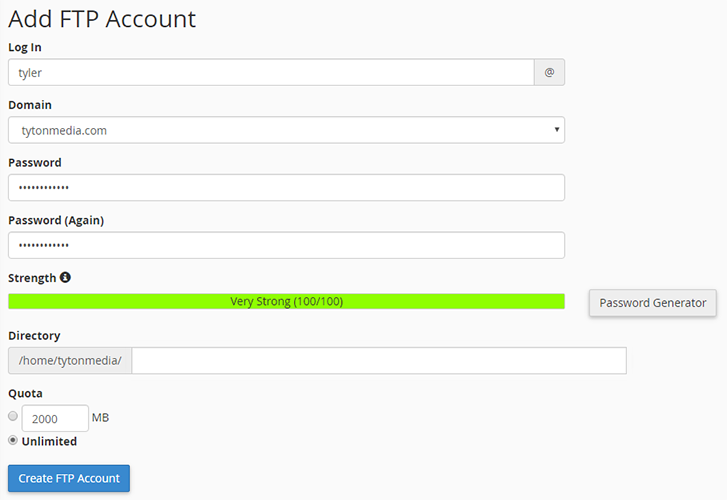
提交此信息后,单击“创建 FTP 帐户”按钮。
您的 FTP 帐户将在 cPanel 中创建。
接下来,您必须从这里下载最新的 WordPress 版本。
现在您需要一个 FTP 客户端将 WordPress 文件上传到您的服务器。
我建议使用 Filezilla,因为它对业余和专业网站管理员都非常有用。
将 WordPress 的 zip 文件解压缩到您的桌面或本地计算机上的其他位置。
打开 Filezilla 以创建与您的服务器的新连接。
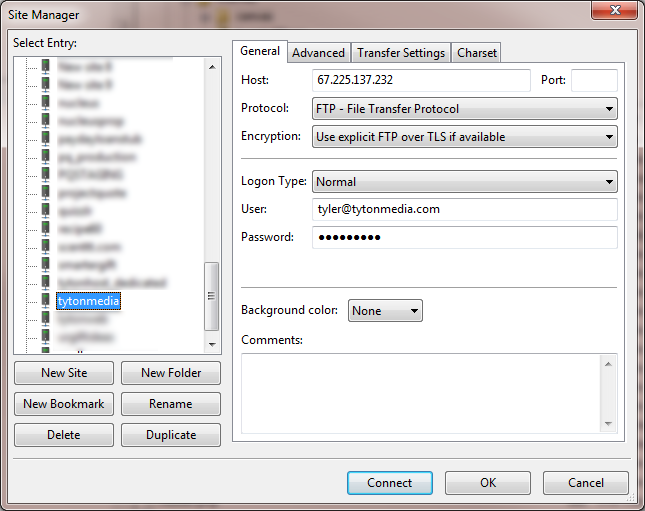
输入您在 cPanel 中创建的 FTP 帐户的详细信息,完成后单击“连接”。
您现在应该通过 FTP 连接到您的服务器。
前往 public_html 文件夹,我们将在其中安装我们下载并解压缩到计算机的 WordPress 软件。
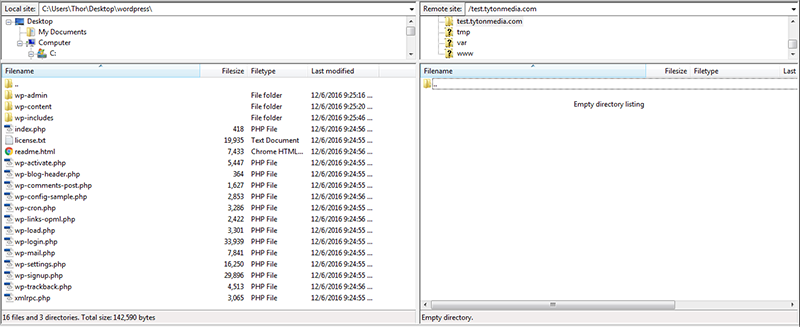
将 WordPress 文件夹的全部内容拖入您的 public_html 文件夹(或您要安装 WordPress 的任何位置)。
上传需要一些时间,所以请等到所有文件都上传完毕。
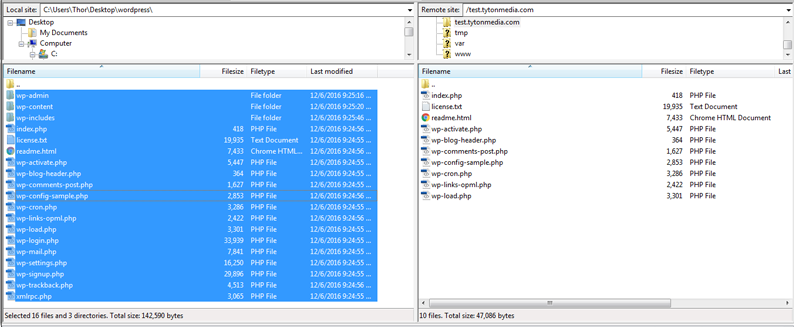
将所有文件上传到您的服务器后,您可以通过转到安装的 URL 开始设置您的 WordPress 网站。
因此,在我们的示例中,我们在 test.tytonmedia.com 上安装了 WordPress,因此当我访问此 URL 时,它将开始设置我的 WordPress 安装。
选择安装的语言。
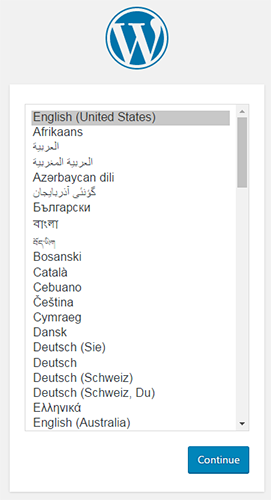
您现在需要为 WordPress 软件创建一个数据库。
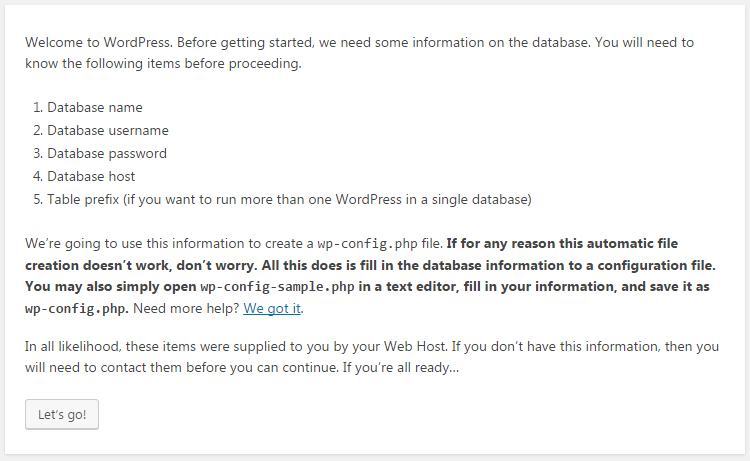
返回您的 cPanel 帐户并转到数据库部分并单击 MySQL 数据库。

在这里,您将创建一个新的数据库供 WordPress 使用。
通常 wp 或 WordPress 是您数据库的好名称。
请务必记住或写下这些详细信息,因为我们稍后将需要在安装过程中使用它们。
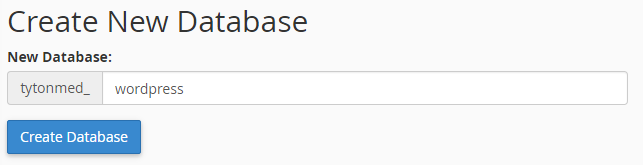
单击创建数据库,然后单击返回以创建一个新用户,该用户将连接到数据库以运行查询、命令等。
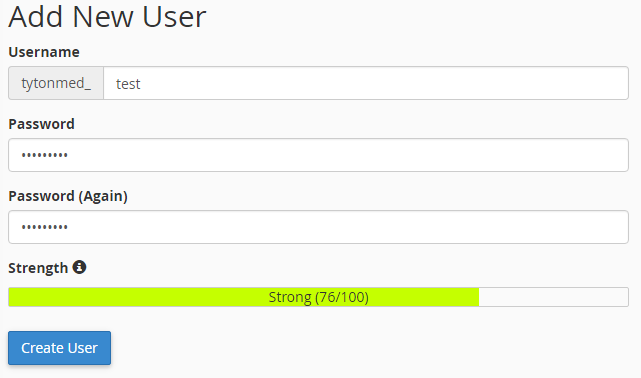
选择一个用户名,选择一个强密码,准备好后单击“创建用户”。
单击返回并滚动到底部,您必须将刚刚创建的用户添加到刚刚创建的数据库中。
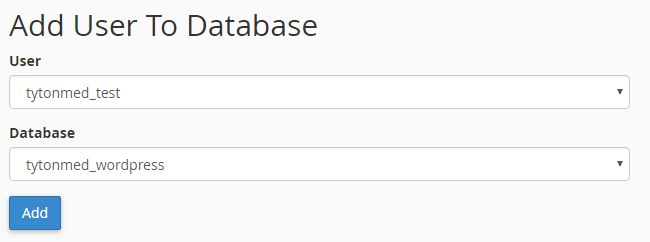
选择您刚刚创建的用户和数据库,然后单击添加。
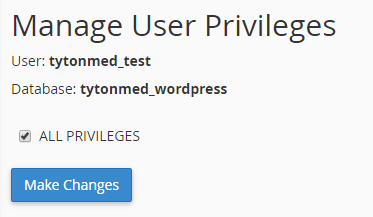
选择所有权限并单击“进行更改”以将此用户添加到您的新数据库中。

现在所有数据库详细信息都已创建,您可以返回 WordPress 安装并输入您刚刚在 cPanel 帐户中创建的信息。
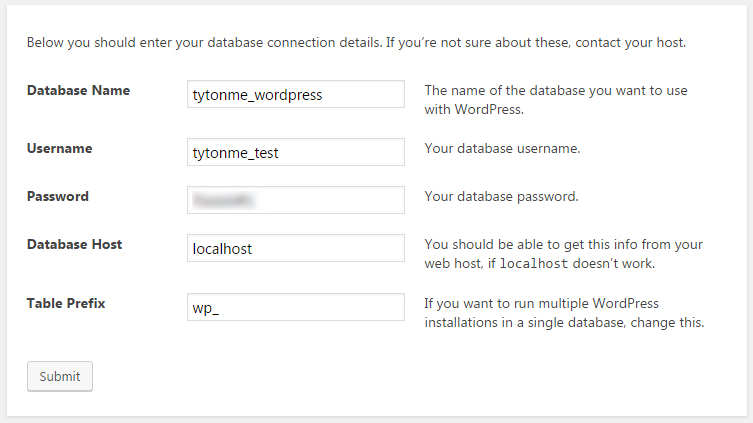
当一切正常时,单击提交按钮,您将被转发到一个页面以确认您的安装。
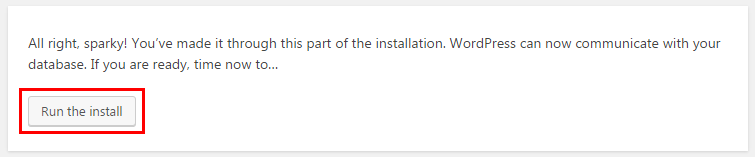
单击“运行安装”,WordPress 将开始安装。
在您的服务器上完全安装 WordPress 之前,它会要求您提供更多详细信息。
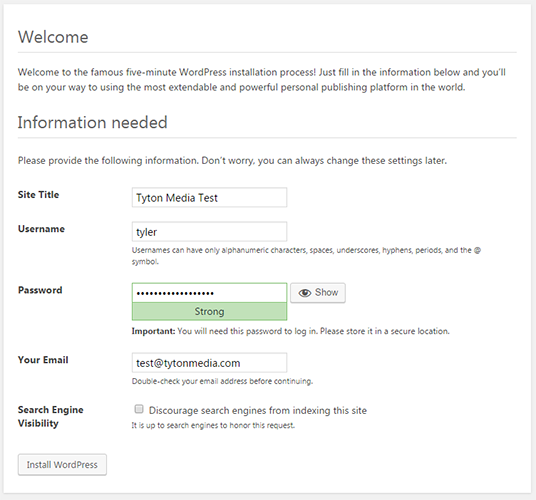
选择您的站点标题、用户名、密码和电子邮件。
如果您不希望搜索引擎找到您的网站,请选中“阻止搜索引擎将此网站编入索引”复选框。
当您准备好在您的服务器上安装它时,选择“安装 WordPress”。
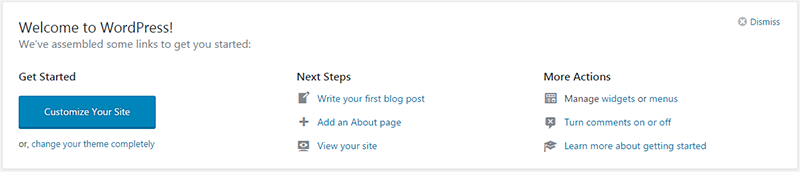
您现在已经通过 FTP 安装了 WordPress!
如何删除 WordPress 博客
从您的服务器删除或删除 Wordpess 博客比安装它要容易得多。
确保备份您的 WordPress 网站,以防您改变主意删除它。
删除 WordPress 网站时,需要删除两个不同的部分……网站文件和数据库。
现在,您可以通过两种不同的方式删除 WordPress 博客:
通过 cPanel 删除 WordPress 博客
最简单的方法是通过 cPanel 删除您的 WordPress 博客。
首先,我们将通过 cPanel 文件管理器删除所有文件。
在您的主机帐户中登录到您的 cPanel 区域,然后前往文件管理器。
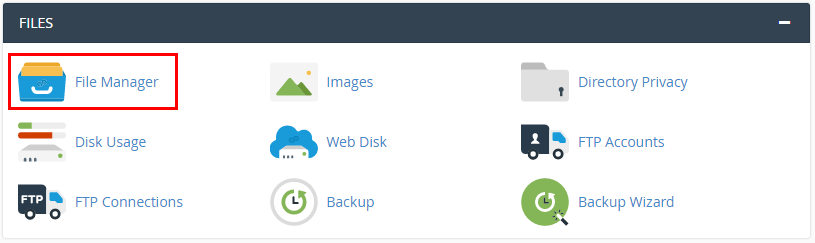
当您在文件管理器中时,找到您的 WordPress 安装的根...
如果它在您的主域上,那么它应该在 public_html 或 www 文件夹中。
通过单击顶部文件/文件夹,按住 shift 并选择最后一个文件来选择列表中的所有项目。
这将选择您所有的 WordPress 文件。
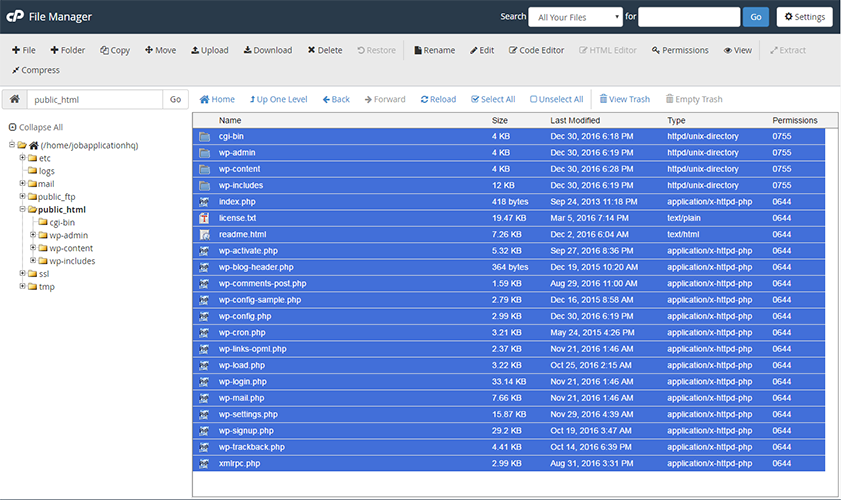
选择所有文件后,单击菜单栏顶部的删除按钮。
将显示一个弹出窗口,允许您确认删除文件和 wordpress 网站。
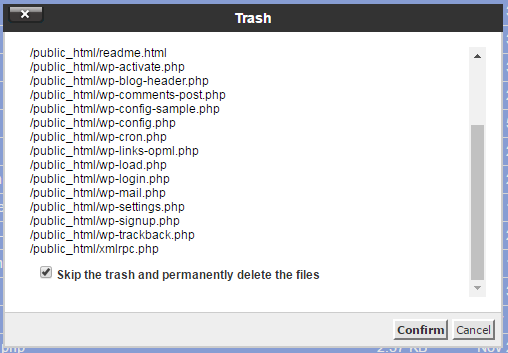
如果您想跳过垃圾箱并从服务器中永久删除文件,请选中相应的复选框。
单击确认,您的所有 WordPress 文件都将从您的服务器中删除。
它现在应该说“这个目录是空的”,你的网站现在应该是空白的。
接下来,我们必须删除数据库以完全删除我们的 WordPress 网站。
返回 cPanel 仪表板并查找 MySQL 数据库链接。

向下滚动以查看当前数据库,您应该会看到您的 WordPress 网站正在使用的数据库。

准备好后,单击删除链接,然后确认要删除此 WordPress 数据库。

然后,您将收到一条成功消息,表明您的数据库现在已被删除..
![]()
如何在 WordPress 中添加类别
在 WordPress 中添加帖子类别非常简单。
只需登录您的 WordPress 管理员并将鼠标悬停在帖子链接上即可显示类别链接。
单击类别链接以添加新类别。
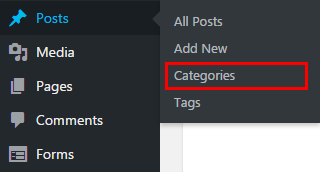
要添加新类别,您只需输入类别的名称,然后单击“添加新类别”。

WordPress 将根据您为类别输入的名称自动创建 slug。
要确保正确添加了类别,请检查列出所有类别的页面右侧。

如何在 WordPress 中添加类别描述
在 WordPress 中添加类别描述很容易。
只需登录您的 WordPress 管理员并将鼠标悬停在帖子链接上即可显示类别链接。
单击类别链接以添加新类别或查看您的类别。
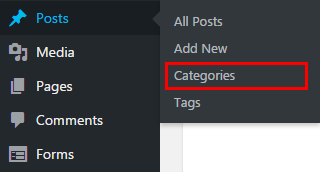
如果您要创建一个新类别,只需在“描述”框中输入类别描述。
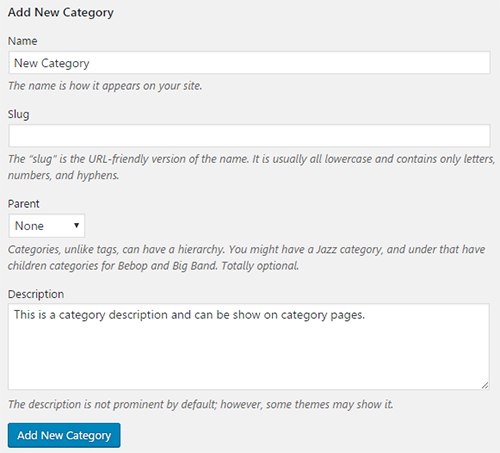
如果您正在编辑以前的类别,请将鼠标悬停在类别名称上并单击编辑,然后添加说明。

返回并确保按您想要的方式输入了描述,并且您已经添加了类别描述!
如何在 WordPress 中删除类别
在 WordPress 中删除类别非常简单。
前往您的 wp-admin 区域并将鼠标悬停在左侧边栏中的“帖子”链接上,然后单击“类别”。
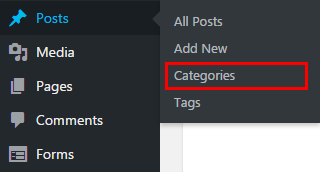
在类别页面上,在目录列表中找到要删除的类别并将鼠标悬停在其上。

单击删除链接,该类别将被删除。
注意:如果您删除与帖子相关的类别,它将作为其类别从该帖子中删除。
如何将 Google Analytics 添加到 WordPress
谷歌分析是一个免费的分析工具,任何运行网站或博客的人都可以使用。 它不仅可以衡量您网站的流量,还可以提供以下方面的统计数据和深入数据:
- 您网站的速度
- 网站是否适合移动设备
- 有多少访客最终成为客户
- 您的访客在世界的哪个角落
- 哪些网站为您的网站带来流量
- 访问者在每个页面上花费的时间
- 哪种营销策略最成功
将小型 Google Analytics 跟踪代码添加到 WordPress 很简单,可以通过几种不同的方式完成。
首先,我们将向您展示如何获取您的 Analytics 跟踪代码。
只需前往谷歌分析并点击顶部的“管理”。

选择管理区域属性栏下的跟踪信息,然后单击“跟踪代码”。
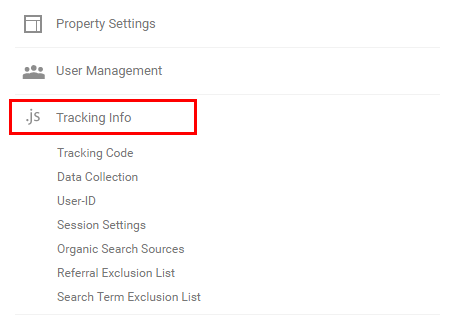
进入跟踪信息页面后,您就可以访问您的跟踪 ID 以及您的网站跟踪代码。
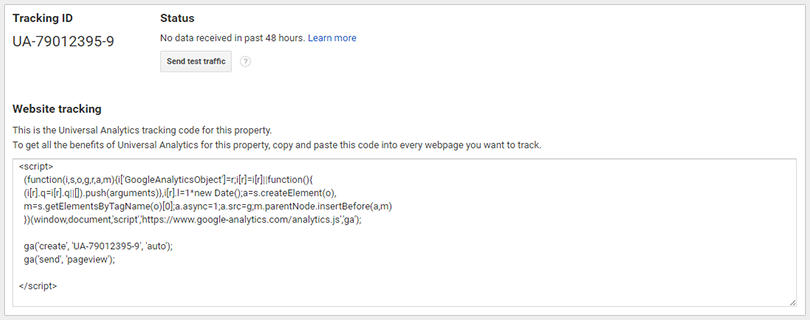
如果您想将 Google Analytics 跟踪代码添加到您的 footer.php,您将需要网站跟踪代码。
如果您想使用插件添加 Google Analytics,则只需要 Tracking ID。
使用 Footer.php 将 Google Analytics 添加到 WordPress
要将您的 Google Analytics 代码添加到 footer.php 文件,请复制整个网站跟踪代码。
登录到您的 WordPress wp-admin 后端并转到外观-> 编辑器。
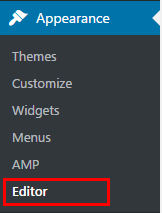
进入主题编辑器后,查看主题页脚模板下的右列。
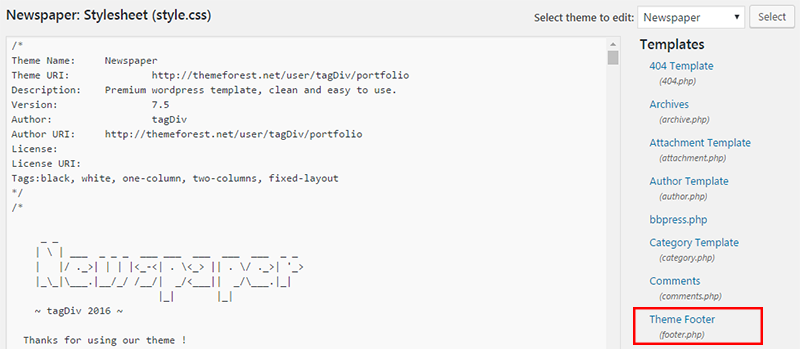
单击 Theme Footer 以编辑 footer.php 页面。
一直滚动到底部并将您的 Google Analytics(分析)跟踪代码粘贴到结束 </body> 标记之前。
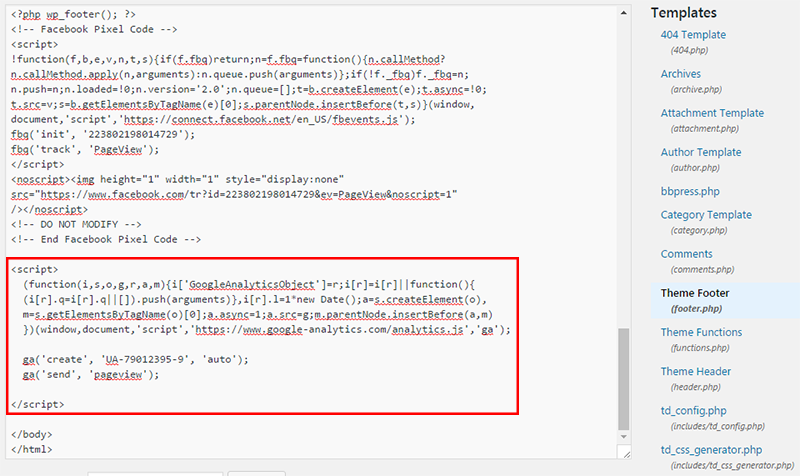
Google Analytics 现在已安装在您的 WordPress 网站上。
使用插件在 WordPress 上安装 Google Analytics
使用 WordPress 插件安装分析比以前的方法更容易,但我建议使用尽可能少的插件。
安装 MonsterInsights 的 Google Analytics 插件。
安装插件后,您将在左侧菜单上看到一个名为“Insights”的新选项卡。
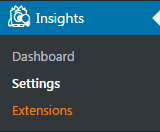
单击设置以通过此插件设置您的分析。
在 Insights 设置页面中,您必须连接您的 Google 帐户,以便 Monster Insights 可以在您的 WordPress 网站上安装跟踪代码。
如果您尚未创建 Google Analytics(分析)帐户,请查看我们的 Google Analytics(分析)指南。
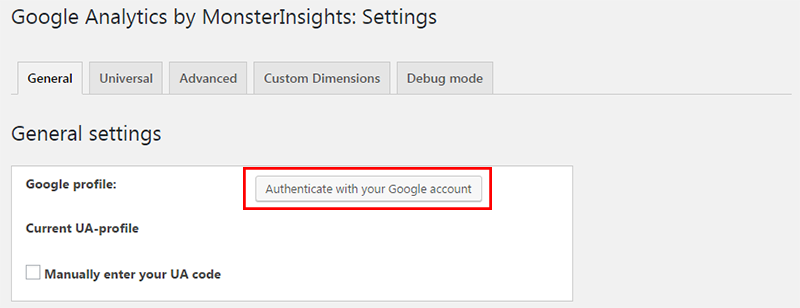
单击使用您的 Google 帐户进行身份验证按钮,系统将提示您允许 MonsterInsights 访问您的分析数据。
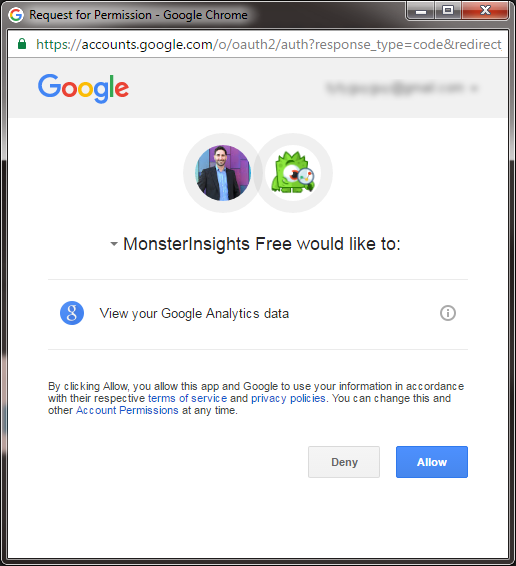
单击允许,您将获得一个代码。
复制代码并返回“设置”页面并将其粘贴到身份验证框中。

对应用程序进行身份验证后,您可以选择要在 WordPress 网站上安装的 Analytics 属性。
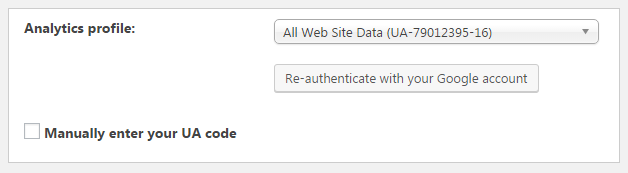
单击保存更改,您的 Analytics 跟踪代码现已安装在您的 WordPress 网站上。
WordPress 设置
如何更改WordPress密码
在 WordPress 中更改密码要求您可以通过 phpMyAdmin 访问 WordPress 管理区域或数据库。
在 WP-Admin 中更改您的 WordPress 密码
如果您有权访问您的 WordPress 后端并且想要更改密码,那么您可以通过单击左侧菜单中的用户轻松更改密码。
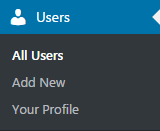
找到您的帐户,将鼠标悬停在其上,然后单击编辑。

在您的用户个人资料页面上,一直向下滚动到底部,直到您看到“帐户管理”部分。

单击“生成密码”,将出现一个带有随机生成的新密码的框。
我建议使用 WordPress 生成的随机密码来帮助提高安全性。
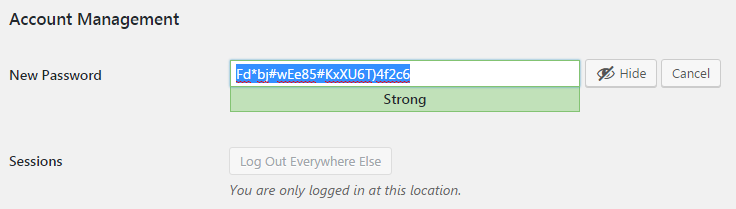
如果您必须创建自己的密码,只需输入您要更改的密码并选中“确认使用弱密码”复选框(如果您的密码很弱)。
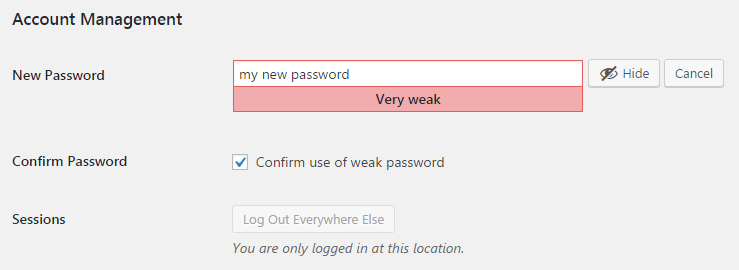
准备好后,单击“更新个人资料”,您的新 WordPress 密码将通过 wp-admin 更新。
通过 phpMyAdmin 更改您的 WordPress 密码
通过 phpMyAdmin 更改密码有点困难,只能由有经验的 WordPress 用户执行。
登录到您的数据库所在的 phpMyAdmin 区域。
如果您不确定如何找到您的 phpMyAdmin 区域,请阅读我们关于如何使用 cPanel 的指南。
当您在 phpMyAdmin 区域时,找到您的数据库并查找 wp_users 表。
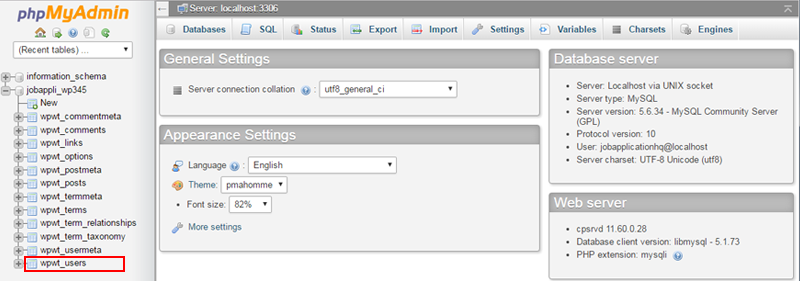

单击用户表以查看所有 WordPress 用户的列表。
找到您要更改密码的用户,然后单击“编辑”。
![]()
在编辑用户页面上,找到 user_pass 字段并单击功能下拉菜单并选择 MD5。
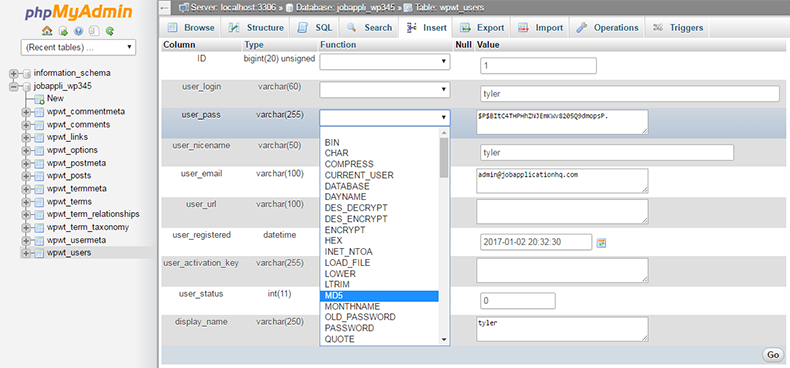
选择 md5 后,在 user_pass 字段中输入新密码。
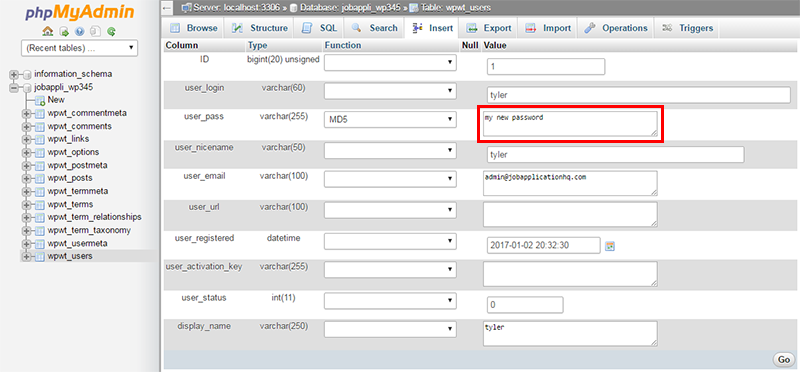
单击 go 后,phpMyAdmin 将使用 MD5 散列加密您的密码并将您的新密码保存到数据库中。
![]()
成功完成后,您将收到一条成功消息,说明 1 行受影响。
您的 WordPress 用户密码现在通过 phpMyAdmin 更改。
如何关闭 WordPress 中的评论
有时您不想让访问者评论您的 WordPress 文章。
您可能会看到大量垃圾邮件,或者您可能想切换到 Facebook 评论……
无论哪种方式,我们都将向您展示一种在 WordPress 中关闭评论的简单方法。
首先,前往您的 wp-admin 区域并在左侧菜单中查找“设置”选项卡。
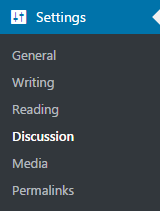
单击讨论子菜单,您将被带到讨论页面,您可以在其中更改选项以关闭 WordPress 评论。
在默认文章设置下,取消选中“允许人们对新文章发表评论”框。

单击保存,您的评论现在将被禁用。
由于您以管理员身份登录,您可能仍会在帖子上看到评论框,因此我将向您展示如何完全删除评论模板。
前往外观-> 编辑器以编辑您的 WordPress 模板。
找到 single.php 模板并查找 comments_template() 函数调用。
添加到字符串前面的反斜杠,以便将其注释掉。

如何将用户添加到 WordPress
WordPress 允许您在 wp-admin 中创建具有不同角色的用户,以便您可以更轻松地管理您的 WordPress 站点。
要创建新用户,请在左侧菜单中找到用户选项卡,然后在子菜单中选择添加新用户。
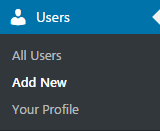
在“添加新用户”页面上,每个用户都有 8 个允许的字段,但只需要用户名、电子邮件和密码。
输入新用户的唯一用户名及其电子邮件地址。

为用户选择一个强密码以增强您网站的安全性。
如果要将用户名和密码发送给新用户,请选中发送用户通知复选框。
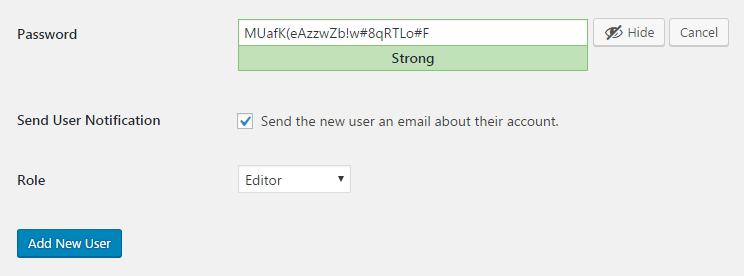
最后,选择您要将用户设置为的角色。
以下是对每个角色及其含义的简要说明:
- 超级管理员——有权访问站点网络管理功能和所有其他功能的人。 请参阅创建网络文章。
- 管理员——有权访问单个站点中所有管理功能的人。
- 编辑- 可以发布和管理帖子的人,包括其他用户的帖子。
- 作者——可以发布和管理自己的帖子的人。
- 投稿人——可以编写和管理自己的帖子但不能发布的人。
- 订阅者——只能管理其个人资料的人。
完成后,单击添加新用户按钮,您现在已经在 WordPress 中创建了一个新用户!
如何在 WordPress 中更改永久链接结构
WordPress 是一个非常强大的 CMS,它允许您更改网站 URL 的结构,以便它们对 SEO 友好。
要更改您的永久链接结构,请转到您的 wp-admin 并单击设置->永久链接。
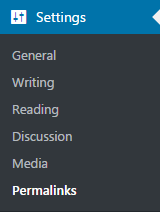
WordPress 为您提供 5 个可选的永久链接设置以及高级用户的自定义结构。
- Plain – 默认 WordPress 设置,不适合任何希望获得 SEO 的网站。 这是一个很好的开发设置,因为您可以轻松地在 URL 中输入帖子编号以便于测试。
- 日期和名称- 适用于每天多次发布新闻故事和内容的新网站。 这种结构允许区分不同日期的相似命名帖子。
- 月份和名称——另一个用于新闻网站的好结构,但省略了一天。 新闻网站每周发布的良好结构。
- 数字- 这种基于数字的设置类似于普通但对 SEO 更友好,因为它包含部分(存档、类别、单个)。 不建议 SEO 使用此设置。
- 帖子名称- 帖子名称可能是 WordPress SEO 最流行的结构。 它提供了干净、关键字丰富的 URL,没有深层文件夹结构。 帖子名称非常适合具有独特的长或永恒内容的博客。
- 自定义结构- 自定义结构允许您使用变量来创建自己的 WordPress 永久链接结构。
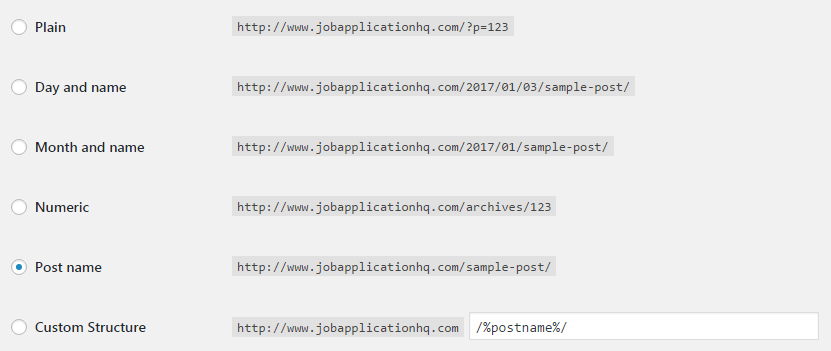
以下是自定义永久链接结构的所有变量及其定义的值:
- %post_id% – 帖子的 ID
- %category% – 帖子的类别
- %postname% – 帖子的帖子 slug
- %year% – 发布年份
- %monthnum% – 文章发表的月份
- %day% – 帖子发布的日期
- %hour% – 帖子发布的小时数
- %minute% – 帖子发布的分钟数
- %second% – 帖子发布的第二秒
- %author% – 帖子的作者
如何从搜索引擎中阻止您的 WordPress 网站
有时您不希望您的 WordPress 网站可以在 Google 或其他搜索引擎中搜索到。
要阻止搜索引擎抓取您的网站并将其编入索引,请登录您的 wp-admin 区域并在左侧菜单中找到设置选项卡。
单击阅读子类别并查看字段的最底部。
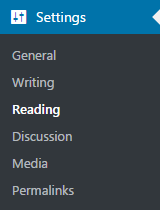
您将看到一个名为“搜索引擎可见性”的字段和一个用于阻止搜索引擎对该站点编制索引的复选框。

选中该框并单击保存,您的 WordPress 网站现在将从搜索引擎中隐藏。
WordPress 外观
如何安装 WordPress 主题
您可以通过几种不同的方式在 WordPress 中安装主题:
通过 wp-admin 安装 WordPress 主题
在 wp-admin 中从 WordPress 安装默认主题非常简单。
唯一的问题是您仅限于他们提供的主题。
首先,登录到您的 wp-admin 后端并单击外观->主题。
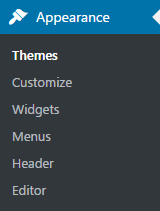
在这里,您可以查看所有当前安装的主题,包括您的活动主题。

非常欢迎您安装这些默认的 WordPress 主题中的任何一个,例如二十七。 二十六或二十十五。
如果您想要不同的 WordPress,请单击顶部的“添加新”。
找到您想要的主题,然后单击安装按钮来安装您的新主题。
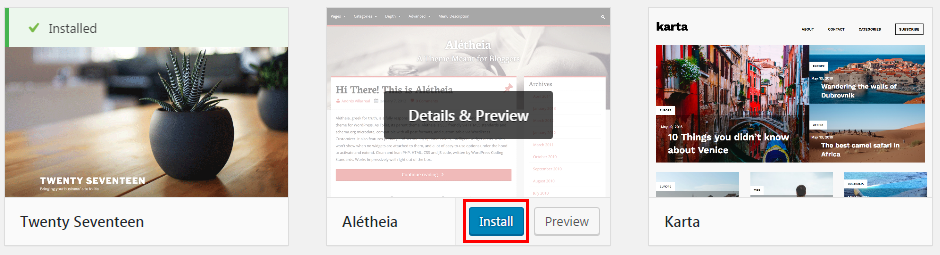
您现在已经通过 wp-admin 安装了 WordPress 主题。
通过 Zip Upload 安装 WordPress 主题
WordPress 还允许您通过压缩文件上传主题。
要通过上传安装主题,首先,您必须下载正确压缩的主题(大多数在线主题将是使用此方法的正确格式)。
下载新主题后,登录 wp-admin 并转到外观->主题。
单击顶部的“添加新主题”,然后单击“上传主题”。
当您单击上传时,系统会要求您选择要上传的压缩主题。
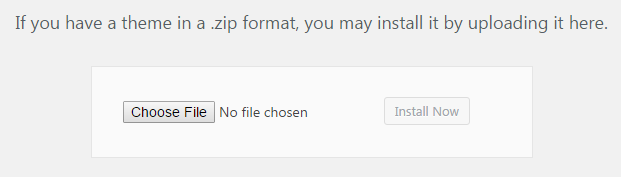
浏览到您的压缩主题并在找到后单击打开。
立即安装按钮现在可以单击,因此单击该按钮,您的主题将开始安装。
您现在已经通过 zip 文件上传了一个主题。
通过 FTP 安装 WordPress 主题
这可能是安装 WordPress 主题最困难的方式,但却是最可靠的方式。
从网上下载您喜欢的主题并将 zip 内容提取到本地计算机。
使用您最喜欢的 FTP 客户端并连接到您的 WordPress 站点。
浏览到您的 /wp-content/themes 文件夹,您应该在其中看到其他已安装的主题。
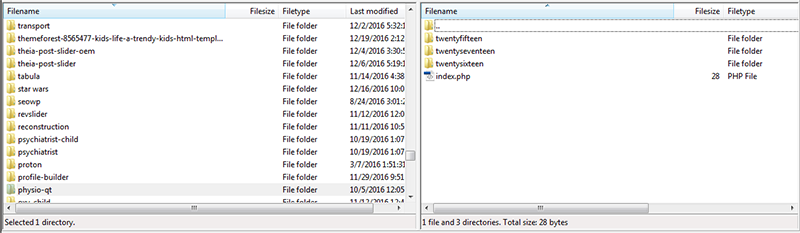
将提取的主题文件移动到 WordPress 安装中的主题文件夹。
确保主模板文件夹内没有其他文件夹,否则将无法正确安装。
回到您的 wp-admin 区域,您应该会在主题区域中看到新上传的模板。
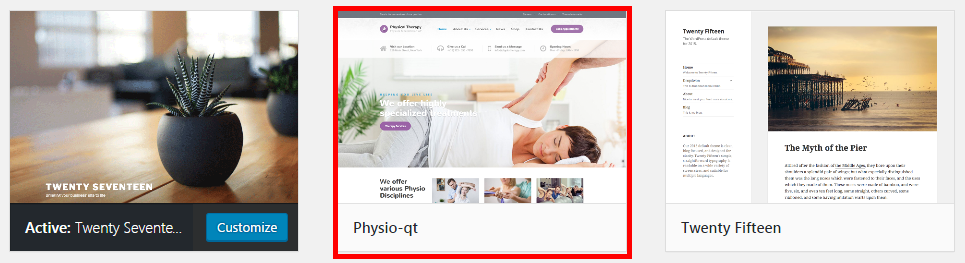
将鼠标悬停在您的新主题上,然后单击“激活”。
如何删除 WordPress 主题
删除 WordPress 主题非常简单。
只需登录 wp-admin 并前往外观->主题。
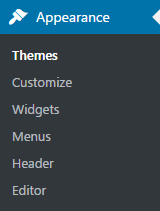
现在,为了删除一个主题,它不能是当前活动的主题,所以我们必须激活一个不同的主题。
将鼠标悬停在非活动主题(或您正在安装的新主题)上,然后单击激活。
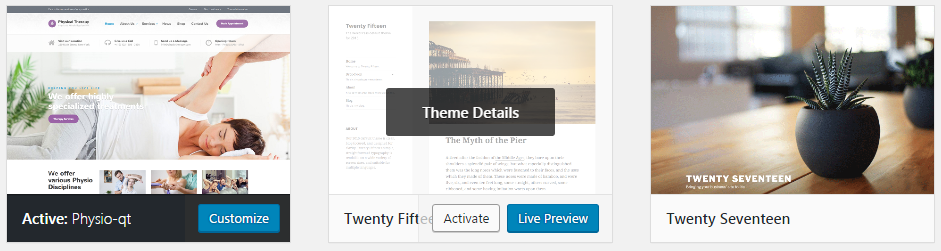
现在您要删除的主题处于非活动状态,将鼠标悬停在它上面并单击主题详细信息。
将出现一个大的弹出窗口,显示主题作者、详细信息等。
您将在弹出窗口的右下角看到一个删除按钮。
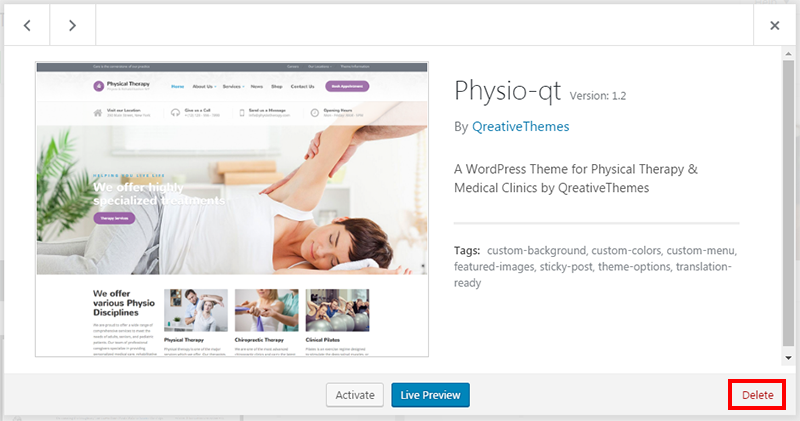
单击删除按钮,您的 WordPress 主题将从您的服务器中删除并删除!
如何在 WordPress 中上传照片和媒体
WordPress 是一个非常强大的 CMS,它包含一个媒体库,您可以在其中上传、管理和编辑您的所有照片、视频、文件等。
要将文件上传到您的 WordPress 网站,请登录到您的 wp-admin 区域,然后单击左侧边栏中的媒体链接。
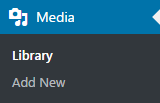
单击媒体库页面顶部的“添加新”按钮。

当您可以将文件拖到虚线方形区域或单击“选择文件”浏览本地计算机时,将出现上传区域。
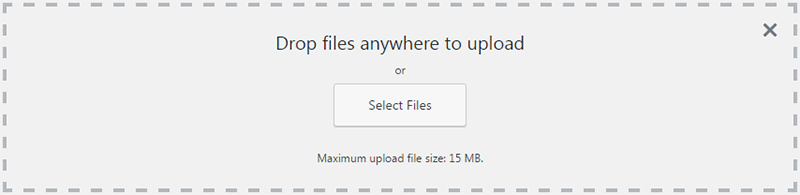
当您找到要上传的图像时,选择它并单击打开。
它将上传,然后您将能够在您的媒体库中查看它。
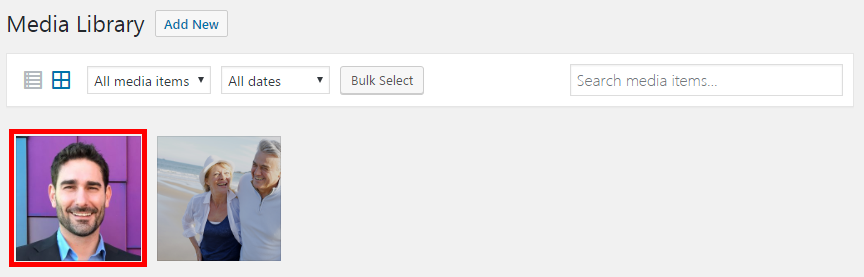
要将图像添加到您的帖子或页面,只需编辑您要添加的帖子或页面,然后单击顶部的“添加媒体”。

在媒体库中浏览到您的文件并选择它。
在单击“插入帖子”之前,请确保查看插入媒体弹出窗口右下角的图像选项。
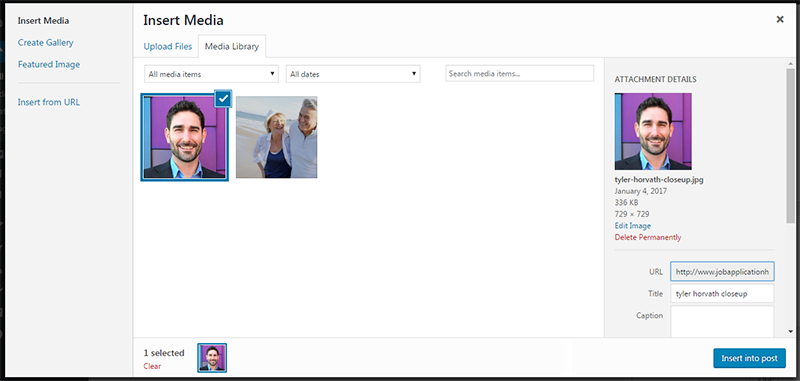
您可以选择添加标题、替代文本、对齐方式、文件链接和大小。
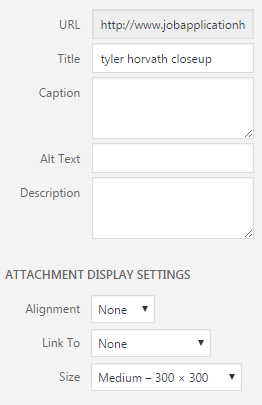
编辑完所有选项后,单击插入到帖子中,您的图像将插入到您的页面或发布到您的光标所在的任何位置。
如何在 WordPress 中复制页面
目前,WordPress 中没有复制页面的默认功能。
在 WordPress 中复制页面的最简单方法是复制页面的源代码,创建一个新页面并将旧页面的源代码分页。
这是您的操作方法:
登录到您的 wp-admin 区域并前往页面部分。
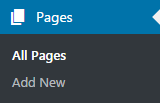
找到您要复制的页面,然后单击“编辑”。
进入页面编辑区域后,单击所见即所得编辑器顶部的文本选项卡以查看源代码。

在文本编辑器中单击并选择所有源并将其复制到剪贴板(Windows 上的 control + c)。
您也可以使用名为 Duplicate Page 的 WordPress 插件,但安装和激活插件需要更长的时间,然后再复制源代码。
如何在 WordPress 中编辑侧边栏
默认情况下,大多数 WordPress 模板都带有一个侧边栏,它可以位于 WordPress 网站的左侧或右侧。
要编辑侧边栏,请登录 wp-admin 区域并单击左侧菜单中的外观->小部件菜单项。
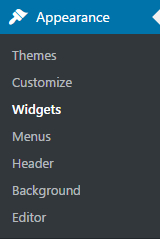
在小部件页面上,您将在左侧看到可用的小部件,在右侧(侧边栏)看到您的小部件区域。
要将项目添加到菜单中,只需将它们从可用小部件拖到小部件区域即可。

如果要为侧边栏小部件添加标题,请单击小部件框以展开选项。
在标题字段中输入您的标题,然后单击保存。
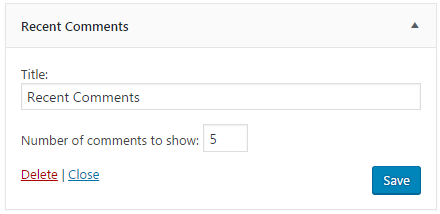
要删除侧边栏小部件,只需单击小部件以扩展其选项,然后单击左下角的红色删除链接。
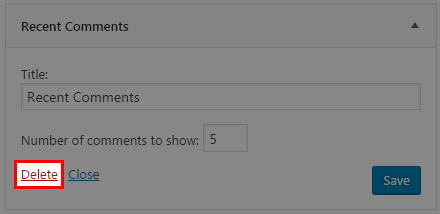
如果您想更改侧边栏中小部件项目的顺序,只需将鼠标悬停在小部件框上,单击然后按您想要的顺序移动小部件。
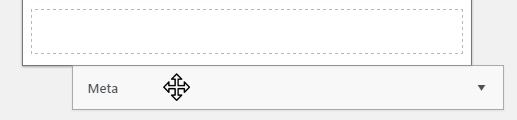
如何在 WordPress 中创建菜单
WordPress 有一个简单的界面,可以为您的 WordPress 网站的几乎任何区域创建很棒的菜单。
我们将向您展示如何创建主菜单并将其集成到您的主题中。
首先,登录 wp-admin 并前往 Apperance->Menus。
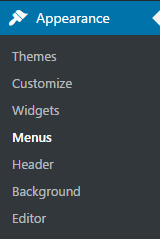
在菜单页面上,单击创建新菜单。
将您的菜单命名为具有描述性的名称,以便您知道哪个是哪个。
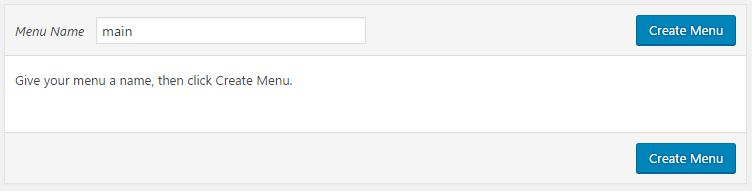
单击创建菜单,然后您将能够将页面、帖子、类别等添加到新菜单中。
选择要添加到菜单的项目,然后单击“添加到菜单”。
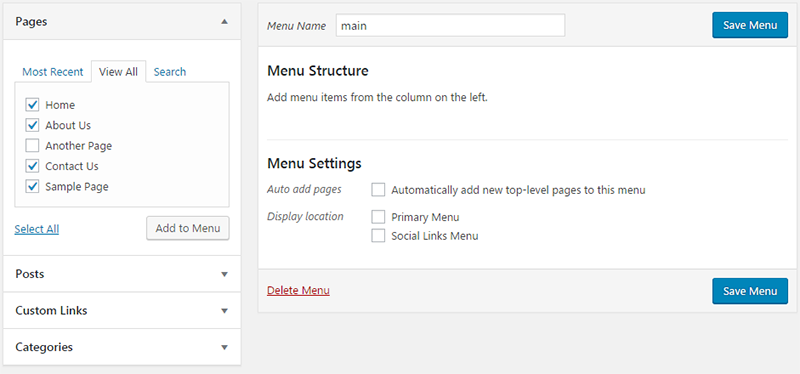
请注意,在您单击保存菜单之前,您的菜单不会被保存。

现在您的菜单已创建并包含一些链接,我们需要告诉 WordPress 在哪里显示此菜单。
单击菜单页面顶部的管理位置选项卡。

由于我们正在创建一个主菜单,我们希望在主题的主菜单位置显示它。
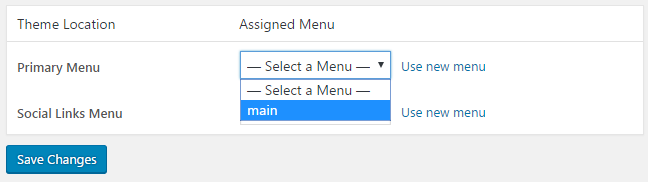
从下拉列表中选择新创建的菜单,然后单击保存更改。
![]()
您的新菜单现在将显示为 WordPress 网站上的主导航。
如何删除由 WordPress 提供支持
当您在服务器上安装 WordPress 时,它会安装一些默认主题。
主题通常具有指向创建者的链接,或者如果 WordPress 创建了主题,则指向 WordPress 的链接说“自豪地由 WordPress 提供支持”。

问题是我们想要更多的链接进来然后出去所以删除这个链接对搜索引擎优化和品牌信任都有好处。
要删除由 WordPress 提供支持的页脚链接,请登录到您的 wp-admin 区域并前往外观-> 编辑器。
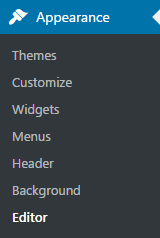
进入编辑器后,查看右侧边栏,您将在其中看到当前主题的所有模板文件。
找到通常命名为 Theme Footer 的 footer.php 文件。
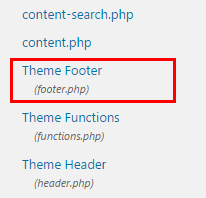
单击 footer.php 文件进行编辑。
在编辑器中搜索以下代码:
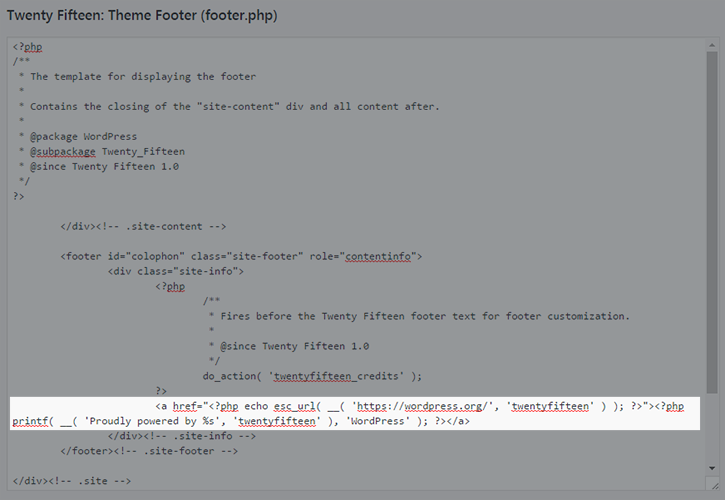
如果您的主题有不同的链接(例如主题创建者等),请查找 <a> 标签或链接锚。
找到此代码字符串后,只需将其删除,您现在已经删除了由 WordPress 提供支持的页脚链接。
WordPress 插件
如何通过搜索安装插件
安装 WordPress 插件的最简单方法是通过 WordPress 管理区域中的插件区域来完成。
单击左侧菜单上的插件链接以转到插件页面。
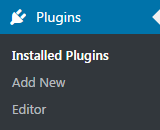
进入插件页面后,查找顶部的“添加新”按钮并单击它。
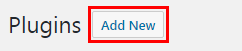
您可以在此处搜索 WordPress 插件目录以查找要安装的插件。
使用右上角的搜索准确查找您想要的内容,或使用过滤器查找特色和推荐插件。
目前,在 2017 年,大约有 30,000 个 WordPress 插件可用。

找到所需的插件后,单击插件卡中的立即安装按钮。
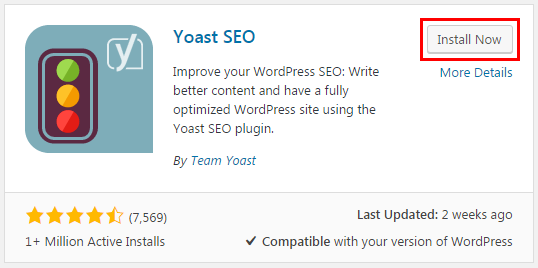
安装需要几秒钟,然后激活按钮将显示为蓝色,这意味着插件已准备好打开。
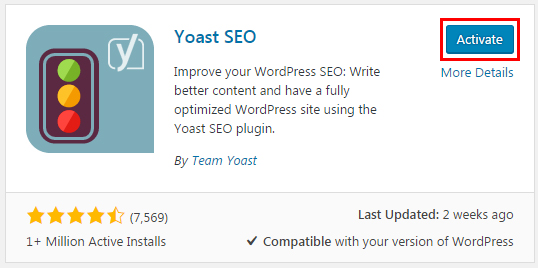
如何通过上传安装插件
通过上传方法安装 WordPress 插件与我们之前使用的方法类似,只是我们要将插件下载到我们的计算机并通过 WordPress 后端上传。
前往您的 wp-admin 区域,然后单击左侧菜单中的插件链接。
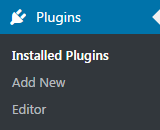
在插件页面上,单击顶部的“添加新”插件按钮。
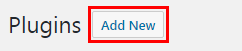
无需搜索,而是单击顶部的上传插件按钮。

当您可以在本地计算机上浏览到下载插件的压缩文件时,将出现一个上传部分。
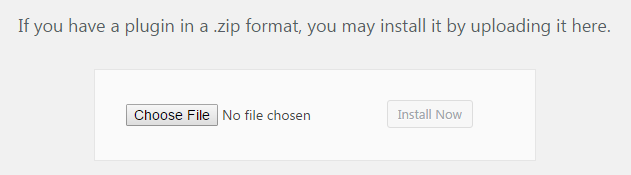
找到文件单击打开后,立即安装按钮将处于活动状态并可以单击。
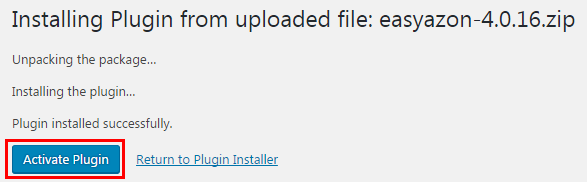
安装插件后,您将进入可以激活插件的页面。
如何通过 FTP 安装插件
通过 FTP 安装主题可能是安装插件最困难的方式,不建议业余爱好者使用。
如果您购买的插件不在 WordPress 插件目录中,并且由于文件上传大小限制太小而无法使用上传器,则可以使用此方法。
首先,将压缩的插件文件下载到本地计算机并将整个文件夹解压缩到桌面(确保文件保留在单个插件文件夹中)。
接下来,使用您最喜欢的 FTP 客户端连接到您的服务器并前往 /wp-content/plugins 目录,您应该在该目录中看到所有当前插件。
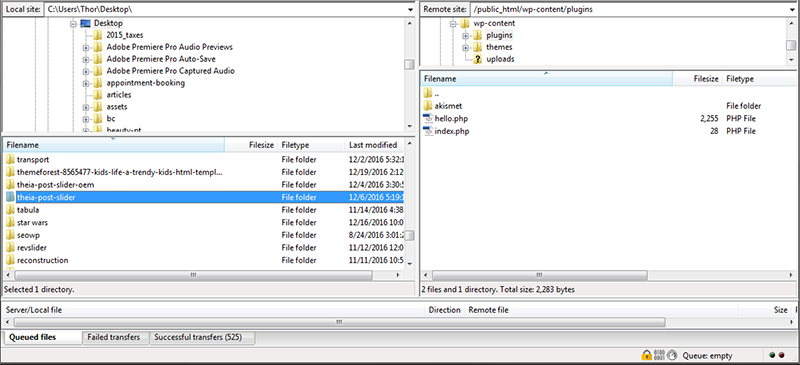
在本地计算机上找到提取的插件文件夹,然后将整个文件夹拖到插件文件夹中的服务器上。
传输文件后,返回您的 WordPress 后端并转到插件页面。

如何卸载 WordPress 插件
卸载 WordPress 插件非常简单。
登录到您的 wp-admin 区域并前往插件页面。
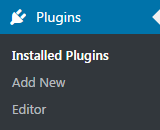
在您的插件列表中查找您要卸载的插件。
如果插件处于活动状态,请单击停用链接(我们必须先停用才能将其删除)。

您的插件现已卸载。
要从您的 WordPress 网站中完全删除插件,只需单击删除链接。

您的插件已从您的 WordPress 网站卸载并删除。
