Yoast SEO初学者教程
已发表: 2019-06-13如果您使用过 WordPress,那么您很可能听说过 Yoast SEO。
我的意思是,您正在阅读本教程,对吧?
Yoast SEO 可以帮助您将 WordPress 网站从 Google SERP 的内部带到首页。
在本教程中,我们将讨论 Yoast SEO、为什么需要它以及如何使用 Yoast SEO 插件优化您的 WordPress 网站。
什么是 Yoast SEO?
Yoast SEO 是 Joost de Valk 于 2007 年创建的免费和高级 WordPress 插件,它已成为 WordPress 最好的多合一 SEO 插件之一。 它允许您执行许多页面 SEO 策略,例如:
- 元标题
- 元描述
- 规范标签
- 站点地图
- 模式数据
它们还具有一个高级插件,其中包括这些功能以及:
- 重定向管理器
- 高级上下文检测:单词形式
- 内部链接
- 社交预览
- 孤立的内容过滤器
- 陈旧的基石内容过滤器
- 支持
如何安装 Yoast SEO
在您的 WordPress 网站上安装 Yoast SEO 非常简单,您可以在几分钟内完成安装和设置。 您首先需要的是一个安装了 WordPress 的网站。 接下来,您只需前往 WordPress 中的插件选项卡,单击添加新插件并搜索“Yoast SEO”。 
单击“立即安装”,然后单击“激活”,您将在 WordPress 的左侧看到一个 SEO 选项卡。
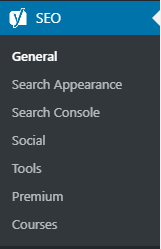
在这里,您将管理 WordPress 网站的大部分 SEO 优化……但我们还没有完成。 为了使用 Yoast 优化您的网站的 SEO,您需要更新一些设置以完全优化您的网站。 在下一节中,我将向您展示如何使用 Yoast SEO 和推荐的设置来全面优化您的网站。
使用 Yoast SEO 优化您的网站
在 WordPress 上安装 Yoast SEO 后,是时候进行一些更改,以使您的 WordPress 网站完全进行 SEO 优化。
1. 设置搜索控制台
您要做的第一件事就是连接 Google Search Console。 您可以在 Google Search Console 中管理和查看您的网站在 Google 中的可见性。 为了将您的网站添加到 Google Search Console,您需要前往 GSC 并将您的网站添加为属性。 单击左侧下拉列表中的添加属性,将出现一个弹出窗口以添加您的域:
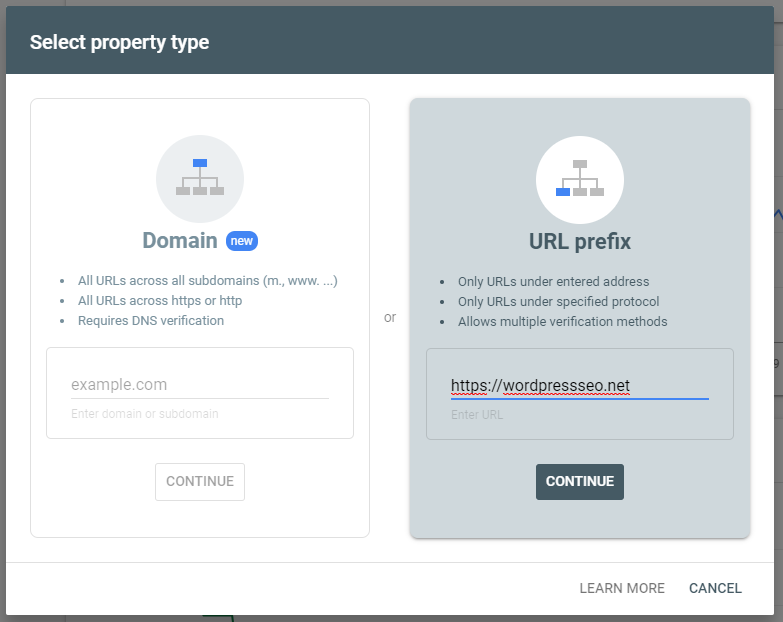
将您网站的确切 URL添加到 URL 前缀输入框中,然后单击继续。 现在,您需要通过验证您的所有权向 Google 证明您拥有该网站。 您可以通过几种不同的方法来做到这一点,包括:
- HTML 文件
- HTML 标签
- 谷歌分析
- 谷歌标签管理器
- 域名提供商
使用 Yoast SEO 最简单的方法是选择 HTML 标签。
免费的 WordPress 搜索引擎优化分析
想要更多流量到您的 WordPress 网站吗? 参加我们的免费 WordPress SEO 分析,看看如何提高流量以获得更多在线销售。
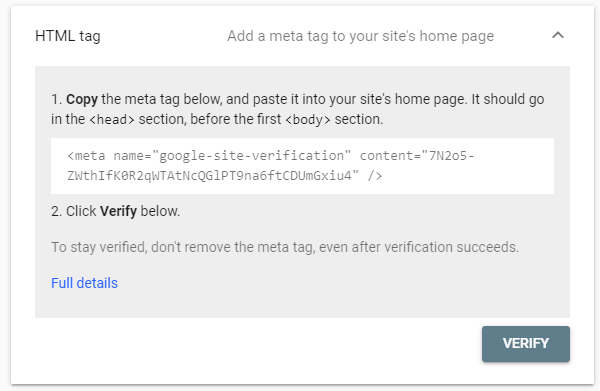
复制标签内容部分中的文本字符串,然后返回您的 WordPress 网站。 单击左侧的 SEO 选项卡,然后在常规子选项卡中,单击网站管理员工具链接并将您复制的 Google 验证码添加到相应的文本框中。

单击保存更改,然后返回 Google Search Console 以验证您的新属性。 您应该会看到一条消息,表明您的网站现已在 Google Search Console 中进行了验证。

单击“转到属性”,现在我们可以添加由 Yoast SEO 创建的站点地图。 转到 Google Search Console 左侧的站点地图选项卡,您可以在此处添加 Yoast SEO 站点地图。 站点地图位于您的 www.yourwebsite.com/sitemap_index.xml 中,因此只需将 /sitemap_index.xml 添加到“添加新站点地图”输入中即可。


单击提交,Google 现在将知道您网站的所有 URL 以及它们对网站结构的重要性。 现在我们已连接到 Google Search Console,我们可以返回 WordPress 来完成页面优化。
2.添加组织架构标签
组织架构标签将告诉 Google 该网站属于哪个组织,并将帮助您进行一般的 SEO 和品牌关键字搜索。 要将您的组织架构头添加到 WordPress 中的 Yoast SEO 选项卡,并输入您的组织名称和徽标的详细信息。 如果您有个人品牌或网站,请从下拉列表中选择“个人”而不是“组织”。

单击保存,现在您的网站上将为您的组织提供架构标签。 您可以使用 Google Schema Tag Tester 工具测试您的架构并添加您的主页 URL。
3.添加社交媒体架构标签
与组织架构标签类似,添加您的社交媒体架构可以帮助 Google 将您的网站与您的社交媒体页面联系起来。 转到 Yoast SEO 选项卡,然后单击社交子菜单以添加您的社交媒体 URL。
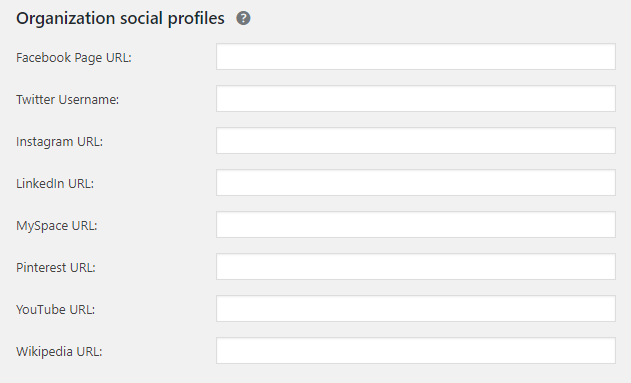
添加尽可能多的社交媒体资料(越多越好),然后单击保存。 您的社交媒体 URL 现在将包含在您的架构标签中。 您可以使用 Google Schema Tester 工具来确保它正确实施。
4.从站点地图中删除宝贵的页面
使用 Yoast SEO 优化您的 WordPress 网站时,经常会考虑的一个步骤是删除无价的页面。 标签、作者页面和其他无价值页面应该对您的站点地图和 Google 隐藏,因为它们不会为您的网站提供任何额外价值。 大多数时候,他们会创建对网站导航没有真正价值的重复页面。 因此,让我们回到“搜索外观”选项卡,我们将处理每个子选项卡。
内容类型
根据您安装的插件,您可以拥有许多不同的内容类型。 默认值为帖子和页面,但您希望确保并隐藏除帖子、页面和产品之外的所有内容。 如果您有要编入索引的自定义帖子类型,那么您也可以保留这些类型,但隐藏任何不会提供价值的内容类型,例如:
- 用户体验块
- 文件夹
- 感言
为了从您的站点地图和搜索引擎中隐藏这些内容,只需单击内容类型以打开下拉菜单,然后单击“在搜索结果中显示 XX?”下的“否”。
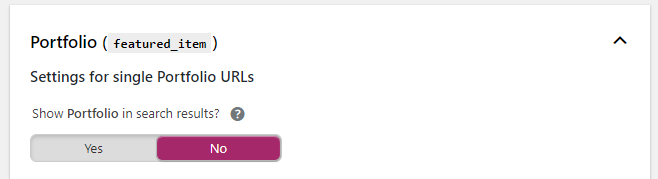
您不需要在“媒体”选项卡上进行太多更改。
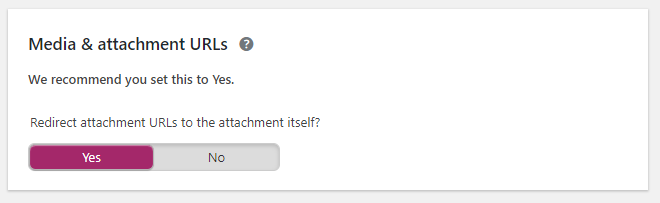
在“将附件 URL 重定向到附件本身?”下,选择是。
分类法
与内容类型一样,您将希望删除除类别和产品类别之外的大部分分类法(如果有的话)。 标签、格式等应该对搜索引擎隐藏,因为它们不会为用户提供价值。
档案
在档案选项卡下,我建议禁用所有内容,除非您运行新闻网站,然后您可以启用作者档案。 这应该是设置:
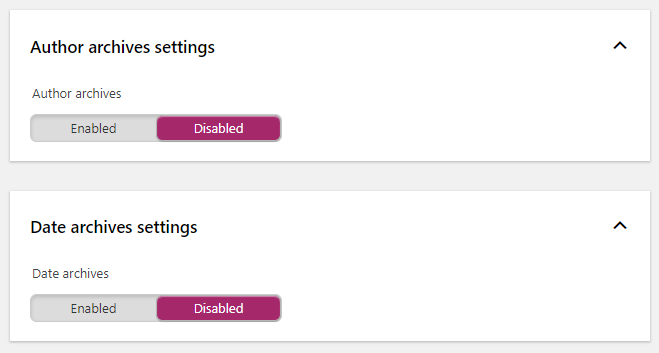
5.设置动态元标签
您实际上可以使用 Yoast SEO 设置动态元标记,而不是为您网站上的每个页面创建自定义元标题和描述。 您可以使用许多变量来设置自定义元标题或描述,包括:
- 网站标题
- 标题
- 主要类别(帖子、页面)
- 分隔器
- 术语标题(类别)
要使用这些变量,只需在输入框中键入 %,所有可用的变量都会弹出。
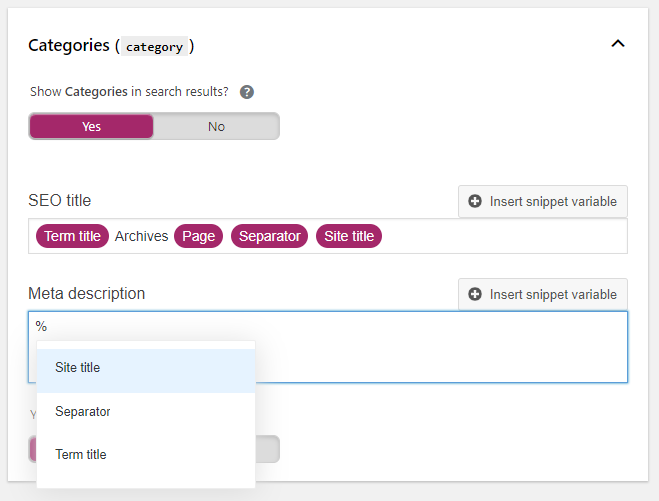
这允许您在每个帖子/页面上创建不同的动态元标题,并使用新帖子、页面、产品等自动创建。
6.使用批量元工具添加自定义元
那么,如果您想为某些页面创建自定义元标题和描述怎么办? 您可以使用 Yoast SEO 批量编辑器工具轻松完成此操作。 只需单击 Yoast SEO 下的“工具”子菜单,您就会看到 Yoast 提供的工具列表。 单击批量编辑器链接,您可以轻松地为网站的每个页面创建和编辑元标题和描述。
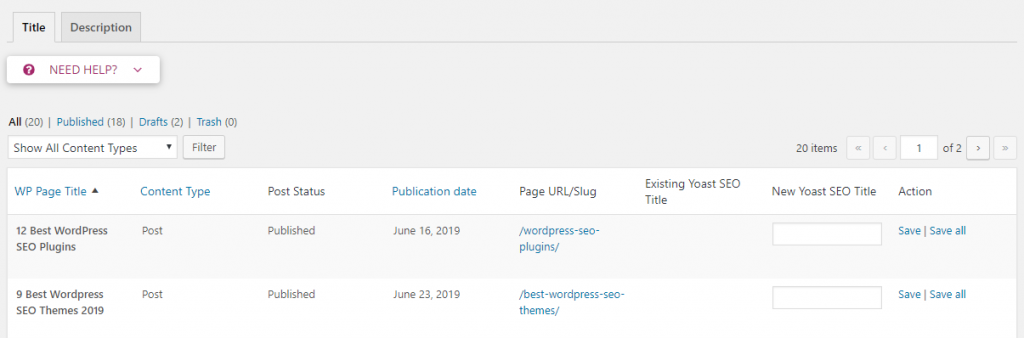
输入您想要手动创建元标记的任何页面的自定义元标题和描述。 单击保存或保存所有链接以保存页面上的所有元标记。 您可以通过单击顶部的选项卡在元标题和描述之间来回切换。
7. 使用 Screaming Frog 进行最终检查
现在我们已经有了所有的元标题和描述,我们可以使用尖叫青蛙 SEO 蜘蛛来确保我们所有的元标题和描述都是正确的。 只需输入您的 URL,您就可以查看每个页面的元信息,并查看是否有任何空白的元标题或描述。
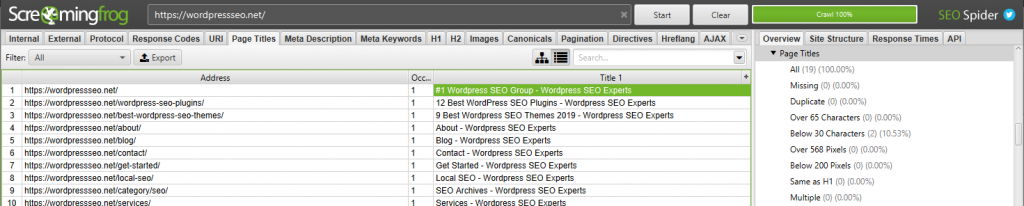
确保它们的长度都正确,并包含页面的主要关键字。 恭喜! 您的 WordPress 网站现在使用 Yoast SEO 进行了优化。 现在,我们将看看 Yoast SEO Premium 是什么以及如何使用它。
