Yoast SEO-Tutorial für Anfänger
Veröffentlicht: 2019-06-13Wenn Sie mit WordPress gearbeitet haben, haben Sie wahrscheinlich schon von Yoast SEO gehört.
Ich meine, Sie lesen dieses Tutorial, richtig?
Yoast SEO kann Ihnen dabei helfen, Ihre WordPress-Website aus den Eingeweiden der Google SERPs auf die erste Seite zu bringen.
In diesem Tutorial werden wir Yoast SEO besprechen, warum Sie es brauchen und wie Sie Ihre WordPress-Website mit dem Yoast SEO-Plugin optimieren können.
Was ist Yoast-SEO?
Yoast SEO ist ein kostenloses und erstklassiges WordPress-Plugin, das 2007 von Joost de Valk erstellt wurde und sich zu einem der besten All-in-One-SEO-Plugins für WordPress entwickelt hat. Es ermöglicht Ihnen eine Reihe von On-Page-SEO-Taktiken wie:
- Meta-Titel
- Meta-Beschreibungen
- Kanonische Tags
- Sitemaps
- Schemadaten
Sie verfügen auch über ein Premium-Plugin, das diese Funktionen plus enthält:
- Umleitungsmanager
- Erweiterte Kontexterkennung: Wortformen
- Interne Verlinkung
- Soziale Vorschauen
- Filter für verwaiste Inhalte
- Filter für veraltete Cornerstone-Inhalte
- Die Unterstützung
So installieren Sie Yoast SEO
Die Installation von Yoast SEO auf Ihrer WordPress-Website ist super einfach und Sie können es in wenigen Minuten installieren und einrichten. Das erste, was Sie brauchen, ist eine Website, auf der WordPress installiert ist. Als nächstes gehen Sie einfach zur Registerkarte Plugins in WordPress, klicken auf Neues Plugin hinzufügen und suchen nach „Yoast SEO“. 
Klicken Sie auf „Jetzt installieren“ und dann auf „Aktivieren“. Auf der linken Seite von WordPress wird eine Registerkarte „SEO“ angezeigt.
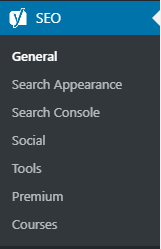
Hier verwalten Sie den größten Teil der SEO-Optimierung Ihrer WordPress-Website… Aber wir sind noch nicht fertig. Um Ihre Website mit Yoast für SEO zu optimieren, müssen Sie einige Einstellungen aktualisieren, um Ihre Website vollständig zu optimieren. Im nächsten Abschnitt zeige ich Ihnen, wie Sie Ihre Website mit Yoast SEO mit den empfohlenen Einstellungen vollständig optimieren.
Optimieren Sie Ihre Website mit Yoast SEO
Sobald Sie Yoast SEO auf WordPress installiert haben, ist es an der Zeit, einige Änderungen vorzunehmen, damit Ihre WordPress-Site vollständig SEO-optimiert ist.
1. Search Console einrichten
Das allererste, was Sie tun möchten, ist, die Google Search Console zu verbinden. In der Google Search Console können Sie die Sichtbarkeit Ihrer Website in Google verwalten und anzeigen. Um Ihre Website zur Google Search Console hinzuzufügen, müssen Sie zu GSC gehen und Ihre Website als Property hinzufügen. Klicken Sie im linken Dropdown-Menü auf Property hinzufügen und es erscheint ein Popup zum Hinzufügen Ihrer Domain:
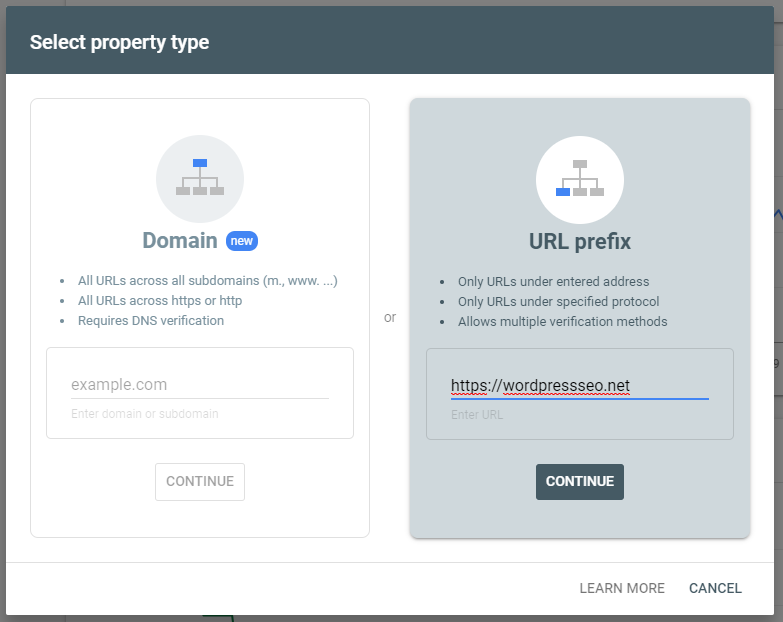
Fügen Sie die genaue URL Ihrer Website in das Eingabefeld URL-Präfix ein und klicken Sie auf Weiter. Jetzt müssen Sie Google beweisen, dass Ihnen die Website gehört, indem Sie Ihre Inhaberschaft verifizieren. Sie können dies mit ein paar verschiedenen Methoden tun, einschließlich:
- HTML-Datei
- HTML-Tag
- Google Analytics
- Google Tag-Manager
- Anbieter von Domainnamen
Der einfachste Weg, dies mit Yoast SEO zu tun, ist die Auswahl von HTML-Tag.
KOSTENLOSE WORDPRESS SEO-ANALYSE
Möchten Sie mehr Traffic auf Ihrer WordPress-Website? Nehmen Sie an unserer kostenlosen WordPress-SEO-Analyse teil und sehen Sie, wie Sie Ihren Traffic verbessern können, um mehr Online-Umsätze zu erzielen.
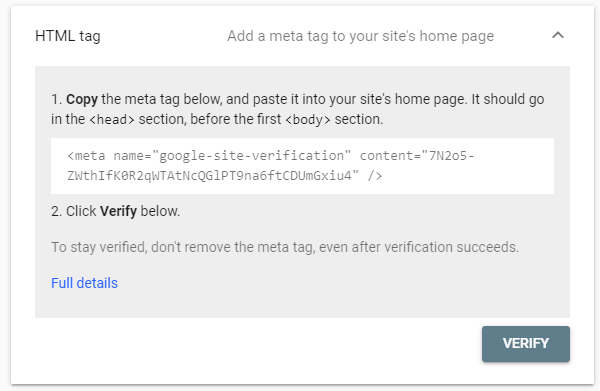
Kopieren Sie die Textzeichenfolge in den Inhaltsteil des Tags und gehen Sie zurück zu Ihrer WordPress-Website. Klicken Sie links auf die Registerkarte „SEO“ und auf der Unterregisterkarte „Allgemein“ auf den Link „Webmaster-Tools“ und fügen Sie Ihren kopierten Google-Bestätigungscode in das entsprechende Textfeld ein.

Klicken Sie auf Änderungen speichern und gehen Sie dann zurück zur Google Search Console, um Ihre neue Eigenschaft zu bestätigen. Sie sollten eine Meldung sehen, dass Ihre Website jetzt in der Google Search Console verifiziert ist.

Klicken Sie auf „Gehe zu Property“ und jetzt können wir die von Yoast SEO erstellte Sitemap hinzufügen. Gehen Sie zur Registerkarte Sitemaps auf der linken Seite der Google Search Console und hier können Sie Ihre Yoast SEO-Sitemap hinzufügen. Die Sitemap befindet sich auf Ihrer Website www.yourwebsite.com/sitemap_index.xml, also fügen Sie einfach /sitemap_index.xml in die Eingabe „Neue Sitemap hinzufügen“ ein.

Klicken Sie auf „Senden“ und Google kennt nun alle URLs Ihrer Website und wie wichtig sie für die Website-Struktur sind. Jetzt, da wir mit der Google Search Console verbunden sind, können wir zu WordPress zurückkehren, um die On-Page-Optimierungen abzuschließen.
2. Fügen Sie Organisationsschema-Tags hinzu
Organisationsschema-Tags teilen Google mit, zu welcher Organisation die Website gehört, und helfen bei Ihrer allgemeinen SEO- und Marken-Keyword-Suche. Um Ihr Organisationsschema hinzuzufügen, gehen Sie zur Yoast SEO-Registerkarte in WordPress und geben Sie die Details Ihres Organisationsnamens und -logos ein. Wenn Sie eine persönliche Marke oder Website haben, wählen Sie Person aus der Dropdown-Liste anstelle von Organisation aus.


Klicken Sie auf „Speichern“ und Sie haben jetzt Schema-Tags auf Ihrer Website für Ihre Organisation. Sie können Ihr Schema testen, indem Sie das Google Schema Tag Tester-Tool verwenden und Ihre Homepage-URL hinzufügen.
3. Fügen Sie Schema-Tags für soziale Medien hinzu
Ähnlich wie beim Organisationsschema-Tag kann das Hinzufügen Ihres Social-Media-Schemas Google dabei helfen, Ihre Website mit Ihren Social-Media-Seiten zu verbinden. Gehen Sie zur Registerkarte Yoast SEO und klicken Sie dann auf das Untermenü Social, um Ihre Social-Media-URLs hinzuzufügen.
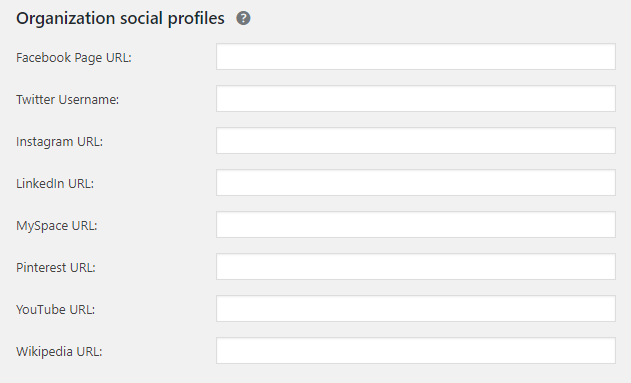
Fügen Sie so viele Social-Media-Profile wie möglich hinzu (je mehr desto besser) und klicken Sie auf Speichern. Ihre Social-Media-URLs werden nun in Ihre Schema-Tags aufgenommen. Sie können das Google Schema Tester-Tool verwenden, um sicherzustellen, dass es korrekt implementiert wird.
4. Entfernen Sie unbezahlbare Seiten aus der Sitemap
Ein Schritt, der bei der Optimierung Ihrer WordPress-Seite mit Yoast SEO oft übersehen wird, ist das Entfernen der unschätzbaren Seiten. Tags, Autorenseiten und andere nicht wertvolle Seiten sollten vor Ihrer Sitemap und Google ausgeblendet werden, da sie Ihrer Website keinen zusätzlichen Wert verleihen. Meistens erstellen sie doppelte Seiten, die für die Navigation auf der Website nicht wirklich wertvoll sind. Gehen wir also zurück zur Registerkarte „Suchdarstellung“ und arbeiten uns durch die einzelnen Unterregisterkarten.
Inhaltstypen
Je nachdem, welche Plugins Sie installiert haben, können Sie eine Reihe verschiedener Inhaltstypen haben. Die Standardeinstellungen sind Beiträge und Seiten, aber Sie möchten sicherstellen, dass alles außer Beiträgen, Seiten und Produkten ausgeblendet wird. Wenn Sie benutzerdefinierte Beitragstypen haben, die Sie indizieren möchten, können Sie diese ebenfalls belassen, aber alle Inhaltstypen ausblenden, die keinen Wert bieten, wie z.
- UX-Blöcke
- Portfolio
- Referenzen
Um diese vor Ihrer Sitemap und vor Suchmaschinen auszublenden, klicken Sie einfach auf den Inhaltstyp, um das Dropdown-Menü zu öffnen, und klicken Sie unter „XX in Suchergebnissen anzeigen?“ auf „Nein“.
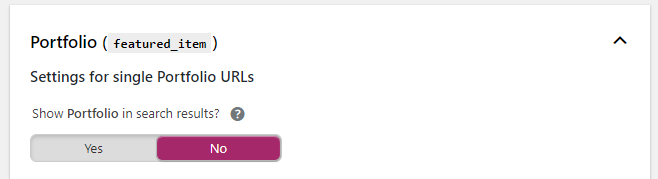
Auf der Registerkarte Medien sollten Sie nicht viel ändern müssen.
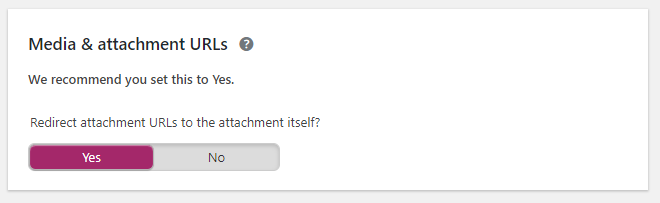
Wählen Sie unter „Anhangs-URLs zum Anhang selbst umleiten?“ die Option Ja aus.
Taxonomien
Wie bei den Inhaltstypen möchten Sie die meisten Taxonomien außer Kategorien und Produktkategorien entfernen, falls vorhanden. Tags, Formate usw. sollten vor Suchmaschinen verborgen werden, da sie dem Benutzer keinen Mehrwert bieten.
Archiv
Unter der Registerkarte Archive würde ich empfehlen, alles zu deaktivieren, es sei denn, Sie betreiben eine Nachrichten-Website, dann können Sie Autorenarchive aktiviert lassen. Das sollten die Einstellungen sein:
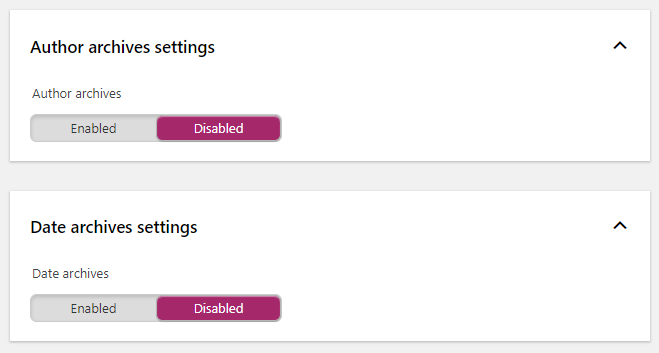
5. Richten Sie dynamische Meta-Tags ein
Anstatt benutzerdefinierte Meta-Titel und Beschreibungen für jede einzelne Seite Ihrer Website zu erstellen, können Sie mit Yoast SEO tatsächlich dynamische Meta-Tags festlegen. Es gibt eine Reihe von Variablen, die Sie verwenden können, um benutzerdefinierte Metatitel oder -beschreibungen festzulegen, darunter:
- Seitentitel
- Titel
- Hauptkategorie (Beitrag, Seiten)
- Separator
- Begriff Titel (Kategorien)
Um diese Variablen zu verwenden, geben Sie einfach % in die Eingabefelder ein und alle verfügbaren Variablen werden angezeigt.
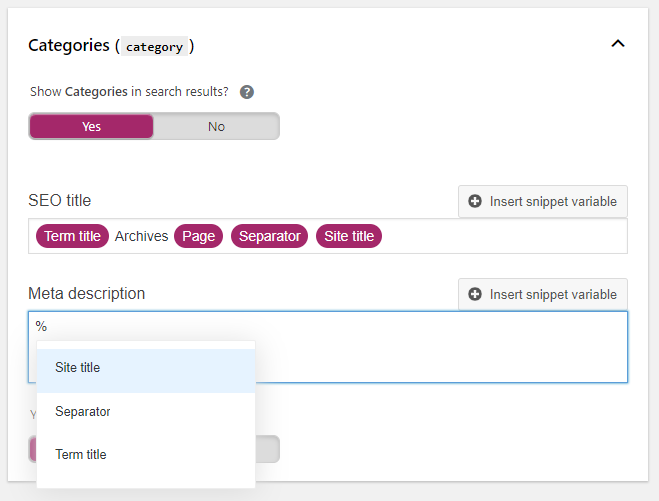
Auf diese Weise können Sie dynamische Metatitel erstellen, die auf jedem Beitrag / jeder Seite unterschiedlich sind und automatisch mit neuen Beiträgen, Seiten, Produkten usw. erstellt werden.
6. Fügen Sie benutzerdefiniertes Meta mit dem Massen-Meta-Tool hinzu
Was also, wenn Sie benutzerdefinierte Metatitel und Beschreibungen für bestimmte Seiten erstellen möchten? Mit dem SEO-Bulk-Editor-Tool Yoast können Sie dies ganz einfach tun. Klicken Sie einfach auf das Untermenü „Tools“ unter Yoast SEO und Sie sehen eine Liste der von Yoast bereitgestellten Tools. Klicken Sie auf den Link Bulk Editor und Sie können ganz einfach Metatitel und Beschreibungen für jede Seite Ihrer Website erstellen und bearbeiten.
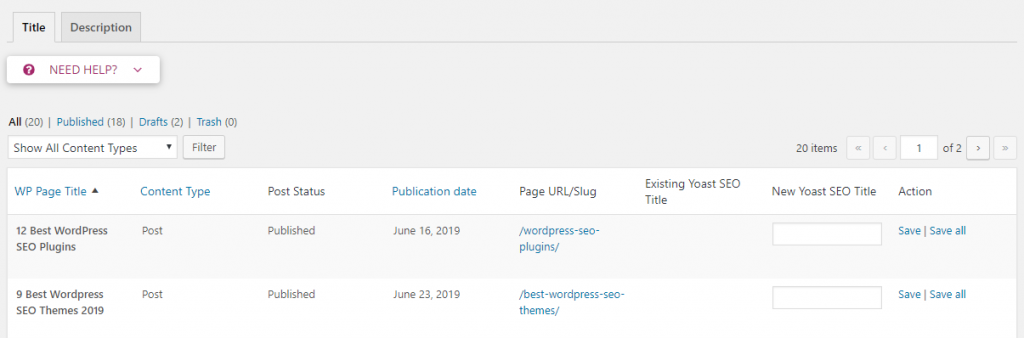
Geben Sie Ihre benutzerdefinierten Meta-Titel und Beschreibungen für alle Seiten ein, die Sie mit einem manuell erstellten Meta-Tag versehen möchten. Klicken Sie auf den Link Speichern oder Alle speichern, um alle Meta-Tags auf der Seite zu speichern. Sie können zwischen Metatitel und Beschreibung hin und her wechseln, indem Sie auf die Registerkarten oben klicken.
7. Endkontrolle mit Screaming Frog durchführen
Jetzt, da wir alle unsere Meta-Titel und -Beschreibungen an Ort und Stelle haben, können wir die SEO-Spinne von Screaming Frog verwenden, um sicherzustellen, dass alle unsere Meta-Titel und -Beschreibungen richtig sind. Geben Sie einfach Ihre URL ein und Sie können Ihre Metainformationen für jede Seite sehen und sehen, ob es leere Metatitel oder Beschreibungen gibt.
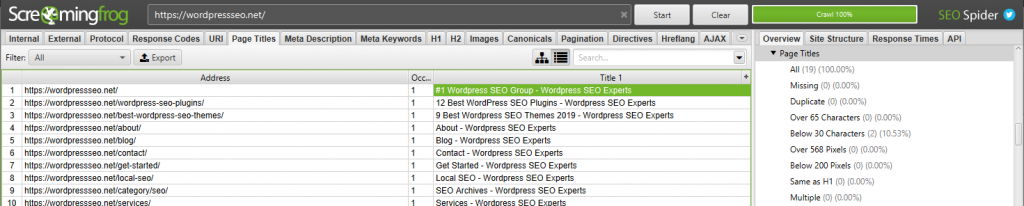
Stellen Sie sicher, dass sie alle die richtige Länge haben und die Hauptschlüsselwörter Ihrer Seiten enthalten. Herzlichen Glückwunsch! Ihre WordPress-Website ist jetzt mit Yoast SEO optimiert. Jetzt schauen wir uns an, was Yoast SEO Premium ist und wie man es benutzt.
