初心者のためのYoastSEOチュートリアル
公開: 2019-06-13WordPressを使用したことがある場合は、YoastSEOについて聞いたことがあると思われます。
つまり、あなたはこのチュートリアルを読んでいますよね?
Yoast SEOは、WordPressWebサイトをGoogleSERPの腸から最初のページに移動するのに役立ちます。
このチュートリアルでは、Yoast SEO、それが必要な理由、およびYoastSEOプラグインを使用してWordPressWebサイトを最適化する方法について説明します。
Yoast SEOとは何ですか?
Yoast SEOは、2007年にJoost de Valkによって作成された無料のプレミアムWordPressプラグインであり、WordPress用の最高のオールインワンSEOプラグインの1つになりました。 それはあなたが次のような多くのページ上のSEO戦術を行うことを可能にします:
- メタタイトル
- メタディスクリプション
- 正規タグ
- サイトマップ
- スキーマデータ
また、これらの機能に加えて次の機能を含むプレミアムプラグインも備えています。
- リダイレクトマネージャー
- 高度なコンテキスト検出:単語形式
- 内部リンク
- ソーシャルプレビュー
- 孤立したコンテンツフィルター
- 古い礎石コンテンツフィルター
- サポート
YoastSEOをインストールする方法
WordPress WebサイトへのYoastSEOのインストールは非常に簡単で、数分でインストールおよびセットアップできます。 最初に必要なのは、WordPressがインストールされているWebサイトです。 次に、WordPressの[プラグイン]タブに移動し、[新しいプラグインを追加]をクリックして、[YoastSEO]を検索します。 
[今すぐインストール]をクリックしてから[アクティブ化]をクリックすると、WordPressの左側に[SEO]タブが表示されます。
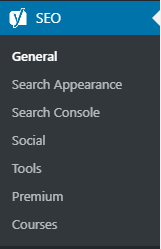
ここで、WordPress WebサイトのSEO最適化のほとんどを管理します…しかし、まだ完了していません。 Yoastを使用してSEO用にWebサイトを最適化するには、Webサイトを完全に最適化するためにいくつかの設定を更新する必要があります。 次のセクションでは、推奨設定を使用してYoastSEOを使用してWebサイトを完全に最適化する方法を紹介します。
YoastSEOでウェブサイトを最適化する
Yoast SEOをWordPressにインストールしたら、WordPressサイトが完全にSEOに最適化されるように、いくつかの変更を加えます。
1.検索コンソールの設定
あなたがしたい最初のことは、Google検索コンソールに接続することです。 Google検索コンソールは、GoogleでWebサイトの可視性を管理および表示できる場所です。 ウェブサイトをGoogle検索コンソールに追加するには、GSCにアクセスして、ウェブサイトをプロパティとして追加する必要があります。 左側のドロップダウンで[プロパティの追加]をクリックすると、ドメインを追加するためのポップアップが表示されます。
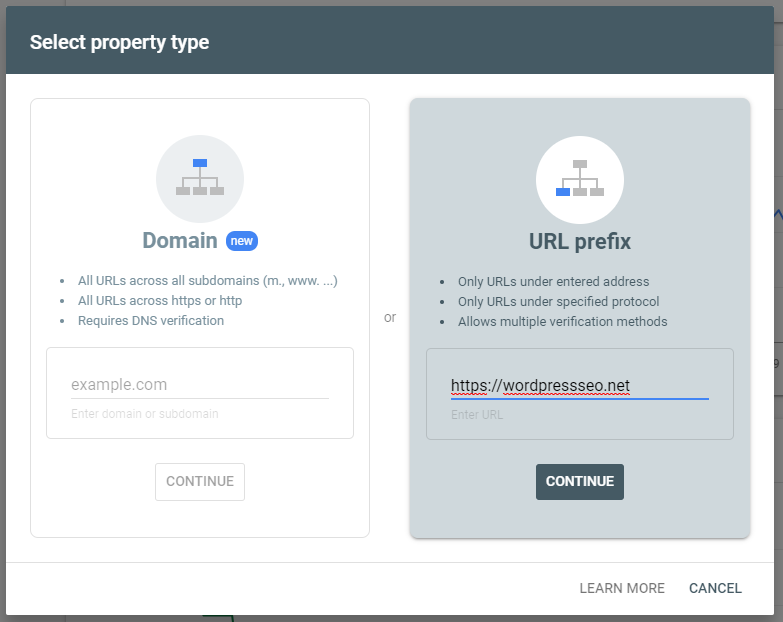
Webサイトの正確なURLをURLプレフィックス入力ボックスに追加し、[続行]をクリックします。 次に、所有権を確認して、ウェブサイトを所有していることをGoogleに証明する必要があります。 これは、次のようないくつかの異なる方法で実行できます。
- HTMLファイル
- HTMLタグ
- グーグルアナリティクス
- Googleタグマネージャー
- ドメイン名プロバイダー
Yoast SEOでこれを行う最も簡単な方法は、HTMLタグを選択することです。
無料のワードプレスSEO分析
WordPress Webサイトへのトラフィックを増やしたいですか? 無料のWordPressSEO分析を利用して、トラフィックを改善し、オンラインでより多くの売り上げを獲得する方法をご覧ください。
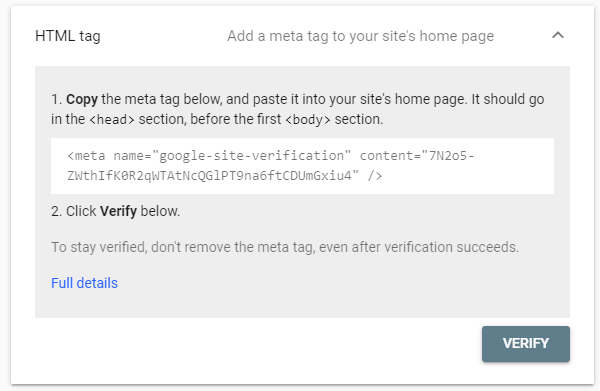
タグのコンテンツ部分のテキスト文字列をコピーして、WordPressWebサイトに戻ります。 左側の[SEO]タブをクリックし、[全般]サブタブで、ウェブマスターツールのリンクをクリックして、コピーしたGoogle確認コードを対応するテキストボックスに追加します。

[変更を保存]をクリックしてから、Google検索コンソールに戻って新しいプロパティを確認します。 ウェブサイトがGoogle検索コンソールで確認されたことを示すメッセージが表示されます。

[プロパティに移動]をクリックすると、YoastSEOによって作成されたサイトマップを追加できます。 Google検索コンソールの左側にある[サイトマップ]タブに移動します。ここで、YoastSEOサイトマップを追加できます。 サイトマップはwww.yourwebsite.com/sitemap_index.xmlにあるため、「新しいサイトマップの追加」入力に/sitemap_index.xmlを追加するだけです。


[送信]をクリックすると、GoogleはWebサイトのすべてのURLと、それらがサイト構造にとってどれほど重要であるかを認識します。 Google Search Consoleに接続したので、WordPressに戻ってページ上の最適化を完了することができます。
2.組織スキーマタグを追加します
組織スキーマタグは、サイトがどの組織に属しているかをGoogleに通知し、一般的なSEOおよびブランドキーワードの検索に役立ちます。 組織スキーマヘッドをWordPressのYoastSEOタブに追加し、組織名とロゴの詳細を入力します。 パーソナルブランドまたはサイトをお持ちの場合は、[組織]ではなく[個人]をドロップダウンから選択します。

[保存]をクリックすると、組織のWebサイトにスキーマタグが表示されます。 Google Schema Tag Testerツールを使用してスキーマをテストし、ホームページのURLを追加できます。
3.ソーシャルメディアスキーマタグを追加します
組織スキーマタグと同様に、ソーシャルメディアスキーマを追加すると、Googleがウェブサイトをソーシャルメディアページに接続するのに役立ちます。 [Yoast SEO]タブに移動し、[ソーシャル]サブメニューをクリックしてソーシャルメディアのURLを追加します。
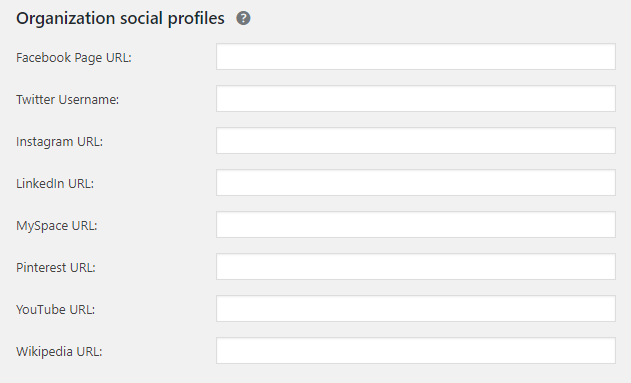
できるだけ多くのソーシャルメディアプロファイルを追加し(より良い)、[保存]をクリックします。 これで、ソーシャルメディアのURLがスキーマタグに含まれるようになります。 Google Schema Testerツールを使用して、正しく実装されていることを確認できます。
4.サイトマップから貴重なページを削除します
Yoast SEOを使用してWordPressサイトを最適化する際によく見られる手順は、貴重なページを削除することです。 タグ、作成者ページ、およびその他の価値のないページは、サイトに追加の価値を提供しないため、サイトマップとGoogleから非表示にする必要があります。 ほとんどの場合、サイトのナビゲーションにはあまり価値のない重複ページが作成されます。 それでは、[外観の検索]タブに戻って、各サブタブを操作していきましょう。
コンテンツタイプ
インストールしたプラグインに応じて、さまざまなコンテンツタイプを使用できます。 デフォルトは投稿とページですが、投稿、ページ、製品以外のすべてを確実に非表示にする必要があります。 インデックスを作成するカスタム投稿タイプがある場合は、これらもそのままにして、次のような値を提供しないコンテンツタイプを非表示にすることができます。
- UXブロック
- ポートフォリオ
- お客様の声
これらをサイトマップおよび検索エンジンから非表示にするには、コンテンツタイプをクリックしてドロップダウンを開き、[検索結果にXXを表示しますか?]の下の[いいえ]をクリックします。
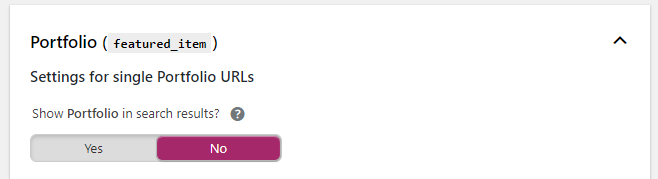
[メディア]タブであまり変更する必要はありません。
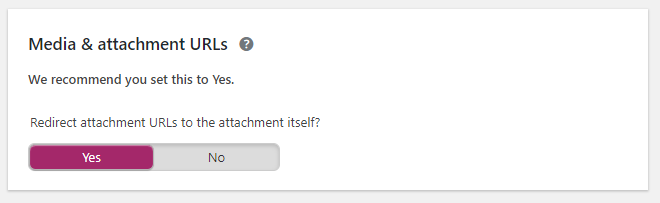
[添付ファイルのURLを添付ファイル自体にリダイレクトしますか?]で、[はい]を選択します。
タクソノミー
コンテンツタイプと同様に、カテゴリと製品カテゴリを除くほとんどの分類法を削除する必要があります。 タグ、フォーマットなどは、ユーザーに価値を提供しないため、検索エンジンから非表示にする必要があります。
アーカイブ
[アーカイブ]タブで、ニュースWebサイトを運営していない限り、すべてを無効にすることをお勧めします。そうすれば、作成者のアーカイブを有効にしておくことができます。 これは設定である必要があります:
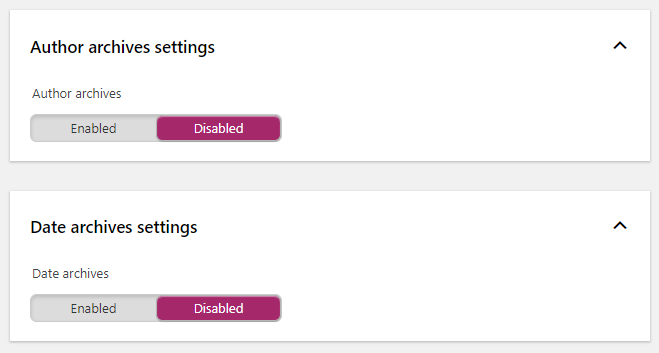
5.動的メタタグを設定します
ウェブサイトのすべてのページにカスタムメタタイトルと説明を作成する代わりに、YoastSEOを使用して実際に動的メタタグを設定できます。 カスタムメタタイトルまたは説明を設定するために使用できる変数には、次のものがあります。
- ウェブサイト名
- 題名
- プライマリカテゴリ(投稿、ページ)
- セパレーター
- 用語タイトル(カテゴリ)
これらの変数を使用するには、入力ボックスに%と入力するだけで、使用可能なすべての変数がポップアップ表示されます。
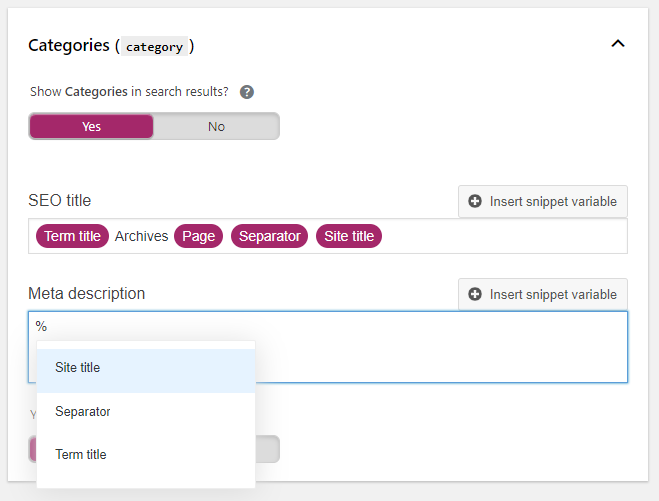
これにより、投稿/ページごとに異なる動的なメタタイトルを作成し、新しい投稿、ページ、製品などで自動的に作成することができます。
6.バルクメタツールを使用してカスタムメタを追加する
では、特定のページのカスタムメタタイトルと説明を作成したい場合はどうでしょうか。 Yoast SEOバルクエディターツールを使用すると、これを非常に簡単に行うことができます。 Yoast SEOの下の[ツール]サブメニューをクリックするだけで、Yoastが提供するツールのリストが表示されます。 バルクエディタのリンクをクリックすると、Webサイトの各ページのメタタイトルと説明を簡単に作成および編集できます。
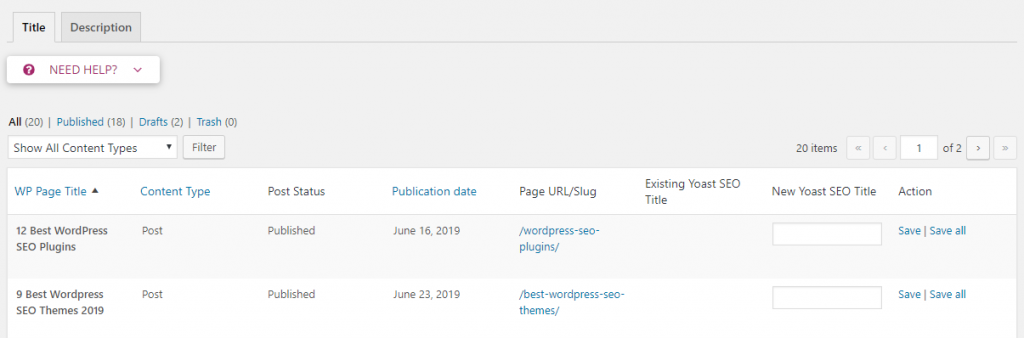
手動で作成したメタタグが必要なページのカスタムメタタイトルと説明を入力します。 [保存]または[すべて保存]リンクをクリックして、ページ上のすべてのメタタグを保存します。 上部のタブをクリックすると、メタタイトルと説明を切り替えることができます。
7.スクリーミングフロッグでファイナルチェックを実行します
すべてのメタタイトルと説明が揃ったので、叫んでいるカエルのSEOスパイダーを使用して、すべてのメタタイトルと説明が正しいことを確認できます。 URLを入力するだけで、各ページのメタ情報を確認し、空白のメタタイトルや説明がないかどうかを確認できます。
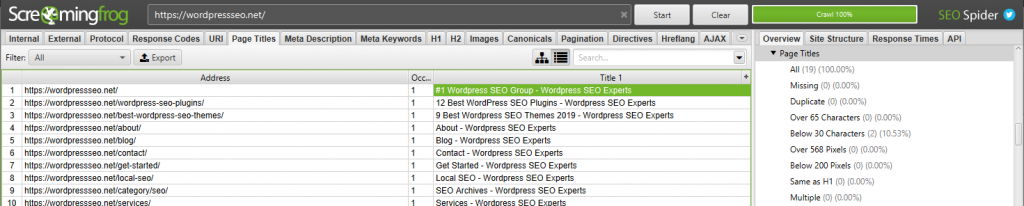
それらがすべて正しい長さであり、ページのメインキーワードが含まれていることを確認してください。 おめでとうございます! これで、WordPressWebサイトがYoastSEOを使用して最適化されました。 次に、YoastSEOPremiumとは何かとその使用方法を見ていきます。
