WordPressの初心者ガイド
公開: 2019-09-25WordPressは、正しく使用すれば最も強力なコンテンツ管理システムの1つですが、ある程度の学習曲線があります。
しかし、WordPressの最大のハウツーガイドのリストをまとめたので、今日はあなたの幸運な日です。
プラグインのインストールからパーマリンク構造の変更まで、このガイドにはすべてが含まれています。
この詳細なガイドを読むと、WordPressのダミーではなく、PROになります。
全般的
cPanelにWordPressをインストールする方法
WordPressベースのWebサイトを作成するには、cPanelを使用しているサーバーにWordPressスクリプトをインストールする必要があります。
ほとんどのLinuxホストはcPanelを使用しており、Godaddy、Bluehost、iPage、eHost、Bluehost、Sitegroundなどを使用している場合はcPanelを使用している可能性があります。
現在、サーバーにWordPressをインストールする方法はいくつかあります。
最も簡単なものから始めて、最も難しいものへと進んでいきます。
だからここにあなたがWordPressをインストールすることができるさまざまな方法があります:
Softaculous、QuickInstall、Fantasticoを介してWordPressをインストールする
Softaculous、QuickInstall、FantasticoはすべてワンクリックでインストールできるcPanelアドオンであり、サードパーティのスクリプトを非常に簡単にインストールできます。
お使いのバージョンのcPanelにこれらのソフトウェアアドオンのいずれかが含まれている場合は、これらの簡単なプログラムを使用してWordPressをインストールする方法を紹介します。
たとえば、Softaculousを使用してWordPressをインストールします。
無料のワードプレスSEO分析
WordPress Webサイトへのトラフィックを増やしたいですか? 無料のWordPressSEO分析を利用して、トラフィックを改善し、オンラインでより多くの売り上げを獲得する方法をご覧ください。
したがって、cPanelにログインし、「SoftaculousAppInstaller」が表示されている一番下までスクロールします。
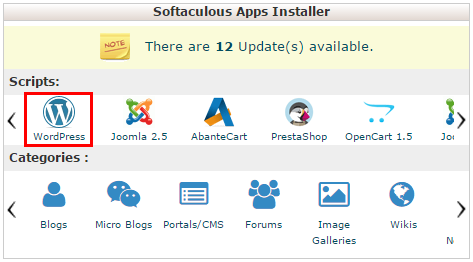
ここで、サーバーにインストールするソフトウェアを選択できます。
WordPressを選択すると、Softaculousページに移動します。このページでは、WordPressの現在のインストールをすべて確認したり、新しいインストールを行ったりすることができます。
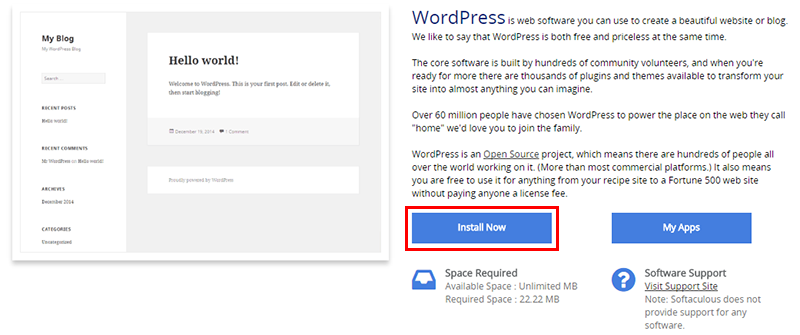
大きな青い[今すぐインストール]ボタンをクリックして、cPanelをホストしているサーバーへのWordPressのインストールを開始します。
サイト設定ページには、WordPressWebサイトを稼働させるために入力する必要のあるいくつかのフィールドがあります。
まず、プロトコルを選択する必要があります。
私たちは通常、基本的な「http://www」に固執します。 ただし、商品を販売したり、クレジットカードを利用したりする場合は、「https://www。」を使用することをお勧めします。
次に、WordPressをインストールするドメインを選択します。
tytonmedia.comにはすでにWordPressがインストールされているので、テストサブドメインを作成してそこにWordPressをインストールします。
In Directoryは、WordPressをインストールする場所をSoftaculousに指示します。
WordPressのWebサイトをwww.yoursite.com/blogにしたい場合は、ここにブログを配置します。
ルートにインストールするため、このフィールドは空のままにします。
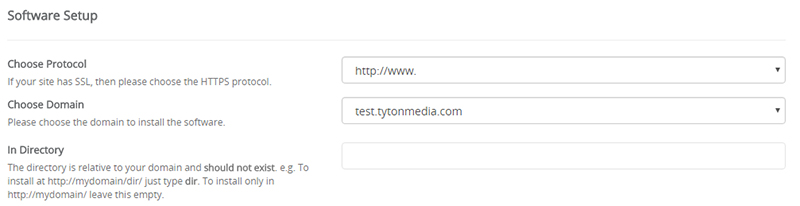
次に、Webサイトに名前を付けます。
Webサイト名とWebサイトの説明を入力します。
サイト名はあなたのブランド名である必要があり、サイトの説明はあなたのビジネスやウェブサイトを説明するいくつかの単語である必要があります。
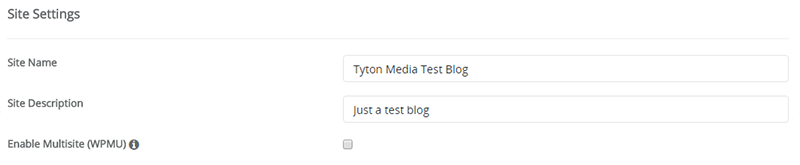
次に、管理者ユーザーアカウントを作成して、WordPressにサインインしたり、投稿したりできるようにします。
ユーザー名と強力なパスワードを選択し、管理者ユーザーとして機能する電子メールを選択します。
いずれにせよ後で変更するため、通常、詳細オプションと選択テーマは無視します。
準備ができたら、[インストール]ボタンをクリックすると、SoftaculousがWordPressのインストールを開始します。
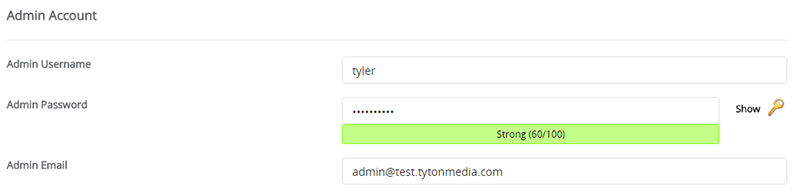
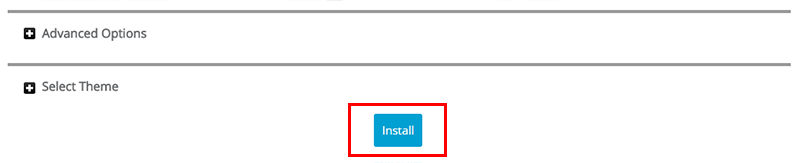
完了すると、WordPressがインストールされたことを示す成功メッセージが表示されます。
WordPressへのログインと新しいWordPressWebサイトの表示の両方へのリンクが表示されます。

これで、WordPressのwp-adminエリアにログインし、テーマを選択して設定を編集できます。
FTP経由でWordPressをインストールする
では、cPanelにワンクリックインストールソフトウェアがない場合はどうなるでしょうか。
さて、あなたはただ昔ながらの方法でWordPressをインストールする必要があるでしょう…FTPで。
FTPはファイル転送プロトコルの略で、サーバーとの間でファイルをアップロードおよびダウンロードする方法です。
したがって、FTPを使用してサーバーにWordPressをインストールするには、最初にFTPアカウントを作成する必要があります。
cPanelにログインし、FTPアカウントのリンクがあるファイルセクションに移動します。
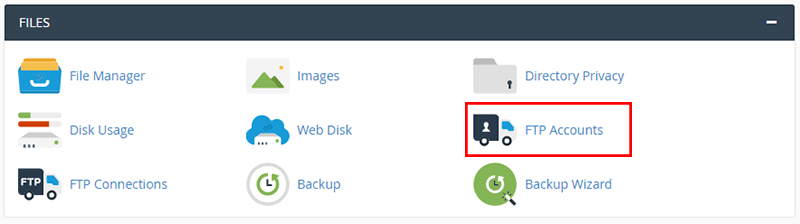
次に、新しいFTPアカウントを作成するために、すべての詳細を追加します。
FTPアカウントを作成するために必要なすべての詳細は次のとおりです。
- ログイン:@記号の前のテキストの文字列
- ドメイン:FTPアドレスのドメイン
- パスワード:セキュリティを最大化するためにパスワードジェネレータを使用することをお勧めします
- ディレクトリ:このアカウントがアクセスできるディレクトリ
- クォータ:最大ファイルアップロードサイズ
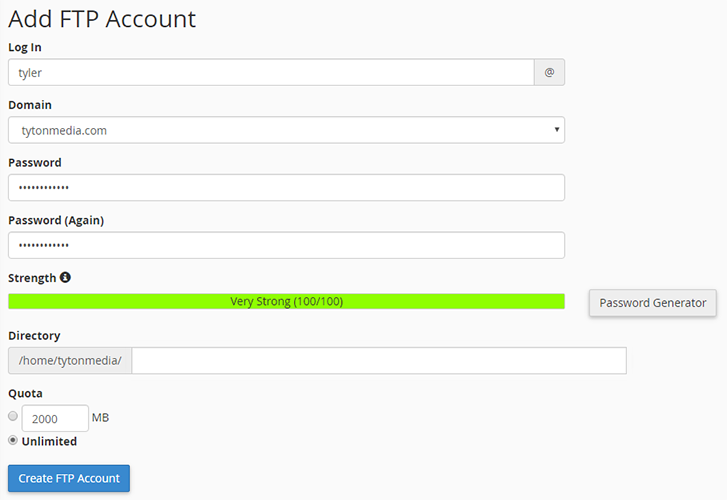
この情報を提出したら、[FTPアカウントの作成]ボタンをクリックします。
FTPアカウントはcPanelで作成されます。
次に、ここから最新のWordPressビルドをダウンロードする必要があります。
次に、WordPressファイルをサーバーにアップロードするためのFTPクライアントが必要です。
アマチュアとプロの両方のウェブマスターに最適なFilezillaを使用することをお勧めします。
WordPressのzipファイルをデスクトップまたはローカルコンピューターの別の場所に解凍します。
Filezillaを開いて、サーバーへの新しい接続を作成します。
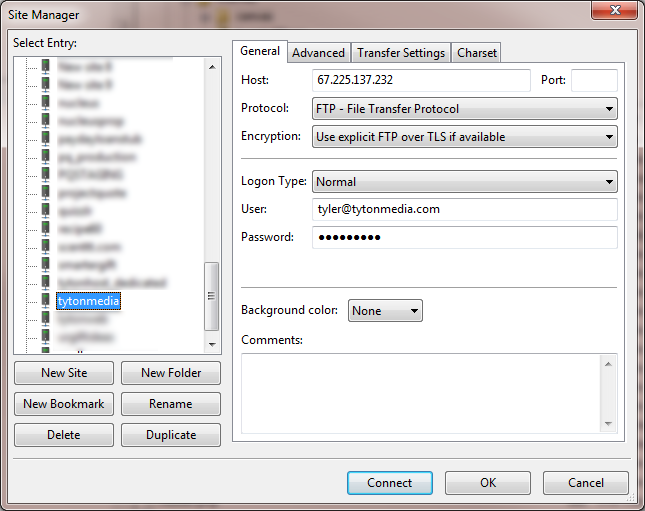
作成したFTPアカウントの詳細をcPanelに入力し、完了したら[接続]をクリックします。
これで、FTP経由でサーバーに接続できるはずです。
public_htmlフォルダーに移動し、ダウンロードしてコンピューターに解凍したWordPressソフトウェアをインストールします。
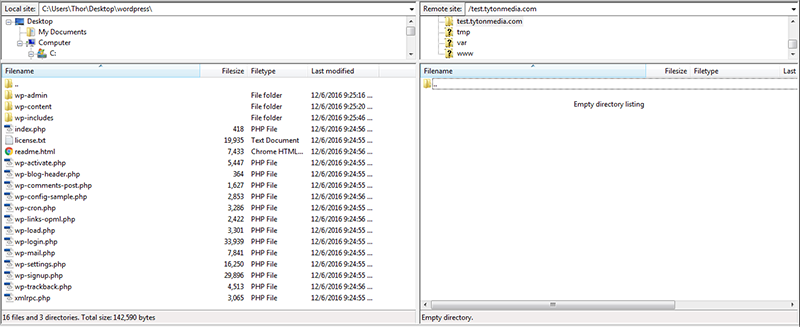
WordPressフォルダーの内容全体をpublic_htmlフォルダー(またはWordPressをインストールする場所)にドラッグします。
アップロードには時間がかかるため、すべてのファイルがアップロードされるまでお待ちください。
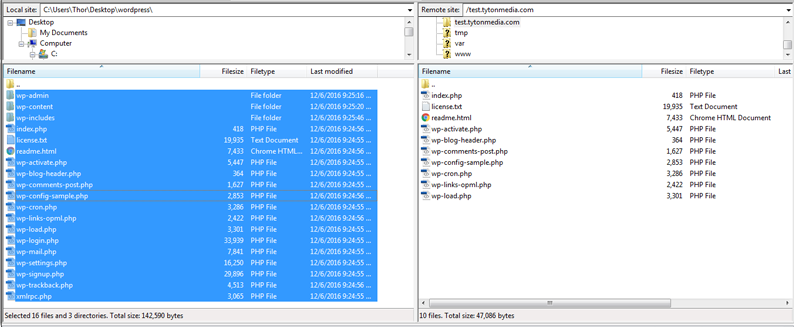
すべてのファイルがサーバーにアップロードされたら、インストールのURLにアクセスして、WordPressWebサイトのセットアップを開始できます。
したがって、この例では、test.tytonmedia.comにWordPressをインストールしたので、このURLにアクセスすると、WordPressインストールのセットアップが開始されます。
インストールの言語を選択します。
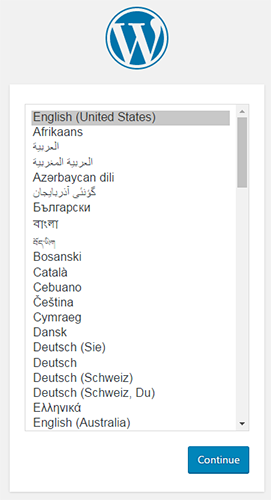
次に、WordPressソフトウェアのデータベースを作成する必要があります。
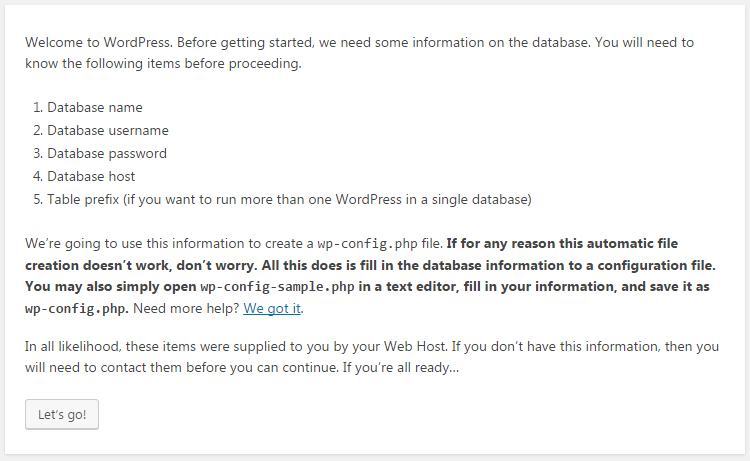
cPanelアカウントに戻り、[データベース]セクションに移動して、[MySQLデータベース]をクリックします。

ここでは、WordPressが使用する新しいデータベースを作成します。
通常、wpまたはWordPressはデータベースの適切な名前です。
これらの詳細は、インストールプロセスの後半で使用する必要があるため、覚えておくか、書き留めておいてください。
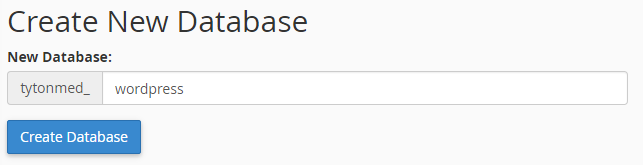
[データベースの作成]をクリックし、[戻る]をクリックして、データベースに接続してクエリやコマンドなどを実行する新しいユーザーを作成します。
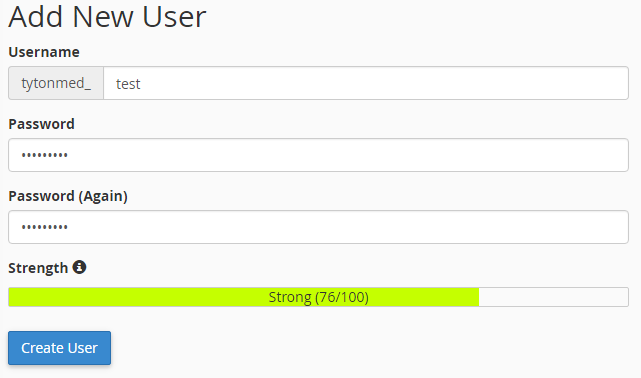
ユーザー名を選択し、強力なパスワードを選択して、準備ができたら[ユーザーの作成]をクリックします。
[ゲインに戻る]をクリックして一番下までスクロールし、作成したばかりのユーザーを作成したデータベースに追加する必要があります。
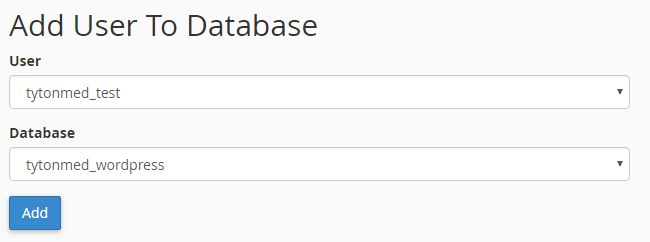
作成したユーザーとデータベースを選択し、[追加]をクリックします。
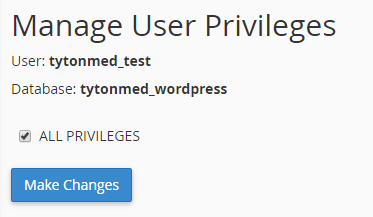
すべての権限を選択し、[変更を加える]をクリックして、このユーザーを新しいデータベースに追加します。

すべてのデータベースの詳細が作成されたので、WordPressのインストールに戻り、作成した情報をcPanelアカウントに入力できます。
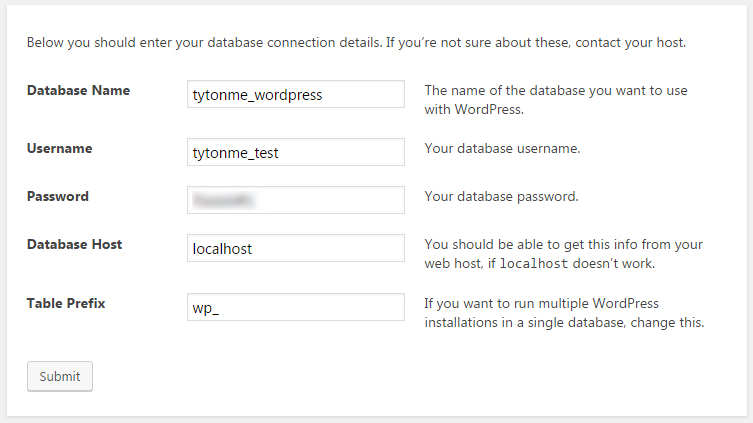
すべて問題がないように見えたら、送信ボタンをクリックすると、インストールを確認するページに転送されます。
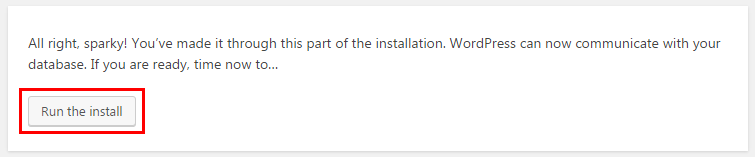
[インストールの実行]をクリックすると、WordPressのインストールが開始されます。
サーバーにWordPressを完全にインストールする前に、いくつかの詳細を尋ねられます。
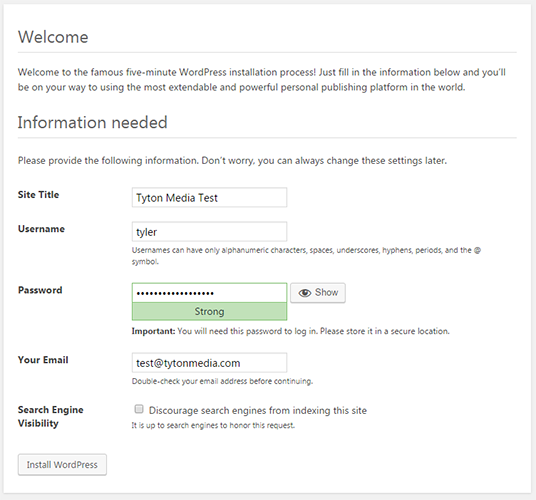
サイトのタイトル、ユーザー名、パスワード、および電子メールを選択します。
検索エンジンにWebサイトを検索させたくない場合は、[検索エンジンにこのサイトのインデックス作成を禁止する]チェックボックスをオンにします。
サーバーにインストールする準備ができたら、[WordPressのインストール]を選択します。
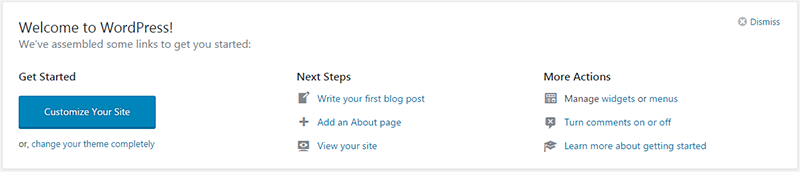
これで、FTP経由でWordPressがインストールされました。
WordPressブログを削除する方法
サーバーからWordpessブログを削除または削除する方が、インストールするよりもはるかに簡単です。
削除することに気が変わった場合に備えて、WordPressサイトを必ずバックアップしてください。
WordPress Webサイトを削除する場合、削除する2つの異なる部分があります。Webサイトファイルとデータベースです。
現在、WordPressブログを削除する方法は2つあります。
cPanelを介してWordPressブログを削除する
最も簡単な方法は、cPanelを介してWordPressブログを削除することです。
まず、cPanelファイルマネージャーを使用してすべてのファイルを削除します。
ホスティングアカウントのcPanelエリアにログインし、ファイルマネージャーに移動します。
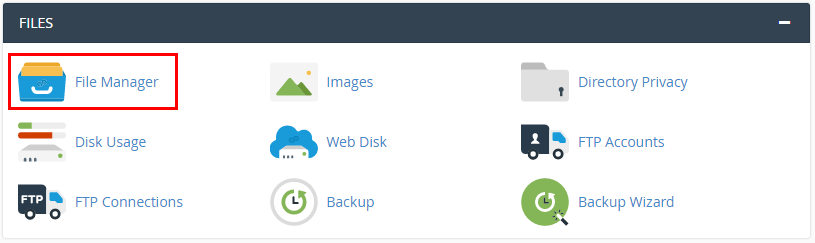
ファイルマネージャーを使用しているときに、WordPressインストールのルートを見つけます…
メインドメインにある場合は、public_htmlまたはwwwフォルダーにあるはずです。
一番上のファイル/フォルダをクリックし、Shiftキーを押しながら最後のファイルを選択して、リスト内のすべてのアイテムを選択します。
これにより、すべてのWordPressファイルが選択されます。
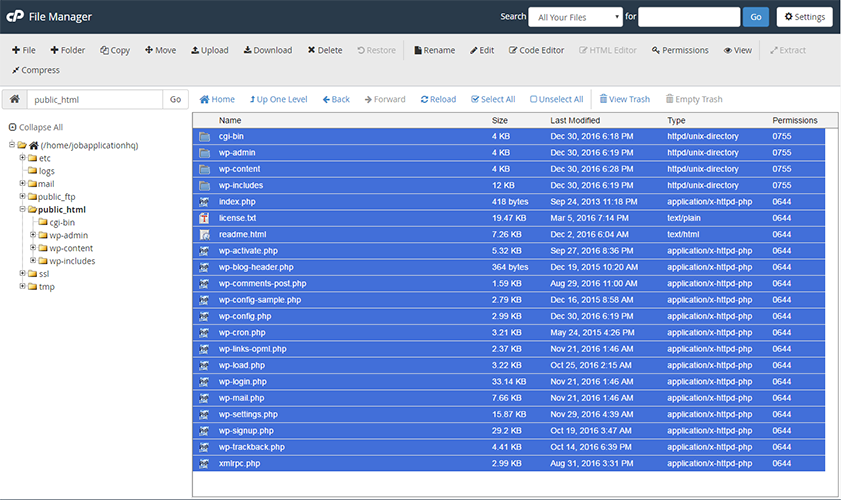
すべてのファイルを選択したら、メニューバーの上部にある削除ボタンをクリックします。
ポップアップが表示され、ファイルとワードプレスのウェブサイトの削除を確認できます。
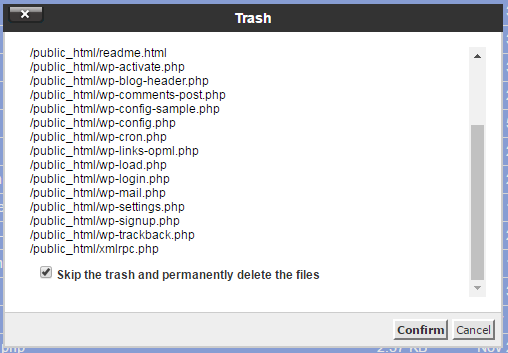
ゴミ箱をスキップしてサーバーからファイルを完全に削除する場合は、適切なチェックボックスを選択します。
[確認]をクリックすると、すべてのWordPressファイルがサーバーから削除されます。
「このディレクトリは空です」と表示され、サイトは空白になっているはずです。
次に、WordPress Webサイトを完全に削除するには、データベースを削除する必要があります。
cPanelダッシュボードに戻り、MySQLデータベースのリンクを探します。

下にスクロールして現在のデータベースを表示すると、WordPressWebサイトが使用していたデータベースが表示されます。

準備ができたら、削除リンクをクリックして、このWordPressデータベースを削除することを確認します。

次に、データベースが削除されたことを示す成功メッセージが表示されます。
![]()
WordPressでカテゴリを追加する方法
WordPressに投稿カテゴリを追加するのはとても簡単です。
WordPress管理者にログインし、投稿リンクにカーソルを合わせると、[カテゴリ]リンクが表示されます。
[カテゴリ]リンクをクリックして、新しいカテゴリを追加します。
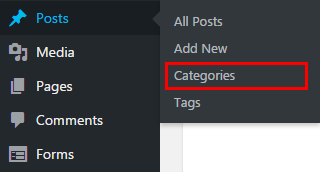
新しいカテゴリを追加するには、カテゴリの名前を入力して[新しいカテゴリの追加]をクリックするだけです。

WordPressは、カテゴリに入力した名前に基づいてスラッグを自動的に作成します。
カテゴリが正しく追加されたことを確認するには、すべてのカテゴリが一覧表示されているページの右側を確認してください。

そして、それはあなたがWordPressでカテゴリーを追加する方法です。
WordPressでカテゴリの説明を追加する方法
WordPressにカテゴリの説明を追加するのは簡単です。
WordPress管理者にログインし、投稿リンクにカーソルを合わせると、[カテゴリ]リンクが表示されます。
[カテゴリ]リンクをクリックして、新しいカテゴリを追加するか、カテゴリを表示します。
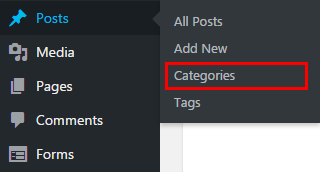
新しいカテゴリを作成する場合は、[説明]ボックスにカテゴリの説明を入力するだけです。
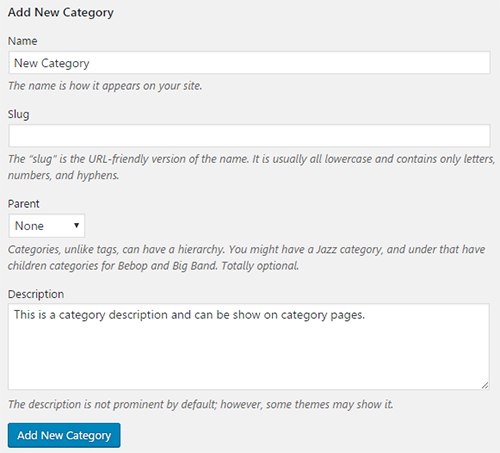
前のカテゴリを編集している場合は、カテゴリ名にカーソルを合わせて[編集]をクリックし、[説明]を追加します。

戻って、説明が希望どおりに入力され、カテゴリの説明が追加されていることを確認してください。
WordPressでカテゴリを削除する方法
WordPressでカテゴリを削除するのはとても簡単です。
wp-adminエリアに移動し、左側のサイドバーにある[投稿]リンクにカーソルを合わせて、[カテゴリ]をクリックします。
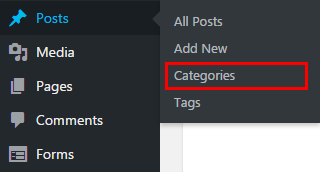
カテゴリページで、ディレクトリリストから削除するカテゴリを見つけて、そのカテゴリにカーソルを合わせます。

削除リンクをクリックすると、このカテゴリが削除されます。
注:投稿に関連するカテゴリを削除すると、その投稿からそのカテゴリとして削除されます。
GoogleAnalyticsをWordPressに追加する方法
Google Analyticsは無料の分析ツールであり、ウェブサイトやブログを運営している人なら誰でも利用できます。 それはあなたのウェブサイトのトラフィックを測定するだけでなく、統計と詳細なデータを提供することもできます:
- あなたのウェブサイトの速度
- サイトがモバイルフレンドリーかどうか
- 最終的に顧客になる訪問者の数
- あなたの訪問者が世界のどの部分にいるのか
- どのウェブサイトがあなたのウェブサイトにトラフィックを誘導しますか
- 訪問者が各ページに費やす時間
- どのマーケティング戦術が最も成功しているのか
小さなGoogleAnalyticsトラッキングコードをWordPressに追加するのは簡単で、いくつかの異なる方法で行うことができます。
まず、アナリティクストラッキングコードを取得する方法を紹介します。
Google Analyticsにアクセスして、上部の[管理]をクリックするだけです。

管理領域のプロパティ列で[トラッキング情報]を選択し、[トラッキングコード]をクリックします。
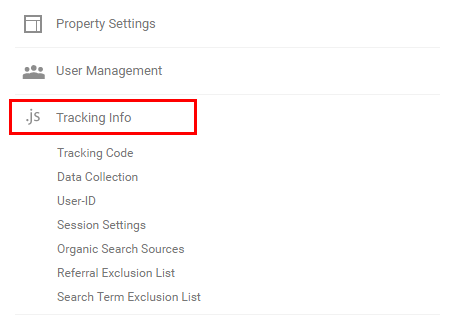
トラッキング情報ページにアクセスすると、トラッキングIDとWebサイトのトラッキングコードにアクセスできます。
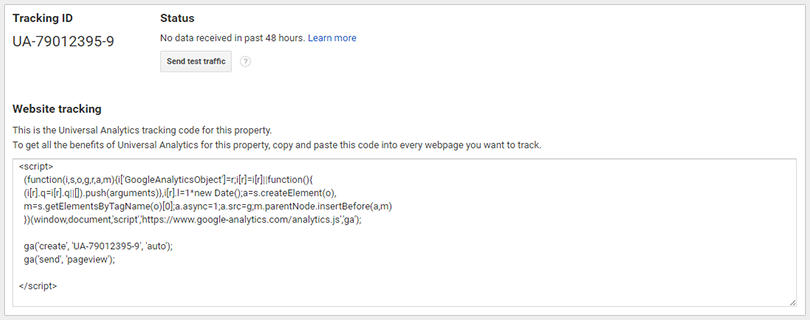
Google Analyticsのトラッキングコードをfooter.phpに追加する場合は、ウェブサイトのトラッキングコードが必要になります。
プラグインを使用してGoogleAnalyticsを追加する場合は、追跡IDのみが必要です。
Footer.phpを使用してWordPressにGoogleAnalyticsを追加する
Google Analyticsコードをfooter.phpファイルに追加するには、ウェブサイトのトラッキングコード全体をコピーします。
WordPress wp-adminバックエンドにログインし、[外観]->[エディター]に移動します。
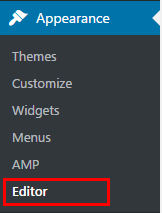
テーマエディタが表示されたら、[テーマフッターのテンプレート]の下の右側の列を確認します。
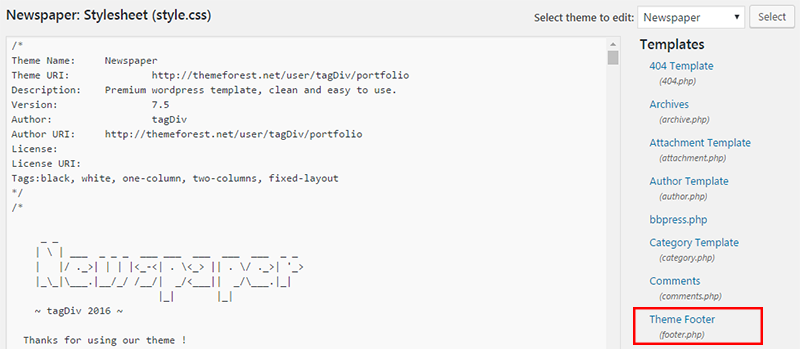
テーマフッターをクリックして、footer.phpページを編集します。
一番下までスクロールして、終了</body>タグの直前にGoogleAnalyticsトラッキングコードを貼り付けます。
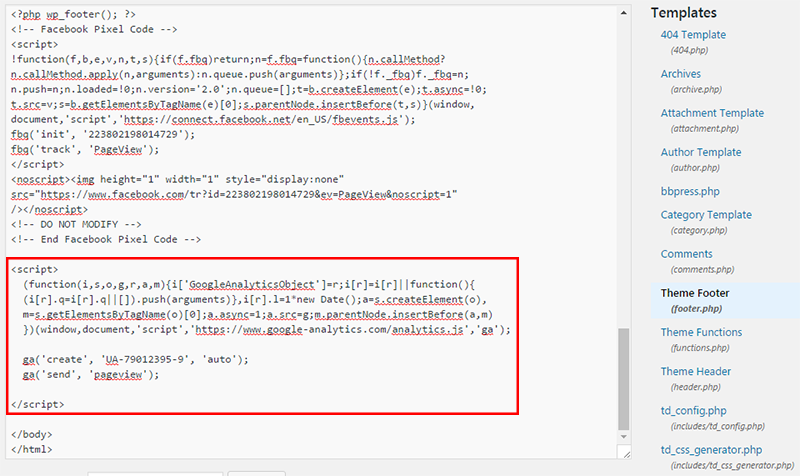
これで、WordPressWebサイトにGoogleAnalyticsがインストールされました。
プラグインを使用してWordPressにGoogleAnalyticsをインストールする
WordPressプラグインを使用してアナリティクスをインストールするのは以前の方法よりも簡単ですが、できるだけ少ない数のプラグインを使用することをお勧めします。
MonsterInsightsによるGoogleAnalyticsプラグインをインストールします。
プラグインをインストールすると、左側のメニューに「Insights」という新しいタブが表示されます。
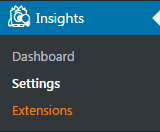
このプラグインを介して分析を設定するには、[設定]をクリックします。
Insightsの設定ページで、MonsterInsightsがWordPressWebサイトにトラッキングコードをインストールできるように、Googleアカウントを接続する必要があります。
アナリティクスアカウントをまだ作成していない場合は、Googleアナリティクスガイドをご覧ください。
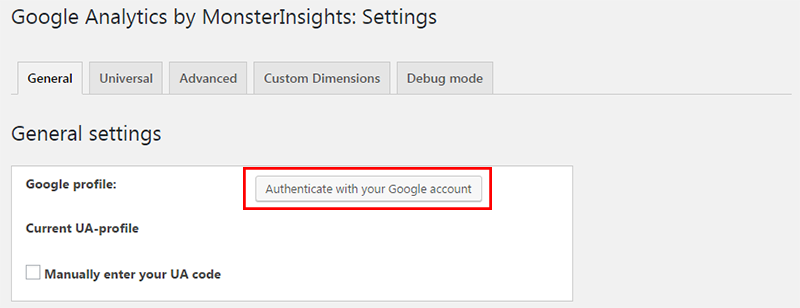
[Googleアカウントで認証]ボタンをクリックすると、MonsterInsightsに分析データへのアクセスを許可するように求められます。
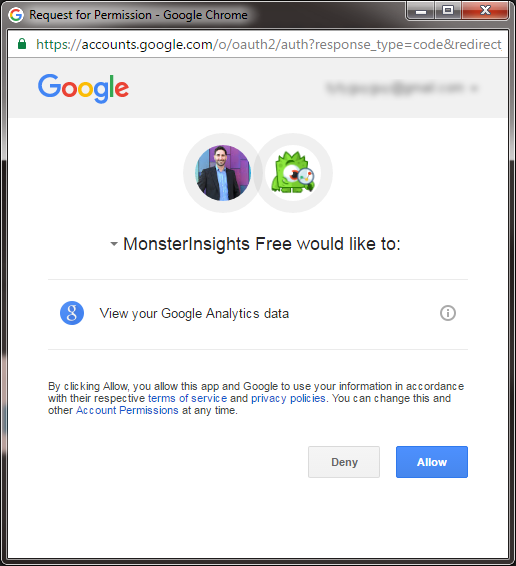
[許可]をクリックすると、コードが表示されます。
コードをコピーして[設定]ページに戻り、認証ボックスに貼り付けます。

アプリを認証したら、WordPressサイトにインストールするAnalyticsプロパティを選択できます。
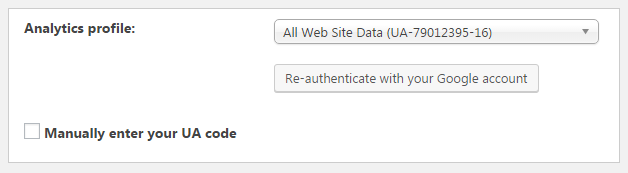
[変更を保存]をクリックすると、AnalyticsトラッキングコードがWordPressWebサイトにインストールされます。
WordPressの設定
WordPressのパスワードを変更する方法
WordPressでパスワードを変更するには、phpMyAdminを介してWordPress管理エリアまたはデータベースにアクセスできる必要があります。
WP-AdminでWordPressのパスワードを変更する
WordPressバックエンドにアクセスでき、パスワードを変更したい場合は、左側のメニューの[ユーザー]をクリックして簡単にパスワードを変更できます。
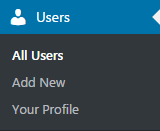
アカウントを見つけて、そのアカウントにカーソルを合わせ、[編集]をクリックします。

ユーザープロファイルページで、[アカウント管理]セクションが表示されるまで一番下までスクロールします。

[パスワードの生成]をクリックすると、ランダムに生成された新しいパスワードを含むボックスが表示されます。
セキュリティを支援するために、WordPressによって生成されたランダムパスワードを使用することをお勧めします。
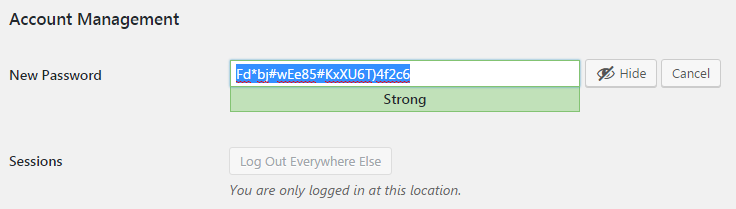
独自のパスワードを作成する必要がある場合は、変更するパスワードを入力し、[弱いパスワードの使用を確認する]チェックボックスをオンにします(パスワードが弱い場合)。
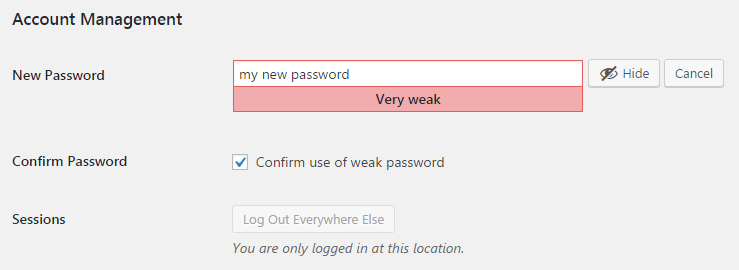
準備ができたら、[プロファイルの更新]をクリックすると、新しいWordPressパスワードがwp-adminを介して更新されます。
phpMyAdminを介してWordPressのパスワードを変更します
phpMyAdminを介してパスワードを変更するのは少し難しく、経験豊富なWordPressユーザーのみが実行する必要があります。
データベースが配置されているphpMyAdminエリアにログインします。
phpMyAdmin領域を見つける方法がわからない場合は、cPanelの使用方法に関するガイドをお読みください。
phpMyAdmin領域にいるときに、データベースを見つけて、wp_usersテーブルを探します。
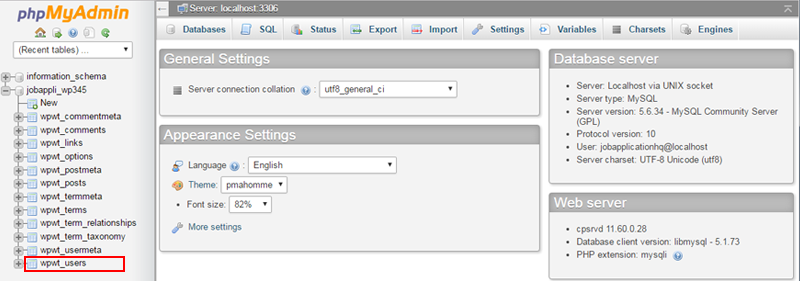
ユーザーテーブルをクリックして、すべてのWordPressユーザーのリストを表示します。
パスワードを変更するユーザーを見つけて、[編集]をクリックします。
![]()

[ユーザーの編集]ページで、user_passフィールドを見つけ、関数のドロップダウンをクリックして、[MD5]を選択します。
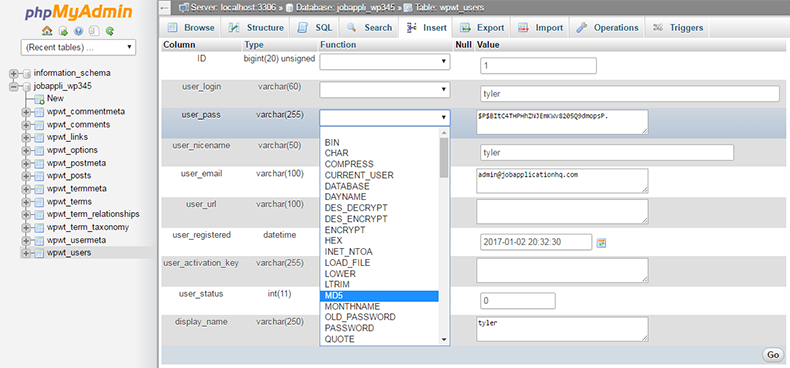
md5を選択したら、user_passフィールドに新しいパスワードを入力します。
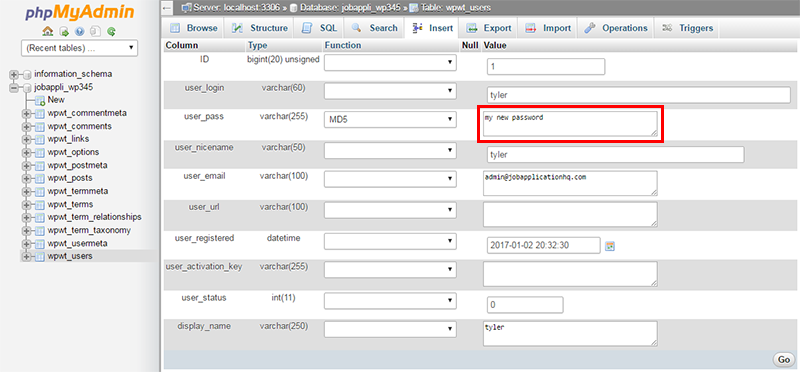
[移動]をクリックすると、phpMyAdminはMD5ハッシュを使用してパスワードを暗号化し、新しいパスワードをデータベースに保存します。
![]()
正常に完了すると、1行が影響を受けたことを示す成功メッセージが表示されます。
これで、WordPressユーザーのパスワードがphpMyAdminを介して変更されます。
WordPressでコメントをオフにする方法
訪問者がWordPressの記事にコメントすることを許可したくない場合があります。
大量のスパムが表示されている可能性があります。または、Facebookのコメントに切り替えたい場合もあります…
いずれにせよ、WordPressでコメントをオフにする簡単な方法を紹介します。
まず、wp-admin領域に移動し、左側のメニューで[設定]タブを探します。
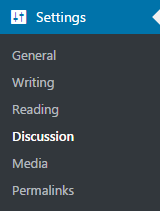
[ディスカッション]サブメニューをクリックすると、[ディスカッション]ページが表示され、WordPressのコメントをオフにするオプションを変更できます。
[デフォルトの記事の設定]で、[ユーザーが新しい記事にコメントを投稿できるようにする]チェックボックスをオフにします。

[保存]をクリックすると、コメントが無効になります。
管理者としてログインしているため、投稿にコメントボックスが表示される場合があります。そのため、コメントテンプレートを完全に削除する方法を説明します。
[外観]->[エディター]に移動して、WordPressテンプレートを編集します。
single.phpテンプレートを見つけて、comments_template()関数呼び出しを探します。
文字列の前に円記号を追加して、コメントアウトします。

ブログ投稿をリロードすると、コメントボックスが表示されなくなります。
WordPressにユーザーを追加する方法
WordPressを使用すると、wp-adminにさまざまな役割のユーザーを作成できるため、WordPressサイトをより簡単に管理できます。
新しいユーザーを作成するには、左側のメニューで[ユーザー]タブを見つけ、サブメニューで[新規追加]を選択します。
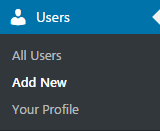
[新しいユーザーの追加]ページには、ユーザーごとに8つの許可フィールドがありますが、必要なのはユーザー名、電子メール、およびパスワードのみです。
新しいユーザーのunqiueユーザー名とそのメールアドレスを入力します。

サイトのセキュリティを強化するために、ユーザーの強力なパスワードを選択してください。
ユーザー名とパスワードを新しいユーザーに送信する場合は、[ユーザー通知を送信する]チェックボックスをオンにします。
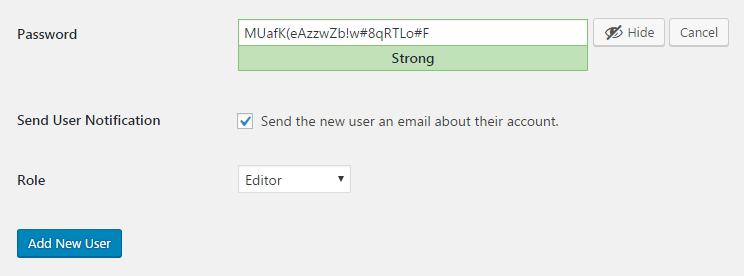
最後に、ユーザーを設定する役割を選択します。
各役割とその役割について簡単に説明します。
- スーパー管理者–サイトネットワーク管理機能および他のすべての機能にアクセスできる人。 ネットワークの作成に関する記事を参照してください。
- 管理者–単一のサイト内のすべての管理機能にアクセスできる人。
- 編集者–他のユーザーの投稿を含む投稿を公開および管理できる人。
- 著者–自分の投稿を公開および管理できる人。
- 寄稿者–自分の投稿を作成および管理できるが、公開できない人。
- サブスクライバー–プロファイルのみを管理できる人。
完了したら、[新しいユーザーの追加]ボタンをクリックすると、WordPressで新しいユーザーが作成されます。
WordPressでパーマリンク構造を変更する方法
WordPressは非常に強力なCMSであり、WebサイトのURLの構造を変更して、SEOに適したものにすることができます。
パーマリンク構造を変更するには、wp-adminに移動し、[設定]->[パーマリンク]をクリックします。
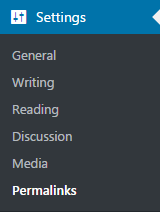
WordPressは、5つのオプションのパーマリンク設定に加えて、上級ユーザー向けのカスタム構造を提供します。
- プレーン–デフォルトのWordPress設定であり、SEOを取得しようとしているWebサイトには理想的ではありません。 簡単にテストできるようにURLに投稿番号を簡単に入力できるため、これは開発に適した設定です。
- 日と名前–ニュース記事とコンテンツを1日に複数回投稿している新しいサイトに適しています。 この構造により、異なる日の類似した名前の投稿を区別できます。
- 月と名前–ニュースサイトに使用するもう1つの優れた構造ですが、日は省略されています。 毎週発行するニュースサイトに適した構造。
- 数値–この数値ベースの設定はプレーンに似ていますが、セクション(アーカイブ、カテゴリ、シングル)が含まれているため、SEOに少し適しています。 この設定はSEOでは再開されません。
- 投稿名–投稿名はおそらくWordPressSEOで最も人気のある構造です。 深いフォルダ構造なしで、クリーンでキーワードが豊富なURLを提供します。 投稿名は、ユニークな長いまたは時代を超越したコンテンツを含むブログに最適です。
- カスタム構造–カスタム構造を使用すると、変数を使用して独自のWordPressパーマリンク構造を作成できます。
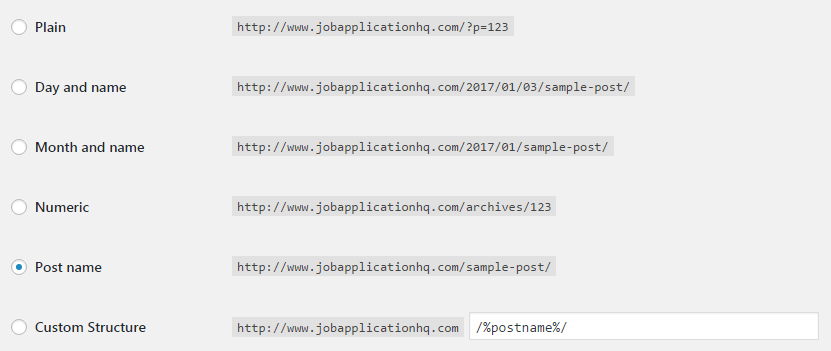
カスタムパーマリンク構造のすべての変数とそれらの定義された値は次のとおりです。
- %post_id% –投稿のID
- %category% –投稿のカテゴリ
- %postname% –投稿の投稿スラッグ
- %year% –投稿の年
- %monthnum% –記事が公開された月
- %day% –投稿が公開された日
- %hour% –投稿が公開された時間
- %minute% –投稿が公開された分
- %second% –投稿が公開された2番目
- %author% –投稿の作成者
構造を選択したら、[保存]をクリックすると、新しいパーマリンク構造が変更されます。
WordPressサイトを検索エンジンからブロックする方法
WordPressサイトをGoogleや他の検索エンジンで検索できないようにする場合があります。
検索エンジンによるWebサイトのクロールとインデックス作成をブロックするには、wp-admin領域にログインし、左側のメニューの[設定]タブを見つけます。
読書サブカテゴリをクリックして、フィールドの一番下を見てください。
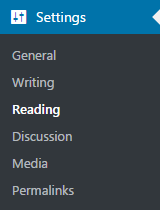
「検索エンジンの可視性」というフィールドと、検索エンジンがこのサイトのインデックスを作成しないようにするためのチェックボックスが表示されます。

チェックボックスをオンにして[保存]をクリックすると、WordPressWebサイトが検索エンジンから非表示になります。
WordPressの外観
WordPressテーマをインストールする方法
WordPressにテーマをインストールする方法はいくつかあります。
wp-adminを介してWordPressテーマをインストールします
WordPressからのデフォルトのテーマのインストールはwp-adminで非常に簡単です。
唯一の問題は、彼らが提供するテーマに制限されていることです。
開始するには、wp-adminバックエンドにログインし、[外観]->[テーマ]をクリックします。
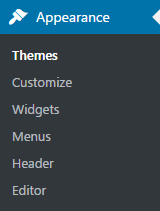
ここでは、アクティブなテーマを含む、現在インストールされているすべてのテーマを表示できます。

27のようなこれらのデフォルトのWordPressテーマのいずれかをインストールすることは大歓迎です。 二十六または二十五。
別のWordPressが必要な場合は、上部にある[新規追加]をクリックします。
目的のテーマを見つけ、[インストール]ボタンをクリックして新しいテーマをインストールします。
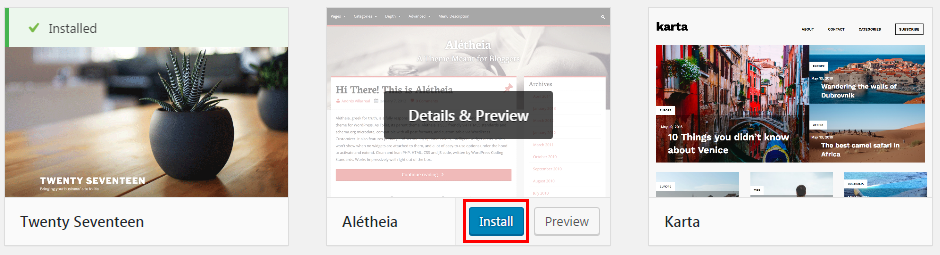
これで、wp-adminを介してWordPressテーマがインストールされました。
Zipアップロードを介してWordPressテーマをインストールする
WordPressでは、zipファイルを介してテーマをアップロードすることもできます。
アップロードを介してテーマをインストールするには、最初に、正しく圧縮されたテーマをダウンロードする必要があります(オンラインのほとんどのテーマは、この方法を使用するための適切な形式になります)。
新しいテーマをダウンロードしたら、wp-adminにログインし、[外観]->[テーマ]に移動します。
上部にある[新規追加]をクリックしてから、[テーマのアップロード]をクリックします。
[アップロード]をクリックすると、アップロードするzipテーマを選択するように求められます。
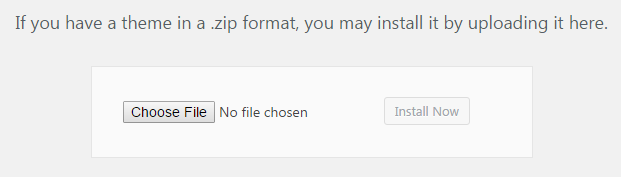
圧縮されたテーマを参照し、見つかったら[開く]をクリックします。
[今すぐインストール]ボタンをクリックできるようになるので、それをクリックすると、テーマのインストールが開始されます。
これで、zipファイルを介してテーマがアップロードされました。
FTP経由でWordPressテーマをインストールする
これはおそらくWordPressテーマをインストールする最も難しい方法ですが、最も信頼性があります。
Webから好きなテーマをダウンロードし、zipコンテンツをローカルコンピューターに抽出します。
お気に入りのFTPクライアントを使用して、WordPressサイトに接続します。
インストールされている他のテーマが表示される/wp-content/themesフォルダーを参照します。
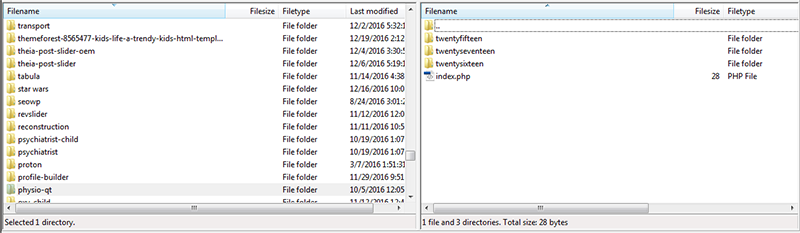
抽出したテーマファイルをWordPressインストールのthemesフォルダーに移動します。
メインテンプレートフォルダ内に別のフォルダがないことを確認してください。そうでない場合、正しくインストールされません。
wp-adminエリアに戻ると、テーマエリアに新しくアップロードされたテンプレートが表示されます。
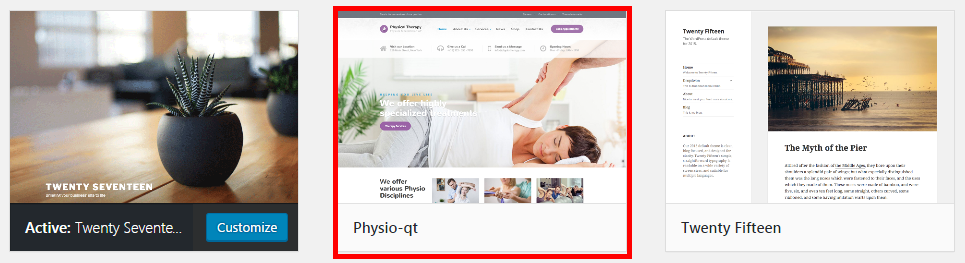
新しいテーマにカーソルを合わせ、[アクティブ化]をクリックします。
これで、FTP経由でWordPressテーマを変更しました。
WordPressテーマを削除する方法
WordPressテーマの削除は非常に簡単です。
wp-adminにログインし、[外観]->[テーマ]に移動するだけです。
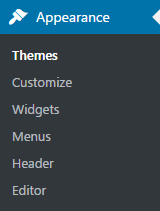
現在、テーマを削除するには、現在アクティブなテーマにすることはできないため、別のテーマをアクティブ化する必要があります。
非アクティブなテーマ(またはインストールする新しいテーマ)にカーソルを合わせて、[アクティブ化]をクリックします。
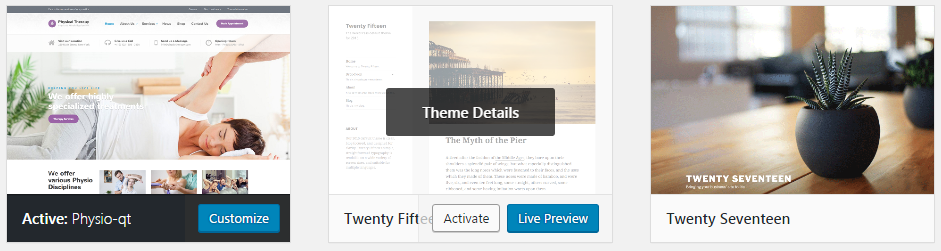
削除するテーマが非アクティブになっているので、そのテーマにカーソルを合わせて、テーマの詳細をクリックします。
テーマの作成者、詳細などを示す大きなポップオーバーが表示されます。
ポップアップの右下隅に[削除]ボタンが表示されます。
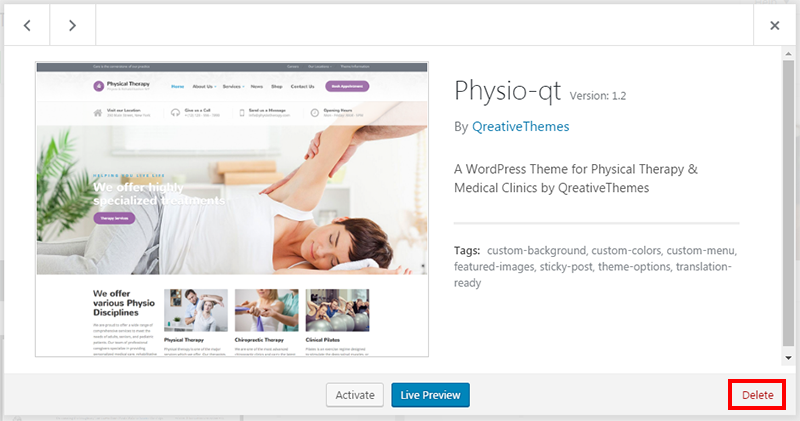
削除ボタンをクリックすると、WordPressテーマがサーバーから削除され、削除されます。
WordPressで写真やメディアをアップロードする方法
WordPressは非常に強力なCMSであり、すべての写真、ビデオ、ファイルなどをアップロード、管理、編集できるメディアライブラリが含まれています。
WordPress Webサイトにファイルをアップロードするには、wp-admin領域にログインし、左側のサイドバーにある[メディア]リンクをクリックします。
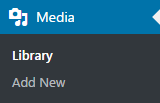
メディアライブラリページの上部にある[新規追加]ボタンをクリックします。

ファイルを破線の四角い領域にドラッグするか、[ファイルの選択]をクリックしてローカルマシンを参照すると、アップロード領域が表示されます。
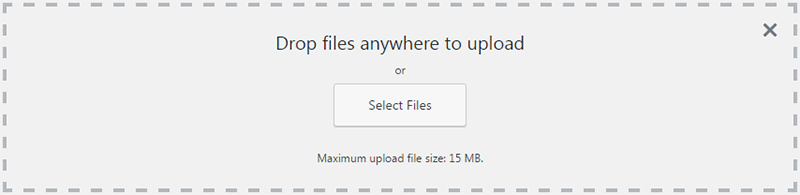
アップロードする画像が見つかったら、それを選択して[開く]をクリックします。
アップロードされ、メディアライブラリで表示できるようになります。
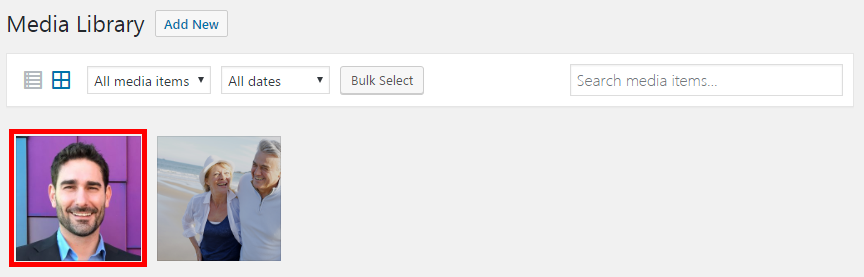
投稿またはページに画像を追加するには、追加する投稿またはページも編集して、上部にある[メディアの追加]をクリックします。

メディアライブラリ内のファイルを参照して選択します。
[投稿に挿入]をクリックする前に、メディアの挿入ポップアップの右下にある画像オプションを確認してください。
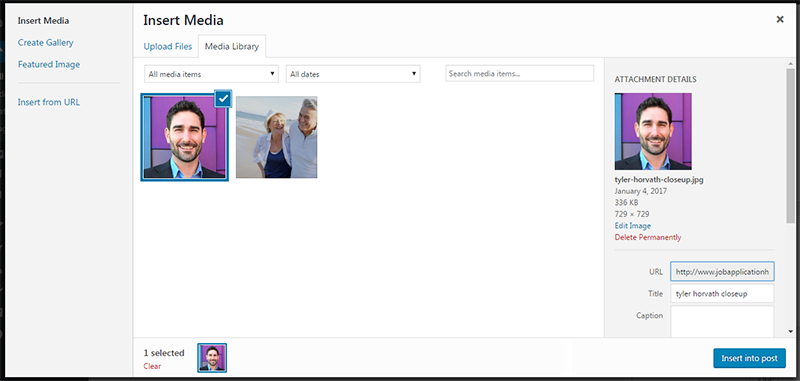
タイトル、代替テキスト、配置、ファイルへのリンク、およびサイズを追加するオプションがあります。
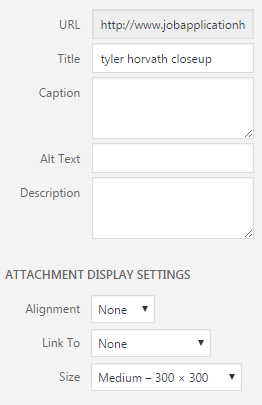
すべてのオプションを編集したら、[投稿に挿入]をクリックすると、画像がページに挿入されるか、カーソルがどこにあっても投稿されます。
WordPressでページを複製する方法
現在、WordPressでページをコピーするためのデフォルトの機能はありません。
WordPressでページを複製する最も簡単な方法は、ページのソースをコピーし、新しいページを作成して、古いページのソースをページングすることです。
これがあなたのやり方です:
wp-adminエリアにログインし、[ページ]セクションに移動します。
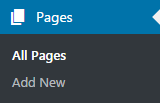
コピーするページを見つけて、[編集]をクリックします。
ページ編集領域に移動したら、wysiwygエディターの上部にある[テキスト]タブをクリックして、ソースを表示します。

テキストエディタ内をクリックし、すべてのソースを選択してクリップボードにコピーします(Windowsではcontrol + c)。
Duplicate Pageと呼ばれるWordPressプラグインを使用することもできますが、プラグインをインストールしてアクティブ化するのに、ソースをコピーするよりも時間がかかります。
WordPressでサイドバーを編集する方法
ほとんどのWordPressテンプレートにはデフォルトでサイドバーが付属しており、WordPressWebサイトの左側または右側に配置できます。
サイドバーを編集するには、wp-admin領域にログインし、左側のメニューの[外観]->[ウィジェット]メニュー項目をクリックします。
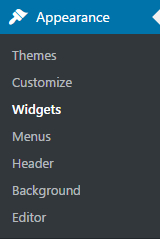
ウィジェットページでは、左側に利用可能なウィジェットが表示され、右側にウィジェット領域が表示されます(サイドバー)。
メニューにアイテムを追加するには、使用可能なウィジェットからウィジェット領域にアイテムをドラッグするだけです。

サイドバーウィジェットにタイトルを追加する場合は、ウィジェットボックスをクリックしてオプションを展開します。
タイトルフィールドにタイトルを入力し、[保存]をクリックします。
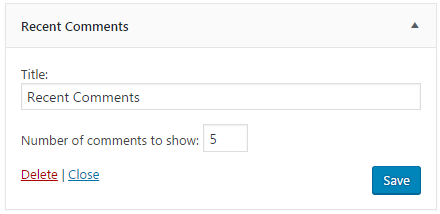
サイドバーウィジェットを削除するには、ウィジェットをクリックしてオプションを拡張し、左下隅にある赤い削除リンクをクリックします。
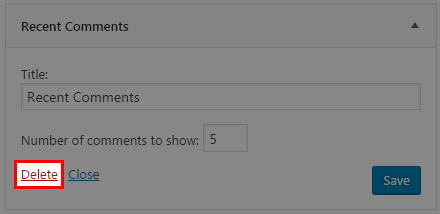
サイドバーのウィジェットアイテムの順序を変更する場合は、ウィジェットボックスにカーソルを合わせ、クリックして、ウィジェットを目的の順序で移動します。
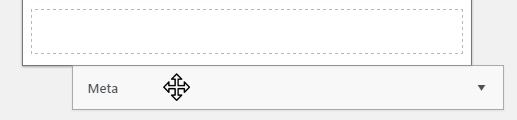
WordPressでメニューを作成する方法
WordPressには、WordPressサイトのほぼすべての領域に最適なメニューを作成するためのシンプルなインターフェイスがあります。
メインメニューを作成してテーマに統合する方法を紹介します。
まず、wp-adminにログインし、[外観]->[メニュー]に移動します。
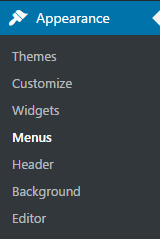
メニューページで、[新しいメニューの作成]をクリックします。
メニューにわかりやすい名前を付けて、どれがどれかがわかるようにします。
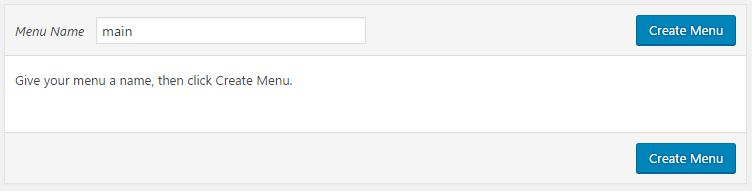
[メニューの作成]をクリックすると、新しいメニューにページ、投稿、カテゴリなどを追加できるようになります。
メニューに追加する項目を選択し、[メニューに追加]をクリックします。
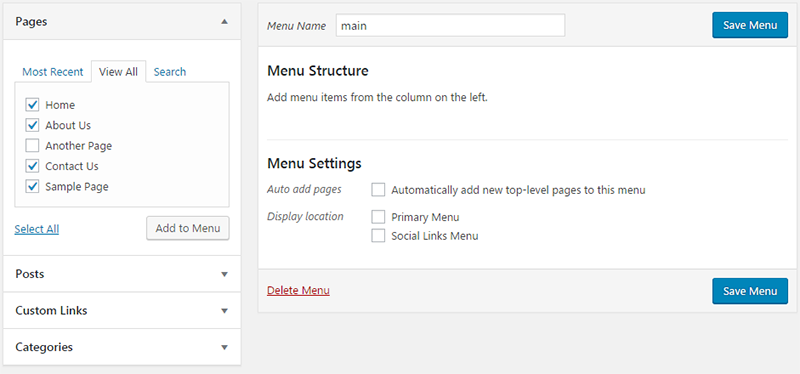
[メニューの保存]をクリックするまで、メニューは保存されないことに注意してください。

メニューが作成され、いくつかのリンクが含まれているので、このメニューを表示する場所をWordPressに指示する必要があります。
メニューページの上部にある[場所の管理]タブをクリックします。

メインメニューを作成しているので、テーマのプライマリメニューの場所に表示します。
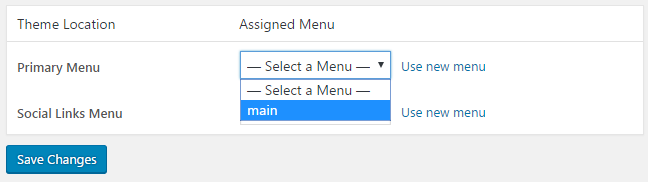
ドロップダウンから新しく作成したメニューを選択し、[変更を保存]をクリックします。
![]()
これで、新しいメニューがWordPressWebサイトのメインナビゲーションとして表示されます。
WordPressを利用して削除する方法
WordPressをサーバーにインストールすると、いくつかのデフォルトのテーマがインストールされます。
多くの場合、テーマには作成者へのリンクがあります。WordPressがテーマを作成した場合は、「誇らしげにWordPressを利用しています」というWordPressへのリンクがあります。

問題は、より多くのリンクを出入りさせたいので、このリンクを削除することは、SEOとブランドの信頼の両方にとって良いことです。
Powered by WordPressフッターリンクを削除するには、wp-adminエリアにログインし、[外観]->[エディター]に移動します。
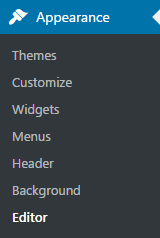
エディターに入ったら、現在のテーマのすべてのテンプレートファイルが表示される右側のサイドバーを確認します。
ThemeFooterという名前のよくあるfooter.phpファイルを見つけます。
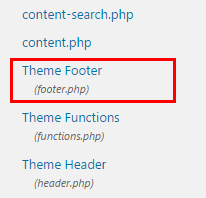
footer.phpファイルをクリックして編集します。
エディターで次のコードを検索します。
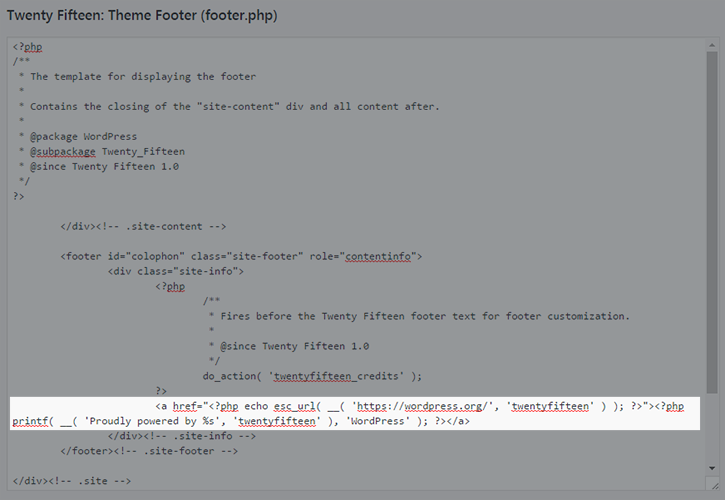
テーマに別のリンクがある場合(テーマの作成者など)、<a>タグまたはリンクアンカーを探します。
このコード文字列を見つけたら、それを削除するだけで、PoweredbyWordPressフッターリンクが削除されます。
WordPressプラグイン
検索を介してプラグインをインストールする方法
WordPressプラグインをインストールする最も簡単な方法は、WordPress管理エリアのプラグインエリアからインストールすることです。
左側のメニューの[プラグイン]リンクをクリックして、プラグインページに移動します。
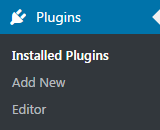
プラグインページが表示されたら、上部にある[新規追加]ボタンを探してクリックします。
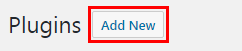
ここで、WordPressプラグインディレクトリを検索して、インストールするプラグインを見つけることができます。
右上隅の検索を使用して必要なものを正確に見つけるか、フィルターを使用して注目のプラグインと推奨プラグインを見つけます。
現在、2017年には約30,000のWordPressプラグインが利用可能です。

必要なプラグインが見つかったら、プラグインカードの[今すぐインストール]ボタンをクリックします。
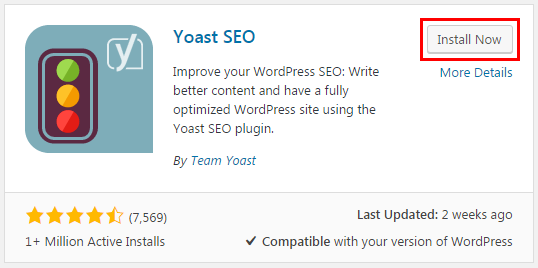
インストールには数秒かかります。その後、[アクティブ化]ボタンが青色で表示されます。これは、プラグインをオンにする準備ができていることを意味します。
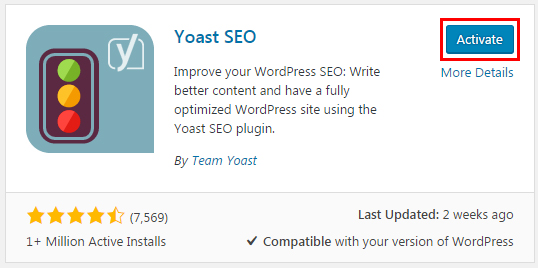
[アクティブ化]をクリックすると、プラグインがインストールされてアクティブになります。
アップロードを介してプラグインをインストールする方法
アップロード方法を介したWordPressプラグインのインストールは、プラグインをコンピューターにダウンロードしてWordPressバックエンドを介してアップロードすることを除いて、以前に使用した方法と似ています。
wp-admin領域に移動し、左側のメニューの[プラグイン]リンクをクリックします。
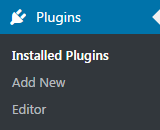
プラグインページで、上部にある[新規追加]プラグインボタンをクリックします。
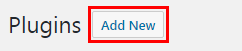
検索する代わりに、上部にある[プラグインのアップロード]ボタンをクリックします。

ダウンロードしたプラグインのzipファイルをローカルコンピューターで参照できる場合は、アップロードセクションが表示されます。
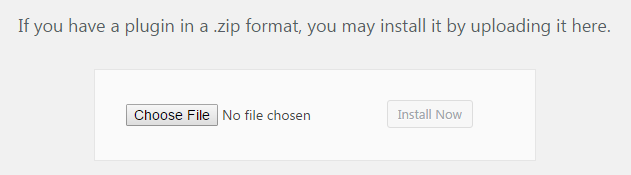
ファイルをクリックして開くと、[今すぐインストール]ボタンがアクティブになり、クリックする準備が整います。
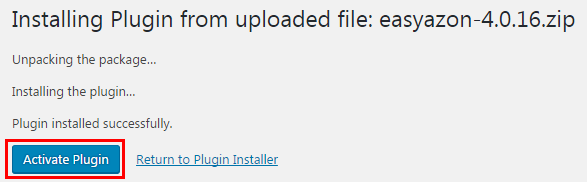
プラグインをインストールすると、プラグインをアクティブにできるページが表示されます。
[プラグインのアクティブ化]をクリックすると、プラグインがアクティブになります。
FTP経由でプラグインをインストールする方法
FTP経由でテーマをインストールすることは、プラグインをインストールする最も難しい方法であり、アマチュアにはお勧めできません。
この方法は、WordPressプラグインディレクトリにないプラグインを購入し、ファイルのアップロードサイズの制限が小さすぎるためにアップローダーを使用できない場合に使用できます。
まず、zip形式のプラグインファイルをローカルコンピューターにダウンロードし、フォルダー全体をデスクトップに解凍します(ファイルが単一のプラグインフォルダーにあることを確認してください)。
次に、お気に入りのFTPクライアントを使用してサーバーに接続し、現在のすべてのプラグインが表示される/ wp-content/pluginsディレクトリに移動します。
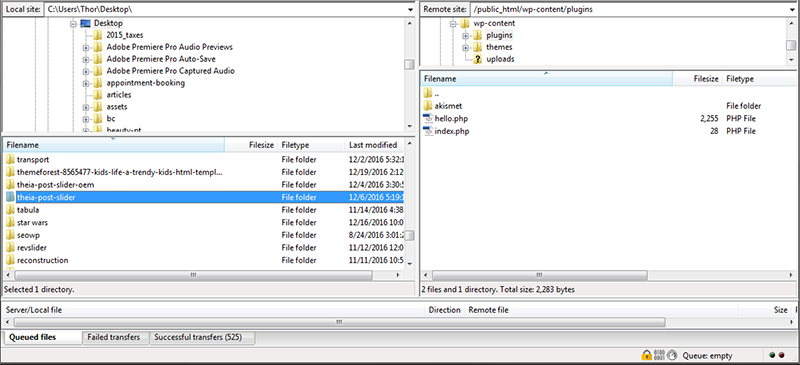
ローカルコンピューターで抽出したプラグインフォルダーを見つけ、フォルダー全体をプラグインフォルダー内のサーバーにドラッグします。
ファイルが転送されたら、WordPressバックエンドに戻り、プラグインページに移動します。

これで、FTPアップロード方式でプラグインがインストールされました。
WordPressプラグインをアンインストールする方法
WordPressプラグインのアンインストールは非常に簡単です。
wp-adminエリアにログインし、プラグインページに移動します。
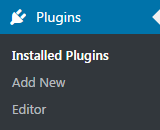
プラグインリストで、アンインストールするプラグインを探します。
プラグインがアクティブな場合は、[非アクティブ化]リンクをクリックします(プラグインを削除する前に非アクティブ化する必要があります)。

プラグインがアンインストールされました。
WordPress Webサイトからプラグインを完全に削除するには、削除リンクをクリックするだけです。

プラグインがダウンアンインストールされ、WordPressWebサイトから削除されます。
