Anfängerleitfaden für WordPress
Veröffentlicht: 2019-09-25WordPress ist eines der leistungsstärksten Content-Management-Systeme, wenn es richtig eingesetzt wird … aber es hat eine gewisse Lernkurve.
Aber heute ist Ihr Glückstag, denn wir haben eine Liste der größten Anleitungen für WordPress zusammengestellt.
Von der Installation von Plugins bis zur Änderung Ihrer Permalink-Struktur bietet dieser Leitfaden alles.
Nach dem Lesen dieser ausführlichen Anleitung sind Sie kein WordPress-Dummy mehr, sondern ein PRO.
Allgemein
So installieren Sie WordPress auf cPanel
Um eine WordPress-basierte Website zu haben, müssen Sie das WordPress-Skript auf Ihrem Server installieren, der cPanel verwendet.
Die meisten Linux-Hosts verwenden cPanel und Sie sind höchstwahrscheinlich auf cPanel, wenn Sie bei Godaddy, Bluehost, iPage, eHost, Bluehost, Siteground usw. sind.
Nun, es gibt ein paar verschiedene Möglichkeiten, wie Sie WordPress auf Ihrem Server installieren können.
Wir werden jeden Weg durchgehen, beginnend mit dem einfachsten und zum schwierigsten übergehen.
Hier sind also die verschiedenen Möglichkeiten, wie Sie WordPress installieren können:
Installieren Sie WordPress über Softaculous, QuickInstall und Fantastico
Softaculous, QuickInstall und Fantastico sind alle cPanel-Add-Ons mit 1-Klick-Installation, die die Installation von Skripten von Drittanbietern wirklich einfach machen.
Wenn Ihre Version von cPanel über eines dieser Software-Add-Ons verfügt, zeigen wir Ihnen, wie Sie WordPress mit diesen einfachen Programmen installieren.
Zum Beispiel werden wir Softaculous verwenden, um WordPress zu installieren.
KOSTENLOSE WORDPRESS SEO-ANALYSE
Möchten Sie mehr Traffic auf Ihrer WordPress-Website? Nehmen Sie an unserer kostenlosen WordPress-SEO-Analyse teil und sehen Sie, wie Sie Ihren Traffic verbessern können, um mehr Online-Umsätze zu erzielen.
Melden Sie sich also bei Ihrem cPanel an und scrollen Sie nach unten, wo Sie „Softaculous App Installer“ sehen.
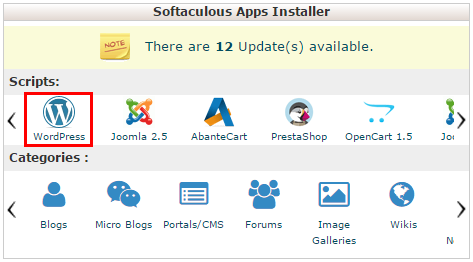
Hier können Sie auswählen, welche Software Sie auf Ihrem Server installieren möchten.
Wählen Sie WordPress und Sie werden zur Softaculous-Seite weitergeleitet, auf der Sie alle Ihre aktuellen Installationen von WordPress sehen und eine neue installieren können.
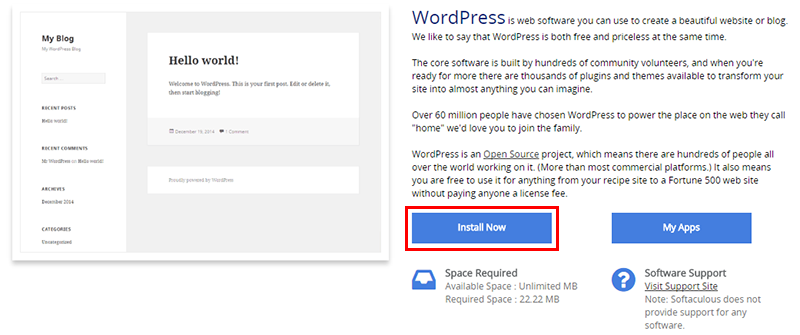
Klicken Sie auf die große blaue Schaltfläche Jetzt installieren, um mit der Installation von WordPress auf Ihrem Server zu beginnen, auf dem cPanel gehostet wird.
Die Site-Setup-Seite enthält einige Felder, die Sie ausfüllen müssen, um Ihre WordPress-Website zum Laufen zu bringen.
Zuerst müssen Sie ein Protokoll auswählen .
Wir bleiben normalerweise beim einfachen "http://www." Wenn Sie jedoch Produkte verkaufen oder Kreditkarten akzeptieren, sollten Sie „https://www.“ verwenden.
Als nächstes wählen Sie die Domain aus, auf der Sie WordPress installieren möchten.
Da wir WordPress bereits auf tytonmedia.com installiert haben, werden wir eine Test-Subdomain erstellen und WordPress dort installieren.
In Directory teilt Softaculous mit, wo WordPress installiert werden soll.
Wenn Sie möchten, dass sich Ihre WordPress-Website unter www.yoursite.com/blog befindet, dann würden Sie den Blog hier platzieren.
Da wir es im Root installieren wollen, lassen wir dieses Feld leer.
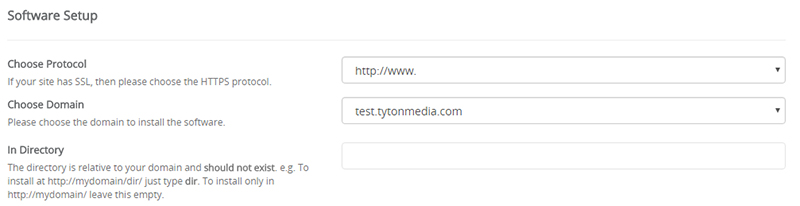
Als nächstes benennen Sie Ihre Website.
Geben Sie den Website-Namen und die Website-Beschreibung ein.
Der Site-Name sollte Ihr Markenname sein und die Site-Beschreibung sollte aus ein paar Worten bestehen, die Ihr Unternehmen oder Ihre Website beschreiben.
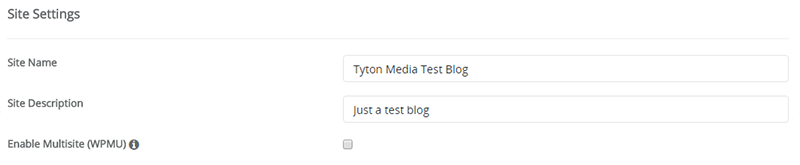
Jetzt erstellen Sie Ihr Admin-Benutzerkonto, um sich bei WordPress anzumelden und Beiträge zu erstellen usw.
Wählen Sie einen Benutzernamen, ein sicheres Passwort und eine E-Mail-Adresse, die als Administratorbenutzer fungiert.
Normalerweise ignorieren wir die erweiterten Optionen und das ausgewählte Thema, da wir diese später sowieso ändern werden.
Wenn Sie fertig sind, klicken Sie auf die Schaltfläche „Installieren“ und Softaculous beginnt mit der Installation von WordPress.
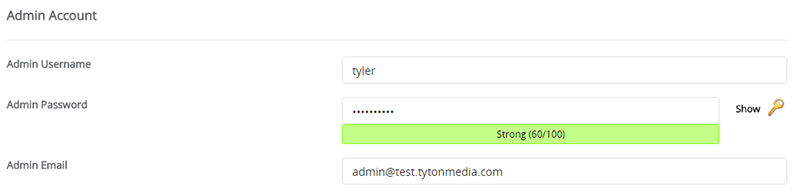
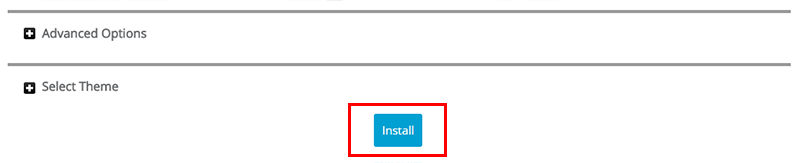
Sobald dies abgeschlossen ist, erhalten Sie eine Erfolgsmeldung, dass WordPress installiert wurde.
Es wird Ihnen Ihre Links geben, um sich sowohl bei WordPress anzumelden als auch Ihre neue WordPress-Website zu sehen.

Sie können sich jetzt in Ihren WordPress-Wp-Admin-Bereich einloggen, ein Design auswählen und Ihre Einstellungen bearbeiten.
Installieren Sie WordPress per FTP
Was also, wenn Ihr cPanel keine 1-Klick-Installationssoftware hat?
Nun, Sie müssen WordPress einfach auf die altmodische Weise installieren … mit FTP.
FTP steht für File Transfer Protocol und dient zum Hoch- und Herunterladen von Dateien auf und von Ihrem Server.
Um WordPress also per FTP auf Ihrem Server zu installieren, müssen Sie zunächst ein FTP-Konto erstellen.
Melden Sie sich bei Ihrem cPanel an und gehen Sie zum Dateibereich, wo Sie den Link FTP-Konten finden.
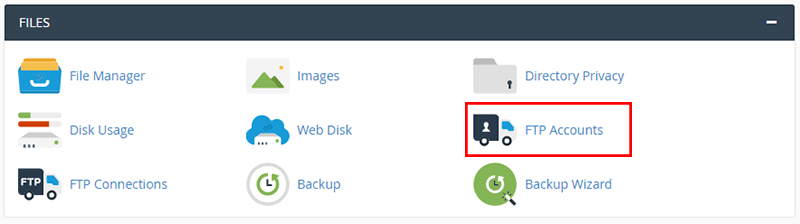
Jetzt fügen Sie alle Ihre Daten hinzu, um das neue FTP-Konto zu erstellen.
Hier sind alle Details, die Sie zum Erstellen eines FTP-Kontos benötigen:
- Login : die Textzeichenfolge vor dem @-Symbol
- Domäne : die Domäne der FTP-Adresse
- Passwort : Ich schlage vor, den Passwortgenerator für maximale Sicherheit zu verwenden
- Verzeichnis : das Verzeichnis, auf das dieses Konto Zugriff haben wird
- Kontingent : maximale Datei-Upload-Größe
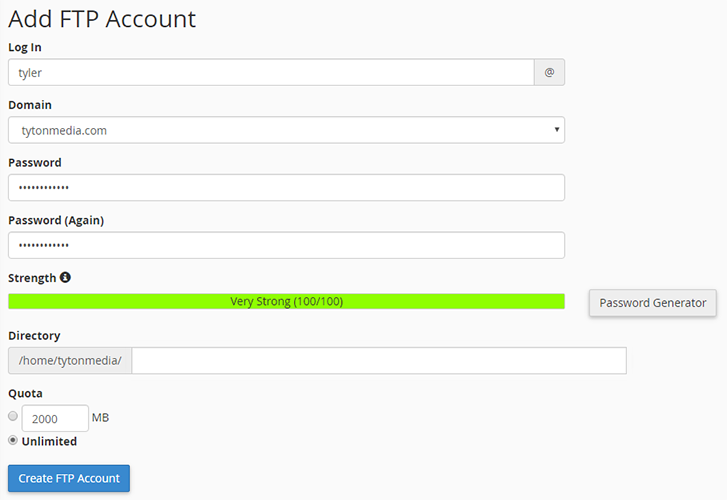
Nachdem Sie diese Informationen ausgefüllt haben, klicken Sie auf die Schaltfläche FTP-Konto erstellen.
Ihr FTP-Konto wird in cPanel erstellt.
Als nächstes müssen Sie den neuesten WordPress-Build von hier herunterladen.
Jetzt benötigen Sie einen FTP-Client, um die WordPress-Dateien auf Ihren Server hochzuladen.
Ich schlage vor, Filezilla zu verwenden, da es sowohl für Amateur- als auch für professionelle Webmaster großartig ist.
Extrahieren Sie die ZIP-Datei von WordPress auf Ihren Desktop oder an einen anderen Ort auf Ihrem lokalen Computer.
Öffnen Sie Filezilla, um eine neue Verbindung zu Ihrem Server herzustellen.
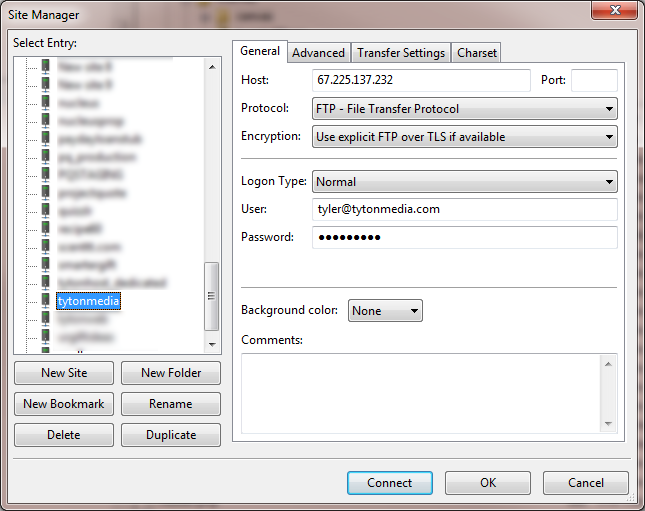
Geben Sie die Details des FTP-Kontos ein, das Sie in cPanel erstellt haben, und klicken Sie auf „Verbinden“, wenn Sie fertig sind.
Sie sollten nun per FTP mit Ihrem Server verbunden sein.
Gehen Sie zum Ordner public_html, in dem wir die WordPress-Software installieren, die wir heruntergeladen und auf unseren Computer entpackt haben.
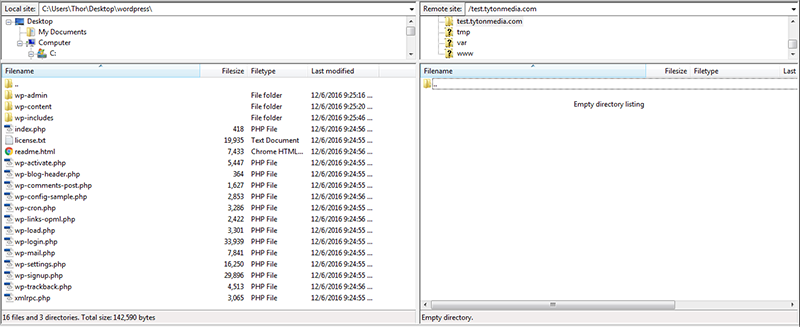
Ziehen Sie den gesamten Inhalt des WordPress-Ordners in Ihren public_html-Ordner (oder wohin Sie WordPress installieren möchten).
Das Hochladen dauert einige Zeit, also warten Sie einfach, bis alle Dateien hochgeladen wurden.
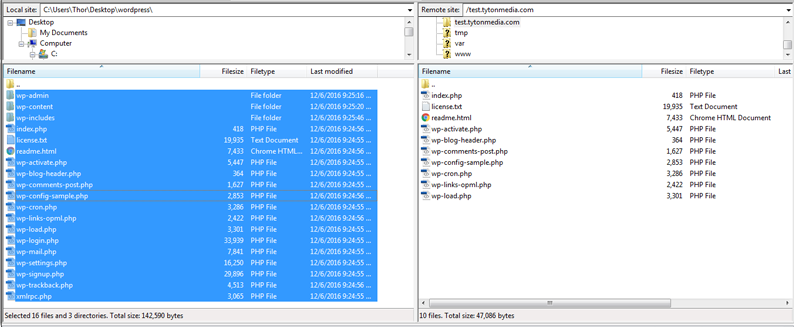
Sobald alle Dateien auf Ihren Server hochgeladen sind, können Sie mit der Einrichtung Ihrer WordPress-Website beginnen, indem Sie zur URL der Installation gehen.
In unserem Beispiel haben wir also WordPress auf test.tytonmedia.com installiert. Wenn ich also zu dieser URL gehe, beginnt sie mit der Einrichtung meiner WordPress-Installation.
Wählen Sie die Sprache der Installation.
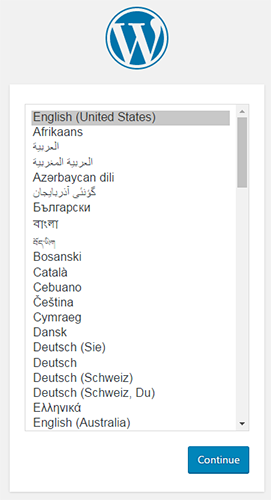
Sie müssen nun eine Datenbank für die WordPress-Software erstellen.
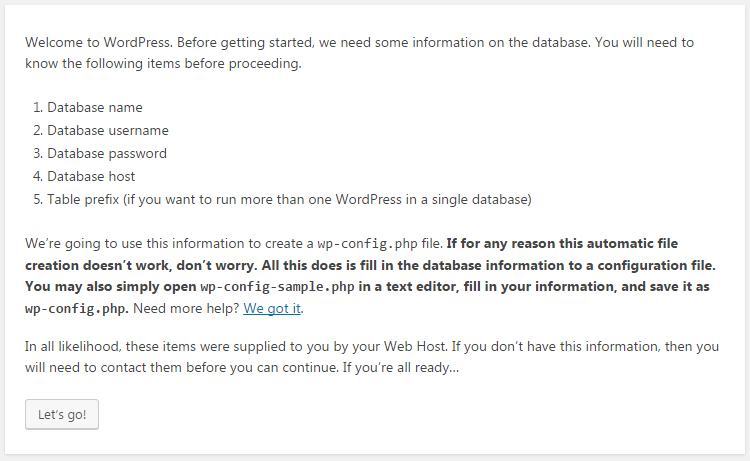
Gehen Sie zurück zu Ihrem cPanel-Konto und gehen Sie zum Abschnitt Datenbanken und klicken Sie auf MySQL-Datenbanken.

Hier erstellen Sie eine neue Datenbank für WordPress.
Typischerweise ist wp oder WordPress ein guter Name für Ihre Datenbank.
Denken Sie daran, sich diese Details zu merken oder aufzuschreiben, da wir sie später im Installationsprozess verwenden müssen.
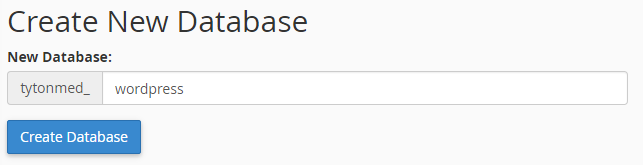
Klicken Sie auf Datenbank erstellen und dann auf Zurück, um einen neuen Benutzer zu erstellen, der sich mit der Datenbank verbindet, um Abfragen, Befehle usw. auszuführen.
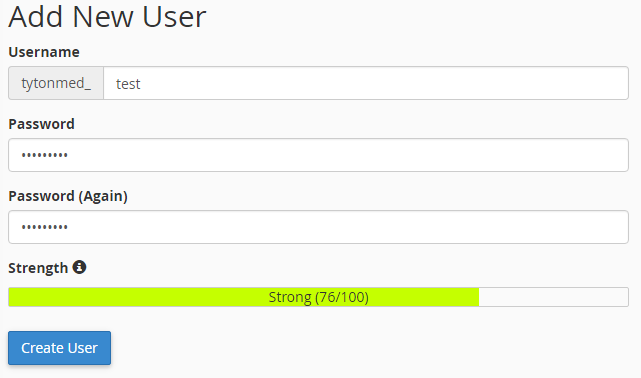
Wählen Sie einen Benutzernamen, wählen Sie ein sicheres Passwort und klicken Sie auf „Benutzer erstellen“, wenn Sie bereit sind.
Klicken Sie auf „Einen Schritt zurück“ und scrollen Sie nach unten, wo Sie den gerade erstellten Benutzer zu der gerade erstellten Datenbank hinzufügen müssen.
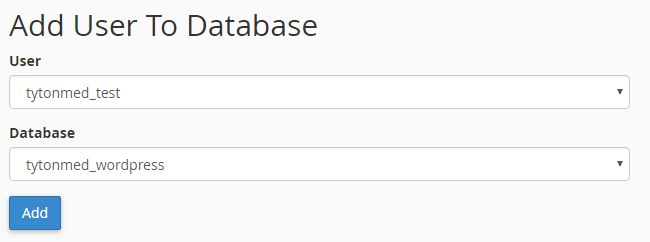
Wählen Sie den Benutzer und die Datenbank aus, die Sie erstellt haben, und klicken Sie auf Hinzufügen.
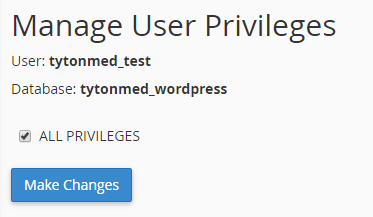
Wählen Sie alle Berechtigungen aus und klicken Sie auf „Änderungen vornehmen“, um diesen Benutzer zu Ihrer neuen Datenbank hinzuzufügen.

Nachdem alle Datenbankdetails erstellt wurden, können Sie zu Ihrer WordPress-Installation zurückkehren und die soeben erstellten Informationen in Ihrem cPanel-Konto eingeben.
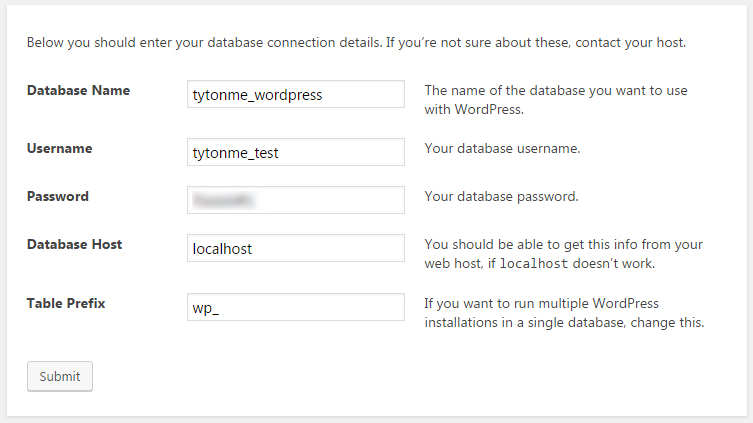
Wenn alles in Ordnung aussieht, klicken Sie auf die Schaltfläche „Senden“ und Sie werden zu einer Seite weitergeleitet, um Ihre Installation zu bestätigen.
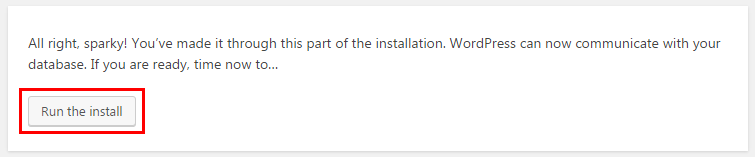
Klicken Sie auf „Installation ausführen“ und WordPress beginnt mit der Installation.
Es wird Sie nach ein paar weiteren Details fragen, bevor es WordPress vollständig auf Ihrem Server installiert.
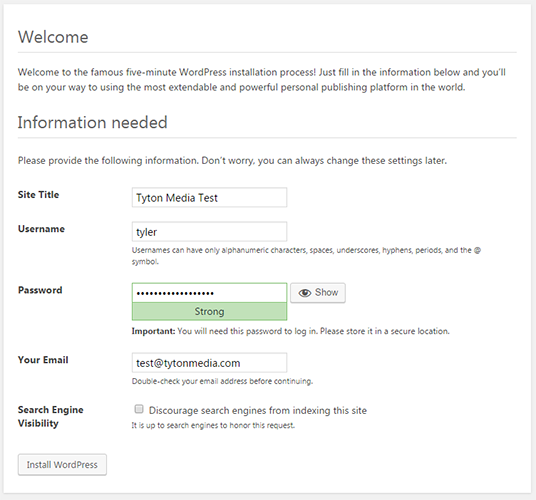
Wählen Sie Ihren Seitentitel, Benutzernamen, Passwort und E-Mail.
Wenn Sie nicht möchten, dass Suchmaschinen Ihre Website finden, aktivieren Sie das Kontrollkästchen „Suchmaschinen davon abhalten, diese Website zu indizieren“.
Wählen Sie „WordPress installieren“, wenn Sie bereit sind, es auf Ihrem Server zu installieren.
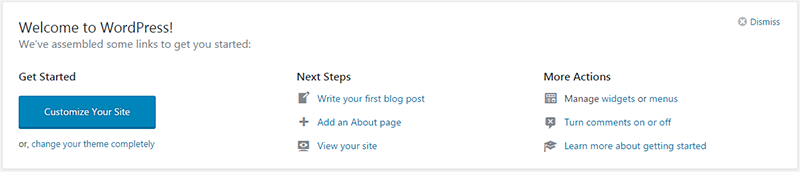
Sie haben jetzt WordPress per FTP installiert!
So löschen Sie einen WordPress-Blog
Das Löschen oder Entfernen eines Wordpess-Blogs von Ihrem Server ist viel einfacher als das Installieren.
Stellen Sie sicher, dass Sie Ihre WordPress-Site sichern, falls Sie es sich anders überlegen, sie zu löschen.
Beim Löschen Ihrer WordPress-Website müssen zwei verschiedene Teile gelöscht werden … die Website-Dateien und die Datenbank.
Jetzt gibt es zwei verschiedene Möglichkeiten, wie Sie Ihren WordPress-Blog löschen können:
Löschen Sie einen WordPress-Blog über cPanel
Am einfachsten ist es, Ihren WordPress-Blog über cPanel zu löschen.
Zuerst werden wir alle Dateien über den cPanel-Dateimanager entfernen.
Melden Sie sich in Ihrem Hosting-Konto in Ihrem cPanel-Bereich an und gehen Sie zum Dateimanager.
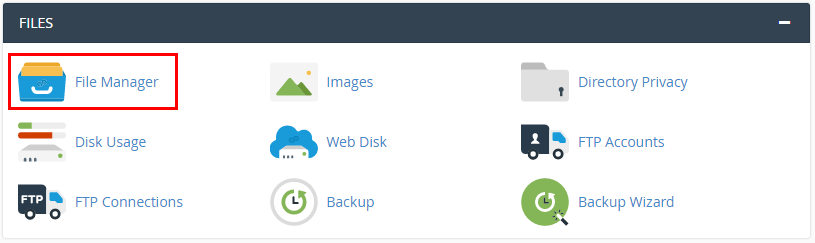
Wenn Sie sich im Dateimanager befinden, finden Sie das Stammverzeichnis Ihrer WordPress-Installation …
Wenn es sich auf Ihrer Hauptdomäne befindet, sollte es sich im Ordner public_html oder www befinden.
Wählen Sie alle Elemente in der Liste aus, indem Sie auf die oberste Datei/den obersten Ordner klicken, die Umschalttaste gedrückt halten und die letzte Datei auswählen.
Dadurch werden alle Ihre WordPress-Dateien ausgewählt.
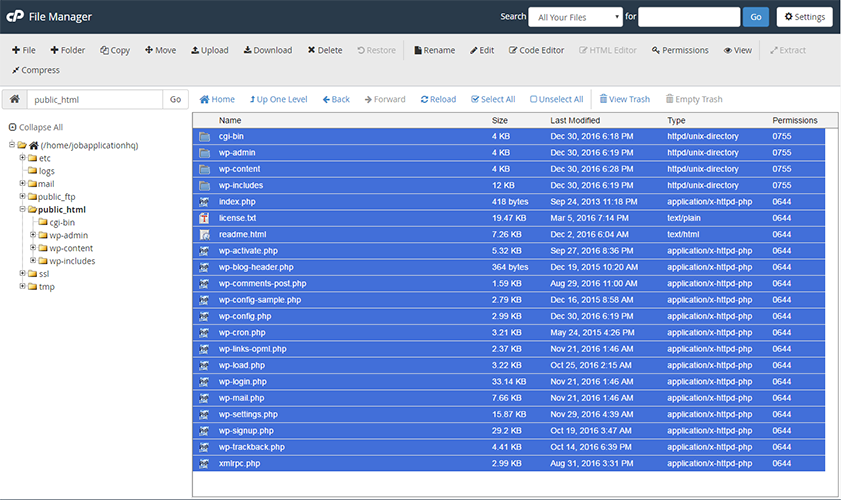
Sobald alle Dateien ausgewählt sind, klicken Sie auf die Schaltfläche „Löschen“ oben in der Menüleiste.
Ein Popup wird angezeigt, in dem Sie das Löschen Ihrer Dateien und der WordPress-Website bestätigen können.
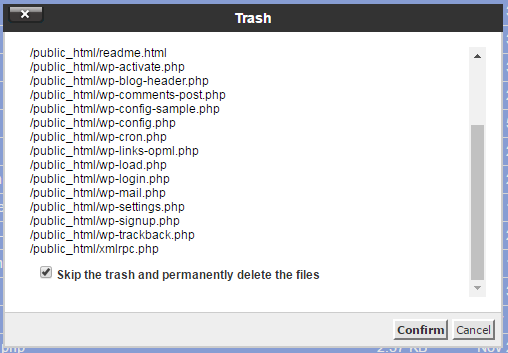
Wenn Sie den Papierkorb überspringen und die Dateien endgültig von Ihrem Server entfernen möchten, aktivieren Sie das entsprechende Kontrollkästchen.
Klicken Sie auf Bestätigen und alle Ihre WordPress-Dateien werden von Ihrem Server entfernt.
Es sollte jetzt „Dieses Verzeichnis ist leer“ stehen und Ihre Website sollte jetzt leer sein.
Als nächstes müssen wir die Datenbank löschen, um unsere WordPress-Website vollständig zu entfernen.
Gehen Sie zurück zum cPanel-Dashboard und suchen Sie nach dem Link MySQL-Datenbanken.

Scrollen Sie nach unten, um die aktuellen Datenbanken anzuzeigen, und Sie sollten die Datenbank sehen, die Ihre WordPress-Website verwendet hat.

Wenn Sie fertig sind, klicken Sie auf den Löschlink und bestätigen Sie dann, dass Sie diese WordPress-Datenbank löschen möchten.

Sie erhalten dann eine Erfolgsmeldung, dass Ihre Datenbank nun gelöscht ist.
![]()
Ihre WordPress-Seite ist jetzt gelöscht.
So fügen Sie Kategorien in WordPress hinzu
Das Hinzufügen von Beitragskategorien in WordPress ist ziemlich einfach.
Melden Sie sich einfach bei Ihrem WordPress-Admin an und bewegen Sie den Mauszeiger über den Post-Link, um den Kategorien-Link anzuzeigen.
Klicken Sie auf den Link Kategorien, um eine neue Kategorie hinzuzufügen.
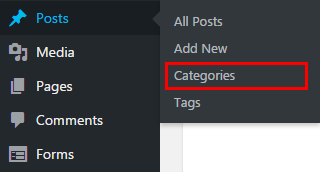
Um eine neue Kategorie hinzuzufügen, müssen Sie lediglich den Namen der Kategorie eingeben und auf „Neue Kategorie hinzufügen“ klicken.

WordPress erstellt den Slug automatisch basierend auf dem Namen, den Sie für die Kategorie eingegeben haben.
Um sicherzustellen, dass die Kategorie korrekt hinzugefügt wurde, überprüfen Sie die rechte Seite der Seite, die alle Kategorien auflistet.

Und so fügen Sie eine Kategorie in WordPress hinzu.
So fügen Sie eine Kategoriebeschreibung in WordPress hinzu
Das Hinzufügen von Kategoriebeschreibungen in WordPress ist einfach.
Melden Sie sich einfach bei Ihrem WordPress-Admin an und bewegen Sie den Mauszeiger über den Post-Link, um den Kategorien-Link anzuzeigen.
Klicken Sie auf den Link Kategorien, um eine neue Kategorie hinzuzufügen oder Ihre Kategorien anzuzeigen.
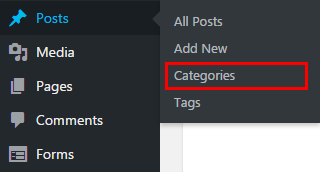
Wenn Sie eine neue Kategorie erstellen, geben Sie einfach die Kategoriebeschreibung in das Feld „Beschreibung“ ein.
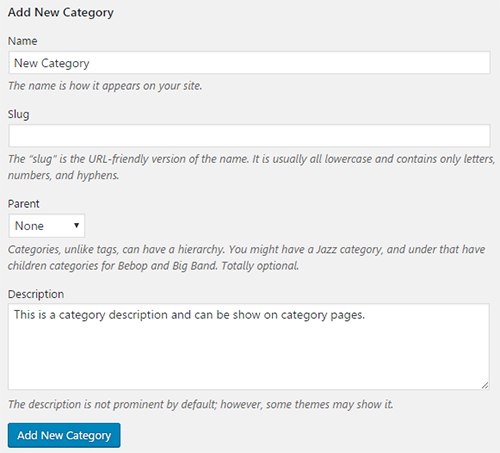
Wenn Sie eine vorherige Kategorie bearbeiten, bewegen Sie den Mauszeiger über den Kategorienamen und klicken Sie auf Bearbeiten, und fügen Sie dann die Beschreibung hinzu.

Gehen Sie zurück und vergewissern Sie sich, dass die Beschreibung wie gewünscht eingegeben wurde und Sie eine Kategoriebeschreibung hinzugefügt haben!
So löschen Sie Kategorien in WordPress
Das Löschen von Kategorien in WordPress ist sehr einfach.
Gehen Sie zu Ihrem wp-Admin-Bereich und bewegen Sie den Mauszeiger über den Link „Beiträge“ in der linken Seitenleiste und klicken Sie auf „Kategorien“.
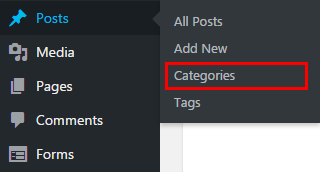
Suchen Sie auf der Kategorieseite die Kategorie, die Sie löschen möchten, in der Verzeichnisliste und bewegen Sie den Mauszeiger darüber.

Klicken Sie auf den Link Löschen und diese Kategorie wird gelöscht.
Hinweis : Wenn Sie eine mit Beiträgen verbundene Kategorie löschen, wird sie als Kategorie aus diesem Beitrag entfernt.
So fügen Sie Google Analytics zu WordPress hinzu
Google Analytics ist ein kostenloses Analysetool, das jedem zur Verfügung steht, der eine Website oder einen Blog betreibt. Es misst nicht nur den Verkehr auf Ihrer Website, sondern kann auch Statistiken und detaillierte Daten liefern über:
- Die Geschwindigkeit Ihrer Website
- Ob die Website für Mobilgeräte optimiert ist
- Wie viele Besucher enden als Kunde
- In welchem Teil der Welt sich Ihre Besucher befinden
- Welche Websites führen zu Traffic auf Ihre
- Wie lange Besucher auf jeder Seite verbringen
- Welche Marketing-Taktiken sind die erfolgreichsten
Das Hinzufügen des kleinen Google Analytics-Tracking-Codes zu WordPress ist einfach und kann auf verschiedene Arten erfolgen.
Zuerst zeigen wir Ihnen, wie Sie Ihren Analytics-Tracking-Code erhalten .
Gehen Sie einfach zu Google Analytics und klicken Sie oben auf „ADMIN“.

Wählen Sie Tracking-Informationen in der Eigenschaftsspalte des Admin-Bereichs und klicken Sie dann auf „Tracking-Code“.
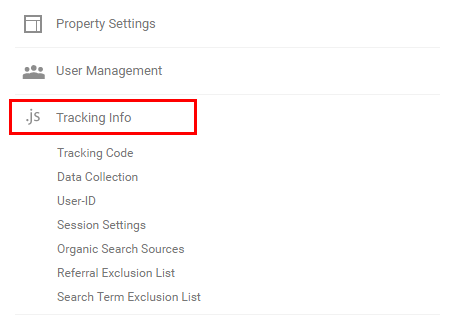
Sobald Sie sich auf der Seite „Tracking-Informationen“ befinden, haben Sie Zugriff auf Ihre Tracking-ID sowie Ihren Website-Tracking-Code.
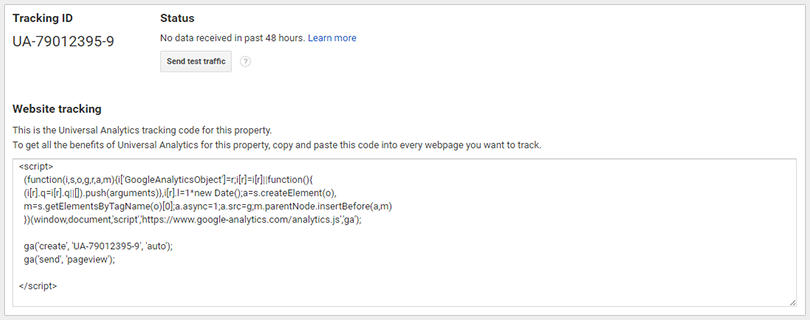
Wenn Sie Ihrer footer.php den Google Analytics-Tracking-Code hinzufügen möchten, benötigen Sie den Website-Tracking-Code.
Wenn Sie ein Plugin verwenden möchten, um Google Analytics hinzuzufügen, benötigen Sie nur die Tracking-ID.
Hinzufügen von Google Analytics zu WordPress mit Footer.php
Um Ihren Google Analytics-Code zur Datei footer.php hinzuzufügen, kopieren Sie den gesamten Website-Tracking-Code.
Melden Sie sich bei Ihrem WordPress wp-admin-Backend an und gehen Sie zu Appearance->Editor.
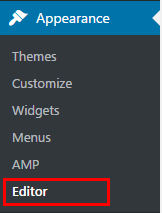
Sobald Sie sich in Ihrem Theme-Editor befinden, schauen Sie in der rechten Spalte unter Templates nach Theme Footer.
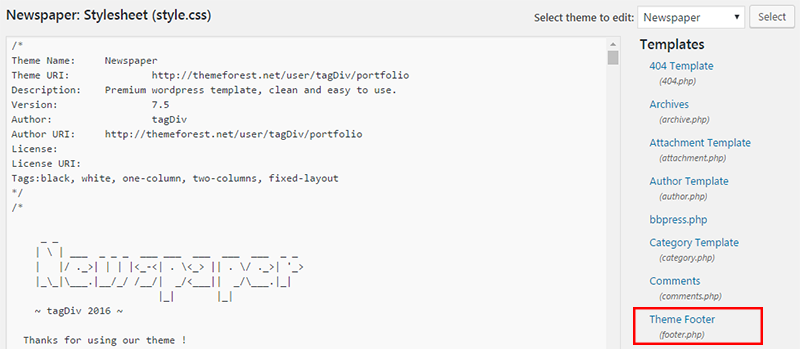
Klicken Sie auf Theme Footer, um die Seite footer.php zu bearbeiten.
Scrollen Sie ganz nach unten und fügen Sie Ihren Google Analytics-Tracking-Code direkt vor dem schließenden </body>-Tag ein.
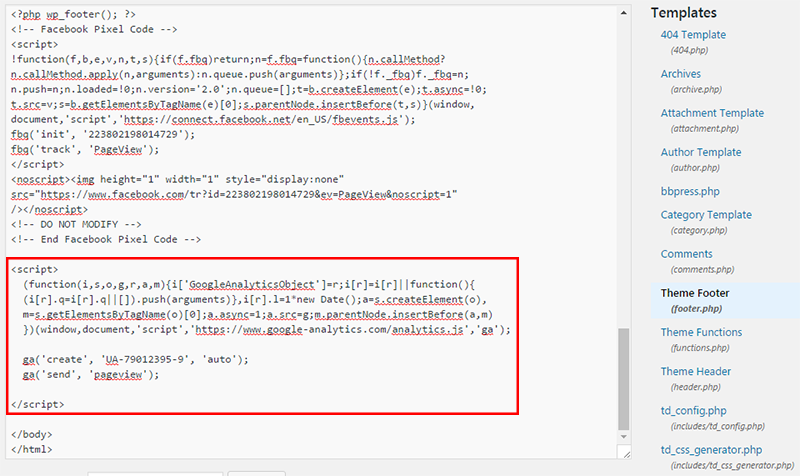
Google Analytics ist jetzt auf Ihrer WordPress-Website installiert.
Installieren Sie Google Analytics auf WordPress mit einem Plugin
Die Installation von Analytics mit einem WordPress-Plugin ist einfacher als die vorherige Methode, aber ich würde empfehlen, so wenig Plugins wie möglich zu verwenden.
Installieren Sie das Google Analytics-Plugin von MonsterInsights.
Sobald das Plugin installiert ist, sehen Sie im linken Menü eine neue Registerkarte mit dem Namen „Insights“.
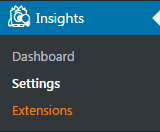
Klicken Sie auf Einstellungen, um Ihre Analysen über dieses Plugin einzurichten.
Auf der Seite Insights-Einstellungen müssen Sie Ihr Google-Konto verbinden, damit Monster Insights den Tracking-Code auf Ihrer WordPress-Website installieren kann.
Wenn Sie noch kein Analytics-Konto erstellt haben, sehen Sie sich unseren Google Analytics-Leitfaden an.
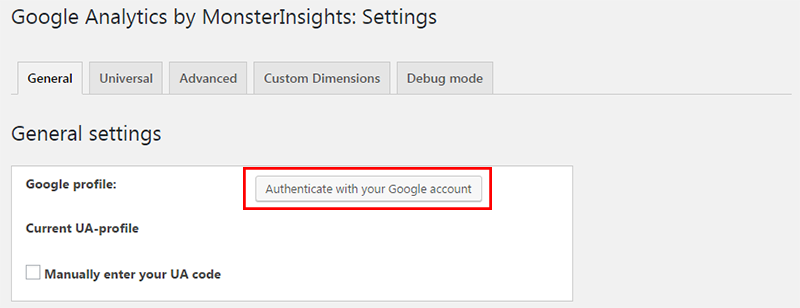
Klicken Sie auf die Schaltfläche „Mit Ihrem Google-Konto authentifizieren“ und Sie werden aufgefordert, MonsterInsights Zugriff auf Ihre Analysedaten zu gewähren.
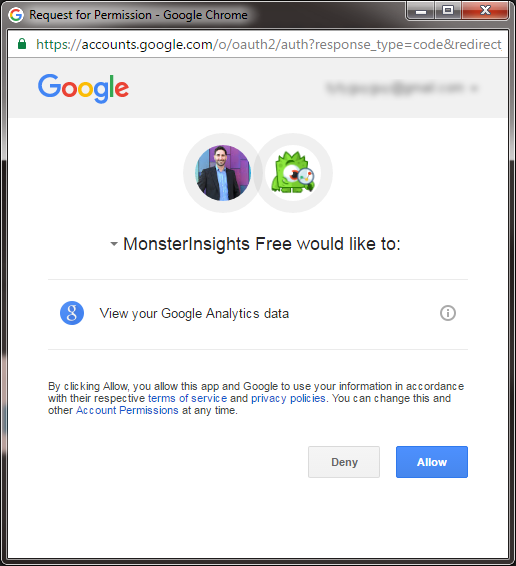
Klicken Sie auf Zulassen und Sie erhalten einen Code.
Kopieren Sie den Code und gehen Sie zurück zur Seite Einstellungen und fügen Sie ihn in das Authentifizierungsfeld ein.

Nachdem Sie die App authentifiziert haben, können Sie auswählen, welche Ihrer Analytics-Eigenschaften Sie auf Ihrer WordPress-Site installieren möchten.
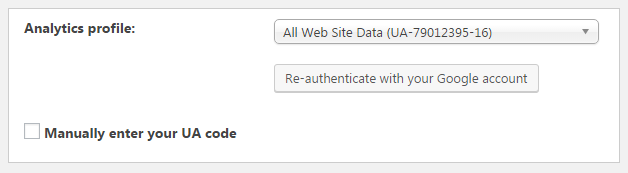
Klicken Sie auf Änderungen speichern und Ihr Analytics-Tracking-Code wird jetzt auf Ihrer WordPress-Website installiert.
WordPress-Einstellungen
So ändern Sie das WordPress-Passwort
Das Ändern Ihres Passworts in WordPress erfordert, dass Sie entweder Zugriff auf Ihren WordPress-Adminbereich oder die Datenbank über phpMyAdmin haben.
Ändern Sie Ihr WordPress-Passwort in WP-Admin
Wenn Sie Zugriff auf Ihr WordPress-Backend haben und Ihr Passwort ändern möchten, können Sie es einfach zurückändern, indem Sie im linken Menü auf Benutzer klicken.
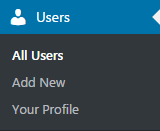
Suchen Sie Ihr Konto, bewegen Sie den Mauszeiger darüber und klicken Sie auf Bearbeiten.

Scrollen Sie auf Ihrer Benutzerprofilseite ganz nach unten, bis Sie den Abschnitt Kontoverwaltung sehen.

Klicken Sie auf „Passwort generieren“ und es erscheint ein Feld mit einem neuen, zufällig generierten Passwort.
Ich schlage vor, das von WordPress generierte zufällige Passwort zu verwenden, um die Sicherheit zu verbessern.
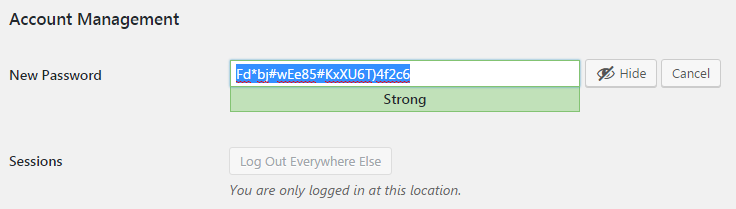
Wenn Sie Ihr eigenes Passwort erstellen müssen, geben Sie einfach das Passwort ein, zu dem Sie wechseln möchten, und aktivieren Sie das Kontrollkästchen „Verwendung eines schwachen Passworts bestätigen“ (falls Ihr Passwort schwach ist).
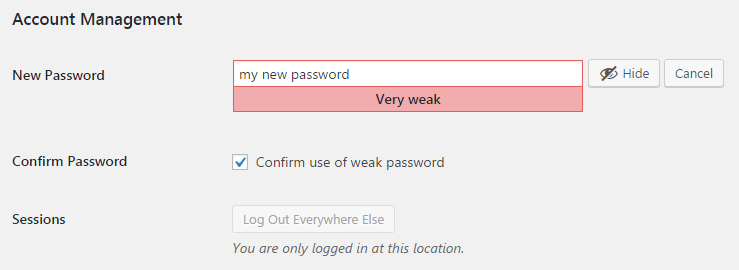
Wenn Sie fertig sind, klicken Sie auf „Profil aktualisieren“ und Ihr neues WordPress-Passwort wird über wp-admin aktualisiert.
Ändern Sie Ihr WordPress-Passwort über phpMyAdmin
Das Ändern Ihres Passworts über phpMyAdmin ist etwas schwieriger und sollte nur von erfahrenen WordPress-Benutzern durchgeführt werden.
Melden Sie sich in Ihrem phpMyAdmin-Bereich an, in dem sich Ihre Datenbank befindet.
Wenn Sie nicht sicher sind, wie Sie Ihren phpMyAdmin-Bereich finden, lesen Sie unsere Anleitung zur Verwendung von cPanel.
Wenn Sie sich in Ihrem phpMyAdmin-Bereich befinden, finden Sie Ihre Datenbank und suchen Sie nach der wp_users-Tabelle.
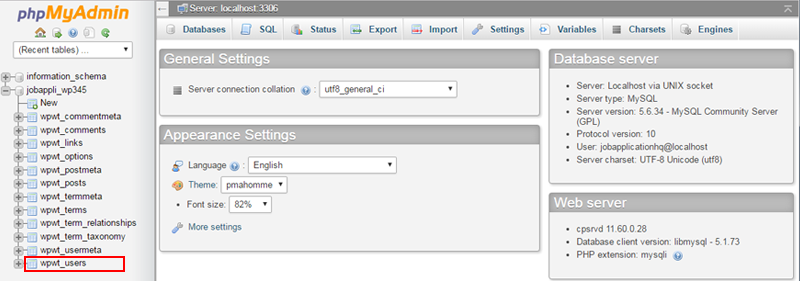
Klicken Sie auf die Benutzertabelle, um eine Liste aller Ihrer WordPress-Benutzer anzuzeigen.
Suchen Sie den Benutzer, dessen Passwort Sie ändern möchten, und klicken Sie auf „Bearbeiten“.
![]()
Suchen Sie auf der Seite „Benutzer bearbeiten“ das Feld „user_pass“, klicken Sie auf das Dropdown-Menü „Funktion“ und wählen Sie „MD5“ aus.
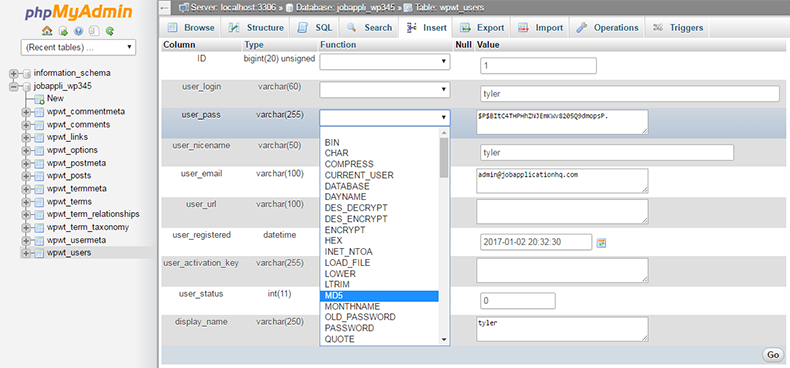
Sobald Sie md5 ausgewählt haben, geben Sie Ihr neues Passwort in das Feld user_pass ein.
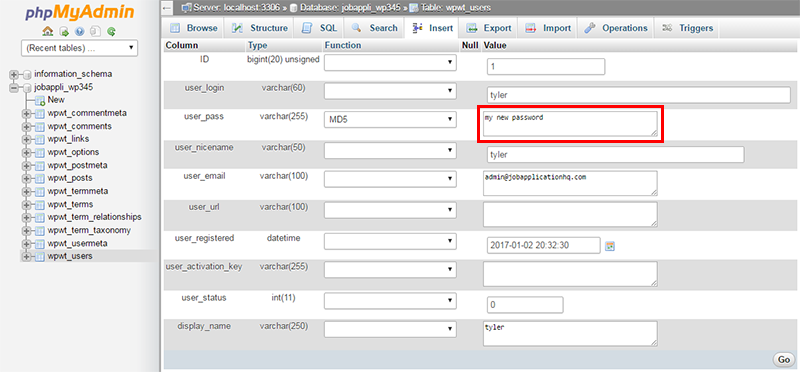

Sobald Sie auf Go klicken, verschlüsselt phpMyAdmin Ihr Passwort mit MD5-Hashing und speichert Ihr neues Passwort in der Datenbank.
![]()
Nach erfolgreichem Abschluss erhalten Sie eine Erfolgsmeldung, dass 1 Zeile betroffen ist.
Ihr WordPress-Benutzerpasswort wird nun über phpMyAdmin geändert.
So deaktivieren Sie Kommentare in WordPress
Manchmal möchten Sie Besuchern nicht erlauben, Ihre WordPress-Artikel zu kommentieren.
Sie könnten eine große Menge an Spam sehen oder vielleicht möchten Sie zu Facebook-Kommentaren wechseln…
Wie auch immer, wir zeigen Ihnen eine einfache Möglichkeit, Kommentare in WordPress zu deaktivieren.
Gehen Sie zuerst zu Ihrem wp-Admin-Bereich und suchen Sie im linken Menü nach der Registerkarte Einstellungen.
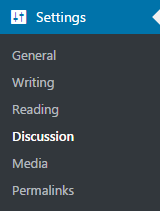
Klicken Sie auf das Untermenü „Diskussion“ und Sie werden zur Seite „Diskussionen“ weitergeleitet, auf der Sie Optionen zum Deaktivieren von WordPress-Kommentaren ändern können.
Deaktivieren Sie unter „Standardeinstellungen für Artikel“ das Kontrollkästchen „Personen erlauben, Kommentare zu neuen Artikeln zu posten“.

Klicken Sie auf Speichern und Ihre Kommentare werden jetzt deaktiviert.
Möglicherweise sehen Sie immer noch das Kommentarfeld in Ihren Beiträgen, da Sie als Administrator angemeldet sind. Ich zeige Ihnen daher, wie Sie die Kommentarvorlage vollständig entfernen.
Gehen Sie zu Aussehen->Editor, um Ihre WordPress-Vorlage zu bearbeiten.
Finden Sie die Vorlage single.php und suchen Sie nach dem Funktionsaufruf comments_template().
Fügen Sie Backslashes vor der Zeichenfolge hinzu, damit sie auskommentiert wird.

Laden Sie Ihren Blogbeitrag neu und das Kommentarfeld sollte jetzt verschwunden sein!
So fügen Sie Benutzer zu WordPress hinzu
Mit WordPress können Sie Benutzer in Ihrem wp-admin mit unterschiedlichen Rollen erstellen, damit Sie Ihre WordPress-Site einfacher verwalten können.
Um neue Benutzer zu erstellen, suchen Sie im linken Menü die Registerkarte Benutzer und wählen Sie im Untermenü Neu hinzufügen.
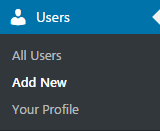
Auf der Seite „Neuen Benutzer hinzufügen“ haben Sie 8 zulässige Felder für jeden Benutzer, aber nur Benutzername, E-Mail und Passwort sind erforderlich.
Geben Sie einen eindeutigen Benutzernamen für Ihren neuen Benutzer sowie dessen E-Mail-Adresse ein.

Wählen Sie ein starkes Passwort für den Benutzer, um die Sicherheit auf Ihrer Website zu erhöhen.
Wenn Sie den Benutzernamen und das Passwort an den neuen Benutzer senden möchten, aktivieren Sie das Kontrollkästchen Benutzerbenachrichtigung senden.
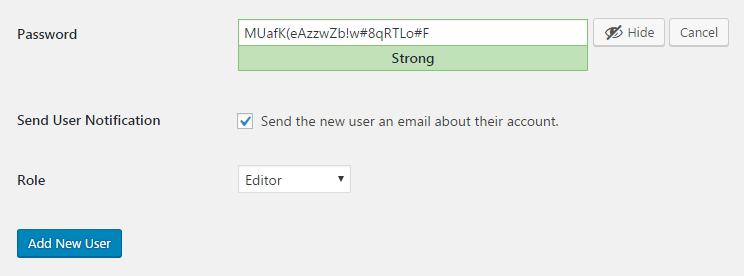
Wählen Sie zuletzt aus, welche Rolle Sie dem Benutzer zuweisen möchten.
Hier sind kurze Beschreibungen zu jeder Rolle und was sie sind:
- Super-Admin – jemand mit Zugriff auf die Verwaltungsfunktionen des Site-Netzwerks und alle anderen Funktionen. Siehe den Artikel Netzwerk erstellen.
- Administrator – jemand, der Zugriff auf alle Verwaltungsfunktionen innerhalb einer einzigen Site hat.
- Redakteur – jemand, der Beiträge veröffentlichen und verwalten kann, einschließlich der Beiträge anderer Benutzer.
- Autor – jemand, der seine eigenen Beiträge veröffentlichen und verwalten kann.
- Mitwirkender – jemand, der seine eigenen Beiträge schreiben und verwalten kann, sie aber nicht veröffentlichen kann.
- Abonnent – jemand, der nur sein Profil verwalten kann.
Wenn Sie fertig sind, klicken Sie auf die Schaltfläche Neuen Benutzer hinzufügen und Sie haben jetzt einen neuen Benutzer in WordPress erstellt!
So ändern Sie die Permalink-Struktur in WordPress
WordPress ist ein sehr leistungsfähiges CMS und ermöglicht es Ihnen, die Struktur Ihrer URLs für Ihre Website zu ändern, damit sie SEO-freundlich sind.
Um Ihre Permanlink-Struktur zu ändern, gehen Sie zu Ihrem wp-admin und klicken Sie auf Einstellungen->Permalinks.
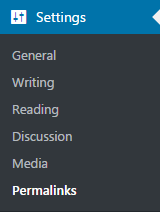
WordPress bietet Ihnen 5 optionale Permalink-Einstellungen plus eine benutzerdefinierte Struktur für fortgeschrittene Benutzer.
- Einfach – Standard-WordPress-Einstellung und nicht ideal für Websites, die SEO gewinnen möchten. Dies ist eine gute Einstellung für die Entwicklung, da Sie zum einfachen Testen einfach Beitragsnummern in die URL eingeben können.
- Tag und Name – Gut für neue Websites, die mehrmals täglich Nachrichten und Inhalte veröffentlichen. Diese Struktur ermöglicht es, zwischen ähnlich benannten Beiträgen an verschiedenen Tagen zu unterscheiden.
- Monat und Name – Eine weitere gute Struktur für Nachrichtenseiten, lässt aber den Tag aus. Gute Struktur für wöchentlich erscheinende Nachrichtenseiten.
- Numerisch – Diese numerisch basierte Einstellung ist ähnlich wie einfach, aber etwas SEO-freundlicher, da sie den Abschnitt (Archiv, Kategorie, Single) enthält. Diese Einstellung wird für SEO nicht empfohlen.
- Beitragsname – Der Beitragsname ist wahrscheinlich die beliebteste Struktur für WordPress SEO. Es bietet saubere, schlüsselwortreiche URLs ohne eine tiefe Ordnerstruktur. Der Beitragsname eignet sich hervorragend für Blogs mit langen oder zeitlosen Inhalten, die einzigartig sind.
- Benutzerdefinierte Struktur – Die benutzerdefinierte Struktur ermöglicht es Ihnen, Variablen zu verwenden, um Ihre eigene WordPress-Permalink-Struktur zu erstellen.
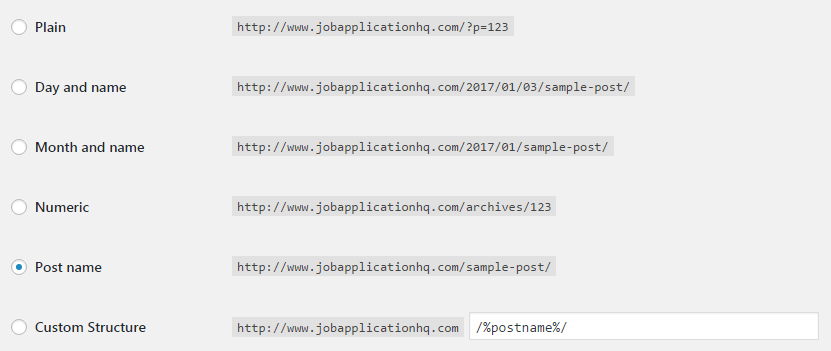
Hier sind alle Variablen für benutzerdefinierte Permalink-Strukturen und ihre definierten Werte:
- %post_id% – Die ID des Beitrags
- %category% – die Kategorie des Beitrags
- %postname% – Der Post-Slug des Posts
- %year% – Das Jahr des Beitrags
- %monthnum% – Der Monat, in dem der Artikel veröffentlicht wurde
- %day% – Der Tag, an dem der Beitrag veröffentlicht wurde
- %hour% – Die Stunde, in der der Beitrag veröffentlicht wurde
- %minute% – Die Minute, in der der Beitrag veröffentlicht wurde
- %second% – Die Sekunde, in der der Beitrag veröffentlicht wurde
- %author% – Der Autor des Beitrags
Sobald Sie Ihre Struktur ausgewählt haben, klicken Sie auf Speichern und Ihre neue Permalink-Struktur wird geändert.
So blockieren Sie Ihre WordPress-Site für Suchmaschinen
Manchmal möchten Sie nicht, dass Ihre WordPress-Site in Google oder anderen Suchmaschinen durchsuchbar ist.
Um Suchmaschinen daran zu hindern, Ihre Website zu crawlen und zu indizieren, melden Sie sich in Ihrem wp-Admin-Bereich an und suchen Sie die Registerkarte „Einstellungen“ im linken Menü.
Klicken Sie auf die Unterkategorie „Lesen“ und sehen Sie sich die Felder ganz unten an.
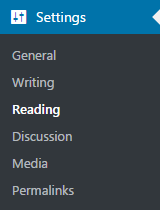
Sie sehen ein Feld mit der Bezeichnung "Suchmaschinensichtbarkeit" und ein Kontrollkästchen, um Suchmaschinen davon abzuhalten, diese Website zu indizieren.

Aktivieren Sie das Kontrollkästchen und klicken Sie auf Speichern, und Ihre WordPress-Website wird jetzt vor Suchmaschinen ausgeblendet.
WordPress-Erscheinungsbild
So installieren Sie ein WordPress-Theme
Es gibt verschiedene Möglichkeiten, Themes in WordPress zu installieren:
Installieren Sie das WordPress-Theme über wp-admin
Das Installieren von Standardthemen aus WordPress ist in wp-admin sehr einfach.
Das einzige Problem ist, dass Sie auf die von ihnen bereitgestellten Themen beschränkt sind.
Um zu beginnen, melden Sie sich bei Ihrem wp-admin-Backend an und klicken Sie auf Darstellung->Themen.
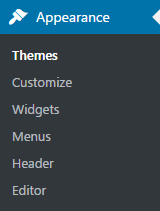
Hier können Sie alle Ihre derzeit installierten Designs einschließlich Ihres aktiven Designs anzeigen.

Sie können gerne eines dieser Standard-WordPress-Themes wie Twenty Seventeen installieren. zwanzig sechzehn oder fünfzehn zwanzig.
Wenn Sie ein anderes WordPress wünschen, klicken Sie oben auf „Neu hinzufügen“.
Suchen Sie das gewünschte Design und klicken Sie auf die Schaltfläche Installieren, um Ihr neues Design zu installieren.
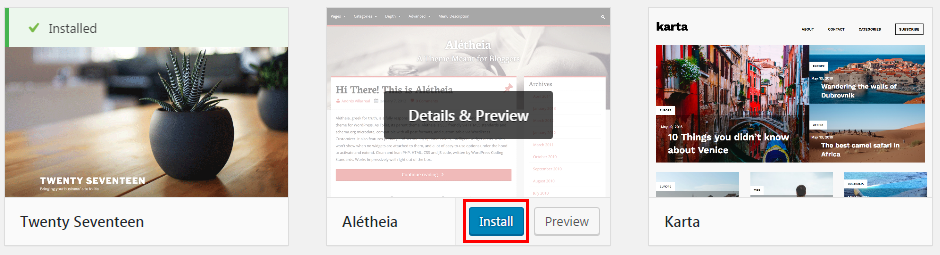
Sie haben nun ein WordPress-Theme über wp-admin installiert.
Installieren Sie das WordPress-Theme per Zip-Upload
WordPress ermöglicht es Ihnen auch, Ihre Themen über eine gezippte Datei hochzuladen.
Um ein Design per Upload zu installieren, müssen Sie zuerst ein korrekt gezipptes Design herunterladen (die meisten Online-Designs haben das richtige Format für diese Methode).
Nachdem Sie Ihr neues Design heruntergeladen haben, melden Sie sich bei wp-admin an und gehen Sie zu Aussehen->Designs.
Klicken Sie oben auf „Neu hinzufügen“ und dann auf „Design hochladen“.
Wenn Sie auf Hochladen klicken, werden Sie aufgefordert, Ihr gezipptes Design zum Hochladen auszuwählen.
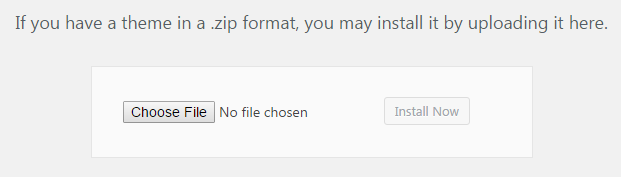
Navigieren Sie zu Ihrem gezippten Design und klicken Sie auf „Öffnen“, sobald Sie es gefunden haben.
Die Schaltfläche Jetzt installieren kann jetzt angeklickt werden, also klicken Sie darauf und Ihr Design beginnt mit der Installation.
Sie haben nun ein Design per ZIP-Datei hochgeladen.
Installieren Sie das WordPress-Theme über FTP
Dies ist wahrscheinlich der schwierigste Weg, ein WordPress-Theme zu installieren, aber es ist der zuverlässigste.
Laden Sie ein Design aus dem Internet herunter, das Ihnen gefällt, und extrahieren Sie den ZIP-Inhalt auf Ihren lokalen Computer.
Verwenden Sie Ihren bevorzugten FTP-Client und stellen Sie eine Verbindung zu Ihrer WordPress-Site her.
Navigieren Sie zu Ihrem Ordner /wp-content/themes, wo Sie Ihre anderen installierten Designs sehen sollten.
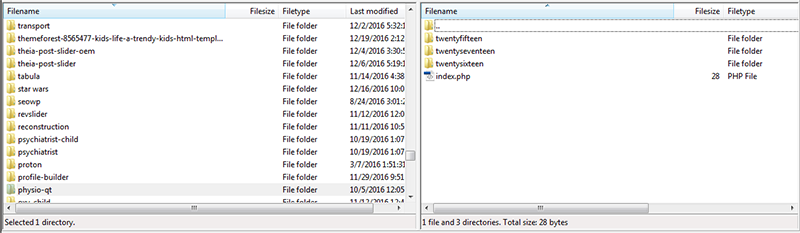
Verschieben Sie Ihre extrahierten Designdateien in den Themenordner Ihrer WordPress-Installation.
Stellen Sie sicher, dass sich kein weiterer Ordner im Hauptvorlagenordner befindet, da er sonst nicht korrekt installiert wird.
Gehen Sie zurück zu Ihrem wp-Admin-Bereich und Sie sollten Ihre neu hochgeladene Vorlage in Ihrem Themenbereich sehen.
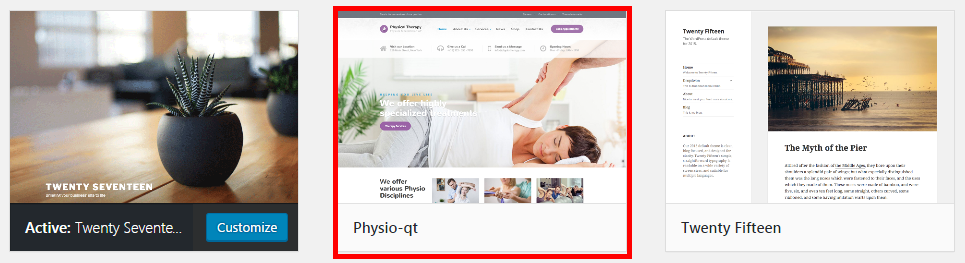
Bewegen Sie den Mauszeiger über Ihr neues Design und klicken Sie auf „Aktivieren“.
Sie haben nun Ihr WordPress-Theme per FTP geändert.
So löschen Sie ein WordPress-Theme
Das Löschen eines WordPress-Themes ist sehr einfach.
Melden Sie sich einfach bei wp-admin an und gehen Sie zu Appearance->Themes.
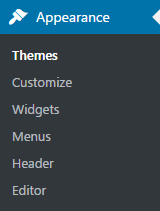
Nun, um ein Thema zu löschen, kann es nicht das aktuell aktive Thema sein, also müssen wir ein anderes Thema aktivieren.
Bewegen Sie den Mauszeiger über ein nicht aktives Design (oder das neue Design, das Sie installieren) und klicken Sie auf Aktivieren.
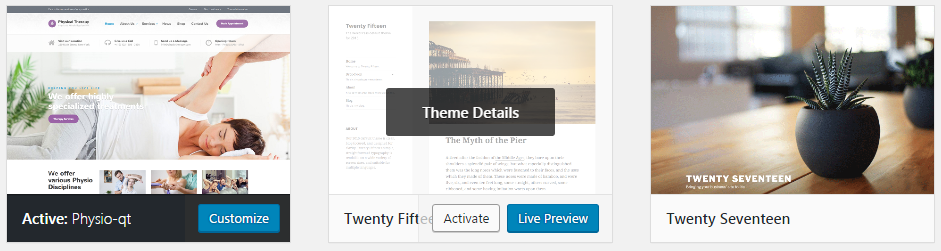
Nun, da das Design, das Sie löschen möchten, inaktiv ist, bewegen Sie den Mauszeiger darüber und klicken Sie auf Designdetails.
Ein großes Popover wird angezeigt, das den Autor des Themas, Details usw. anzeigt.
In der unteren rechten Ecke des Popups sehen Sie eine Schaltfläche Löschen.
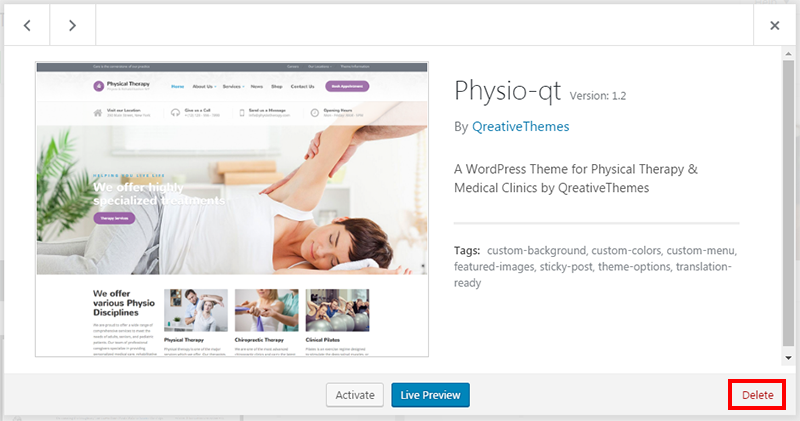
Klicken Sie auf die Schaltfläche Löschen und Ihr WordPress-Theme wird von Ihrem Server entfernt und entfernt!
So laden Sie Fotos und Medien in WordPress hoch
WordPress ist ein sehr leistungsfähiges CMS, das eine Medienbibliothek enthält, in der Sie alle Ihre Fotos, Videos, Dateien usw. hochladen, verwalten und bearbeiten können.
Um Dateien auf Ihre WordPress-Website hochzuladen, melden Sie sich in Ihrem wp-Admin-Bereich an und klicken Sie auf den Medien-Link in der linken Seitenleiste.
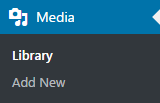
Klicken Sie oben auf der Medienbibliotheksseite auf die Schaltfläche „Neu hinzufügen“.

Der Upload-Bereich wird angezeigt, wenn Sie entweder Dateien in den gestrichelten quadratischen Bereich ziehen oder auf „Dateien auswählen“ klicken können, um Ihren lokalen Computer zu durchsuchen.
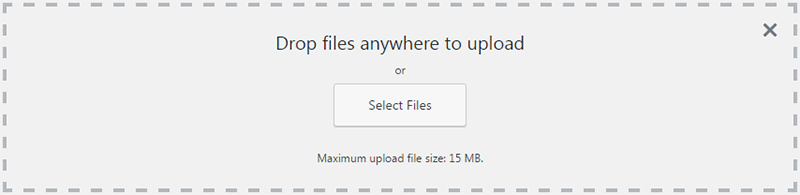
Wenn Sie das Bild finden, das Sie hochladen möchten, wählen Sie es aus und klicken Sie auf „Öffnen“.
Es wird hochgeladen und Sie können es dann in Ihrer Medienbibliothek anzeigen.
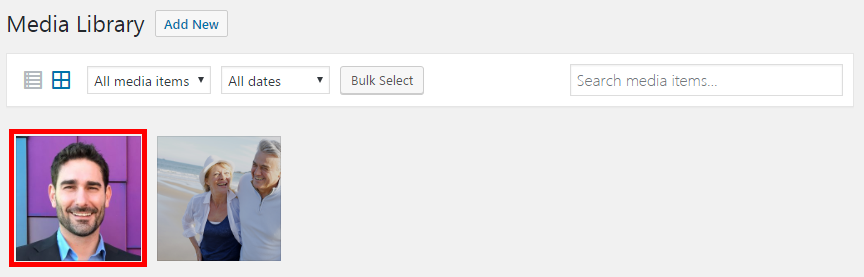
Um Bilder zu Ihren Beiträgen oder Seiten hinzuzufügen, bearbeiten Sie einfach den Beitrag oder die Seite, die Sie hinzufügen möchten, und klicken Sie oben auf „Medien hinzufügen“.

Navigieren Sie zu Ihrer Datei in der Medienbibliothek und wählen Sie sie aus.
Bevor Sie auf „In Beitrag einfügen“ klicken, sehen Sie sich die Bildoptionen unten rechts im Popup-Fenster „Medien einfügen“ an.
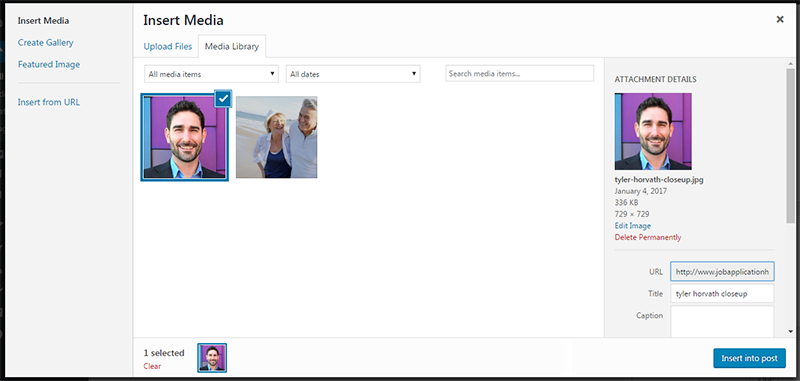
Sie haben die Möglichkeit, einen Titel, alternativen Text, eine Ausrichtung, einen Link zur Datei und eine Größe hinzuzufügen.
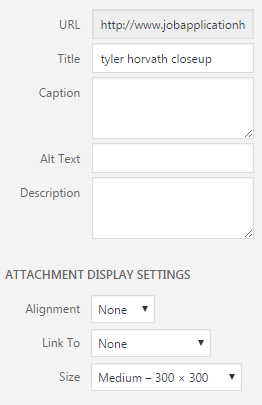
Sobald Sie alle Optionen bearbeitet haben, klicken Sie auf In Beitrag einfügen und Ihr Bild wird in Ihre Seite oder Ihren Beitrag eingefügt, wo immer sich Ihr Cursor befindet.
So duplizieren Sie eine Seite in WordPress
Derzeit gibt es keine Standardfunktion zum Kopieren von Seiten in WordPress.
Der einfachste Weg, eine Seite in WordPress zu duplizieren, besteht darin, die Quelle einer Seite zu kopieren, eine neue Seite zu erstellen und die Quelle der alten Seite zu pagen.
So machen Sie es:
Melden Sie sich in Ihrem wp-Admin-Bereich an und gehen Sie zum Abschnitt Seiten.
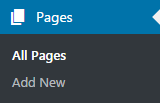
Suchen Sie die Seite, die Sie kopieren möchten, und klicken Sie auf „Bearbeiten“.
Sobald Sie sich im Seitenbearbeitungsbereich befinden, klicken Sie auf die Textregisterkarte oben im Wysiwyg-Editor, um die Quelle anzuzeigen.

Klicken Sie in den Texteditor und wählen Sie die gesamte Quelle aus und kopieren Sie sie in Ihre Zwischenablage (Strg + C unter Windows).
Sie können auch ein WordPress-Plugin namens Duplicate Page verwenden, aber es dauert länger, das Plugin zu installieren und zu aktivieren, als nur die Quelle zu kopieren.
So bearbeiten Sie die Seitenleiste in WordPress
Die meisten WordPress-Vorlagen verfügen standardmäßig über eine Seitenleiste, die sich entweder auf der linken oder rechten Seite der WordPress-Website befinden kann.
Um Ihre Seitenleiste zu bearbeiten, melden Sie sich im wp-Admin-Bereich an und klicken Sie im linken Menü auf den Menüpunkt Aussehen->Widgets.
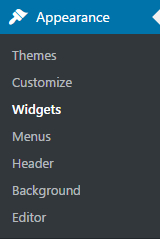
Auf der Widgets-Seite sehen Sie links verfügbare Widgets und rechts Ihren Widget-Bereich (Seitenleiste).
Um Elemente zu Ihrem Menü hinzuzufügen, ziehen Sie sie einfach aus den verfügbaren Widgets in den Widget-Bereich.

Wenn Sie Ihrem Seitenleisten-Widget einen Titel hinzufügen möchten, klicken Sie auf das Widgets-Feld, um die Optionen zu erweitern.
Geben Sie Ihren Titel in das Titelfeld ein und klicken Sie auf Speichern.
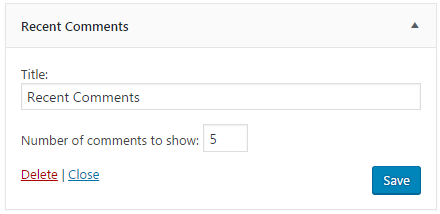
Um ein Seitenleisten-Widget zu entfernen, klicken Sie einfach auf das Widget, um seine Optionen zu erweitern, und klicken Sie auf den roten Löschlink in der linken unteren Ecke.
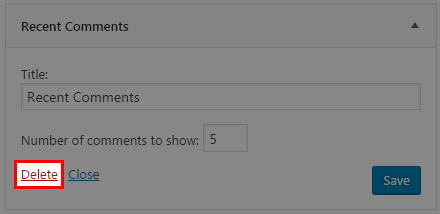
Wenn Sie die Reihenfolge Ihrer Widget-Elemente in Ihrer Seitenleiste ändern möchten, bewegen Sie einfach den Mauszeiger über das Widget-Feld, klicken Sie darauf und verschieben Sie die Widgets in die gewünschte Reihenfolge.
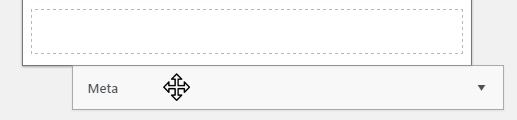
So bearbeiten Sie Ihre WordPress-Sidebar.
So erstellen Sie ein Menü in WordPress
WordPress hat eine einfache Oberfläche zum Erstellen großartiger Menüs für fast jeden Bereich Ihrer WordPress-Site.
Wir zeigen Ihnen, wie Sie ein Hauptmenü erstellen und in Ihr Theme integrieren.
Melden Sie sich zuerst bei wp-admin an und gehen Sie zu Apperance->Menus.
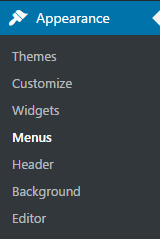
Klicken Sie auf der Menüseite auf Neues Menü erstellen.
Geben Sie Ihrem Menü einen aussagekräftigen Namen, damit Sie wissen, welches welches ist.
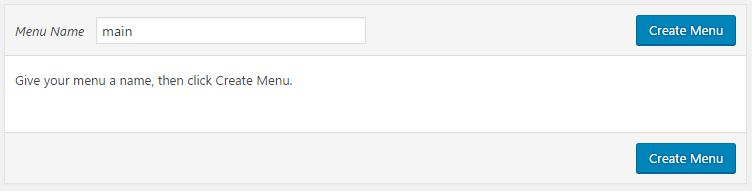
Klicken Sie auf Menü erstellen und dann können Sie Seiten, Beiträge, Kategorien und mehr zu Ihrem neuen Menü hinzufügen.
Wählen Sie die Elemente aus, die Sie Ihrem Menü hinzufügen möchten, und klicken Sie auf „Zum Menü hinzufügen“.
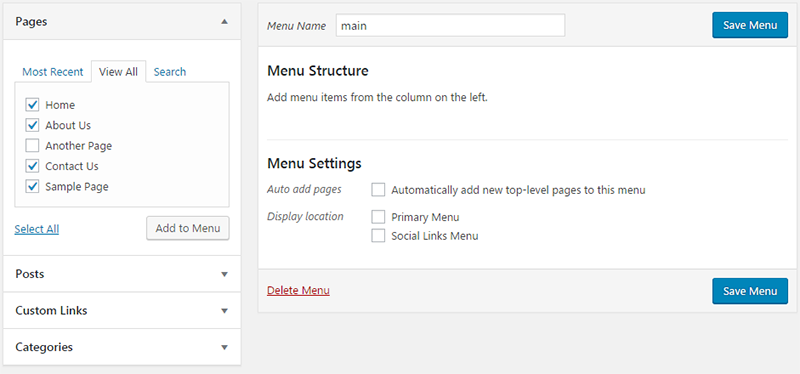
Beachten Sie, dass Ihr Menü erst gespeichert wird, wenn Sie auf Menü speichern klicken.

Nachdem Ihr Menü erstellt wurde und einige Links enthält, müssen wir WordPress mitteilen, wo dieses Menü angezeigt werden soll.
Klicken Sie oben auf der Menüseite auf die Registerkarte Standorte verwalten.

Da wir ein Hauptmenü erstellen, möchten wir es an der Stelle des Primärmenüs in unserem Design anzeigen.
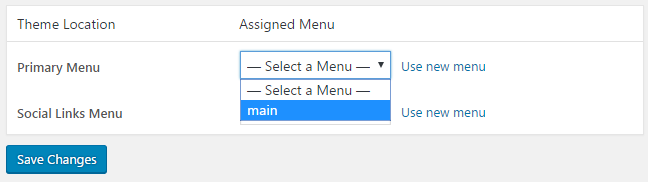
Wählen Sie Ihr neu erstelltes Menü aus der Dropdown-Liste aus und klicken Sie auf Änderungen speichern.
![]()
Ihr neues Menü wird nun als Hauptnavigation auf Ihrer WordPress-Website angezeigt.
So entfernen Sie powered by WordPress
WordPress installiert einige Standarddesigns, wenn Sie es auf Ihrem Server installieren.
Themes haben oft einen Link zum Ersteller oder, wenn WordPress das Theme erstellt hat, einen Link zu WordPress mit der Aufschrift „Proudly powered by WordPress“.

Das Problem ist, dass wir wollen, dass mehr Links reinkommen als rauskommen, also ist das Entfernen dieses Links gut für SEO und Markenvertrauen.
Um den Powered by WordPress-Footer-Link zu entfernen, melden Sie sich in Ihrem wp-Admin-Bereich an und gehen Sie zu Apperance->Editor.
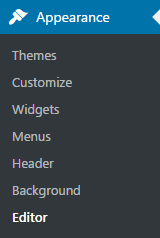
Wenn Sie sich im Editor befinden, schauen Sie in die rechte Seitenleiste, wo Sie alle Vorlagendateien Ihres aktuellen Designs sehen.
Suchen Sie die Datei footer.php, die oft als Theme Footer bezeichnet wird.
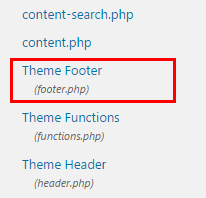
Klicken Sie auf die Datei footer.php, um sie zu bearbeiten.
Durchsuchen Sie den Editor nach folgendem Code:
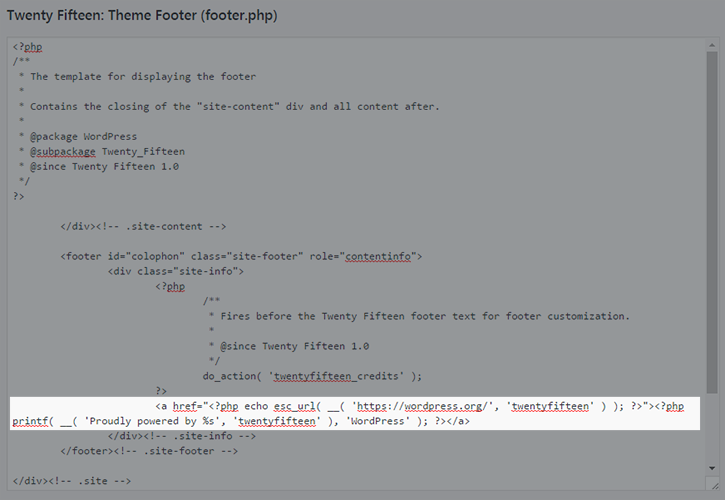
Wenn Ihr Thema einen anderen Link hat (z. B. zum Ersteller des Themas usw.), suchen Sie nach dem <a>-Tag oder dem Link-Anker.
Sobald Sie diese Codezeichenfolge gefunden haben, löschen Sie sie einfach und Sie haben jetzt den Powered by WordPress-Fußzeilenlink entfernt.
WordPress-Plugins
So installieren Sie ein Plugin über die Suche
Am einfachsten lässt sich ein WordPress-Plugin über den Plugin-Bereich im WordPress-Adminbereich installieren.
Klicken Sie auf den Link Plugins im Menü auf der linken Seite, um zur Plugin-Seite zu gelangen.
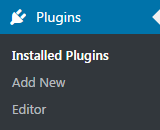
Wenn Sie sich auf der Plugin-Seite befinden, suchen Sie oben nach der Schaltfläche „Neu hinzufügen“ und klicken Sie darauf.
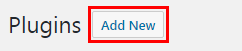
Hier können Sie das WordPress-Plugin-Verzeichnis durchsuchen, um Plugins zum Installieren zu finden.
Verwenden Sie die Suche in der oberen rechten Ecke, um genau das zu finden, was Sie suchen, oder verwenden Sie die Filter, um empfohlene und empfohlene Plugins zu finden.
Derzeit, im Jahr 2017, sind etwa 30.000 WordPress-Plugins verfügbar.

Wenn Sie das gewünschte Plugin gefunden haben, klicken Sie auf der Plugins-Karte auf die Schaltfläche Jetzt installieren.
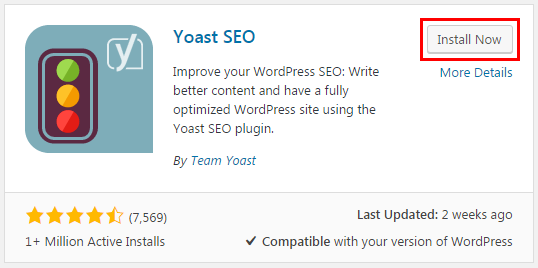
Die Installation dauert einige Sekunden, dann wird die Schaltfläche „Aktivieren“ blau angezeigt, was bedeutet, dass das Plugin aktiviert werden kann.
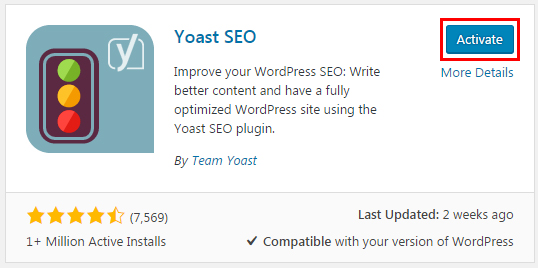
Klicken Sie auf Aktivieren und Ihr Plugin ist jetzt installiert und aktiv!
So installieren Sie ein Plugin per Upload
Die Installation eines WordPress-Plugins über die Upload-Methode ähnelt der Methode, die wir zuvor verwendet haben, außer dass wir das Plugin auf unseren Computer herunterladen und über das WordPress-Backend hochladen.
Gehen Sie zu Ihrem wp-Admin-Bereich und klicken Sie im linken Menü auf den Link Plugins.
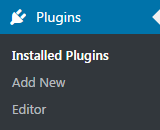
Klicken Sie auf der Plug-in-Seite oben auf die Plug-in-Schaltfläche „Neu hinzufügen“.
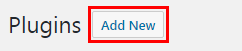
Anstatt zu suchen, klicken Sie oben auf die Schaltfläche Plug-in hochladen.

Ein Upload-Bereich wird angezeigt, wenn Sie auf Ihrem lokalen Computer nach der gezippten Datei Ihres heruntergeladenen Plugins suchen können.
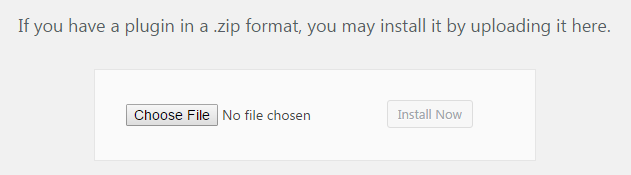
Sobald Sie die Datei gefunden haben, klicken Sie auf Öffnen, dann ist die Schaltfläche Jetzt installieren aktiv und kann angeklickt werden.
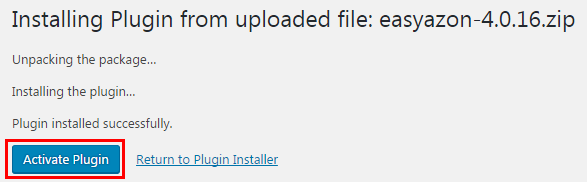
Sobald Sie das Plugin installiert haben, werden Sie zu einer Seite weitergeleitet, auf der Sie das Plugin aktivieren können.
Klicken Sie auf Plugin aktivieren und Ihr Plugin sollte jetzt aktiv sein.
So installieren Sie ein Plugin über FTP
Die Installation eines Themes über FTP ist wahrscheinlich der schwierigste Weg, ein Plugin zu installieren, und wird für Laien nicht empfohlen.
Diese Methode kann verwendet werden, wenn Sie ein Plugin kaufen, das sich nicht im WordPress-Plugin-Verzeichnis befindet, und Sie den Uploader nicht verwenden können, weil Ihre Datei-Upload-Größenbeschränkung zu klein ist.
Laden Sie zuerst die gezippte Plugin-Datei auf Ihren lokalen Computer herunter und entpacken Sie den gesamten Ordner auf Ihren Desktop (stellen Sie sicher, dass die Dateien im einzelnen Plugin-Ordner bleiben).
Verwenden Sie als Nächstes Ihren bevorzugten FTP-Client, um eine Verbindung zu Ihrem Server herzustellen, und gehen Sie zum Verzeichnis /wp-content/plugins, wo Sie alle Ihre aktuellen Plugins sehen sollten.
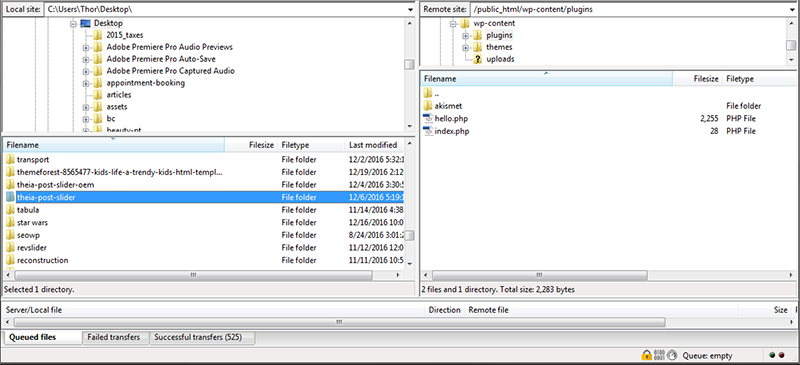
Finden Sie Ihren extrahierten Plugin-Ordner auf Ihrem lokalen Computer und ziehen Sie den gesamten Ordner auf Ihren Server in den Plugins-Ordner.
Sobald die Dateien übertragen wurden, gehen Sie zurück zu Ihrem WordPress-Backend und gehen Sie zur Plugin-Seite.

Sie haben nun ein Plugin per FTP-Upload-Methode installiert.
So deinstallieren Sie ein WordPress-Plugin
Die Deinstallation eines WordPress-Plugins ist sehr einfach.
Melden Sie sich in Ihrem wp-Admin-Bereich an und gehen Sie zur Plugin-Seite.
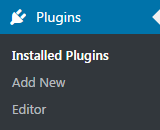
Suchen Sie in Ihrer Plugin-Liste nach dem Plugin, das Sie deinstallieren möchten.
Wenn das Plugin aktiv ist, klicken Sie auf den Link Deaktivieren (wir müssen es deaktivieren, bevor wir es löschen können).

Ihr Plugin ist jetzt deinstalliert.
Um das Plugin vollständig von Ihrer WordPress-Website zu löschen, klicken Sie einfach auf den Löschlink.

Ihr Plugin ist heruntergefahren, deinstalliert und von Ihrer WordPress-Website gelöscht.
