คู่มือสำหรับผู้เริ่มต้นใช้งาน WordPress
เผยแพร่แล้ว: 2019-09-25WordPress เป็นหนึ่งในระบบจัดการเนื้อหาที่ทรงพลังที่สุดหากใช้อย่างถูกต้อง… แต่ก็มีช่วงการเรียนรู้บ้าง
แต่วันนี้เป็นวันโชคดีของคุณเพราะเราได้รวบรวมรายการคำแนะนำวิธีการใช้งาน WordPress ที่ใหญ่ที่สุด
ตั้งแต่การติดตั้งปลั๊กอินไปจนถึงการเปลี่ยนโครงสร้างลิงก์ถาวร คู่มือนี้มีครบทุกอย่าง
หลังจากอ่านคู่มือโดยละเอียดแล้ว คุณจะไม่ได้เป็นหุ่นจำลอง WordPress อีกต่อไป แต่เป็น PRO
ทั่วไป
วิธีการติดตั้ง WordPress บน cPanel
เพื่อให้มีเว็บไซต์ที่ใช้ wordpress คุณจะต้องติดตั้งสคริปต์ WordPress บนเซิร์ฟเวอร์ของคุณที่ใช้ cPanel
โฮสต์ Linux ส่วนใหญ่ใช้ cPanel และคุณมักจะใช้ cPanel หากคุณใช้ Godaddy, Bluehost, iPage, eHost, Bluehost, Siteground เป็นต้น
ขณะนี้ มีหลายวิธีที่คุณสามารถติดตั้ง WordPress บนเซิร์ฟเวอร์ของคุณได้
เราจะเดินผ่านแต่ละทางโดยเริ่มจากวิธีที่ง่ายที่สุดและก้าวไปสู่จุดที่ยากที่สุด
ต่อไปนี้คือวิธีต่างๆ ที่คุณสามารถติดตั้ง WordPress ได้:
ติดตั้ง WordPress ผ่าน Softaculous, QuickInstall และ Fantastico
Softaculous, QuickInstall และ Fantastico เป็นโปรแกรมเสริม cPanel ที่ติดตั้งเพียงคลิกเดียวซึ่งทำให้การติดตั้งสคริปต์บุคคลที่สามเป็นเรื่องง่าย
หากเวอร์ชัน cPanel ของคุณมีหนึ่งในซอฟต์แวร์เสริมเหล่านี้ เราจะแสดงวิธีติดตั้ง WordPress โดยใช้โปรแกรมง่ายๆ เหล่านี้
ตัวอย่างเช่น เราจะใช้ Softaculous เพื่อติดตั้ง WordPress
ฟรี WORDPRESS SEO วิเคราะห์
ต้องการการเข้าชมเว็บไซต์ WordPress ของคุณหรือไม่? ทำการวิเคราะห์ SEO ของ WordPress ฟรีและดูว่าคุณสามารถปรับปรุงการเข้าชมเพื่อเพิ่มยอดขายออนไลน์ได้อย่างไร
ดังนั้นลงชื่อเข้าใช้ cPanel ของคุณและเลื่อนลงไปด้านล่างที่คุณเห็น 'Softaculous App Installer'
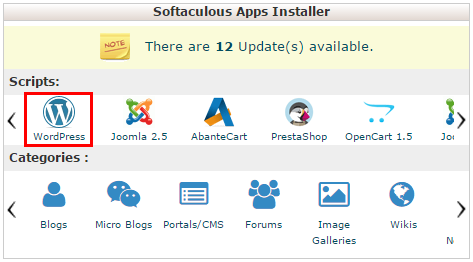
ที่นี่คุณสามารถเลือกซอฟต์แวร์ที่คุณต้องการติดตั้งบนเซิร์ฟเวอร์ของคุณได้
เลือก WordPress แล้วคุณจะถูกนำไปที่หน้า Softaculous ซึ่งคุณสามารถดูการติดตั้ง WordPress ทั้งหมดของคุณรวมถึงติดตั้งใหม่
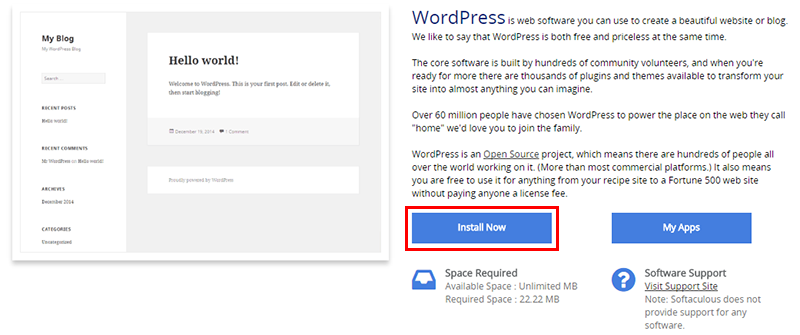
คลิกปุ่มติดตั้งทันทีสีน้ำเงินขนาดใหญ่เพื่อเริ่มติดตั้ง WordPress บนเซิร์ฟเวอร์ของคุณที่โฮสต์ cPanel
หน้าการตั้งค่าไซต์มีบางฟิลด์ที่คุณต้องกรอกเพื่อให้เว็บไซต์ WordPress ของคุณดำเนินต่อไป
ก่อนอื่น คุณจะต้อง เลือกโปรโตคอล
เรามักจะยึดติดกับ 'http://www' พื้นฐาน แต่ถ้าคุณกำลังจะขายสินค้าหรือรับบัตรเครดิต คุณอาจต้องการใช้ 'https://www.'
ถัดไป คุณจะต้อง เลือกโดเมน ที่คุณต้องการติดตั้ง WordPress
เนื่องจากเราได้ติดตั้ง WordPress บน tytonmedia.com แล้ว เราจะทำการทดสอบโดเมนย่อยและติดตั้ง WordPress ที่นั่น
ใน Directory บอก Softaculous ว่าจะติดตั้ง WordPress ที่ไหน
หากคุณต้องการให้เว็บไซต์ WordPress ของคุณอยู่ที่ www.yoursite.com/blog คุณจะต้องใส่บล็อกที่นี่
เนื่องจากเราต้องการติดตั้งบนรูท เราจึงเว้นฟิลด์นี้ว่างไว้
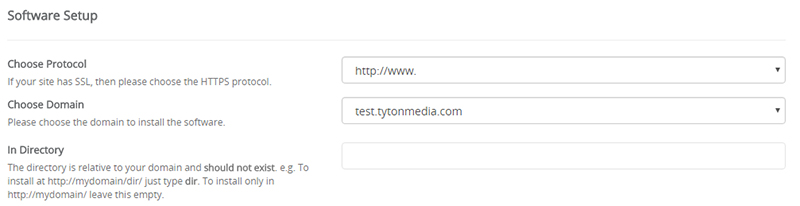
ต่อไปคุณจะตั้งชื่อเว็บไซต์ของคุณ
ป้อนชื่อเว็บไซต์และคำอธิบายเว็บไซต์
ชื่อไซต์ควรเป็นชื่อแบรนด์ของคุณและคำอธิบายไซต์ควรเป็นคำสองสามคำที่อธิบายธุรกิจหรือเว็บไซต์ของคุณ
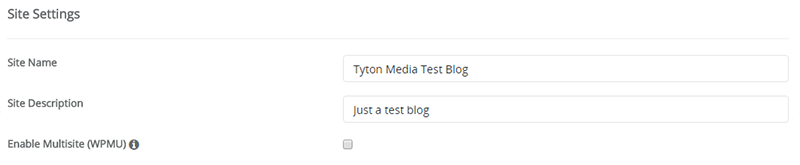
ตอนนี้ คุณจะสร้างบัญชีผู้ใช้ผู้ดูแลระบบของคุณเพื่อให้สามารถลงชื่อเข้าใช้ WordPress และโพสต์ได้ ฯลฯ
เลือกชื่อผู้ใช้ รหัสผ่านที่รัดกุม และเลือกอีเมลที่จะทำหน้าที่เป็นผู้ดูแลระบบ
โดยทั่วไป เราจะละเว้นตัวเลือกขั้นสูงและธีมที่เลือก เนื่องจากเราจะเปลี่ยนแปลงสิ่งเหล่านี้ในภายหลัง
เมื่อคุณพร้อมแล้ว ให้คลิกปุ่ม "ติดตั้ง" และ Softaculous จะเริ่มติดตั้ง WordPress
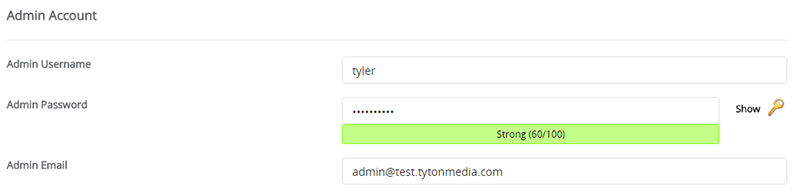
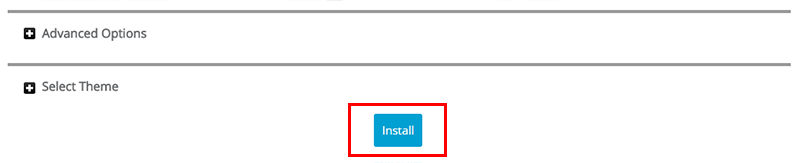
เมื่อเสร็จสิ้น คุณจะได้รับข้อความแสดงความสำเร็จว่า WordPress ได้รับการติดตั้งแล้ว
มันจะให้ลิงค์ของคุณทั้งเข้าสู่ระบบ WordPress และเห็นเว็บไซต์ WordPress ใหม่ของคุณ

ตอนนี้คุณสามารถลงชื่อเข้าใช้พื้นที่ WordPress wp-admin เลือกธีมและแก้ไขการตั้งค่าของคุณ
ติดตั้ง WordPress ผ่าน FTP
แล้วถ้า cPanel ของคุณไม่มีซอฟต์แวร์ติดตั้ง 1 คลิกล่ะ
คุณจะต้องติดตั้ง WordPress แบบเก่า… ด้วย FTP
FTP ย่อมาจาก file transfer protocol และเป็นวิธีที่คุณอัปโหลดและดาวน์โหลดไฟล์เข้าและออกจากเซิร์ฟเวอร์ของคุณ
ดังนั้น ในการติดตั้ง WordPress บนเซิร์ฟเวอร์ของคุณโดยใช้ FTP คุณต้องสร้างบัญชี FTP ก่อน
เข้าสู่ระบบ cPanel ของคุณและไปที่ส่วนไฟล์ซึ่งคุณจะพบลิงก์บัญชี FTP
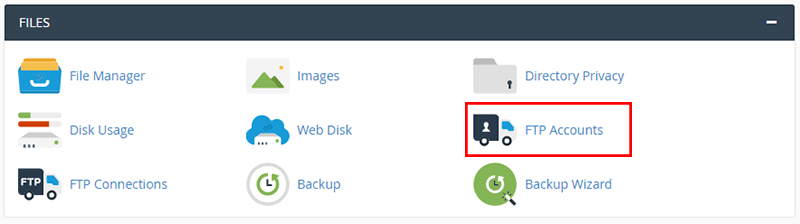
ตอนนี้คุณจะเพิ่มรายละเอียดทั้งหมดของคุณเพื่อสร้างบัญชี FTP ใหม่
นี่คือรายละเอียดทั้งหมดที่คุณจะต้องสร้างบัญชี FTP:
- เข้าสู่ระบบ : สตริงข้อความก่อนเครื่องหมาย @
- โดเมน : โดเมนของที่อยู่ FTP
- รหัสผ่าน : ฉันแนะนำให้ใช้ตัวสร้างรหัสผ่านเพื่อความปลอดภัยสูงสุด
- ไดเร็กทอรี : ไดเร็กทอรีที่บัญชีนี้จะเข้าถึงได้
- โควต้า : ขนาดอัพโหลดไฟล์สูงสุด
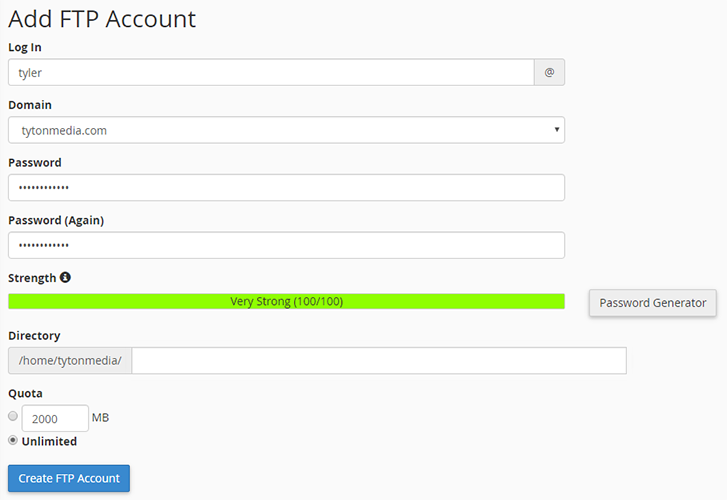
เมื่อคุณส่งข้อมูลนี้แล้ว ให้คลิกปุ่มสร้างบัญชี FTP
บัญชี FTP ของคุณจะถูกสร้างขึ้นใน cPanel
ถัดไป คุณจะต้องดาวน์โหลด WordPress build ล่าสุดจากที่นี่
ตอนนี้คุณต้องการไคลเอนต์ FTP เพื่ออัปโหลดไฟล์ WordPress ไปยังเซิร์ฟเวอร์ของคุณ
ฉันแนะนำให้ใช้ Filezilla เพราะเหมาะสำหรับทั้งเว็บมาสเตอร์มือสมัครเล่นและมืออาชีพ
แตกไฟล์ zip ของ WordPress ไปยังเดสก์ท็อปของคุณหรือตำแหน่งอื่นบนคอมพิวเตอร์ของคุณ
เปิด Filezilla เพื่อสร้างการเชื่อมต่อใหม่กับเซิร์ฟเวอร์ของคุณ
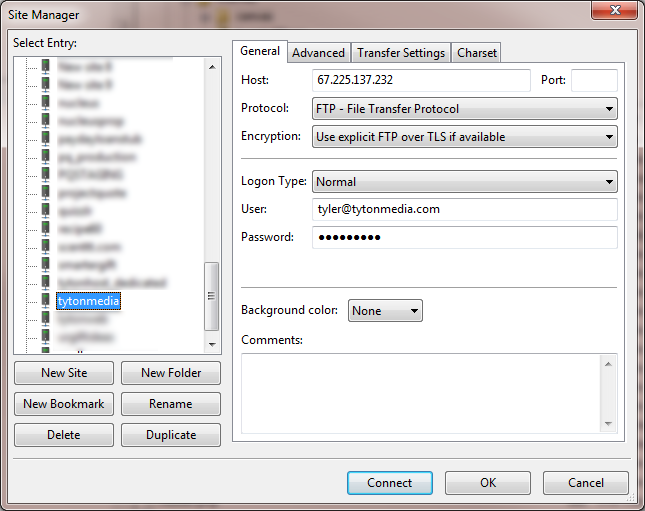
ป้อนรายละเอียดของบัญชี FTP ที่คุณสร้างใน cPanel และคลิก 'เชื่อมต่อ' เมื่อคุณทำเสร็จแล้ว
ตอนนี้คุณควรเชื่อมต่อกับเซิร์ฟเวอร์ของคุณผ่าน FTP
ไปที่โฟลเดอร์ public_html ซึ่งเราจะติดตั้งซอฟต์แวร์ WordPress ที่เราดาวน์โหลดและคลายซิปลงในคอมพิวเตอร์ของเรา
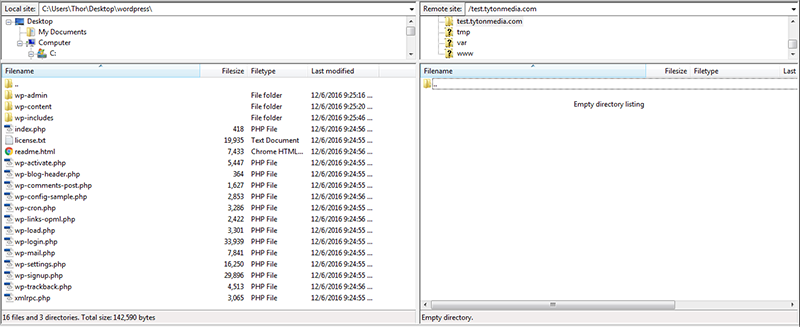
ลากเนื้อหาทั้งหมดของโฟลเดอร์ WordPress ไปยังโฟลเดอร์ public_html ของคุณ (หรือที่ใดก็ตามที่คุณต้องการติดตั้ง WordPress)
จะใช้เวลาสักครู่ในการอัปโหลด ดังนั้นเพียงรอจนกว่าไฟล์ทั้งหมดจะอัปโหลด
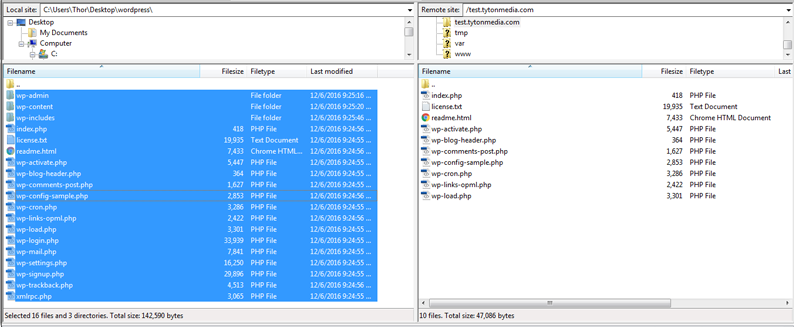
เมื่อไฟล์ทั้งหมดถูกอัปโหลดไปยังเซิร์ฟเวอร์ของคุณแล้ว คุณสามารถเริ่มตั้งค่าเว็บไซต์ WordPress ได้โดยไปที่ URL ของการติดตั้ง
ในตัวอย่างของเรา เราติดตั้ง WordPress บน test.tytonmedia.com ดังนั้นเมื่อฉันไปที่ URL นี้ มันจะเริ่มตั้งค่าการติดตั้ง WordPress ของฉัน
เลือกภาษาของการติดตั้ง
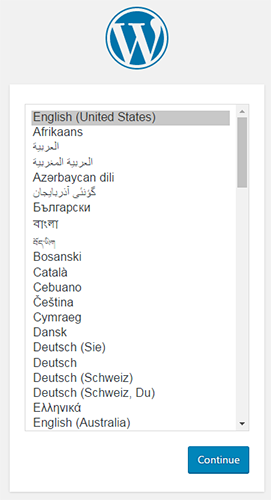
ตอนนี้คุณจะต้องสร้างฐานข้อมูลสำหรับซอฟต์แวร์ WordPress
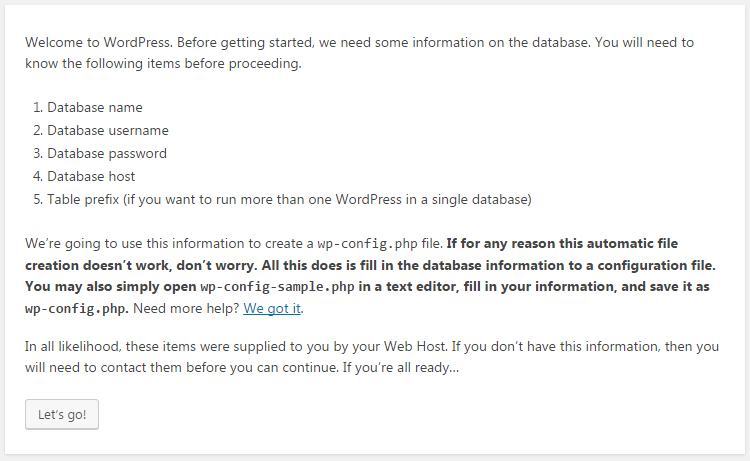
กลับไปที่บัญชี cPanel ของคุณและไปที่ส่วนฐานข้อมูลและคลิกที่ฐานข้อมูล MySQL

ที่นี่คุณจะสร้างฐานข้อมูลใหม่สำหรับ WordPress เพื่อใช้งาน
โดยทั่วไปแล้ว wp หรือ WordPress จะเป็นชื่อที่ดีสำหรับฐานข้อมูลของคุณ
อย่าลืมจำหรือจดรายละเอียดเหล่านี้ไว้เพราะเราจะต้องใช้ข้อมูลเหล่านี้ในภายหลังในกระบวนการติดตั้ง
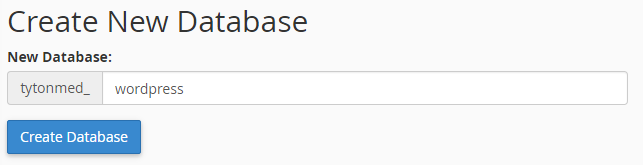
คลิกสร้างฐานข้อมูล จากนั้นคลิกย้อนกลับเพื่อสร้างผู้ใช้ใหม่ที่จะเชื่อมต่อกับฐานข้อมูลเพื่อเรียกใช้คำสั่ง คำสั่ง ฯลฯ
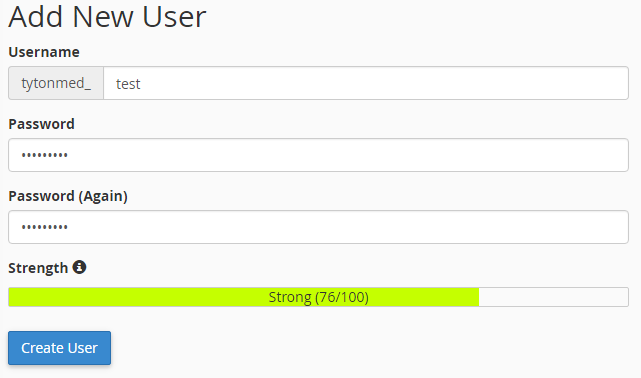
เลือกชื่อผู้ใช้ เลือกรหัสผ่านที่คาดเดายาก และคลิก 'สร้างผู้ใช้' เมื่อคุณพร้อม
คลิกย้อนกลับกำไรและเลื่อนไปที่ด้านล่างซึ่งคุณต้องเพิ่มผู้ใช้ที่คุณเพิ่งสร้างไปยังฐานข้อมูลที่คุณเพิ่งสร้างขึ้น
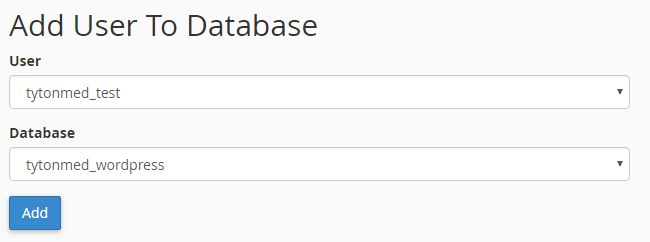
เลือกผู้ใช้และฐานข้อมูลที่คุณเพิ่งสร้างและคลิกเพิ่ม
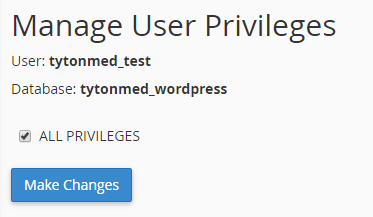
เลือกสิทธิ์ทั้งหมดแล้วคลิก 'ทำการเปลี่ยนแปลง' เพื่อเพิ่มผู้ใช้รายนี้ในฐานข้อมูลใหม่ของคุณ

เมื่อสร้างรายละเอียดฐานข้อมูลทั้งหมดแล้ว คุณสามารถกลับไปที่การติดตั้ง WordPress และป้อนข้อมูลที่คุณเพิ่งสร้างขึ้นในบัญชี cPanel ของคุณ
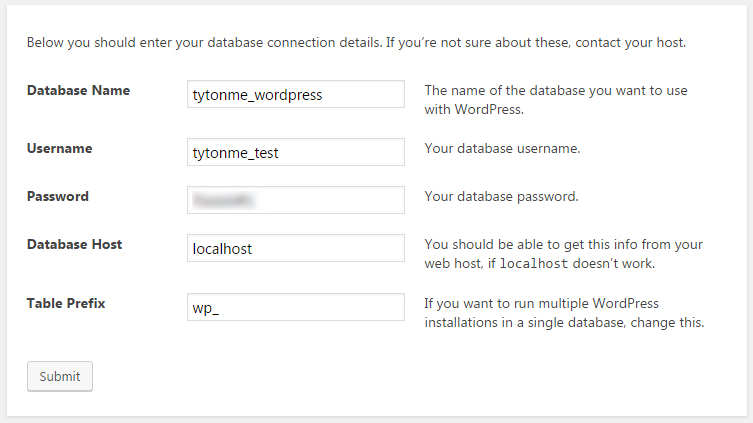
เมื่อทุกอย่างเรียบร้อยดี ให้คลิกปุ่มส่ง และคุณจะถูกส่งต่อไปยังหน้าเพื่อยืนยันการติดตั้งของคุณ
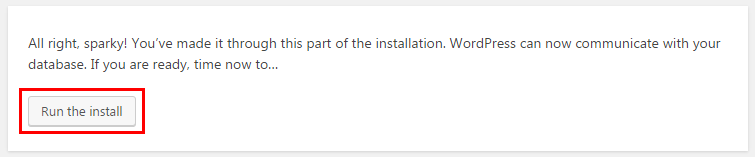
คลิก 'เรียกใช้การติดตั้ง' และ WordPress จะเริ่มการติดตั้ง
จะถามรายละเอียดเพิ่มเติมเล็กน้อยก่อนที่จะติดตั้ง WordPress บนเซิร์ฟเวอร์ของคุณโดยสมบูรณ์
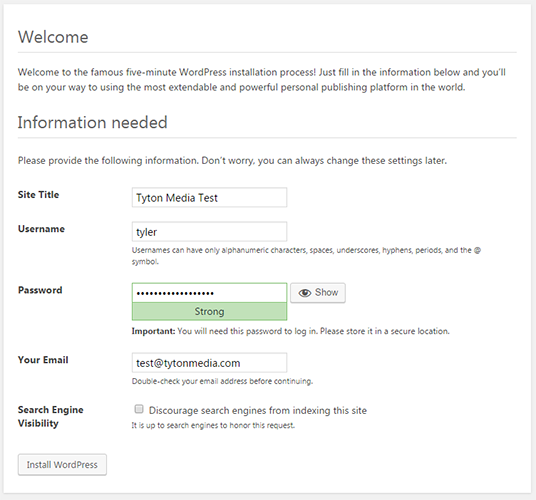
เลือกชื่อไซต์ ชื่อผู้ใช้ รหัสผ่าน และอีเมลของคุณ
หากคุณไม่ต้องการให้เครื่องมือค้นหาพบเว็บไซต์ของคุณ ให้เลือกช่องทำเครื่องหมาย 'กีดกันเครื่องมือค้นหาจากการจัดทำดัชนีไซต์นี้'
เลือก 'ติดตั้ง WordPress' เมื่อคุณพร้อมที่จะติดตั้งบนเซิร์ฟเวอร์ของคุณ
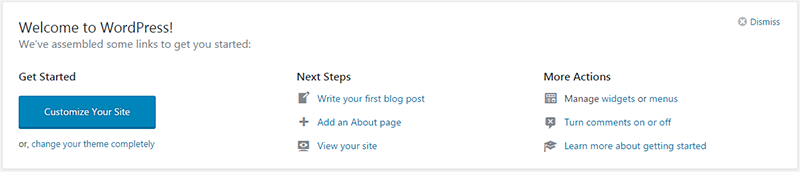
คุณได้ติดตั้ง WordPress ผ่าน FTP แล้ว!
วิธีลบบล็อก WordPress
การลบหรือลบบล็อก Wordpess ออกจากเซิร์ฟเวอร์ของคุณทำได้ง่ายกว่ามากเมื่อทำการติดตั้ง
ตรวจสอบให้แน่ใจว่าคุณได้สำรองข้อมูลไซต์ WordPress ของคุณแล้ว ในกรณีที่คุณเปลี่ยนใจที่จะลบทิ้ง
เมื่อลบเว็บไซต์ WordPress มีสองส่วนที่แตกต่างกันเพื่อลบ…ไฟล์เว็บไซต์และฐานข้อมูล
ขณะนี้ มี 2 วิธีที่คุณสามารถลบบล็อก WordPress ของคุณได้:
ลบบล็อก WordPress ผ่าน cPanel
วิธีที่ง่ายที่สุดคือการลบบล็อก WordPress ของคุณผ่าน cPanel
อันดับแรก เราจะลบไฟล์ทั้งหมดผ่านตัวจัดการไฟล์ cPanel
เข้าสู่ระบบพื้นที่ cPanel ของคุณในบัญชีโฮสติ้งและไปที่ File Manager
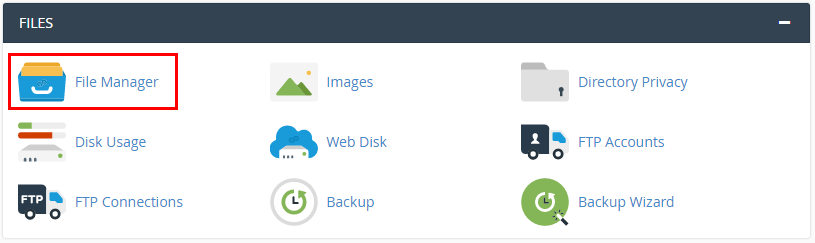
เมื่อคุณอยู่ใน File Manager ให้ค้นหารากของการติดตั้ง WordPress ของคุณ...
หากอยู่ในโดเมนหลักของคุณ ก็ควรอยู่ในโฟลเดอร์ public_html หรือ www
เลือกรายการทั้งหมดในรายการโดยคลิกที่ไฟล์/โฟลเดอร์บนสุด กด shift ค้างไว้แล้วเลือกไฟล์สุดท้าย
การดำเนินการนี้จะเลือกไฟล์ WordPress ทั้งหมดของคุณ
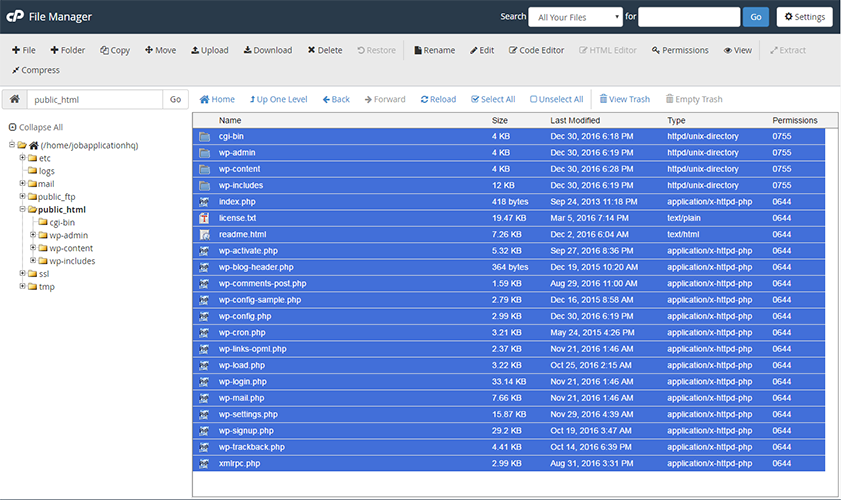
เมื่อเลือกไฟล์ทั้งหมดแล้ว ให้คลิกปุ่มลบที่ด้านบนของแถบเมนู
ป๊อปอัปจะปรากฏขึ้นเพื่อให้คุณยืนยันการลบไฟล์และเว็บไซต์ wordpress ของคุณ
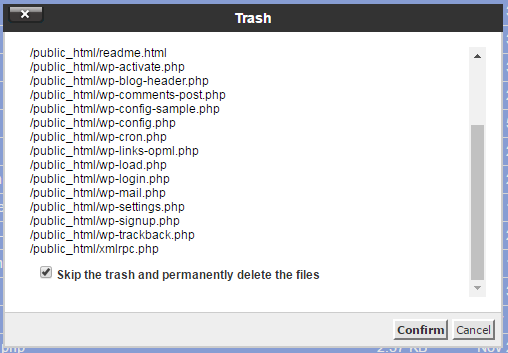
หากคุณต้องการข้ามถังขยะและนำไฟล์ออกจากเซิร์ฟเวอร์ของคุณโดยถาวร ให้เลือกช่องทำเครื่องหมายที่เหมาะสม
คลิกยืนยันและไฟล์ WordPress ทั้งหมดของคุณจะถูกลบออกจากเซิร์ฟเวอร์ของคุณ
ตอนนี้ควรระบุว่า "ไดเรกทอรีนี้ว่างเปล่า" และเว็บไซต์ของคุณควรว่างเปล่าในขณะนี้
ต่อไป เราต้องลบฐานข้อมูลเพื่อลบเว็บไซต์ WordPress ของเราอย่างสมบูรณ์
กลับไปที่แดชบอร์ด cPanel และค้นหาลิงก์ฐานข้อมูล MySQL

เลื่อนลงเพื่อดูฐานข้อมูลปัจจุบัน และคุณควรเห็นฐานข้อมูลที่เว็บไซต์ WordPress ของคุณใช้อยู่

เมื่อคุณพร้อมแล้ว ให้คลิกลิงก์ลบ จากนั้นคุณยืนยันว่าต้องการลบฐานข้อมูล WordPress นี้

จากนั้นคุณจะได้รับข้อความแสดงความสำเร็จว่าฐานข้อมูลของคุณถูกลบไปแล้ว..
![]()
ไซต์ WordPress ของคุณถูกลบไปแล้ว
วิธีเพิ่มหมวดหมู่ใน WordPress
การเพิ่มหมวดหมู่โพสต์ใน WordPress นั้นค่อนข้างง่าย
เพียงเข้าสู่ระบบผู้ดูแลระบบ WordPress ของคุณแล้ววางเมาส์เหนือลิงก์โพสต์เพื่อแสดงลิงก์หมวดหมู่
คลิกลิงก์หมวดหมู่เพื่อเพิ่มหมวดหมู่ใหม่
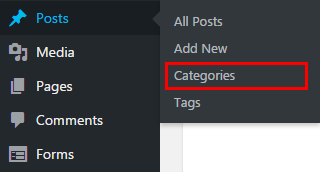
ในการเพิ่มหมวดหมู่ใหม่ สิ่งที่คุณต้องทำคือพิมพ์ชื่อหมวดหมู่แล้วคลิก 'เพิ่มหมวดหมู่ใหม่'

WordPress จะสร้างกระสุนโดยอัตโนมัติตามชื่อที่คุณป้อนสำหรับหมวดหมู่
เพื่อให้แน่ใจว่าได้เพิ่มหมวดหมู่อย่างถูกต้องแล้ว ให้ตรวจสอบด้านขวาของหน้าที่แสดงรายการหมวดหมู่ทั้งหมด

และนั่นคือวิธีที่คุณเพิ่มหมวดหมู่ใน WordPress
วิธีเพิ่มคำอธิบายหมวดหมู่ใน WordPress
การเพิ่มคำอธิบายหมวดหมู่ใน WordPress เป็นเรื่องง่าย
เพียงเข้าสู่ระบบผู้ดูแลระบบ WordPress ของคุณแล้ววางเมาส์เหนือลิงก์โพสต์เพื่อแสดงลิงก์หมวดหมู่
คลิกลิงก์หมวดหมู่เพื่อเพิ่มหมวดหมู่ใหม่หรือดูหมวดหมู่ของคุณ
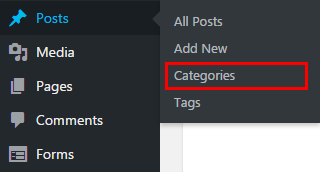
หากคุณกำลังสร้างหมวดหมู่ใหม่ เพียงป้อนคำอธิบายหมวดหมู่ในช่อง 'คำอธิบาย'
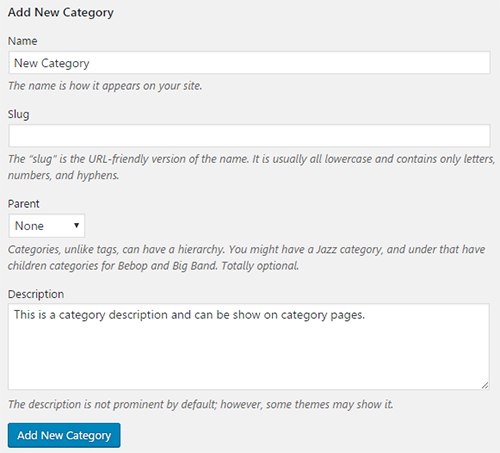
หากคุณกำลังแก้ไขหมวดหมู่ก่อนหน้า ให้วางเมาส์เหนือชื่อหมวดหมู่แล้วคลิกแก้ไข จากนั้นเพิ่มคำอธิบาย

ย้อนกลับและตรวจสอบให้แน่ใจว่าได้ป้อนคำอธิบายตามที่คุณต้องการและคุณได้เพิ่มคำอธิบายหมวดหมู่แล้ว!
วิธีลบหมวดหมู่ใน WordPress
การลบหมวดหมู่ใน WordPress นั้นง่ายมาก
ไปที่พื้นที่ผู้ดูแลระบบ wp ของคุณแล้ววางเมาส์เหนือลิงก์ 'โพสต์' ในแถบด้านข้างทางซ้ายแล้วคลิก 'หมวดหมู่'
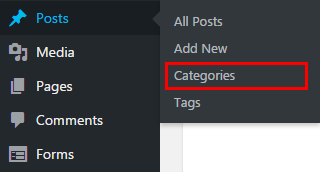
ในหน้าหมวดหมู่ ค้นหาหมวดหมู่ที่คุณต้องการลบในรายการไดเร็กทอรีแล้ววางเมาส์เหนือหมวดหมู่นั้น

คลิกลิงก์ลบและหมวดหมู่นี้จะถูกลบ
หมายเหตุ : หากคุณลบหมวดหมู่ที่เชื่อมโยงกับโพสต์ หมวดหมู่นั้นจะถูกลบออกจากโพสต์นั้นเป็นหมวดหมู่
วิธีเพิ่ม Google Analytics ใน WordPress
Google Analytics เป็นเครื่องมือวิเคราะห์ฟรีสำหรับทุกคนที่ทำงานเว็บไซต์หรือบล็อก ไม่เพียงแต่วัดปริมาณการเข้าชมเว็บไซต์ของคุณ แต่ยังสามารถให้สถิติและข้อมูลเชิงลึกเกี่ยวกับ:
- ความเร็วของเว็บไซต์ของคุณ
- ไม่ว่าไซต์จะเหมาะกับอุปกรณ์เคลื่อนที่หรือไม่
- มีผู้เข้าชมกี่รายที่ลงเอยเป็นลูกค้า
- ผู้เยี่ยมชมของคุณอยู่ส่วนไหนของโลก
- เว็บไซต์ใดที่นำการเข้าชมมาสู่คุณ
- ผู้เข้าชมใช้เวลานานแค่ไหนในแต่ละหน้า
- กลยุทธ์ทางการตลาดแบบไหนที่ประสบความสำเร็จมากที่สุด
การเพิ่มโค้ดติดตาม Google Analytics ขนาดเล็กลงใน WordPress ทำได้ง่ายและสามารถทำได้หลายวิธี
อันดับแรก เราจะแสดงวิธี รับโค้ดติดตาม Analytics ของคุณ
เพียงไปที่ Google Analytics แล้วคลิก 'ADMIN' ที่ด้านบน

เลือกข้อมูลการติดตามใต้คอลัมน์คุณสมบัติของพื้นที่ผู้ดูแลระบบ แล้วคลิก 'รหัสติดตาม'
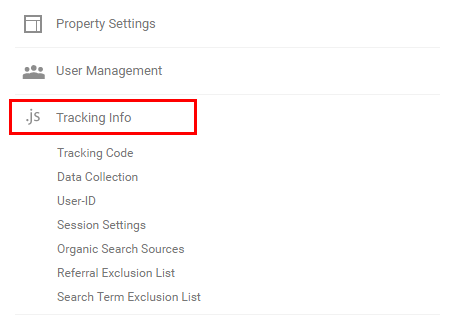
เมื่อคุณอยู่ในหน้าข้อมูลการติดตาม คุณจะสามารถเข้าถึงรหัสติดตามและรหัสติดตามเว็บไซต์ของคุณได้
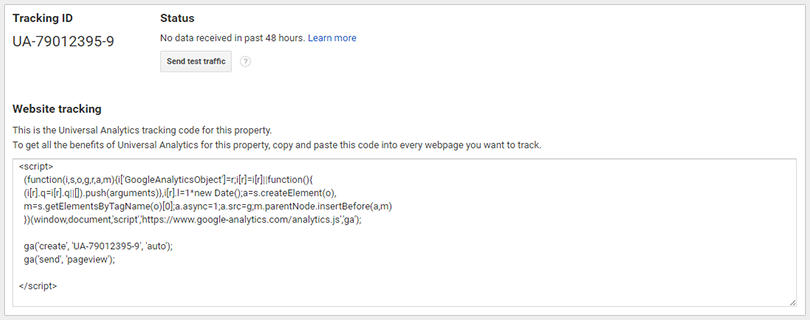
หากคุณต้องการเพิ่มโค้ดติดตามของ Google Analytics ลงใน footer.php คุณจะต้องมีโค้ดติดตามเว็บไซต์
หากคุณต้องการใช้ปลั๊กอินเพื่อเพิ่ม Google Analytics คุณจะต้องใช้รหัสติดตามเท่านั้น
การเพิ่ม Google Analytics ลงใน WordPress โดยใช้ Footer.php
หากต้องการเพิ่มโค้ด Google Analytics ลงในไฟล์ footer.php ให้คัดลอกโค้ดติดตามเว็บไซต์ทั้งหมด
เข้าสู่ระบบแบ็กเอนด์ WordPress wp-admin ของคุณและไปที่ Appearance->Editor
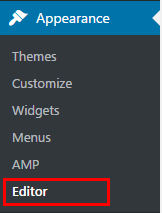
เมื่อคุณอยู่ในเครื่องมือแก้ไขธีมแล้ว ให้ดูที่คอลัมน์ด้านขวาใต้เทมเพลตสำหรับส่วนท้ายของธีม
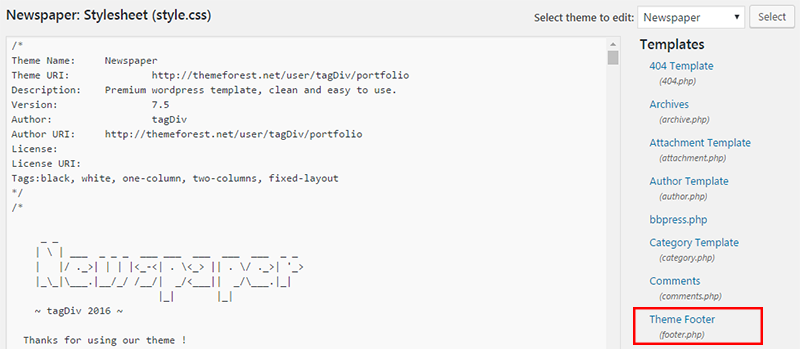
คลิกส่วนท้ายของธีมเพื่อแก้ไขหน้า footer.php
เลื่อนไปจนสุดทางด้านล่างแล้ววางโค้ดติดตาม Google Analytics ของคุณก่อนแท็กปิด </body>
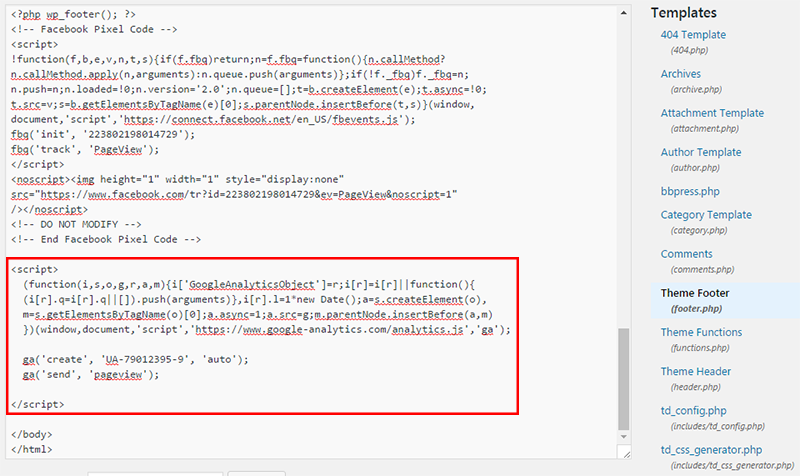
Google Analytics ได้รับการติดตั้งบนเว็บไซต์ WordPress ของคุณแล้ว
ติดตั้ง Google Analytics บน WordPress โดยใช้ Plugin
การติดตั้งการวิเคราะห์โดยใช้ปลั๊กอิน WordPress นั้นง่ายกว่าวิธีการก่อนหน้านี้ แต่ฉันขอแนะนำให้ใช้ปลั๊กอินในปริมาณที่น้อยที่สุด
ติดตั้งปลั๊กอิน Google Analytics โดย MonsterInsights
เมื่อติดตั้งปลั๊กอินแล้ว คุณจะเห็นแท็บใหม่บนเมนูด้านซ้ายชื่อ 'ข้อมูลเชิงลึก'
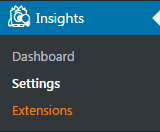
คลิกการตั้งค่าเพื่อตั้งค่าการวิเคราะห์ของคุณผ่านปลั๊กอินนี้
ในหน้าการตั้งค่าข้อมูลเชิงลึก คุณจะต้องเชื่อมต่อบัญชี Google เพื่อให้ Monster Insights สามารถติดตั้งโค้ดติดตามบนเว็บไซต์ WordPress ของคุณได้
หากคุณยังไม่ได้สร้างบัญชี Analytics โปรดดูคู่มือ Google Analytics ของเรา
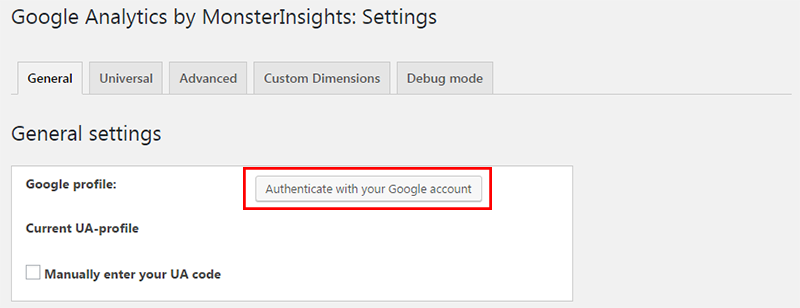
คลิกปุ่มตรวจสอบสิทธิ์ด้วยบัญชี Google ของคุณ แล้วคุณจะได้รับแจ้งให้อนุญาตให้ MonsterInsights เข้าถึงข้อมูลการวิเคราะห์ของคุณ
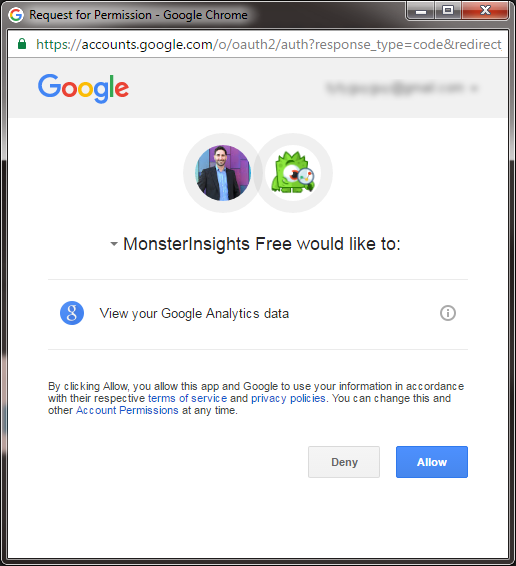
คลิกอนุญาตและคุณจะได้รับรหัส
คัดลอกรหัสและกลับไปที่หน้าการตั้งค่าแล้ววางลงในช่องการตรวจสอบสิทธิ์

เมื่อคุณตรวจสอบสิทธิ์แอปแล้ว คุณสามารถเลือกพร็อพเพอร์ตี้ Analytics ที่คุณต้องการติดตั้งบนไซต์ WordPress ของคุณได้
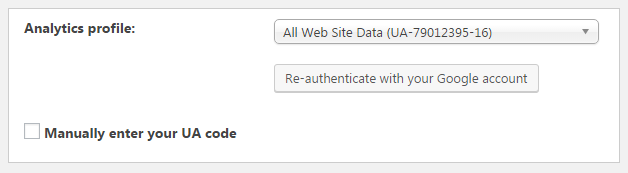
คลิกบันทึกการเปลี่ยนแปลง และตอนนี้โค้ดติดตาม Analytics ของคุณได้รับการติดตั้งบนเว็บไซต์ WordPress ของคุณแล้ว
การตั้งค่า WordPress
วิธีเปลี่ยนรหัสผ่าน WordPress
การเปลี่ยนรหัสผ่านใน WordPress คุณต้องมีสิทธิ์เข้าถึงพื้นที่ผู้ดูแลระบบ WordPress หรือฐานข้อมูลผ่าน phpMyAdmin
เปลี่ยนรหัสผ่าน WordPress ของคุณใน WP-Admin
หากคุณมีสิทธิ์เข้าถึงแบ็กเอนด์ของ WordPress และต้องการเปลี่ยนรหัสผ่าน คุณสามารถเปลี่ยนรหัสผ่านได้โดยคลิกผู้ใช้ในเมนูด้านซ้าย
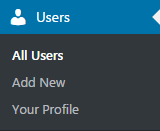
ค้นหาบัญชีของคุณ วางเมาส์เหนือบัญชีแล้วคลิกแก้ไข

ในหน้าโปรไฟล์ผู้ใช้ของคุณ ให้เลื่อนลงมาจนสุดด้านล่างจนกว่าคุณจะเห็นส่วนการจัดการบัญชี

คลิก 'สร้างรหัสผ่าน' และกล่องจะปรากฏขึ้นพร้อมรหัสผ่านใหม่ที่สร้างขึ้นแบบสุ่ม
ฉันแนะนำให้ใช้รหัสผ่านแบบสุ่มที่สร้างโดย WordPress เพื่อช่วยในการรักษาความปลอดภัย
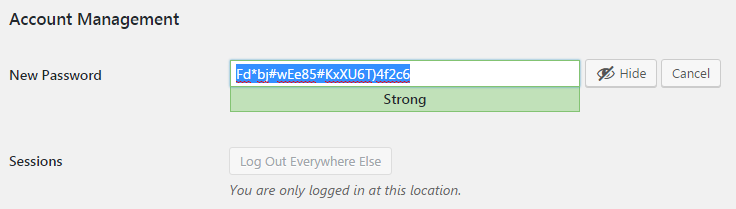
หากคุณต้องสร้างรหัสผ่านของคุณเอง เพียงพิมพ์รหัสผ่านที่คุณต้องการเปลี่ยนและเลือกช่องทำเครื่องหมาย 'ยืนยันการใช้รหัสผ่านที่ไม่รัดกุม' (หากรหัสผ่านของคุณไม่รัดกุม)
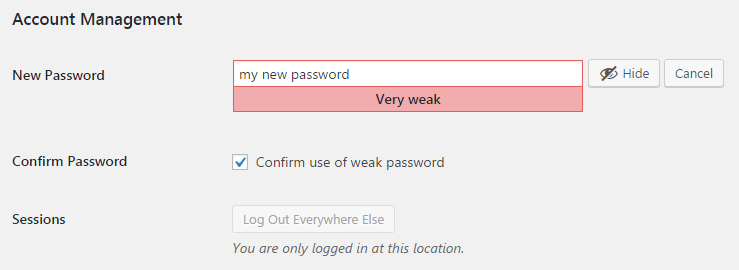
เมื่อคุณพร้อม คลิก 'อัปเดตโปรไฟล์' และรหัสผ่าน WordPress ใหม่ของคุณจะถูกอัปเดตผ่าน wp-admin
เปลี่ยนรหัสผ่าน WordPress ของคุณผ่าน phpMyAdmin
การเปลี่ยนรหัสผ่านของคุณผ่าน phpMyAdmin นั้นยากขึ้นเล็กน้อย และควรทำโดยผู้ใช้ WordPress ที่มีประสบการณ์เท่านั้น
เข้าสู่ระบบไปยังพื้นที่ phpMyAdmin ที่ฐานข้อมูลของคุณตั้งอยู่
หากคุณไม่แน่ใจว่าจะหาพื้นที่ phpMyAdmin ได้อย่างไร โปรดอ่านคำแนะนำเกี่ยวกับวิธีใช้ cPanel
เมื่อคุณอยู่ในพื้นที่ phpMyAdmin ให้ค้นหาฐานข้อมูลของคุณและมองหาตาราง wp_users
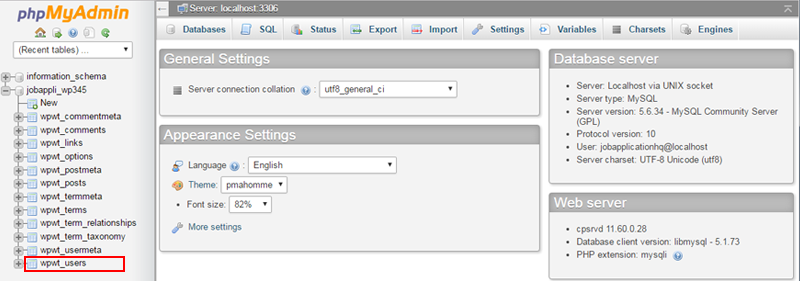
คลิกที่ตารางผู้ใช้เพื่อดูรายชื่อผู้ใช้ WordPress ทั้งหมดของคุณ
ค้นหาผู้ใช้ที่คุณต้องการเปลี่ยนรหัสผ่านและคลิก 'แก้ไข'
![]()
ในหน้าแก้ไขผู้ใช้ ให้ค้นหาช่อง user_pass แล้วคลิกเมนูดรอปดาวน์ของฟังก์ชันและเลือก MD5
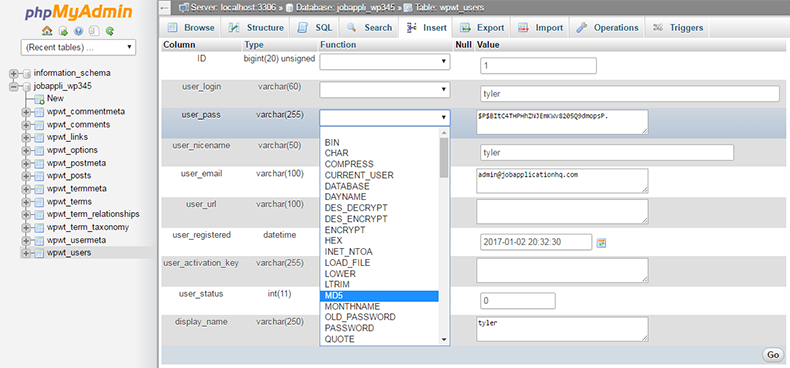

เมื่อคุณเลือก md5 แล้ว ให้ป้อนรหัสผ่านใหม่ของคุณลงในช่อง user_pass
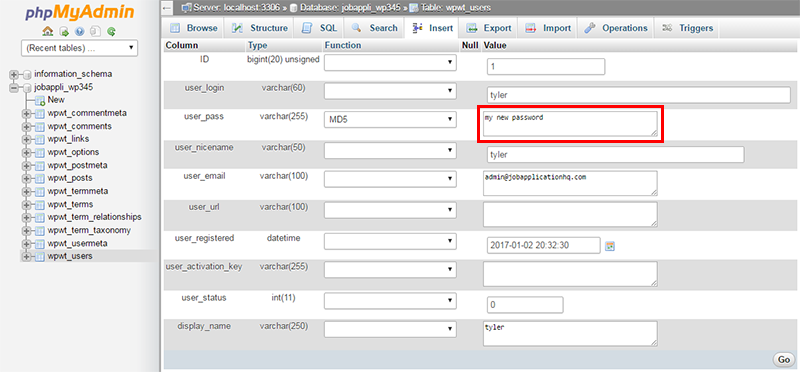
เมื่อคุณคลิกไป phpMyAdmin จะเข้ารหัสรหัสผ่านของคุณโดยใช้การแฮช MD5 และบันทึกรหัสผ่านใหม่ของคุณลงในฐานข้อมูล
![]()
เมื่อเสร็จสิ้น คุณจะได้รับข้อความแสดงความสำเร็จว่า 1 แถวได้รับผลกระทบ
รหัสผ่านผู้ใช้ WordPress ของคุณถูกเปลี่ยนผ่าน phpMyAdmin แล้ว
วิธีปิดความคิดเห็นใน WordPress
บางครั้งคุณไม่ต้องการอนุญาตให้ผู้เยี่ยมชมแสดงความคิดเห็นในบทความ WordPress ของคุณ
คุณอาจเห็นสแปมจำนวนมาก หรือบางทีคุณอาจต้องการเปลี่ยนไปใช้ความคิดเห็นของ Facebook...
ไม่ว่าจะด้วยวิธีใด เราจะแสดงวิธีง่ายๆ ในการปิดความคิดเห็นใน WordPress
ขั้นแรก ให้ไปที่พื้นที่ผู้ดูแลระบบ wp แล้วมองหาแท็บการตั้งค่าในเมนูด้านซ้าย
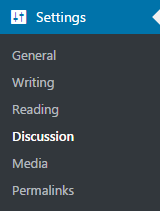
คลิกเมนูย่อยของการสนทนา แล้วคุณจะเข้าสู่หน้าการสนทนาซึ่งคุณสามารถเปลี่ยนตัวเลือกเพื่อปิดความคิดเห็นของ WordPress ได้
ภายใต้ การตั้งค่าบทความเริ่มต้น ให้ยกเลิกการเลือกช่องที่ระบุว่า 'อนุญาตให้บุคคลอื่นโพสต์ความคิดเห็นในบทความใหม่'

คลิกบันทึกและความคิดเห็นของคุณจะถูกปิดการใช้งานในขณะนี้
คุณอาจยังคงเห็นช่องแสดงความคิดเห็นในโพสต์ของคุณ เนื่องจากคุณเข้าสู่ระบบในฐานะผู้ดูแลระบบ ดังนั้นฉันจะแสดงวิธีลบเทมเพลตความคิดเห็นโดยสมบูรณ์
ไปที่ Appearance->Editor เพื่อแก้ไขเทมเพลต WordPress ของคุณ
ค้นหาเทมเพลต single.php และมองหาการเรียกใช้ฟังก์ชัน comments_template()
เพิ่มในแบ็กสแลชด้านหน้าสตริงเพื่อให้แสดงความเห็น

โหลดโพสต์บล็อกของคุณใหม่และกล่องความคิดเห็นจะหายไปทันที!
วิธีเพิ่มผู้ใช้ใน WordPress
WordPress ให้คุณสร้างผู้ใช้ใน wp-admin ที่มีบทบาทที่แตกต่างกัน ดังนั้นคุณจึงสามารถจัดการไซต์ WordPress ของคุณได้ง่ายขึ้น
หากต้องการสร้างผู้ใช้ใหม่ ให้ค้นหาแท็บผู้ใช้ในเมนูด้านซ้ายและเลือกเพิ่มใหม่ในเมนูย่อย
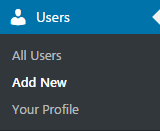
ในหน้า 'เพิ่มผู้ใช้ใหม่' คุณมี 8 ช่องที่อนุญาตสำหรับผู้ใช้แต่ละราย แต่ต้องใช้เฉพาะชื่อผู้ใช้ อีเมล และรหัสผ่านเท่านั้น
ป้อนชื่อผู้ใช้ที่ไม่คุ้นเคยสำหรับผู้ใช้ใหม่รวมทั้งที่อยู่อีเมลของพวกเขา

เลือกรหัสผ่านที่รัดกุมสำหรับผู้ใช้เพื่อเพิ่มความปลอดภัยในเว็บไซต์ของคุณ
หากคุณต้องการส่งชื่อผู้ใช้และรหัสผ่านไปยังผู้ใช้ใหม่ ให้เลือกกล่องกาเครื่องหมายส่งการแจ้งเตือนผู้ใช้
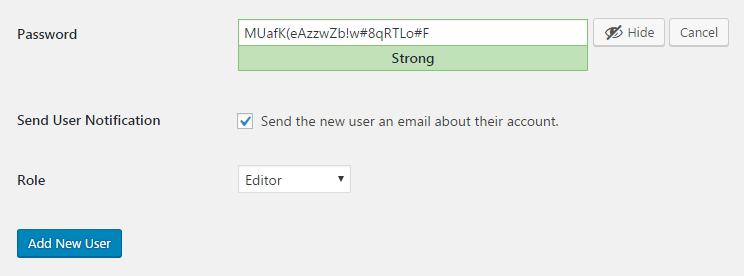
สุดท้าย เลือกบทบาทที่คุณต้องการกำหนดให้ผู้ใช้เป็น
คำอธิบายโดยย่อของแต่ละบทบาทมีดังนี้
- Super Admin – ผู้ที่สามารถเข้าถึงคุณลักษณะการดูแลเครือข่ายไซต์และคุณลักษณะอื่นๆ ทั้งหมด ดูบทความสร้างเครือข่าย
- ผู้ดูแลระบบ – ผู้ที่สามารถเข้าถึงคุณลักษณะการดูแลระบบทั้งหมดภายในไซต์เดียว
- ผู้ แก้ไข – ผู้ที่สามารถเผยแพร่และจัดการโพสต์รวมถึงโพสต์ของผู้ใช้รายอื่น
- ผู้แต่ง – ผู้ที่สามารถเผยแพร่และจัดการโพสต์ของตนเองได้
- Contributor – ผู้ที่สามารถเขียนและจัดการโพสต์ของตนเองได้ แต่ไม่สามารถเผยแพร่ได้
- สมาชิก – คนที่สามารถจัดการโปรไฟล์ของพวกเขาเท่านั้น
เมื่อเสร็จแล้ว ให้คลิกปุ่ม เพิ่มผู้ใช้ใหม่ และคุณได้สร้างผู้ใช้ใหม่ใน WordPress แล้ว!
วิธีเปลี่ยนโครงสร้างลิงก์ถาวรใน WordPress
WordPress เป็น CMS ที่ทรงพลังมากและช่วยให้คุณเปลี่ยนโครงสร้างของ URL สำหรับเว็บไซต์ของคุณเพื่อให้เป็นมิตรกับ SEO
หากต้องการเปลี่ยนโครงสร้างลิงก์ถาวร ให้ไปที่ wp-admin แล้วคลิก Settings->Permalinks
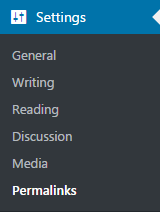
WordPress ให้การตั้งค่าลิงก์ถาวรที่เป็นตัวเลือก 5 แบบพร้อมโครงสร้างแบบกำหนดเองสำหรับผู้ใช้ขั้นสูง
- ธรรมดา - การตั้งค่า WordPress เริ่มต้นและไม่เหมาะสำหรับเว็บไซต์ใด ๆ ที่ต้องการรับ SEO นี่เป็นการตั้งค่าที่ดีสำหรับการพัฒนา เนื่องจากคุณสามารถป้อนหมายเลขโพสต์ใน URL ได้อย่างง่ายดายเพื่อการทดสอบที่ง่ายดาย
- วันและชื่อ – เหมาะสำหรับเว็บไซต์ใหม่ที่โพสต์ข่าวและเนื้อหาหลายครั้งต่อวัน โครงสร้างนี้ช่วยให้แยกความแตกต่างระหว่างโพสต์ที่มีชื่อคล้ายกันในแต่ละวัน
- เดือนและชื่อ – โครงสร้างที่ดีอีกโครงสร้างหนึ่งที่ใช้สำหรับเว็บไซต์ข่าวแต่ยังไม่หมดวัน โครงสร้างที่ดีสำหรับการเผยแพร่เว็บไซต์ข่าวทุกสัปดาห์
- ตัวเลข – การตั้งค่าตามตัวเลขนี้คล้ายกับแบบธรรมดา แต่เป็นมิตรกับ SEO มากกว่าเล็กน้อย เพราะมันมีส่วน (เก็บถาวร, หมวดหมู่, เดี่ยว) การตั้งค่านี้ไม่แนะนำสำหรับ SEO
- ชื่อโพสต์ – ชื่อ โพสต์น่าจะเป็นโครงสร้างที่นิยมมากที่สุดสำหรับ WordPress SEO มันให้ URL ที่สมบูรณ์ของคำหลักที่สะอาดตาโดยไม่มีโครงสร้างโฟลเดอร์ที่ลึก ชื่อโพสต์เหมาะสำหรับบล็อกที่มีเนื้อหายาวหรือเหนือกาลเวลาซึ่งมีเอกลักษณ์เฉพาะตัว
- โครงสร้างที่ กำหนดเอง – โครงสร้าง ที่กำหนดเองช่วยให้คุณใช้ตัวแปรเพื่อสร้างโครงสร้างลิงก์ถาวรของ WordPress ได้
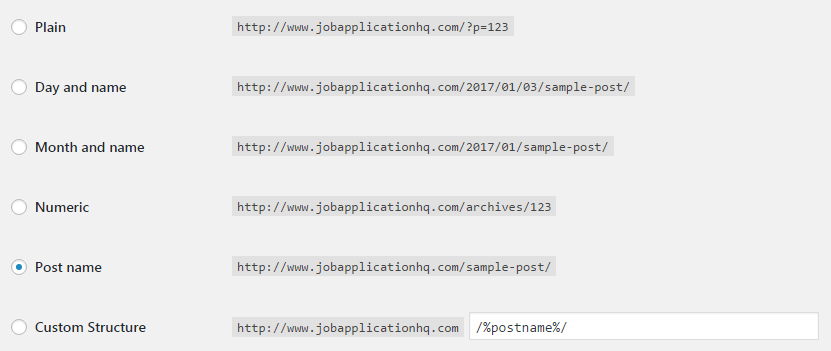
ต่อไปนี้คือตัวแปรทั้งหมดสำหรับโครงสร้างลิงก์ถาวรที่กำหนดเองและค่าที่กำหนดไว้:
- %post_id% – รหัสของโพสต์
- %category% – หมวดหมู่ของโพสต์
- %postname% – ตัวบุ้งโพสต์ของโพสต์
- % year% – ปีที่โพสต์
- % monthnum% – เดือนที่บทความถูกตีพิมพ์
- %day% – วันที่โพสต์ถูกเผยแพร่
- %hour% – ชั่วโมงที่โพสต์ถูกเผยแพร่
- %minute% – นาทีที่โพสต์ถูกเผยแพร่
- % วินาที% – วินาทีที่โพสต์ถูกเผยแพร่
- %author% – ผู้เขียนโพสต์
เมื่อคุณเลือกโครงสร้างแล้ว ให้คลิกบันทึก และโครงสร้างลิงก์ถาวรใหม่ของคุณจะเปลี่ยนไป
วิธีบล็อกไซต์ WordPress ของคุณจากเครื่องมือค้นหา
บางครั้ง คุณไม่ต้องการให้ไซต์ WordPress ของคุณค้นหาได้ใน Google หรือเครื่องมือค้นหาอื่นๆ
หากต้องการบล็อกเครื่องมือค้นหาไม่ให้รวบรวมข้อมูลและจัดทำดัชนีเว็บไซต์ของคุณ ให้ลงชื่อเข้าใช้พื้นที่ผู้ดูแลระบบ wp และค้นหาแท็บการตั้งค่าในเมนูด้านซ้าย
คลิกหมวดหมู่ย่อยการอ่านแล้วดูที่ด้านล่างสุดของฟิลด์
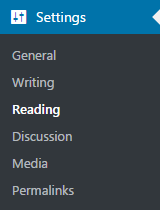
คุณจะเห็นฟิลด์ที่เรียกว่า 'การมองเห็นของเครื่องมือค้นหา' และช่องทำเครื่องหมายเพื่อกีดกันเครื่องมือค้นหาจากการจัดทำดัชนีไซต์นี้

ทำเครื่องหมายที่ช่องและคลิกบันทึก จากนั้นเว็บไซต์ WordPress ของคุณจะถูกซ่อนจากเครื่องมือค้นหา
ลักษณะที่ปรากฏของ WordPress
วิธีการติดตั้งธีม WordPress
มีหลายวิธีในการติดตั้งธีมใน WordPress:
ติดตั้ง WordPress Theme ผ่าน wp-admin
การติดตั้งธีมเริ่มต้นจาก WordPress นั้นง่ายมากใน wp-admin
ปัญหาเดียวคือคุณถูกจำกัดไว้เฉพาะธีมที่มีให้
ในการเริ่มต้น ให้เข้าสู่ระบบแบ็กเอนด์ wp-admin ของคุณแล้วคลิก ลักษณะที่ปรากฏ->ธีม
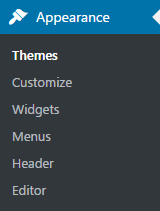
ที่นี่ คุณสามารถดูธีมที่ติดตั้งในปัจจุบันทั้งหมดรวมถึงธีมที่ใช้งานอยู่

คุณยินดีเป็นอย่างยิ่งที่จะติดตั้งธีม WordPress เริ่มต้นเหล่านี้ เช่น ยี่สิบเจ็ด ยี่สิบหกหรือยี่สิบห้า
หากคุณต้องการ WordPress อื่น ให้คลิก 'เพิ่มใหม่' ที่ด้านบน
ค้นหาธีมที่คุณต้องการแล้วคลิกปุ่มติดตั้งเพื่อติดตั้งธีมใหม่ของคุณ
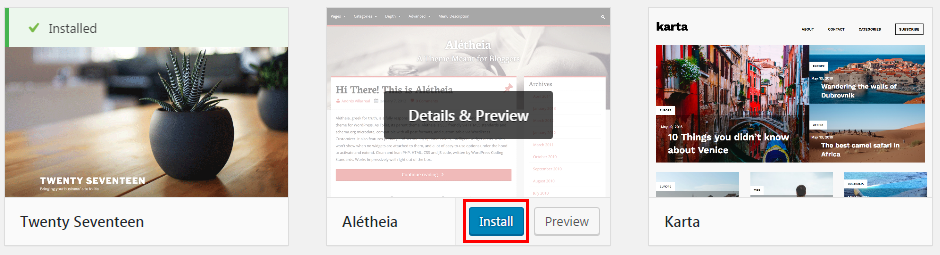
คุณได้ติดตั้งธีม WordPress ผ่าน wp-admin แล้ว
ติดตั้ง WordPress Theme ผ่าน Zip Upload
WordPress ยังอนุญาตให้คุณอัปโหลดธีมของคุณผ่านไฟล์ซิป
ในการติดตั้งธีมผ่านการอัปโหลด ก่อนอื่น คุณต้องดาวน์โหลดธีมที่ซิปอย่างถูกต้อง (ธีมออนไลน์ส่วนใหญ่จะเป็นรูปแบบที่เหมาะสมในการใช้วิธีนี้)
เมื่อคุณดาวน์โหลดธีมใหม่แล้ว ให้เข้าสู่ระบบ wp-admin แล้วไปที่ Appearance->Themes
คลิก 'เพิ่มใหม่' ที่ด้านบน แล้วคลิก 'อัปโหลดธีม'
เมื่อคุณคลิกอัปโหลด ระบบจะขอให้คุณเลือกธีมที่ซิปเพื่ออัปโหลด
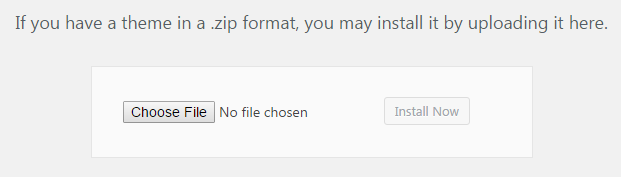
เรียกดูธีมที่บีบอัดแล้วคลิกเปิดเมื่อคุณพบ
ตอนนี้ปุ่ม ติดตั้งทันที จะสามารถคลิกได้ ให้คลิกที่นี่และธีมของคุณจะเริ่มติดตั้ง
คุณได้อัปโหลดธีมผ่านไฟล์ zip แล้ว
ติดตั้ง WordPress Theme ผ่าน FTP
นี่อาจเป็นวิธีที่ยากที่สุดในการติดตั้งธีม WordPress แต่เป็นวิธีที่น่าเชื่อถือที่สุด
ดาวน์โหลดธีมที่คุณชอบจากเว็บและแยกเนื้อหา zip ไปยังเครื่องคอมพิวเตอร์ของคุณ
ใช้ไคลเอนต์ FTP ที่คุณชื่นชอบและเชื่อมต่อกับไซต์ WordPress ของคุณ
เรียกดูโฟลเดอร์ /wp-content/themes ของคุณ ซึ่งคุณจะเห็นธีมที่ติดตั้งอื่นๆ ของคุณ
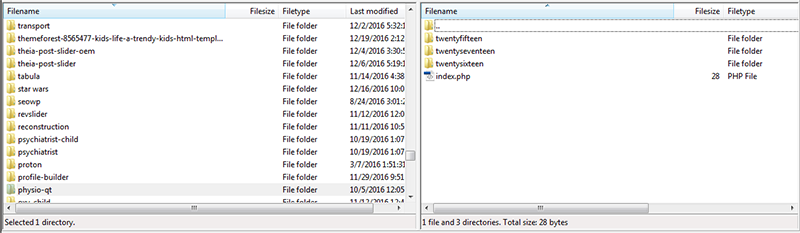
ย้ายไฟล์ธีมที่แยกออกมาของคุณไปยังโฟลเดอร์ธีมในการติดตั้ง WordPress ของคุณ
ตรวจสอบให้แน่ใจว่าไม่มีโฟลเดอร์อื่นอยู่ภายในโฟลเดอร์เทมเพลตหลัก มิฉะนั้นจะติดตั้งไม่ถูกต้อง
กลับไปที่พื้นที่ผู้ดูแลระบบ wp ของคุณและคุณจะเห็นเทมเพลตที่อัปโหลดใหม่ในพื้นที่ธีมของคุณ
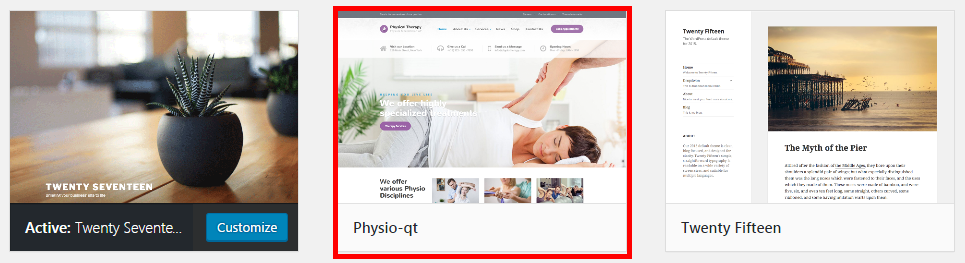
วางเมาส์เหนือธีมใหม่แล้วคลิก 'เปิดใช้งาน'
คุณได้เปลี่ยนธีม WordPress ของคุณผ่าน FTP แล้ว
วิธีลบธีม WordPress
การลบธีม WordPress นั้นง่ายมาก
เพียงลงชื่อเข้าใช้ wp-admin แล้วไปที่ Appearance->Themes
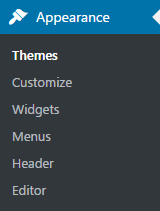
ในตอนนี้ เพื่อที่จะลบธีม มันไม่สามารถเป็นธีมที่ใช้งานอยู่ในปัจจุบันได้ ดังนั้นเราจึงต้องเปิดใช้งานธีมอื่น
วางเมาส์เหนือธีมที่ไม่ได้ใช้งาน (หรือธีมใหม่ที่คุณกำลังติดตั้ง) แล้วคลิกเปิดใช้งาน
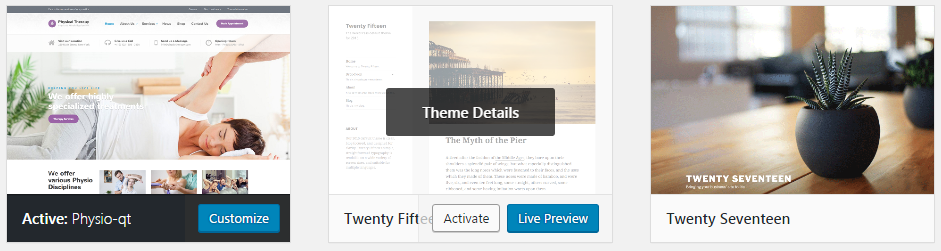
เมื่อธีมที่คุณต้องการลบไม่ทำงาน ให้วางเมาส์เหนือธีมนั้นแล้วคลิกรายละเอียดธีม
หน้าต่างป๊อปอัปขนาดใหญ่จะปรากฏขึ้นเพื่อแสดงผู้สร้างธีม รายละเอียด ฯลฯ
คุณจะเห็นปุ่มลบที่มุมล่างขวาของป๊อปอัป
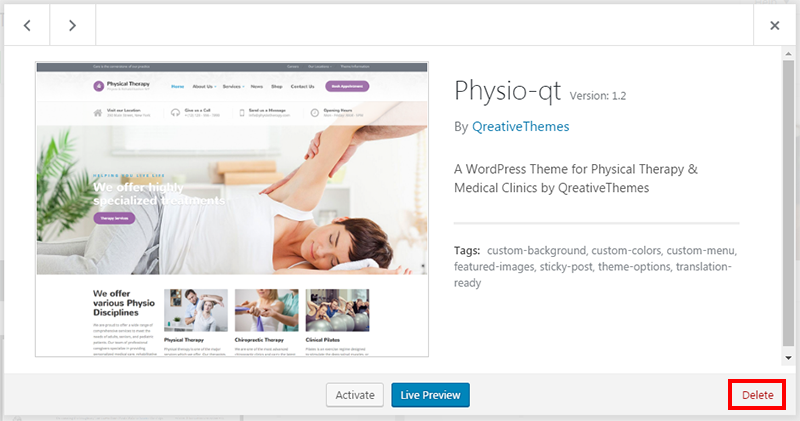
คลิกปุ่มลบและธีม WordPress ของคุณจะถูกลบออกจากเซิร์ฟเวอร์ของคุณและถูกลบ!
วิธีอัปโหลดรูปภาพและสื่อใน WordPress
WordPress เป็น CMS ที่ทรงพลังมาก ซึ่งรวมไลบรารีสื่อที่คุณสามารถอัปโหลด จัดการ และแก้ไขรูปภาพ วิดีโอ ไฟล์ ฯลฯ ทั้งหมดของคุณได้
ในการอัปโหลดไฟล์ไปยังเว็บไซต์ WordPress ของคุณ ให้เข้าสู่ระบบในพื้นที่ผู้ดูแลระบบ wp แล้วคลิกลิงก์สื่อในแถบด้านข้างทางซ้าย
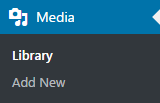
คลิกปุ่ม 'เพิ่มใหม่' ที่ด้านบนของหน้าไลบรารีสื่อ

พื้นที่อัปโหลดจะปรากฏขึ้นเมื่อคุณสามารถลากไฟล์ไปยังพื้นที่สี่เหลี่ยมที่มีเส้นประ หรือคลิก 'เลือกไฟล์' เพื่อเรียกดูเครื่องในพื้นที่ของคุณ
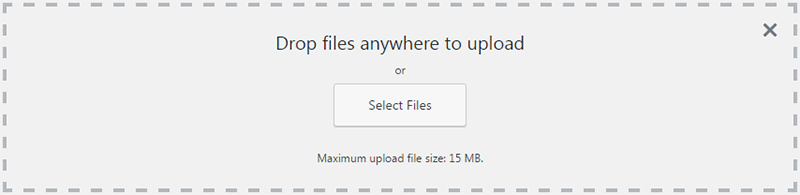
เมื่อคุณพบรูปภาพที่ต้องการอัปโหลด ให้เลือกรูปภาพนั้นแล้วคลิกเปิด
มันจะอัปโหลด จากนั้นคุณจะสามารถดูได้ในไลบรารีสื่อของคุณ
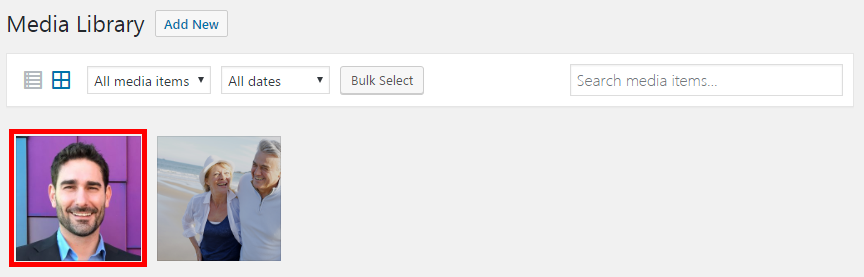
ในการเพิ่มรูปภาพในโพสต์หรือเพจของคุณ เพียงแค่แก้ไขโพสต์หรือเพจที่คุณต้องการเพิ่มลงไปด้วย แล้วคลิก 'Add Media' ที่ด้านบน

เรียกดูไฟล์ของคุณในไลบรารีสื่อและเลือก
ก่อนคลิก 'แทรกลงในโพสต์' ตรวจสอบให้แน่ใจว่าคุณได้ตรวจสอบตัวเลือกรูปภาพที่ด้านล่างขวาของป๊อปอัปสื่อแทรก
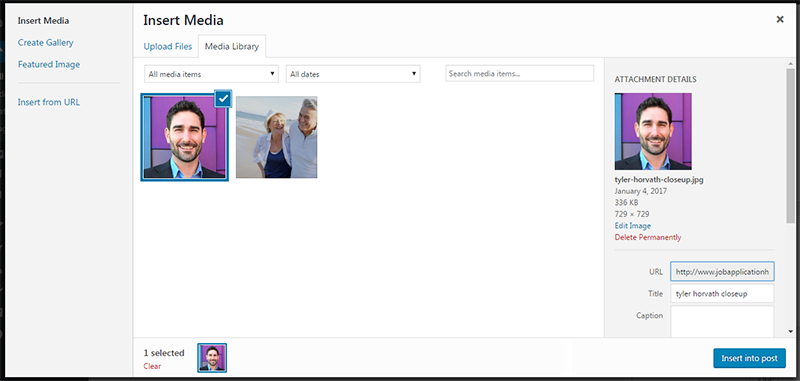
คุณมีตัวเลือกในการเพิ่มชื่อเรื่อง ข้อความแสดงแทน การจัดตำแหน่ง ลิงก์ไปยังไฟล์ และขนาด
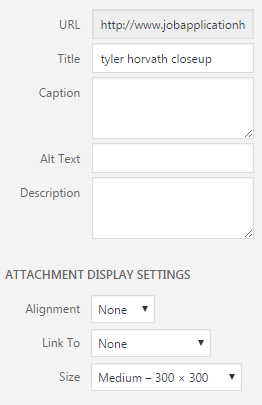
เมื่อคุณแก้ไขตัวเลือกทั้งหมดแล้ว ให้คลิก แทรกลงในโพสต์ และรูปภาพของคุณจะถูกแทรกลงในเพจหรือโพสต์ของคุณไม่ว่าเคอร์เซอร์ของคุณจะอยู่ที่ใด
วิธีทำซ้ำหน้าใน WordPress
ปัจจุบันไม่มีฟังก์ชันเริ่มต้นในการคัดลอกหน้าใน WordPress
วิธีที่ง่ายที่สุดในการทำสำเนาหน้าใน WordPress คือการคัดลอกแหล่งที่มาของหน้า สร้างหน้าใหม่และหน้าแหล่งที่มาของหน้าเก่า
นี่คือวิธีที่คุณทำ:
เข้าสู่ระบบในพื้นที่ผู้ดูแลระบบ wp ของคุณและไปที่ส่วนหน้า
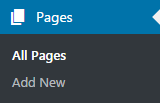
ค้นหาหน้าที่คุณต้องการคัดลอกแล้วคลิก 'แก้ไข'
เมื่อคุณอยู่ในพื้นที่แก้ไขเพจแล้ว ให้คลิกแท็บข้อความที่ด้านบนของตัวแก้ไข wysiwyg เพื่อดูแหล่งที่มา

คลิกภายในเท็กซ์เอดิเตอร์และเลือกแหล่งที่มาทั้งหมดแล้วคัดลอกไปยังคลิปบอร์ดของคุณ (control + c บน windows)
คุณยังสามารถใช้ปลั๊กอิน WordPress ที่เรียกว่า Duplicate Page ได้ แต่จะใช้เวลานานกว่าในการติดตั้งและใช้งานปลั๊กอิน จากนั้นเพียงแค่คัดลอกแหล่งที่มา
วิธีแก้ไขแถบด้านข้างใน WordPress
เทมเพลต WordPress ส่วนใหญ่มาพร้อมกับแถบด้านข้างโดยค่าเริ่มต้น ซึ่งสามารถอยู่ทางด้านซ้ายหรือด้านขวาของเว็บไซต์ WordPress ได้
หากต้องการแก้ไขแถบด้านข้าง ให้ลงชื่อเข้าใช้พื้นที่ wp-admin แล้วคลิกรายการเมนู Appearance->Widgets ในเมนูด้านซ้าย
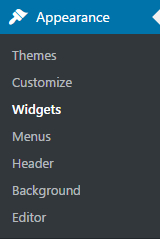
ในหน้าวิดเจ็ต คุณจะเห็นวิดเจ็ตที่ใช้งานได้ทางด้านซ้ายและพื้นที่วิดเจ็ตของคุณทางด้านขวา (แถบด้านข้าง)
ในการเพิ่มรายการลงในเมนูของคุณ เพียงแค่ลากรายการจากวิดเจ็ตที่มีอยู่ไปยังพื้นที่วิดเจ็ต

หากคุณต้องการเพิ่มชื่อให้กับวิดเจ็ตแถบด้านข้าง ให้คลิกที่ช่องวิดเจ็ตเพื่อขยายตัวเลือก
ป้อนชื่อของคุณลงในช่องชื่อและคลิกบันทึก
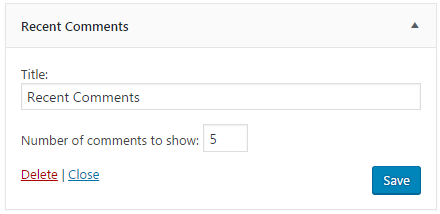
หากต้องการลบวิดเจ็ตแถบด้านข้าง เพียงคลิกที่วิดเจ็ตเพื่อขยายตัวเลือก แล้วคลิกลิงก์ลบสีแดงที่มุมล่างซ้าย
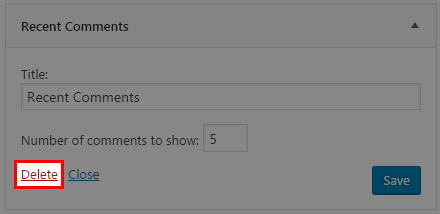
หากคุณต้องการเปลี่ยนลำดับของรายการวิดเจ็ตในแถบด้านข้าง ให้วางเมาส์เหนือช่องวิดเจ็ต คลิกแล้วย้ายวิดเจ็ตตามลำดับที่คุณต้องการ
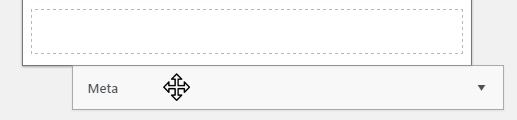
นี่คือวิธีแก้ไขแถบด้านข้างของ WordPress
วิธีสร้างเมนูใน WordPress
WordPress มีอินเทอร์เฟซที่เรียบง่ายสำหรับการสร้างเมนูที่ยอดเยี่ยมสำหรับเกือบทุกพื้นที่ในไซต์ WordPress ของคุณ
เราจะแสดงวิธีสร้างเมนูหลักและรวมเข้ากับธีมของคุณ
ขั้นแรก เข้าสู่ระบบ wp-admin และไปที่ Apperance->Menus
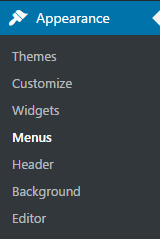
ในหน้าเมนู ให้คลิกสร้างเมนูใหม่
ตั้งชื่อเมนูของคุณเป็นคำอธิบาย เพื่อให้คุณรู้ว่าเมนูไหนเป็นเมนูไหน
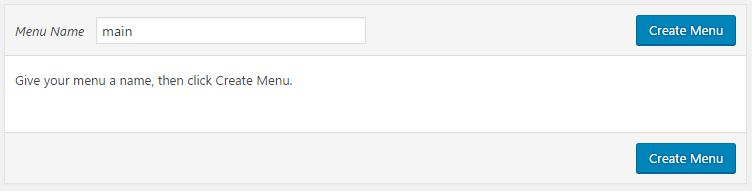
คลิกสร้างเมนู จากนั้นคุณจะสามารถเพิ่มหน้า โพสต์ หมวดหมู่ และอื่นๆ ลงในเมนูใหม่ของคุณได้
เลือกรายการที่คุณต้องการเพิ่มลงในเมนูแล้วคลิก 'เพิ่มในเมนู'
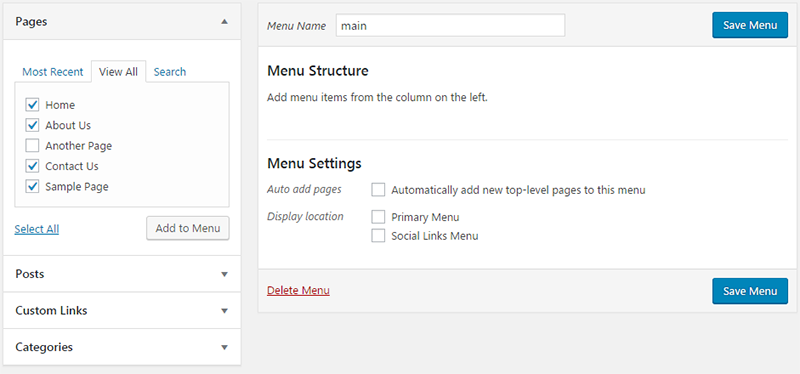
โปรดทราบว่าเมนูของคุณจะไม่ถูกบันทึกจนกว่าคุณจะคลิกบันทึกเมนู

เมื่อสร้างเมนูของคุณแล้วและมีลิงก์อยู่ เราจำเป็นต้องบอก WordPress ว่าจะแสดงเมนูนี้ที่ไหน
คลิกที่แท็บ Manage Locations ที่ด้านบนของหน้าเมนู

เนื่องจากเรากำลังสร้างเมนูหลัก เราจึงต้องการแสดงในตำแหน่งเมนูหลักในธีมของเรา
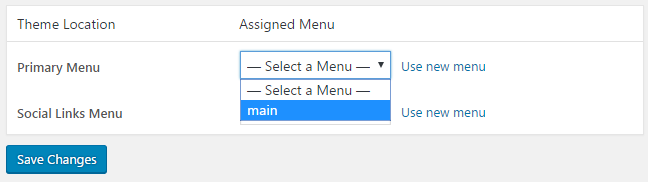
เลือกเมนูที่สร้างขึ้นใหม่จากดรอปดาวน์แล้วคลิกบันทึกการเปลี่ยนแปลง
![]()
เมนูใหม่ของคุณจะแสดงเป็นการนำทางหลักบนเว็บไซต์ WordPress ของคุณ
วิธีการลบขับเคลื่อนโดย WordPress
WordPress ติดตั้งธีมเริ่มต้นบางส่วนเมื่อคุณติดตั้งบนเซิร์ฟเวอร์ของคุณ
ธีมมักจะมีลิงก์ไปยังผู้สร้าง หรือหาก WordPress สร้างธีม ลิงก์ไปยัง WordPress ระบุว่า "ขับเคลื่อนโดย WordPress อย่างภาคภูมิใจ"

ปัญหาคือเราต้องการให้มีลิงก์เข้ามามากกว่าเดิม ดังนั้นการลบลิงก์นี้จึงดีสำหรับทั้ง SEO และความน่าเชื่อถือของแบรนด์
หากต้องการลบลิงก์ส่วนท้ายของ WordPress ให้ลงชื่อเข้าใช้พื้นที่ผู้ดูแลระบบ wp ของคุณและไปที่ Apperance->editor
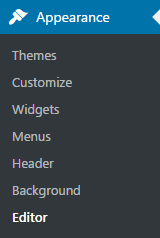
เมื่อคุณอยู่ในเครื่องมือแก้ไขแล้ว ให้ดูที่แถบด้านข้างทางขวาซึ่งคุณจะเห็นไฟล์เทมเพลตทั้งหมดของธีมปัจจุบันของคุณ
ค้นหาไฟล์ footer.php ซึ่งมักใช้ชื่อว่า Theme Footer
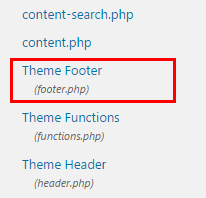
คลิกที่ไฟล์ footer.php เพื่อแก้ไข
ค้นหาตัวแก้ไขสำหรับรหัสต่อไปนี้:
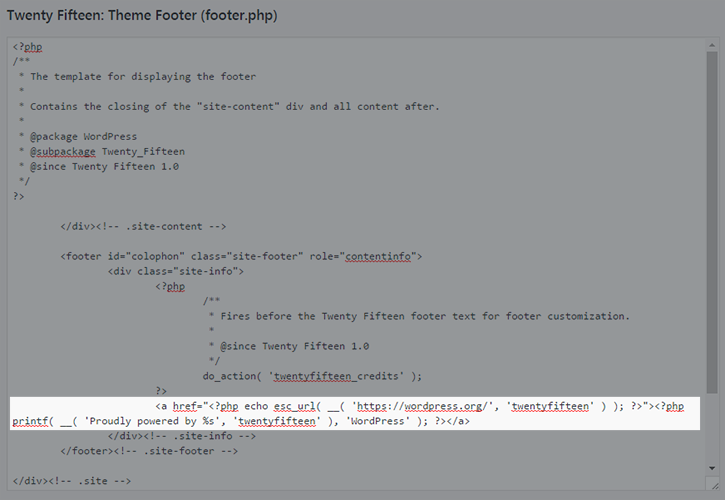
หากธีมของคุณมีลิงก์อื่น (เช่น ผู้สร้างธีม ฯลฯ) ให้มองหาแท็ก <a> หรือจุดยึดลิงก์
เมื่อคุณพบสตริงของโค้ดนี้แล้ว ให้ลบออก และตอนนี้คุณได้ลบลิงก์ส่วนท้ายที่ขับเคลื่อนโดย WordPress แล้ว
ปลั๊กอิน WordPress
วิธีการติดตั้งปลั๊กอินผ่าน Search
วิธีที่ง่ายที่สุดในการติดตั้งปลั๊กอิน WordPress คือการติดตั้งผ่านพื้นที่ปลั๊กอินในพื้นที่ผู้ดูแลระบบ WordPress
คลิกลิงก์ปลั๊กอินที่เมนูด้านซ้ายเพื่อไปยังหน้าปลั๊กอิน
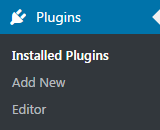
เมื่อคุณอยู่ในหน้าปลั๊กอิน ให้มองหาปุ่ม 'เพิ่มใหม่' ที่ด้านบนแล้วคลิก
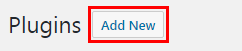
ที่นี่คุณสามารถค้นหาผ่านไดเร็กทอรีปลั๊กอินของ WordPress เพื่อค้นหาปลั๊กอินที่จะติดตั้ง
ใช้การค้นหาที่มุมบนขวาเพื่อค้นหาสิ่งที่คุณต้องการหรือใช้ตัวกรองเพื่อค้นหาปลั๊กอินเด่นและแนะนำ
ปัจจุบันในปี 2560 มีปลั๊กอิน WordPress ประมาณ 30,000 รายการ

เมื่อคุณพบปลั๊กอินที่ต้องการแล้ว ให้คลิกปุ่ม ติดตั้งทันที ในการ์ดปลั๊กอิน
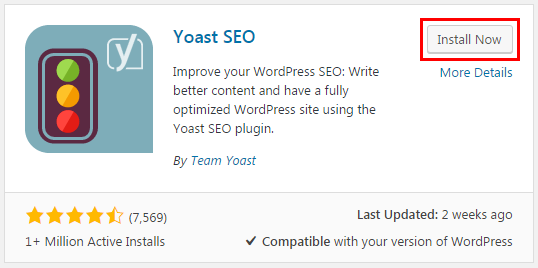
จะใช้เวลาสองสามวินาทีในการติดตั้ง จากนั้นปุ่มเปิดใช้งานจะปรากฏเป็นสีน้ำเงินซึ่งหมายความว่าปลั๊กอินพร้อมที่จะเปิดใช้งาน
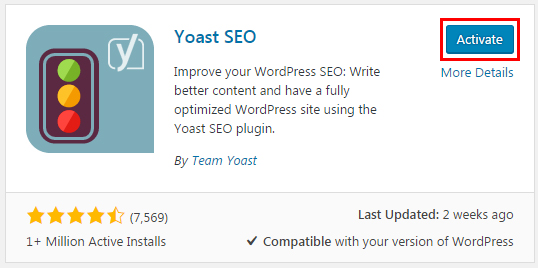
คลิกเปิดใช้งานและปลั๊กอินของคุณได้รับการติดตั้งและใช้งานได้แล้ว!
วิธีการติดตั้งปลั๊กอินผ่านการอัพโหลด
การติดตั้งปลั๊กอิน WordPress ผ่านวิธีการอัปโหลดนั้นคล้ายกับวิธีที่เราเคยใช้มาก่อน ยกเว้นว่าเราจะดาวน์โหลดปลั๊กอินไปยังคอมพิวเตอร์ของเราและอัปโหลดผ่านแบ็กเอนด์ของ WordPress
ไปที่พื้นที่ผู้ดูแลระบบ wp ของคุณและคลิกลิงก์ปลั๊กอินในเมนูด้านซ้าย
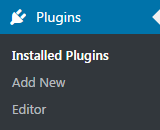
ในหน้าปลั๊กอิน ให้คลิกปุ่มปลั๊กอิน 'เพิ่มใหม่' ที่ด้านบน
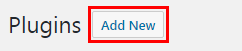
แทนที่จะค้นหา ให้คลิกปุ่มอัปโหลดปลั๊กอินที่ด้านบน

ส่วนการอัปโหลดจะปรากฏขึ้นเมื่อคุณสามารถเรียกดูไฟล์ซิปของปลั๊กอินที่ดาวน์โหลดมาบนคอมพิวเตอร์ของคุณ
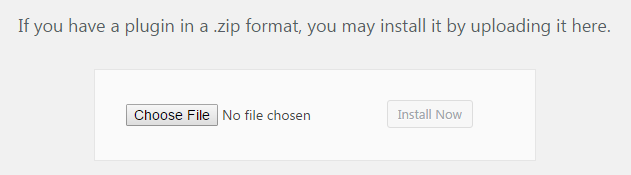
เมื่อคุณพบไฟล์แล้ว ให้คลิกเปิด จากนั้นปุ่มติดตั้งทันทีจะทำงานและพร้อมที่จะคลิก
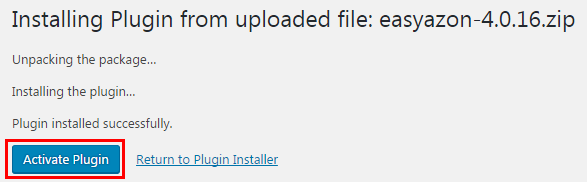
เมื่อคุณติดตั้งปลั๊กอิน คุณจะเข้าสู่หน้าที่คุณสามารถเปิดใช้งานปลั๊กอินได้
คลิก เปิดใช้งานปลั๊กอิน และปลั๊กอินของคุณควรเปิดใช้งานได้แล้ว
วิธีติดตั้งปลั๊กอินผ่าน FTP
การติดตั้งธีมผ่าน FTP อาจเป็นวิธีที่ยากที่สุดในการติดตั้งปลั๊กอินและไม่แนะนำสำหรับมือสมัครเล่น
วิธีนี้อาจใช้ในกรณีที่คุณซื้อปลั๊กอินที่ไม่ได้อยู่ในไดเรกทอรีปลั๊กอินของ WordPress และคุณไม่สามารถใช้ตัวอัปโหลดได้ เนื่องจากขีดจำกัดขนาดไฟล์ที่อัปโหลดมีขนาดเล็กเกินไป
ขั้นแรก ดาวน์โหลดไฟล์ปลั๊กอินที่ซิปลงในเครื่องคอมพิวเตอร์ของคุณและเปิดเครื่องรูดโฟลเดอร์ทั้งหมดไปยังเดสก์ท็อปของคุณ (ตรวจสอบให้แน่ใจว่าไฟล์นั้นอยู่ในโฟลเดอร์ปลั๊กอินเดียว)
ถัดไป ใช้ไคลเอนต์ FTP ที่คุณชื่นชอบเพื่อเชื่อมต่อกับเซิร์ฟเวอร์ของคุณและไปที่ไดเร็กทอรี /wp-content/plugins ซึ่งคุณจะเห็นปลั๊กอินปัจจุบันทั้งหมดของคุณ
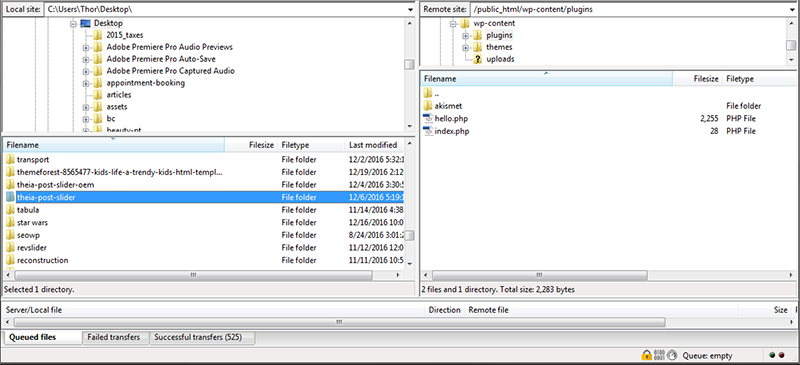
ค้นหาโฟลเดอร์ปลั๊กอินที่แยกออกมาในคอมพิวเตอร์ของคุณแล้วลากทั้งโฟลเดอร์ไปยังเซิร์ฟเวอร์ของคุณในโฟลเดอร์ปลั๊กอิน
เมื่อโอนไฟล์แล้ว ให้กลับไปที่ส่วนหลังของ WordPress และไปที่หน้าปลั๊กอิน

คุณได้ติดตั้งปลั๊กอินผ่านวิธีการอัพโหลด FTP แล้ว
วิธีถอนการติดตั้งปลั๊กอิน WordPress
การถอนการติดตั้งปลั๊กอิน WordPress นั้นง่ายมาก
เข้าสู่ระบบในพื้นที่ผู้ดูแลระบบ wp ของคุณและไปที่หน้าปลั๊กอิน
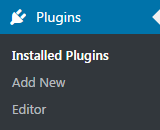
ดูในรายการปลั๊กอินของคุณสำหรับปลั๊กอินที่คุณต้องการถอนการติดตั้ง
หากปลั๊กอินทำงานอยู่ ให้คลิกลิงก์ ปิดใช้งาน (เราต้องปิดใช้งานก่อนจึงจะสามารถลบได้)

ปลั๊กอินของคุณถูกถอนการติดตั้งแล้ว
หากต้องการลบปลั๊กอินออกจากเว็บไซต์ WordPress อย่างสมบูรณ์ เพียงคลิกลิงก์ลบ

ปลั๊กอินของคุณถูกถอนการติดตั้งและลบออกจากเว็บไซต์ WordPress ของคุณ
