Guide du débutant sur WordPress
Publié: 2019-09-25WordPress est l'un des systèmes de gestion de contenu les plus puissants s'il est utilisé correctement… mais il a une certaine courbe d'apprentissage.
Mais aujourd'hui est votre jour de chance car nous avons compilé une liste du plus grand guide pratique pour WordPress.
De l'installation de plugins à la modification de la structure de votre permalien, ce guide a tout pour plaire.
Après avoir lu ce guide détaillé, vous ne serez plus un mannequin WordPress, mais un PRO.
Général
Comment installer WordPress sur cPanel
Pour avoir un site Web basé sur wordpress, vous devrez installer le script WordPress sur votre serveur qui utilise cPanel.
La plupart des hôtes Linux utilisent cPanel et vous êtes probablement sur cPanel si vous êtes avec Godaddy, Bluehost, iPage, eHost, Bluehost, Siteground, etc.
Maintenant, il existe plusieurs façons d'installer WordPress sur votre serveur.
Nous allons parcourir chaque chemin en commençant par le plus facile et en passant au plus difficile.
Voici donc les différentes manières d'installer WordPress :
Installez WordPress via Softaculous, QuickInstall et Fantastico
Softaculous, QuickInstall et Fantastico sont tous des modules complémentaires cPanel à installer en un clic qui facilitent l'installation de scripts tiers.
Si votre version de cPanel possède l'un de ces modules complémentaires logiciels, nous allons vous montrer comment installer WordPress à l'aide de ces programmes simples.
Par exemple, nous allons utiliser Softaculous pour installer WordPress.
ANALYSE SEO WORDPRESS GRATUITE
Vous voulez plus de trafic sur votre site WordPress ? Prenez notre analyse SEO WordPress gratuite et voyez comment vous pouvez améliorer votre trafic pour obtenir plus de ventes en ligne.
Alors connectez-vous à votre cPanel et faites défiler vers le bas où vous voyez "Softaculous App Installer".
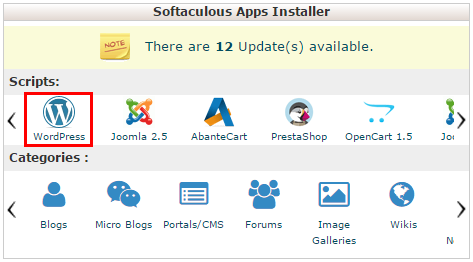
C'est ici que vous pouvez sélectionner les logiciels que vous souhaitez installer sur votre serveur.
Choisissez WordPress et vous serez redirigé vers la page Softaculous où vous pourrez voir toutes vos installations actuelles de WordPress ainsi qu'en installer une nouvelle.
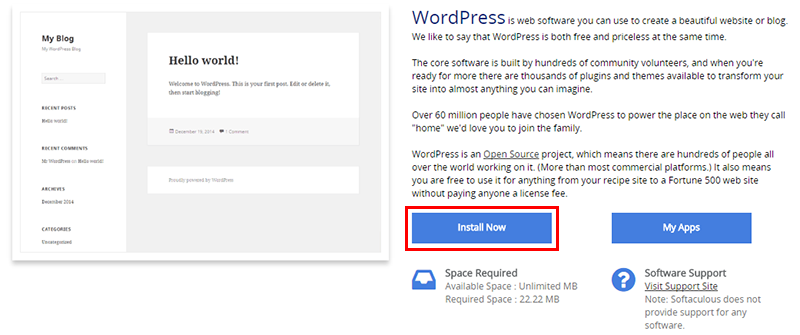
Cliquez sur le gros bouton bleu Installer maintenant pour commencer l'installation de WordPress sur votre serveur hébergeant cPanel.
La page de configuration du site contient quelques champs que vous devez remplir afin de lancer votre site Web WordPress.
Dans un premier temps, vous devrez choisir un protocole .
Nous nous en tenons généralement au "http://www." de base. mais si vous allez vendre des produits ou accepter des cartes de crédit, vous pouvez utiliser 'https://www.'.
Ensuite, vous choisirez le domaine sur lequel vous souhaitez installer WordPress.
Comme WordPress est déjà installé sur tytonmedia.com, nous allons créer un sous-domaine de test et y installer WordPress.
In Directory indique à Softaculous où installer WordPress.
Si vous voulez que votre site Web WordPress soit sur www.yoursite.com/blog, vous devez mettre le blog ici.
Puisque nous voulons l'installer à la racine, nous laissons ce champ vide.
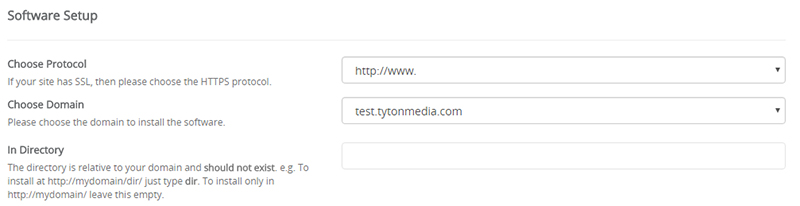
Ensuite, vous nommerez votre site Web.
Entrez le nom du site Web et la description du site Web.
Le nom du site doit être le nom de votre marque et la description du site doit contenir quelques mots décrivant votre entreprise ou votre site Web.
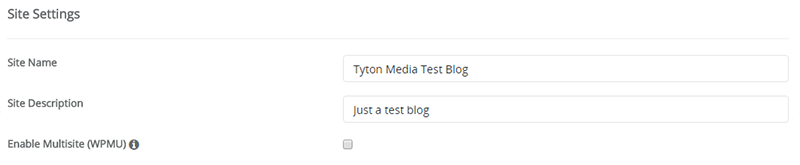
Vous allez maintenant créer votre compte d'utilisateur administrateur pour pouvoir vous connecter à WordPress et publier des messages, etc.
Choisissez un nom d'utilisateur, un mot de passe fort et choisissez un e-mail qui agira en tant qu'utilisateur administrateur.
Nous ignorons généralement les options avancées et le thème de sélection, car nous les modifierons de toute façon plus tard.
Lorsque vous êtes prêt, cliquez sur le bouton "Installer" et Softaculous commencera à installer WordPress.
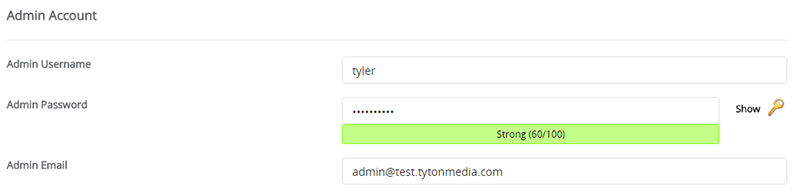
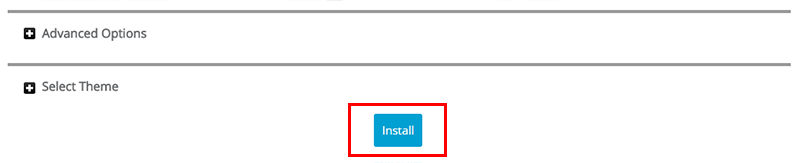
Une fois terminé, vous recevrez un message de réussite indiquant que WordPress a été installé.
Il vous donnera vos liens pour vous connecter à WordPress ainsi que pour voir votre nouveau site Web WordPress.

Vous pouvez maintenant vous connecter à votre espace WordPress wp-admin, choisir un thème et modifier vos paramètres.
Installer WordPress via FTP
Et si votre cPanel n'a pas de logiciel d'installation en 1 clic ?
Eh bien, vous allez devoir simplement installer WordPress à l'ancienne… avec FTP.
FTP signifie protocole de transfert de fichiers et c'est ainsi que vous téléchargez et téléchargez des fichiers vers et depuis votre serveur.
Ainsi, pour installer WordPress sur votre serveur via FTP, vous devez d'abord créer un compte FTP.
Connectez-vous à votre cPanel et accédez à la section des fichiers où vous trouverez le lien Comptes FTP.
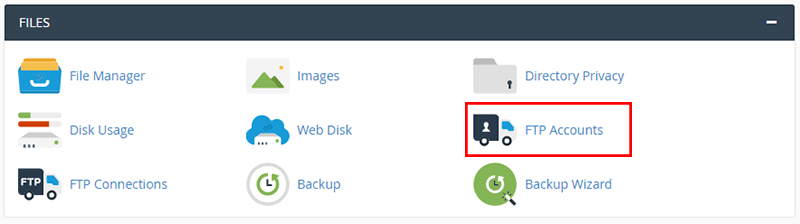
Vous allez maintenant ajouter toutes vos informations afin de créer le nouveau compte FTP.
Voici tous les détails dont vous aurez besoin pour créer un compte FTP :
- Login : la chaîne de texte avant le symbole @
- Domaine : le domaine de l'adresse FTP
- Mot de passe : je vous conseille d'utiliser le générateur de mot de passe pour une sécurité maximale
- Répertoire : le répertoire auquel ce compte aura accès
- Quota : taille maximale de téléchargement de fichiers
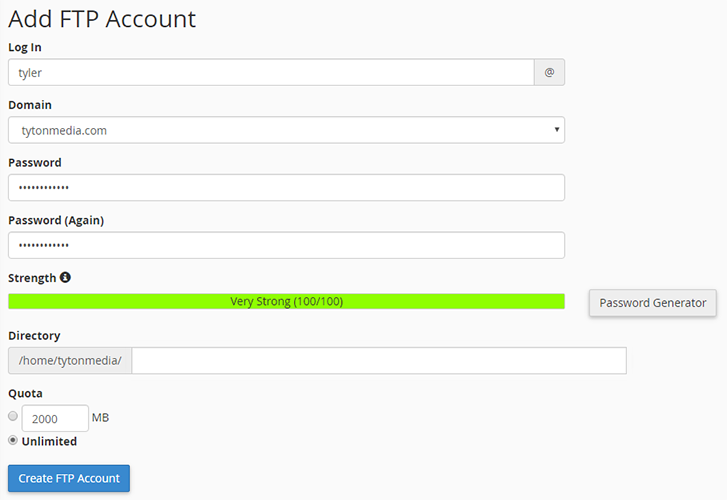
Une fois que vous avez déposé ces informations, cliquez sur le bouton Créer un compte FTP.
Votre compte FTP sera créé dans cPanel.
Ensuite, vous devrez télécharger la dernière version de WordPress à partir d'ici.
Vous avez maintenant besoin d'un client FTP pour télécharger les fichiers WordPress sur votre serveur.
Je suggère d'utiliser Filezilla car il est idéal pour les webmasters amateurs et professionnels.
Extrayez le fichier zip de WordPress sur votre bureau ou à un autre emplacement sur votre ordinateur local.
Ouvrez Filezilla pour créer une nouvelle connexion à votre serveur.
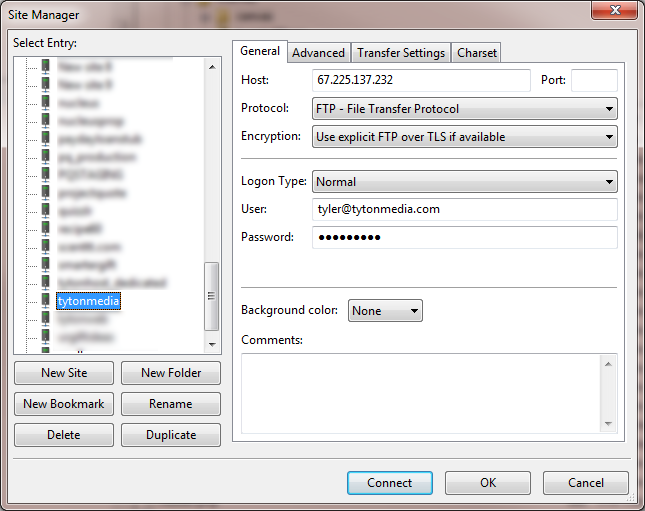
Entrez les détails du compte FTP que vous avez créé dans cPanel et cliquez sur "Se connecter" lorsque vous avez terminé.
Vous devriez maintenant être connecté à votre serveur via FTP.
Dirigez-vous vers le dossier public_html où nous installerons le logiciel WordPress que nous avons téléchargé et décompressé sur notre ordinateur.
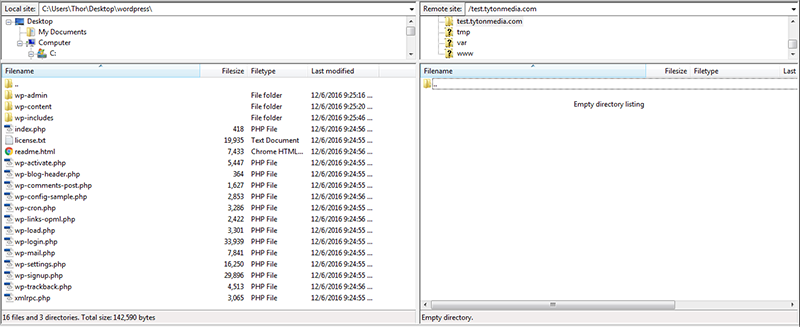
Faites glisser tout le contenu du dossier WordPress dans votre dossier public_html (ou là où vous souhaitez installer WordPress).
Le téléchargement prendra un certain temps, alors attendez que tous les fichiers soient téléchargés.
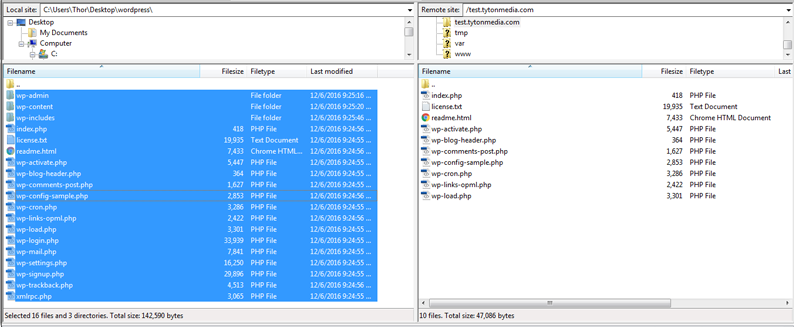
Une fois tous les fichiers téléchargés sur votre serveur, vous pouvez commencer à configurer votre site Web WordPress en vous rendant sur l'URL de l'installation.
Donc, dans notre exemple, nous avons installé WordPress sur test.tytonmedia.com, donc quand je vais à cette URL, il commencera à configurer mon installation WordPress.
Choisissez la langue de l'installation.
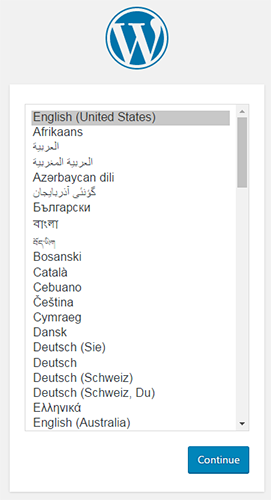
Vous devrez maintenant créer une base de données pour le logiciel WordPress.
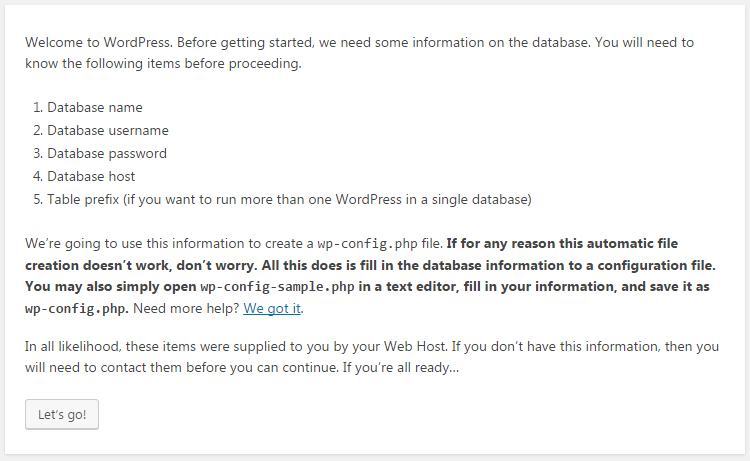
Revenez à votre compte cPanel et accédez à la section Bases de données et cliquez sur Bases de données MySQL.

Ici, vous allez créer une nouvelle base de données à utiliser par WordPress.
Généralement, wp ou WordPress est un bon nom pour votre base de données.
Assurez-vous de vous souvenir ou de noter ces détails car nous aurons besoin de les utiliser plus tard dans le processus d'installation.
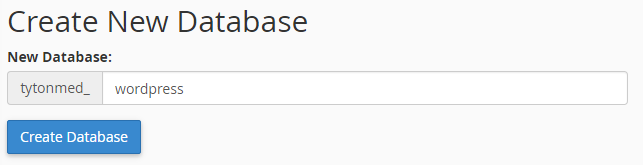
Cliquez sur créer une base de données, puis cliquez sur revenir pour créer un nouvel utilisateur qui se connectera à la base de données pour exécuter des requêtes, des commandes, etc.
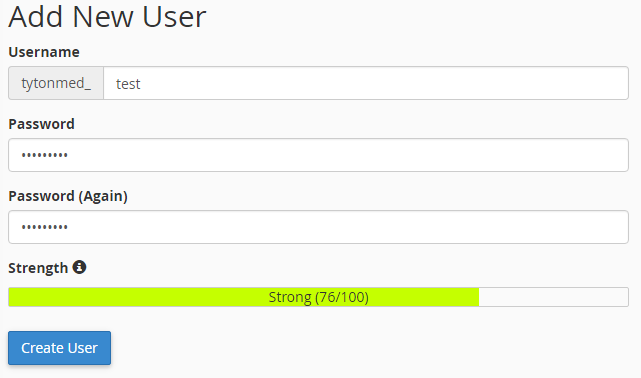
Choisissez un nom d'utilisateur, sélectionnez un mot de passe fort et cliquez sur "Créer un utilisateur" lorsque vous êtes prêt.
Cliquez sur revenir en arrière et faites défiler vers le bas où vous devez ajouter l'utilisateur que vous venez de créer à la base de données que vous venez de créer.
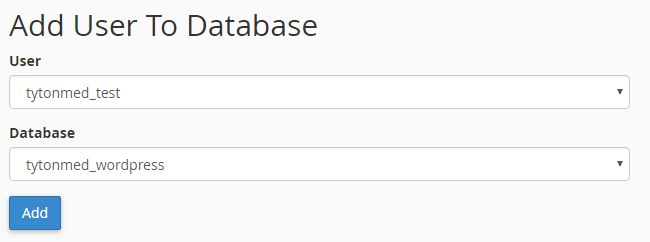
Sélectionnez l'utilisateur et la base de données que vous venez de créer et cliquez sur Ajouter.
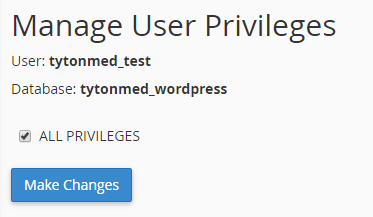
Sélectionnez tous les privilèges et cliquez sur "Apporter des modifications" pour ajouter cet utilisateur à votre nouvelle base de données.

Maintenant que tous les détails de la base de données sont créés, vous pouvez revenir à votre installation WordPress et saisir les informations que vous venez de créer dans votre compte cPanel.
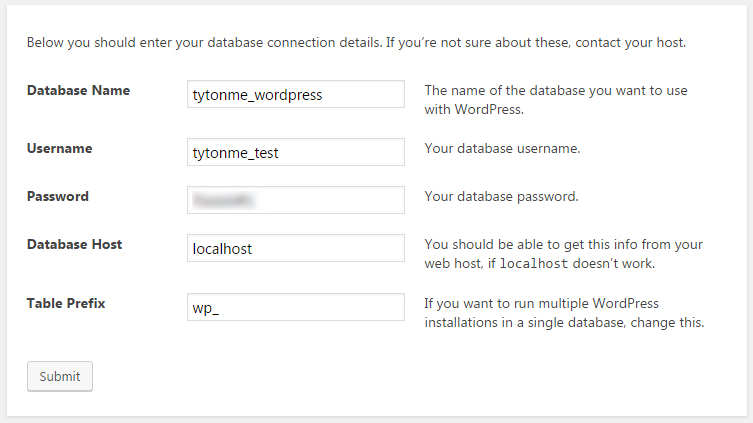
Lorsque tout semble correct, cliquez sur le bouton Soumettre et vous serez redirigé vers une page pour confirmer votre installation.
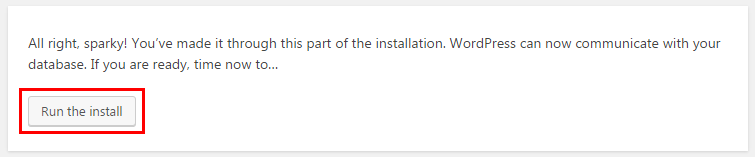
Cliquez sur "Exécuter l'installation" et WordPress commencera l'installation.
Il vous demandera quelques détails supplémentaires avant d'installer complètement WordPress sur votre serveur.
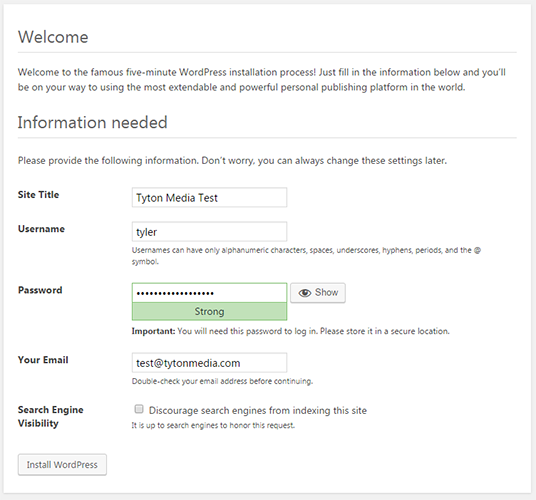
Choisissez le titre de votre site, votre nom d'utilisateur, votre mot de passe et votre adresse e-mail.
Si vous ne voulez pas que les moteurs de recherche trouvent votre site Web, cochez la case "Dissuader les moteurs de recherche d'indexer ce site".
Sélectionnez "Installer WordPress" lorsque vous êtes prêt à l'installer sur votre serveur.
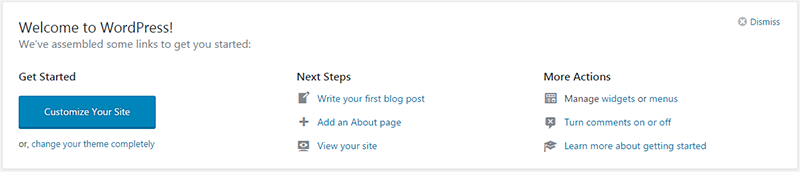
Vous avez maintenant installé WordPress via FTP !
Comment supprimer un blog WordPress
Supprimer ou supprimer un blog Wordpess de votre serveur est beaucoup plus facile que de l'installer.
Assurez-vous de sauvegarder votre site WordPress au cas où vous changeriez d'avis sur sa suppression.
Lors de la suppression de votre site Web WordPress, il y a deux éléments différents à supprimer… les fichiers du site Web et la base de données.
Maintenant, il existe 2 façons différentes de supprimer votre blog WordPress :
Supprimer un blog WordPress via cPanel
Le moyen le plus simple est de supprimer votre blog WordPress via cPanel.
Tout d'abord, nous allons supprimer tous les fichiers via le gestionnaire de fichiers cPanel.
Connectez-vous à votre espace cPanel dans votre compte d'hébergement et dirigez-vous vers le gestionnaire de fichiers.
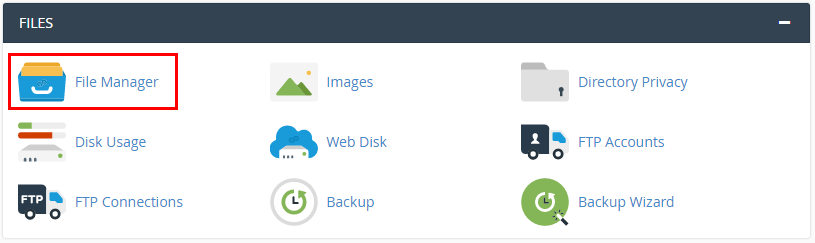
Lorsque vous êtes dans le gestionnaire de fichiers, trouvez la racine de votre installation WordPress…
S'il se trouve sur votre domaine principal, il devrait se trouver dans le dossier public_html ou www.
Sélectionnez tous les éléments de la liste en cliquant sur le fichier/dossier supérieur, maintenez la touche Maj enfoncée et sélectionnez le dernier fichier.
Cela sélectionnera tous vos fichiers WordPress.
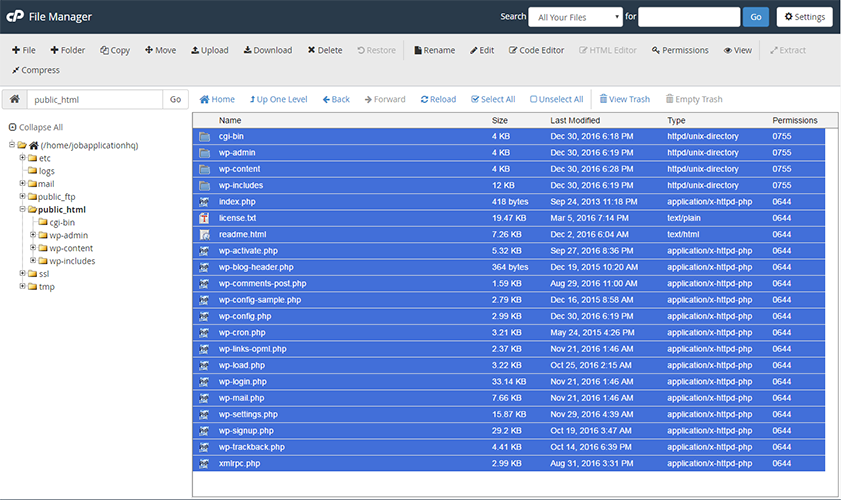
Une fois tous les fichiers sélectionnés, cliquez sur le bouton Supprimer en haut de la barre de menu.
Une fenêtre contextuelle s'affichera, vous permettant de confirmer la suppression de vos fichiers et de votre site Web wordpress.
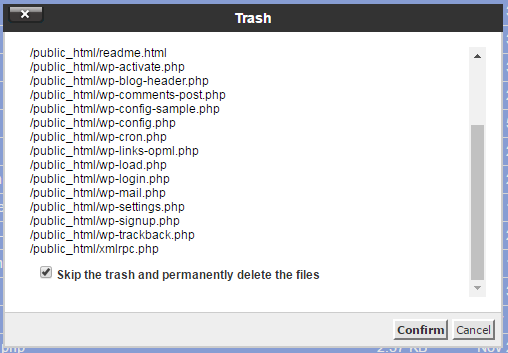
Si vous souhaitez ignorer la corbeille et supprimer définitivement les fichiers de votre serveur, cochez la case appropriée.
Cliquez sur confirmer et tous vos fichiers WordPress seront supprimés de votre serveur.
Il devrait maintenant dire "Ce répertoire est vide" et votre site devrait être vide maintenant.
Ensuite, nous devons supprimer la base de données pour supprimer complètement notre site Web WordPress.
Revenez au tableau de bord cPanel et recherchez le lien Bases de données MySQL.

Faites défiler vers le bas pour afficher les bases de données actuelles et vous devriez voir la base de données utilisée par votre site Web WordPress.

Lorsque vous êtes prêt, cliquez sur le lien de suppression et vous confirmez ensuite que vous souhaitez supprimer cette base de données WordPress.

Vous recevrez alors un message de réussite indiquant que votre base de données est maintenant supprimée.
![]()
Votre site WordPress est maintenant supprimé.
Comment ajouter des catégories dans WordPress
L'ajout de catégories de publication dans WordPress est assez simple.
Connectez-vous simplement à votre administrateur WordPress et survolez le lien de publication pour afficher le lien Catégories.
Cliquez sur le lien Catégories pour ajouter une nouvelle catégorie.
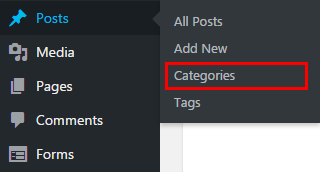
Pour ajouter une nouvelle catégorie, il vous suffit de saisir le nom de la catégorie et de cliquer sur "Ajouter une nouvelle catégorie".

WordPress créera automatiquement le slug en fonction du nom que vous avez entré pour la catégorie.
Pour vous assurer que la catégorie a été ajoutée correctement, vérifiez le côté droit de la page qui répertorie toutes les catégories.

Et c'est ainsi que vous ajoutez une catégorie dans WordPress.
Comment ajouter une description de catégorie dans WordPress
L'ajout de descriptions de catégories dans WordPress est facile.
Connectez-vous simplement à votre administrateur WordPress et survolez le lien de publication pour afficher le lien Catégories.
Cliquez sur le lien Catégories pour ajouter une nouvelle catégorie ou afficher vos catégories.
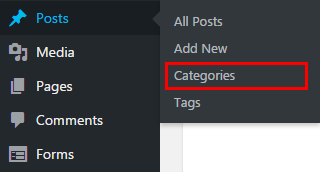
Si vous créez une nouvelle catégorie, entrez simplement la description de la catégorie dans la case 'Description'.
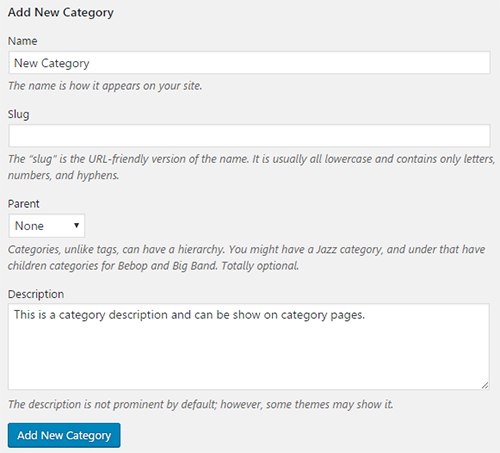
Si vous modifiez une catégorie précédente, survolez le nom de la catégorie et cliquez sur modifier, puis ajoutez la description.

Revenez en arrière et assurez-vous que la description a été saisie comme vous le souhaitez et que vous avez ajouté une description de catégorie !
Comment supprimer des catégories dans WordPress
La suppression de catégories dans WordPress est très simple.
Rendez-vous dans votre zone wp-admin et passez la souris sur le lien "Messages" dans la barre latérale gauche et cliquez sur "Catégories".
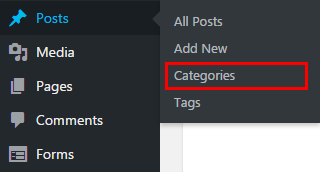
Sur la page des catégories, recherchez la catégorie que vous souhaitez supprimer dans la liste des répertoires et survolez-la.

Cliquez sur le lien de suppression et cette catégorie sera supprimée.
Remarque : Si vous supprimez une catégorie liée à des publications, elle sera supprimée de cette publication en tant que catégorie.
Comment ajouter Google Analytics à WordPress
Google Analytics est un outil d'analyse gratuit, accessible à toute personne qui gère un site Web ou un blog. Il mesure non seulement le trafic de votre site Web, mais peut également fournir des statistiques et des données détaillées sur :
- La vitesse de votre site web
- Si le site est adapté aux mobiles
- Combien de visiteurs finissent en tant que client
- Dans quelle partie du monde se trouvent vos visiteurs
- Quels sites Web génèrent du trafic vers le vôtre
- Combien de temps les visiteurs passent sur chaque page
- Quelles tactiques de marketing sont les plus efficaces
L'ajout du petit code de suivi Google Analytics à WordPress est simple et peut être effectué de différentes manières.
Nous allons d'abord vous montrer comment obtenir votre code de suivi Analytics .
Rendez-vous simplement sur Google Analytics et cliquez sur "ADMIN" en haut.

Sélectionnez Informations de suivi dans la colonne des propriétés de la zone d'administration, puis cliquez sur "Code de suivi".
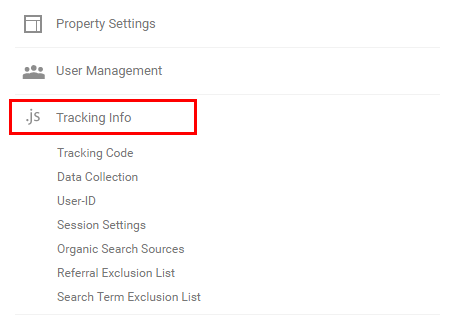
Une fois sur la page Informations de suivi, vous avez accès à votre ID de suivi ainsi qu'au code de suivi de votre site Web.
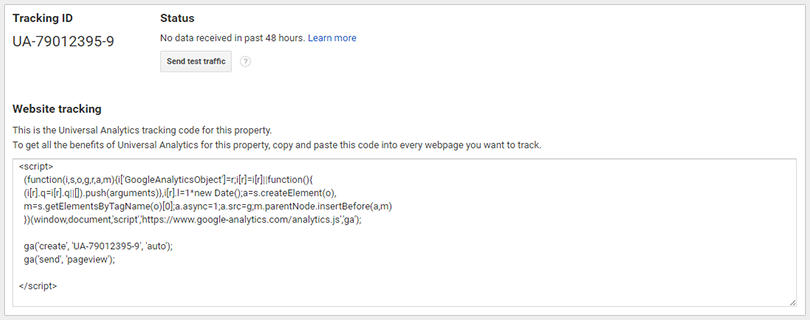
Si vous souhaitez ajouter le code de suivi Google Analytics à votre footer.php, vous aurez besoin du code de suivi du site Web.
Si vous souhaitez utiliser un plugin pour ajouter Google Analytics, vous n'aurez besoin que de l'ID de suivi.
Ajouter Google Analytics à WordPress en utilisant Footer.php
Pour ajouter votre code Google Analytics au fichier footer.php, copiez l'intégralité du code de suivi du site Web.
Connectez-vous à votre backend WordPress wp-admin et accédez à Apparence-> Éditeur.
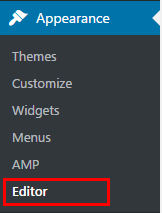
Une fois que vous êtes dans votre éditeur de thème, regardez dans la colonne de droite sous Modèles de pied de page de thème.
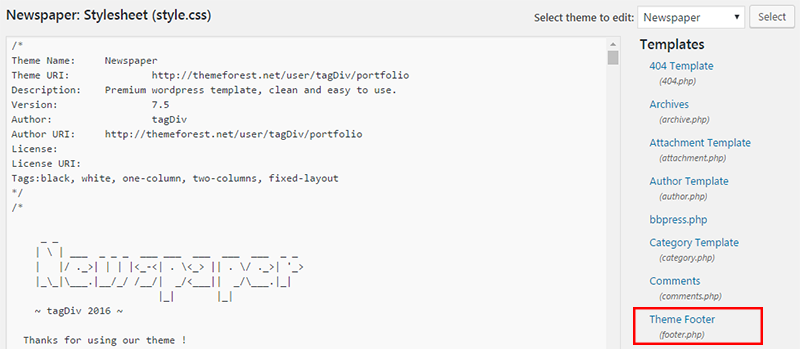
Cliquez sur Theme Footer pour modifier la page footer.php.
Faites défiler jusqu'en bas et collez votre code de suivi Google Analytics juste avant la balise de fermeture </body>.
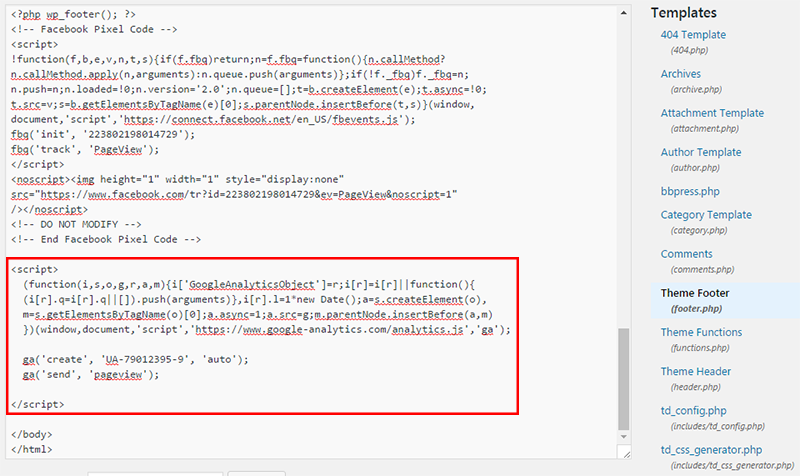
Google Analytics est maintenant installé sur votre site WordPress.
Installer Google Analytics sur WordPress à l'aide d'un plugin
L'installation d'analyses à l'aide d'un plugin WordPress est plus facile que la méthode précédente, mais je recommanderais d'utiliser le moins de plugins possible.
Installez le plugin Google Analytics de MonsterInsights.
Une fois le plugin installé, vous verrez un nouvel onglet dans le menu de gauche appelé "Insights".
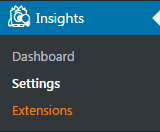
Cliquez sur Paramètres pour configurer vos analyses via ce plugin.
Dans la page Paramètres d'Insights, vous devrez connecter votre compte Google afin que Monster Insights puisse installer le code de suivi sur votre site WordPress.
Si vous n'avez pas encore créé de compte Analytics, consultez notre guide Google Analytics.
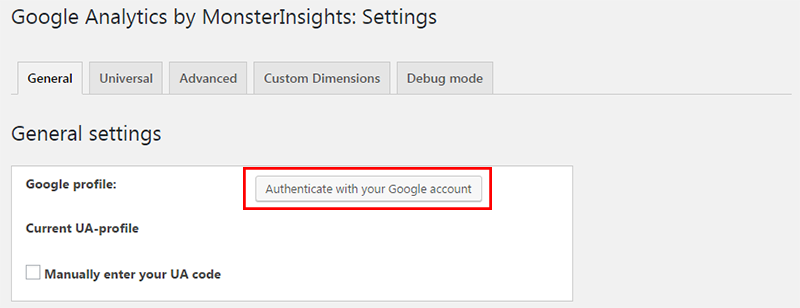
Cliquez sur le bouton Authentifier avec votre compte Google et vous serez invité à autoriser MonsterInsights à accéder à vos données d'analyse.
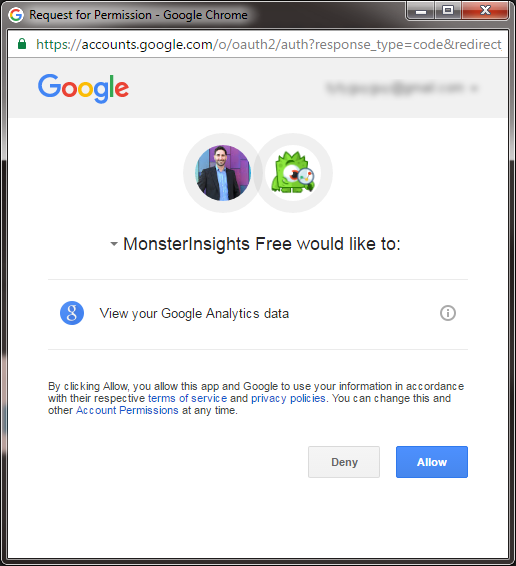
Cliquez sur Autoriser et vous obtiendrez un code.
Copiez le code et revenez à la page Paramètres et collez-le dans la boîte d'authentification.

Une fois que vous avez authentifié l'application, vous pouvez choisir laquelle de vos propriétés Analytics vous souhaitez installer sur votre site WordPress.
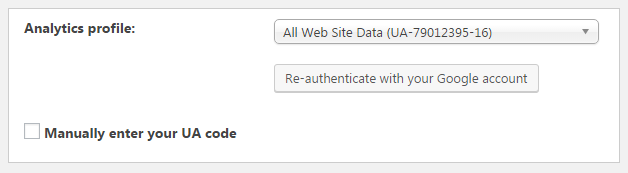
Cliquez sur enregistrer les modifications et votre code de suivi Analytics est maintenant installé sur votre site Web WordPress.
Paramètres WordPress
Comment changer le mot de passe WordPress
Changer votre mot de passe dans WordPress nécessite que vous ayez accès à votre zone d'administration WordPress ou à la base de données via phpMyAdmin.
Changez votre mot de passe WordPress dans WP-Admin
Si vous avez accès à votre backend WordPress et que vous souhaitez modifier votre mot de passe, vous pouvez facilement le modifier en cliquant sur Utilisateurs dans le menu de gauche.
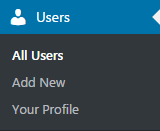
Trouvez votre compte, survolez-le et cliquez sur modifier.

Sur votre page de profil d'utilisateur, faites défiler jusqu'en bas jusqu'à ce que vous voyiez la section Gestion du compte.

Cliquez sur "Générer un mot de passe" et une boîte apparaîtra avec un nouveau mot de passe généré aléatoirement.
Je suggère d'utiliser le mot de passe aléatoire généré par WordPress pour aider à la sécurité.
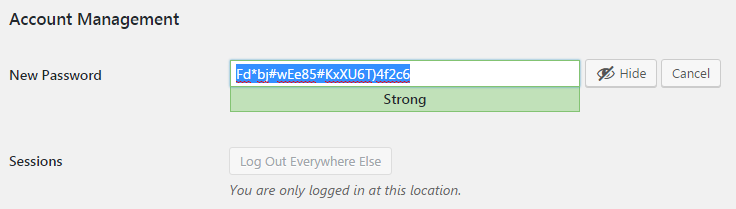
Si vous devez créer votre propre mot de passe, tapez simplement le mot de passe que vous souhaitez changer et cochez la case "Confirmer l'utilisation d'un mot de passe faible" (si votre mot de passe est faible).
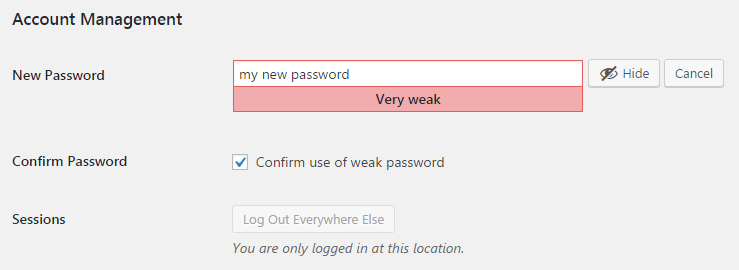
Lorsque vous êtes prêt, cliquez sur "Mettre à jour le profil" et votre nouveau mot de passe WordPress sera mis à jour via wp-admin.
Changez votre mot de passe WordPress via phpMyAdmin
Changer votre mot de passe via phpMyAdmin est un peu plus difficile et ne doit être effectué que par des utilisateurs expérimentés de WordPress.
Connectez-vous à votre espace phpMyAdmin où se trouve votre base de données.
Si vous ne savez pas comment trouver votre espace phpMyAdmin, lisez notre guide sur l'utilisation de cPanel.
Lorsque vous êtes dans votre espace phpMyAdmin, trouvez votre base de données et recherchez la table wp_users.
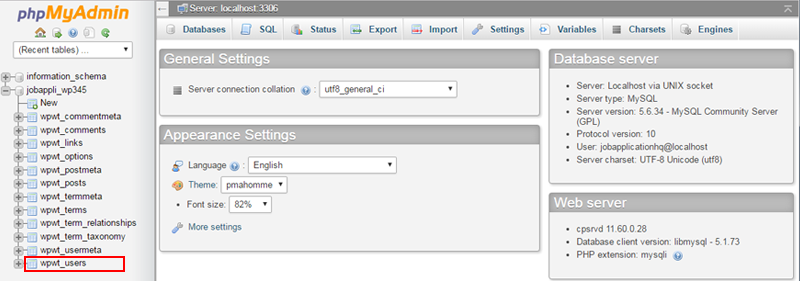
Cliquez sur le tableau des utilisateurs pour voir une liste de tous vos utilisateurs WordPress.
Recherchez l'utilisateur dont vous souhaitez modifier le mot de passe et cliquez sur "Modifier".
![]()
Sur la page de modification de l'utilisateur, recherchez le champ user_pass, cliquez sur le menu déroulant de la fonction et sélectionnez MD5.
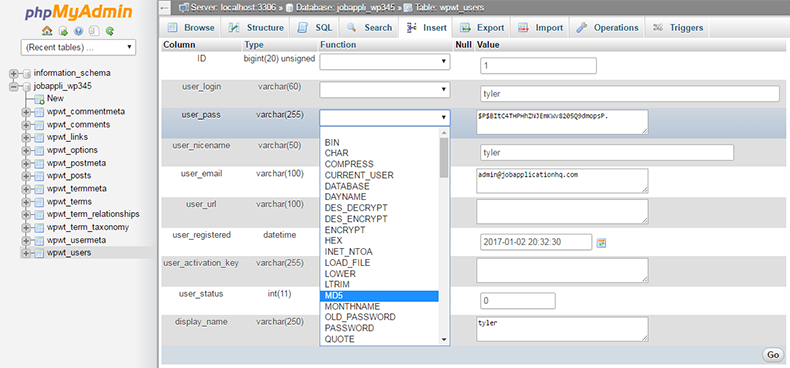
Une fois que vous avez sélectionné md5, entrez votre nouveau mot de passe dans le champ user_pass.
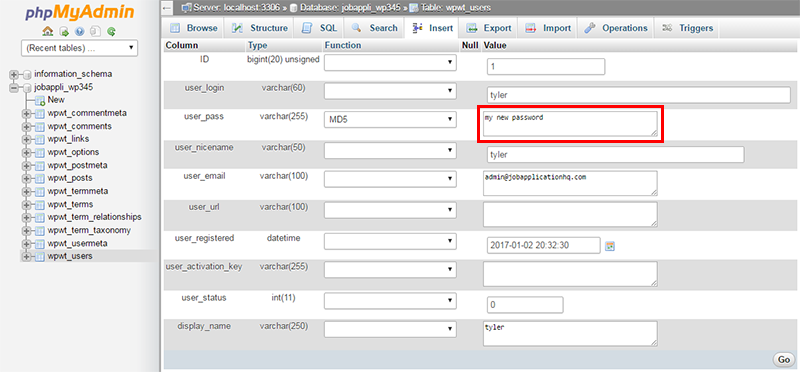
Une fois que vous aurez cliqué sur OK, phpMyAdmin chiffrera votre mot de passe à l'aide du hachage MD5 et enregistrera votre nouveau mot de passe dans la base de données.

![]()
En cas de réussite, vous recevrez un message de réussite indiquant 1 ligne affectée.
Votre mot de passe utilisateur WordPress est maintenant modifié via phpMyAdmin.
Comment désactiver les commentaires dans WordPress
Parfois, vous ne souhaitez pas autoriser les visiteurs à commenter vos articles WordPress.
Vous pourriez voir une grande quantité de spam ou peut-être souhaitez-vous passer aux commentaires Facebook…
Quoi qu'il en soit, nous allons vous montrer un moyen simple de désactiver les commentaires dans WordPress.
Tout d'abord, dirigez-vous vers votre zone wp-admin et recherchez l'onglet Paramètres dans le menu de gauche.
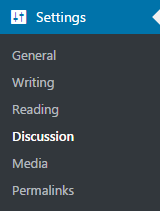
Cliquez sur le sous-menu Discussion et vous serez redirigé vers la page Discussions où vous pourrez modifier les options pour désactiver les commentaires WordPress.
Sous Paramètres par défaut des articles, décochez la case "Autoriser les utilisateurs à publier des commentaires sur les nouveaux articles".

Cliquez sur Enregistrer et vos commentaires seront désormais désactivés.
Vous pouvez toujours voir la zone de commentaire sur vos publications car vous êtes connecté en tant qu'administrateur. Je vais donc vous montrer comment supprimer complètement le modèle de commentaires.
Dirigez-vous vers Apparence-> Éditeur pour modifier votre modèle WordPress.
Trouvez le modèle single.php et recherchez l'appel de fonction comments_template().
Ajoutez des barres obliques inverses devant la chaîne pour qu'elle soit commentée.

Rechargez votre article de blog et la boîte de commentaires devrait disparaître maintenant !
Comment ajouter des utilisateurs à WordPress
WordPress vous permet de créer des utilisateurs dans votre wp-admin avec différents rôles afin que vous puissiez gérer plus facilement votre site WordPress.
Pour créer de nouveaux utilisateurs, recherchez l'onglet Utilisateurs dans le menu de gauche et choisissez Ajouter nouveau dans le sous-menu.
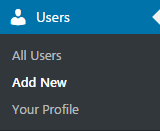
Sur la page "Ajouter un nouvel utilisateur", vous avez 8 champs autorisés pour chaque utilisateur, mais seuls le nom d'utilisateur, l'e-mail et le mot de passe sont requis.
Entrez un nom d'utilisateur unique pour votre nouvel utilisateur ainsi que son adresse e-mail.

Choisissez un mot de passe fort pour l'utilisateur afin d'améliorer la sécurité sur votre site.
Si vous souhaitez envoyer le nom d'utilisateur et le mot de passe au nouvel utilisateur, cochez la case Envoyer une notification à l'utilisateur.
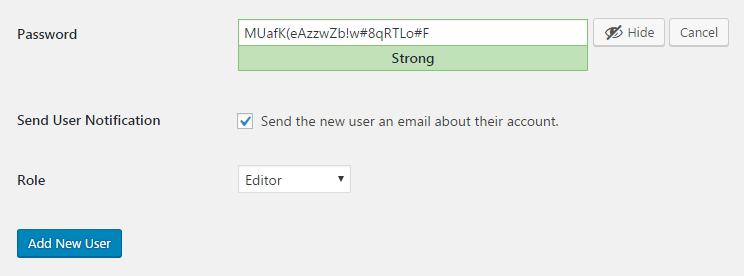
Enfin, sélectionnez le rôle que vous souhaitez attribuer à l'utilisateur.
Voici des descriptions rapides de chaque rôle et de ce qu'ils sont :
- Super administrateur - quelqu'un ayant accès aux fonctionnalités d'administration du réseau du site et à toutes les autres fonctionnalités. Voir l'article Créer un réseau.
- Administrateur - quelqu'un qui a accès à toutes les fonctionnalités d'administration au sein d'un seul site.
- Éditeur - quelqu'un qui peut publier et gérer des messages, y compris les messages d'autres utilisateurs.
- Auteur - quelqu'un qui peut publier et gérer ses propres publications.
- Contributeur - quelqu'un qui peut écrire et gérer ses propres messages mais ne peut pas les publier.
- Abonné - quelqu'un qui ne peut que gérer son profil.
Une fois que vous avez terminé, cliquez sur le bouton Ajouter un nouvel utilisateur et vous avez maintenant créé un nouvel utilisateur dans WordPress !
Comment changer la structure du permalien dans WordPress
WordPress est un CMS très puissant et il vous permet de modifier la structure de vos URL pour votre site Web afin qu'elles soient optimisées pour le référencement.
Pour modifier la structure de votre lien permanent, accédez à votre wp-admin et cliquez sur Paramètres-> Permaliens.
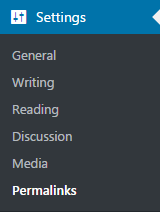
WordPress vous offre 5 paramètres de permalien facultatifs ainsi qu'une structure personnalisée pour les utilisateurs avancés.
- Plain – Paramètre WordPress par défaut et non idéal pour tout site Web cherchant à gagner en référencement. C'est un bon paramètre pour le développement car vous pouvez facilement entrer des numéros de publication dans l'URL pour un test facile.
- Jour et nom – Idéal pour les nouveaux sites qui publient des actualités et du contenu plusieurs fois par jour. Cette structure permet de différencier les messages nommés similaires à des jours différents.
- Mois et nom - Une autre bonne structure à utiliser pour les sites d'actualités mais omet le jour. Bonne structure pour les sites d'actualités qui publient chaque semaine.
- Numérique - Ce paramètre basé sur le numérique est similaire au simple mais un peu plus convivial pour le référencement car il contient la section (archive, catégorie, unique). Ce paramètre n'est pas recommandé pour le référencement.
- Nom de publication – Le nom de publication est probablement la structure la plus populaire pour le référencement WordPress. Il fournit des URL propres et riches en mots clés sans structure de dossiers profonde. Le nom de publication est idéal pour les blogs avec un contenu long ou intemporel qui est unique.
- Structure personnalisée – La structure personnalisée vous permet d'utiliser des variables pour créer votre propre structure de permaliens WordPress.
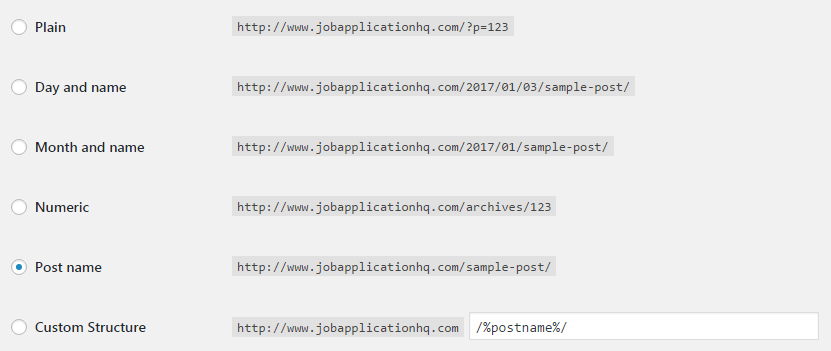
Voici toutes les variables pour les structures de permaliens personnalisées et leurs valeurs définies :
- %post_id% - L'identifiant de la publication
- %category% – la catégorie de la publication
- %postname% – Le post slug du post
- %year% – L'année de la publication
- %monthnum% – Le mois où l'article a été publié
- %day% – Le jour où le message a été publié
- %hour% - L'heure à laquelle le message a été publié
- %minute% – La minute à laquelle le message a été publié
- %second% – La seconde à laquelle le message a été publié
- %author% – L'auteur du message
Une fois que vous avez choisi votre structure, cliquez sur Enregistrer et votre nouvelle structure de permalien sera modifiée.
Comment bloquer votre site WordPress des moteurs de recherche
Parfois, vous ne voulez pas que votre site WordPress soit consultable dans Google ou d'autres moteurs de recherche.
Pour empêcher les moteurs de recherche d'explorer et d'indexer votre site Web, connectez-vous à votre espace wp-admin et recherchez l'onglet Paramètres dans le menu de gauche.
Cliquez sur la sous-catégorie de lecture et regardez tout en bas des champs.
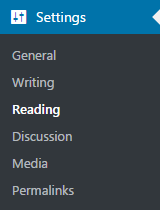
Vous verrez un champ appelé "Visibilité des moteurs de recherche" et une case à cocher pour décourager les moteurs de recherche d'indexer ce site.

Cochez la case et cliquez sur Enregistrer et votre site Web WordPress sera désormais masqué des moteurs de recherche.
Apparence WordPress
Comment installer un thème WordPress
Il existe plusieurs façons d'installer des thèmes dans WordPress :
Installer le thème WordPress via wp-admin
L'installation de thèmes par défaut à partir de WordPress est très simple dans wp-admin.
Le seul problème est que vous êtes limité aux thèmes qu'ils proposent.
Pour commencer, connectez-vous à votre backend wp-admin et cliquez sur Apparence-> Thèmes.
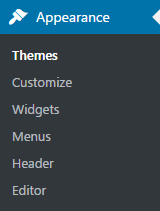
Ici, vous pouvez voir tous vos thèmes actuellement installés, y compris votre thème actif.

Vous êtes plus que bienvenu pour installer l'un de ces thèmes WordPress par défaut comme vingt dix-sept. vingt seize ou vingt quinze.
Si vous voulez un WordPress différent, cliquez sur "Ajouter un nouveau" en haut.
Trouvez le thème que vous voulez et cliquez sur le bouton Installer pour installer votre nouveau thème.
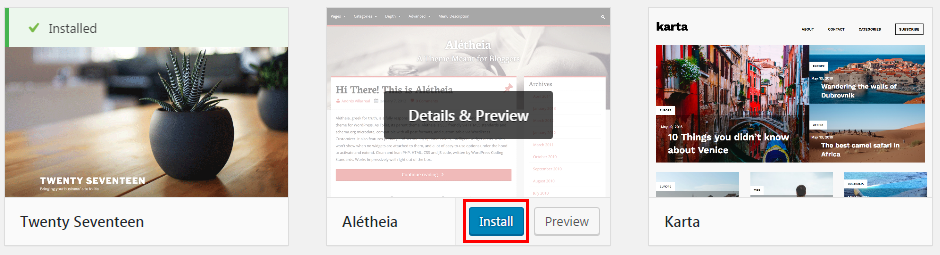
Vous avez maintenant installé un thème WordPress via wp-admin.
Installer le thème WordPress via le téléchargement Zip
WordPress vous permet également de télécharger vos thèmes via un fichier zippé.
Pour installer un thème via le téléchargement, vous devez d'abord télécharger un thème correctement compressé (la plupart des thèmes en ligne seront au bon format pour utiliser cette méthode).
Une fois que vous avez téléchargé votre nouveau thème, connectez-vous à wp-admin et allez dans Apparence-> Thèmes.
Cliquez sur "Ajouter un nouveau" en haut, puis cliquez sur "Télécharger le thème".
Lorsque vous cliquez sur télécharger, il vous sera demandé de sélectionner votre thème compressé à télécharger.
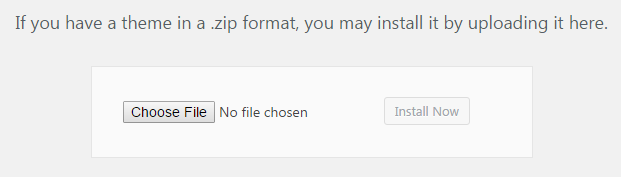
Accédez à votre thème compressé et cliquez sur Ouvrir une fois que vous l'avez trouvé.
Le bouton Installer maintenant sera désormais cliquable, alors cliquez dessus et votre thème commencera à s'installer.
Vous avez maintenant téléchargé un thème via un fichier zip.
Installer le thème WordPress via FTP
C'est probablement la manière la plus difficile d'installer un thème WordPress mais c'est la plus fiable.
Téléchargez un thème que vous aimez sur le Web et extrayez le contenu du zip sur votre ordinateur local.
Utilisez votre client FTP préféré et connectez-vous à votre site WordPress.
Accédez à votre dossier /wp-content/themes où vous devriez voir vos autres thèmes installés.
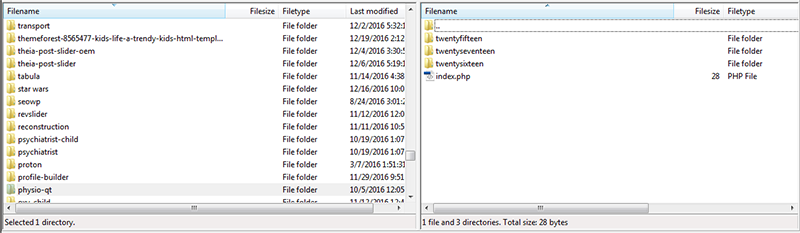
Déplacez vos fichiers de thème extraits dans le dossier des thèmes de votre installation WordPress.
Assurez-vous qu'il n'y a pas d'autre dossier dans le dossier principal du modèle ou il ne s'installera pas correctement.
Retournez dans votre zone wp-admin et vous devriez voir votre modèle nouvellement téléchargé dans votre zone de thèmes.
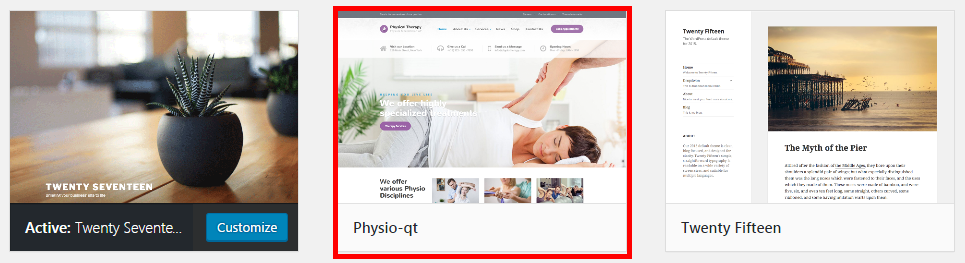
Survolez votre nouveau thème et cliquez sur "Activer".
Vous avez maintenant changé votre thème WordPress via FTP.
Comment supprimer un thème WordPress
Supprimer un thème WordPress est très simple.
Connectez-vous simplement à wp-admin et dirigez-vous vers Apparence-> Thèmes.
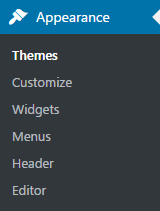
Maintenant, pour supprimer un thème, il ne peut pas s'agir du thème actif actuel, nous devons donc activer un thème différent.
Survolez un thème non actif (ou le nouveau thème que vous installez) et cliquez sur Activer.
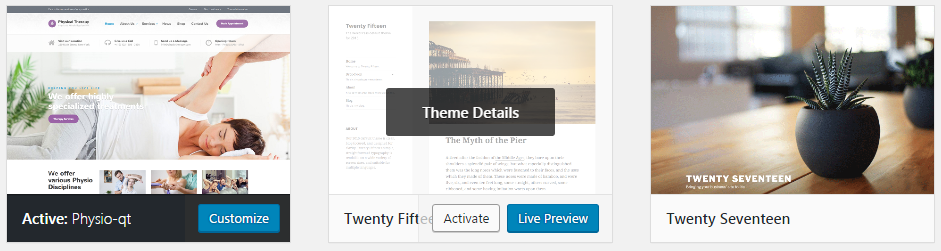
Maintenant que le thème que vous souhaitez supprimer est inactif, survolez-le et cliquez sur les détails du thème.
Un grand popover apparaîtra montrant l'auteur des thèmes, les détails, etc.
Vous verrez un bouton Supprimer dans le coin inférieur droit de la fenêtre contextuelle.
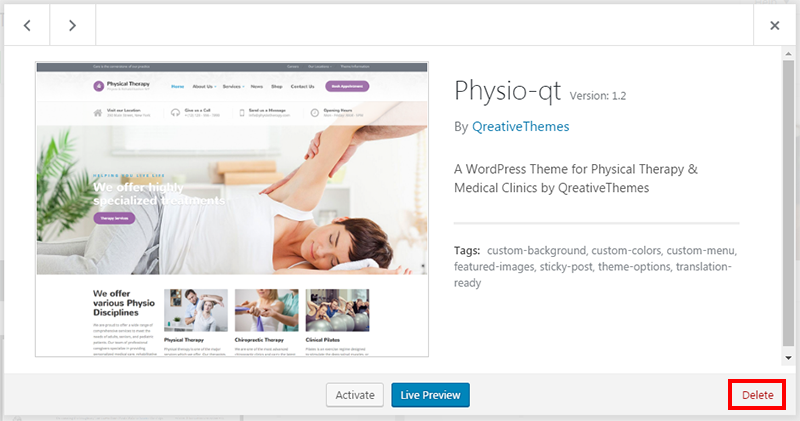
Cliquez sur le bouton Supprimer et votre thème WordPress sera supprimé de votre serveur et supprimé !
Comment télécharger des photos et des médias dans WordPress
WordPress est un CMS très puissant qui comprend une médiathèque où vous pouvez télécharger, gérer et éditer toutes vos photos, vidéos, fichiers, etc.
Pour télécharger des fichiers sur votre site Web WordPress, connectez-vous à votre espace wp-admin et cliquez sur le lien Média dans la barre latérale gauche.
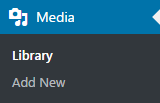
Cliquez sur le bouton "Ajouter un nouveau" en haut de la page de la médiathèque.

La zone de téléchargement apparaîtra lorsque vous pourrez soit faire glisser des fichiers vers la zone carrée en pointillés, soit cliquer sur "Sélectionner des fichiers" pour parcourir votre machine locale.
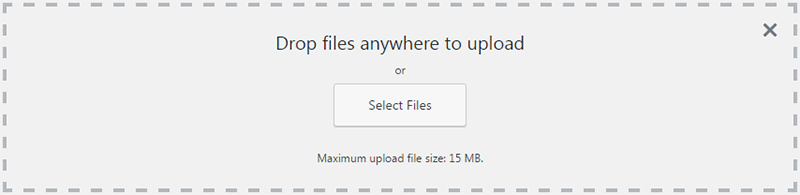
Lorsque vous trouvez l'image que vous souhaitez télécharger, sélectionnez-la et cliquez sur Ouvrir.
Il sera téléchargé et vous pourrez ensuite le visualiser dans votre médiathèque.
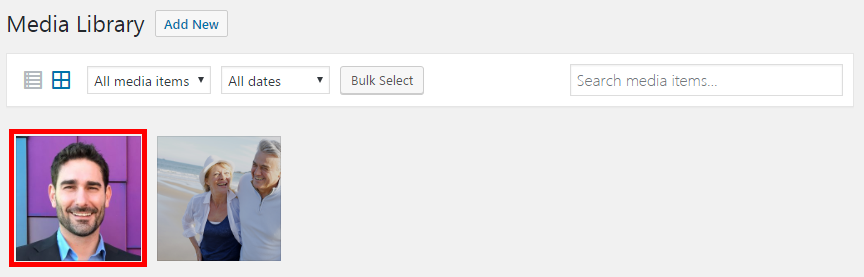
Pour ajouter des images à vos publications ou pages, modifiez simplement la publication ou la page que vous souhaitez également ajouter et cliquez sur "Ajouter un média" en haut.

Accédez à votre fichier dans la médiathèque et sélectionnez-le.
Avant de cliquer sur "Insérer dans la publication", assurez-vous de vérifier les options d'images en bas à droite de la fenêtre contextuelle d'insertion de média.
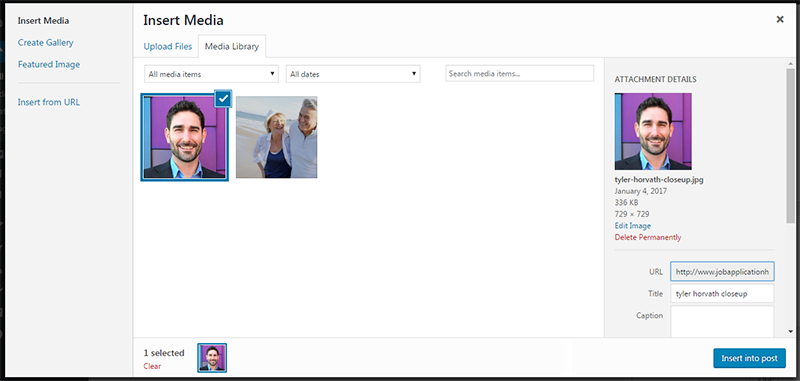
Vous avez la possibilité d'ajouter un titre, un texte alternatif, un alignement, un lien vers le fichier et une taille.
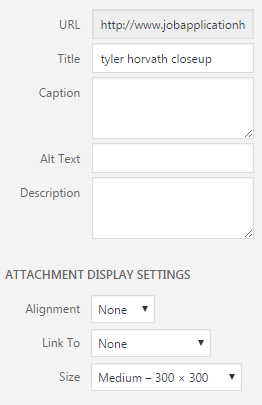
Une fois que vous avez modifié toutes les options, cliquez sur Insérer dans la publication et votre image sera insérée dans votre page ou publication là où se trouve votre curseur.
Comment dupliquer une page dans WordPress
Actuellement, il n'y a pas de fonctionnalité par défaut pour copier des pages dans WordPress.
Le moyen le plus simple de dupliquer une page dans WordPress est de copier la source d'une page, de créer une nouvelle page et de paginer la source de l'ancienne page.
Voici comment procéder :
Connectez-vous à votre espace wp-admin et dirigez-vous vers la section Pages.
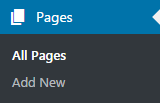
Trouvez la page que vous souhaitez copier et cliquez sur "Modifier".
Une fois que vous êtes dans la zone d'édition des pages, cliquez sur l'onglet texte en haut de l'éditeur wysiwyg pour afficher la source.

Cliquez dans l'éditeur de texte et sélectionnez toute la source et copiez-la dans votre presse-papiers (contrôle + c sous Windows).
Vous pouvez également utiliser un plugin WordPress appelé Duplicate Page, mais l'installation et l'activation du plugin prendront plus de temps que la simple copie de la source.
Comment modifier la barre latérale dans WordPress
La plupart des modèles WordPress sont livrés avec une barre latérale par défaut qui peut être située à gauche ou à droite du site Web WordPress.
Pour modifier votre barre latérale, connectez-vous à la zone wp-admin et cliquez sur l'élément de menu Apparence-> Widgets dans le menu de gauche.
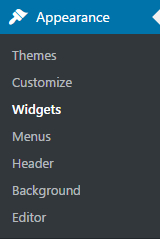
Sur la page des widgets, vous verrez les widgets disponibles à gauche et votre zone de widgets à droite (barre latérale).
Pour ajouter des éléments à votre menu, faites-les simplement glisser des widgets disponibles vers la zone des widgets.

Si vous souhaitez ajouter un titre à votre widget de barre latérale, cliquez sur la case des widgets pour développer les options.
Entrez votre titre dans le champ du titre et cliquez sur Enregistrer.
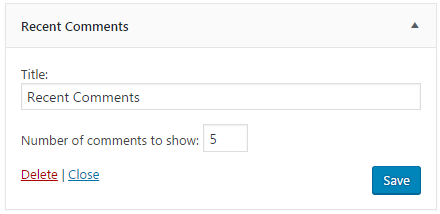
Pour supprimer un widget de la barre latérale, cliquez simplement sur le widget pour développer ses options et cliquez sur le lien de suppression rouge dans le coin inférieur gauche.
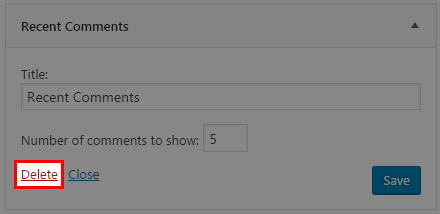
Si vous souhaitez modifier l'ordre de vos éléments de widget dans votre barre latérale, survolez simplement la zone de widget, cliquez sur puis déplacez les widgets dans l'ordre souhaité.
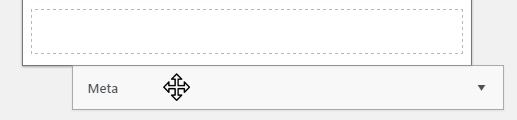
C'est ainsi que vous modifiez votre barre latérale WordPress.
Comment créer un menu dans WordPress
WordPress a une interface simple pour créer des menus impressionnants pour presque toutes les zones de votre site WordPress.
Nous allons vous montrer comment créer un menu principal et l'intégrer à votre thème.
Tout d'abord, connectez-vous à wp-admin et dirigez-vous vers Apperance-> Menus.
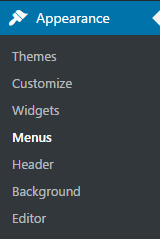
Sur la page du menu, cliquez sur créer un nouveau menu.
Nommez votre menu quelque chose de descriptif afin que vous sachiez lequel est lequel.
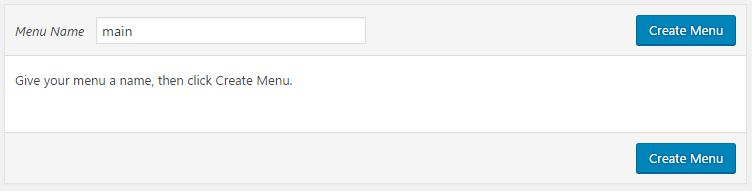
Cliquez sur Créer un menu et vous pourrez ensuite ajouter des pages, des publications, des catégories et plus encore à votre nouveau menu.
Sélectionnez les éléments que vous souhaitez ajouter à votre menu et cliquez sur "Ajouter au menu".
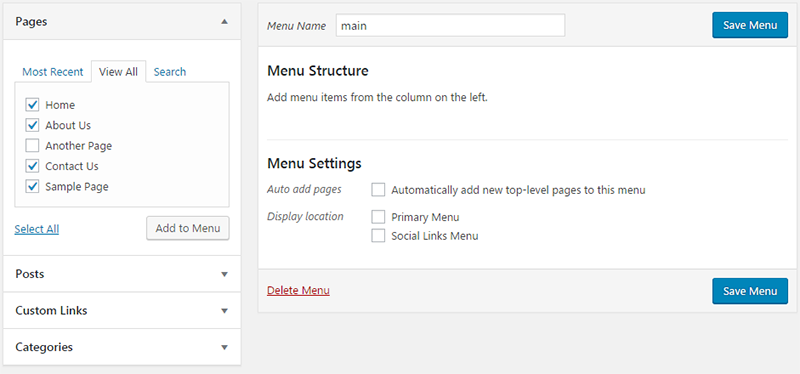
Notez que votre menu ne sera pas enregistré tant que vous n'aurez pas cliqué sur Enregistrer le menu.

Maintenant que votre menu est créé et contient des liens, nous devons indiquer à WordPress où afficher ce menu.
cliquez sur l'onglet Gérer les emplacements en haut de la page du menu.

Puisque nous créons un menu principal, nous voulons l'afficher à l'emplacement du menu principal dans notre thème.
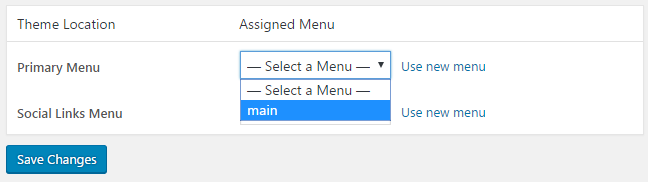
Sélectionnez votre menu nouvellement créé dans la liste déroulante et cliquez sur Enregistrer les modifications.
![]()
Votre nouveau menu sera désormais affiché comme navigation principale sur votre site WordPress.
Comment supprimer alimenté par WordPress
WordPress installe quelques thèmes par défaut lorsque vous l'installez sur votre serveur.
Les thèmes ont souvent un lien vers le créateur ou, si WordPress a créé le thème, un lien vers WordPress indiquant « Fièrement propulsé par WordPress ».

Le problème est que nous voulons plus de liens entrants puis sortants, donc supprimer ce lien est bon à la fois pour le référencement et la confiance dans la marque.
Pour supprimer le lien de pied de page propulsé par WordPress, connectez-vous à votre espace wp-admin et dirigez-vous vers Apperance->editor.
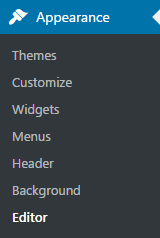
Une fois que vous êtes dans l'éditeur, regardez dans la barre latérale de droite où vous verrez tous les fichiers de modèle de votre thème actuel.
Trouvez le fichier footer.php souvent nommé Theme Footer.
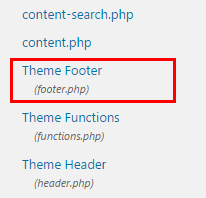
Cliquez sur le fichier footer.php pour le modifier.
Recherchez dans l'éditeur le code suivant :
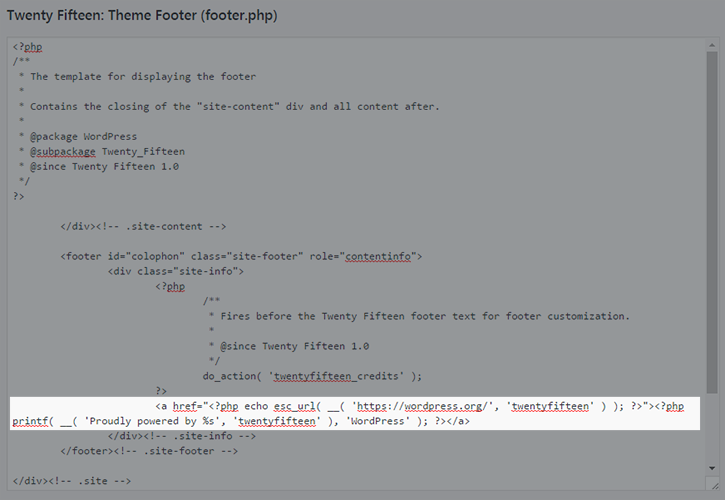
Si votre thème a un lien différent (comme vers le créateur du thème, etc.), recherchez la balise <a> ou l'ancre du lien.
Une fois que vous avez trouvé cette chaîne de code, supprimez-la simplement et vous avez maintenant supprimé le lien de pied de page propulsé par WordPress.
Plugins WordPress
Comment installer un plugin via la recherche
Le moyen le plus simple d'installer un plugin WordPress est de le faire via la zone des plugins dans la zone d'administration de WordPress.
Cliquez sur le lien Plugins dans le menu de gauche pour accéder à la page des plugins.
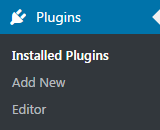
Une fois que vous êtes sur la page des plugins, recherchez le bouton "Ajouter un nouveau" en haut et cliquez dessus.
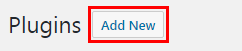
C'est ici que vous pouvez rechercher dans le répertoire des plugins WordPress pour trouver des plugins à installer.
Utilisez la recherche dans le coin supérieur droit pour trouver exactement ce que vous voulez ou utilisez les filtres pour trouver les plugins en vedette et recommandés.
Actuellement, en 2017, il y a environ 30 000 plugins WordPress disponibles.

Une fois que vous avez trouvé le plugin que vous voulez, cliquez sur le bouton Installer maintenant dans la carte des plugins.
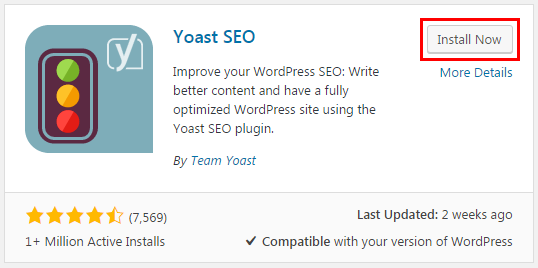
L'installation prendra quelques secondes, puis le bouton Activer apparaîtra en bleu, ce qui signifie que le plugin est prêt à être activé.
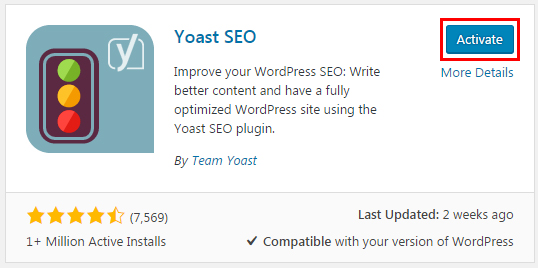
Cliquez sur activer et votre plugin est maintenant installé et actif !
Comment installer un plugin via upload
L'installation d'un plugin WordPress via la méthode de téléchargement est similaire à la méthode que nous avons utilisée auparavant, sauf que nous allons télécharger le plugin sur notre ordinateur et le télécharger via le backend WordPress.
Rendez-vous dans votre zone wp-admin et cliquez sur le lien Plugins dans le menu de gauche.
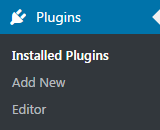
Sur la page des plugins, cliquez sur le bouton de plugin "Ajouter un nouveau" en haut.
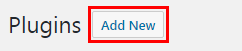
Au lieu de chercher, cliquez sur le bouton Upload Plugin en haut.

Une section de téléchargement apparaîtra lorsque vous pourrez accéder au fichier compressé de votre plugin téléchargé sur votre ordinateur local.
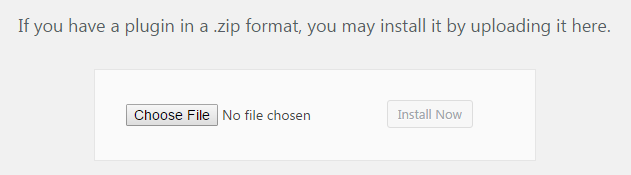
Une fois que vous avez trouvé le fichier, cliquez sur Ouvrir, puis le bouton Installer maintenant sera actif et prêt à être cliqué.
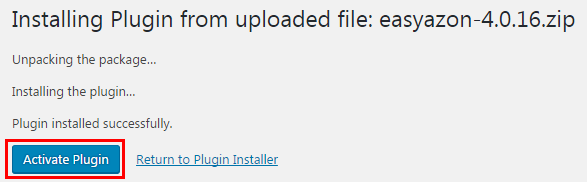
Une fois que vous avez installé le plugin, vous serez redirigé vers une page où vous pourrez activer le plugin.
Cliquez sur Activer le plugin et votre plugin devrait maintenant être actif.
Comment installer un plugin via FTP
L'installation d'un thème via FTP est probablement la manière la plus difficile d'installer un plugin et n'est pas recommandée aux amateurs.
Cette méthode peut être utilisée si vous achetez un plugin qui ne se trouve pas dans le répertoire des plugins WordPress et que vous ne pouvez pas utiliser le téléchargeur car la limite de taille de téléchargement de votre fichier est trop petite.
Tout d'abord, téléchargez le fichier de plug-in compressé sur votre ordinateur local et décompressez l'intégralité du dossier sur votre bureau (en vous assurant que les fichiers restent dans le dossier du plug-in unique).
Ensuite, utilisez votre client FTP préféré pour vous connecter à votre serveur et dirigez-vous vers le répertoire /wp-content/plugins où vous devriez voir tous vos plugins actuels.
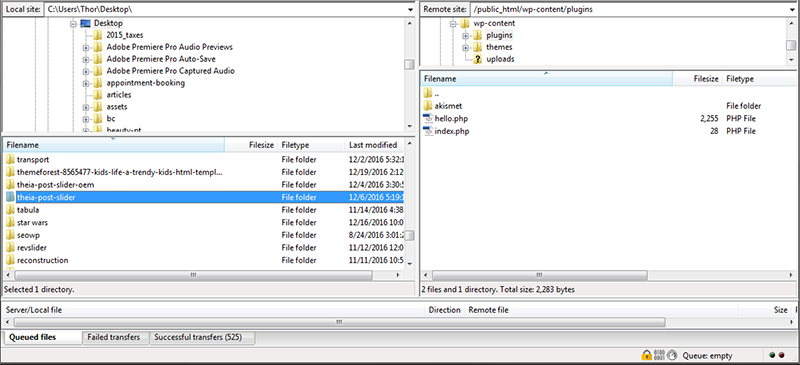
Trouvez votre dossier de plug-in extrait sur votre ordinateur local et faites glisser le dossier entier sur votre serveur dans le dossier des plug-ins.
Une fois les fichiers transférés, revenez à votre backend WordPress et accédez à la page des plugins.

Vous avez maintenant installé un plugin via la méthode de téléchargement FTP.
Comment désinstaller un plugin WordPress
Désinstaller un plugin WordPress est très simple.
Connectez-vous à votre espace wp-admin et rendez-vous sur la page des plugins.
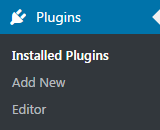
Recherchez dans votre liste de plugins le plugin que vous souhaitez désinstaller.
Si le plugin est actif, cliquez sur le lien Désactiver (nous devons le désactiver avant de pouvoir le supprimer).

Votre plugin est maintenant désinstallé.
Pour supprimer complètement le plugin de votre site WordPress, cliquez simplement sur le lien de suppression.

Votre plugin est désinstallé et supprimé de votre site WordPress.
