จะทราบได้อย่างไรว่าไซต์เป็น WordPress?
เผยแพร่แล้ว: 2021-08-13คุณกำลังค้นหา “จะทราบได้อย่างไรว่าเว็บไซต์เป็น WordPress?” ขณะใช้อินเทอร์เน็ต คุณพบเว็บไซต์ที่ดึงดูดความสนใจของคุณ หากคุณสงสัย คุณอาจต้องการทราบระบบการจัดการเนื้อหา ผู้พัฒนาเว็บไซต์นี้อาจทำให้คุณลำบาก อย่างไรก็ตาม คุณยังสามารถลองใช้กลอุบายบางอย่างที่กล่าวถึงด้านล่างเพื่อทดสอบว่าเหมาะกับคุณหรือไม่
เครดิตส่วนท้ายของ WordPress
การตรวจสอบครั้งแรกที่คุณสามารถทำได้คือตรวจสอบว่ามีการกล่าวถึงเครดิต WordPress ในส่วนท้ายของเว็บไซต์หรือไม่ ตามค่าเริ่มต้น ขับเคลื่อนโดย WordPress จะอยู่ในส่วนท้ายของทุกไซต์ WordPress แต่คุณควรเข้าใจว่าสามารถลบออกจากตำแหน่งนั้นได้ด้วยการเปลี่ยนแปลงโค้ดเล็กน้อย โดยปกติ ผู้คนจะลบเครดิตเริ่มต้นและแทนที่ด้วยเครดิตของตนเองเพื่อแสดงข้อมูล ลิขสิทธิ์และเครื่องหมายการค้า
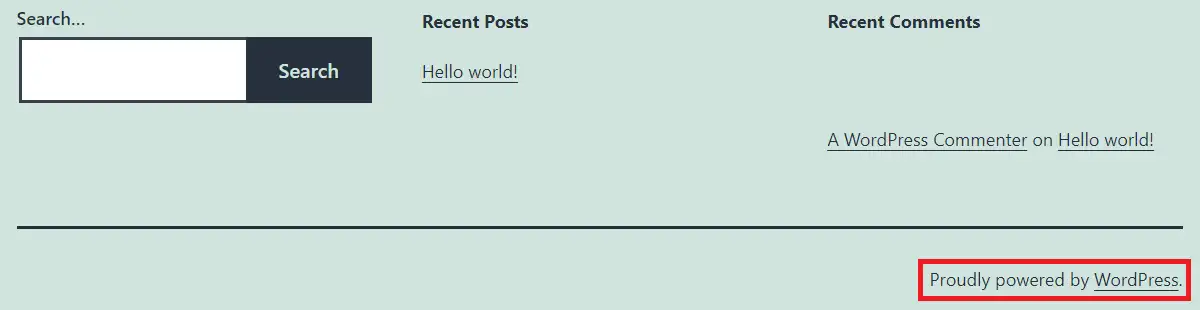
ดูที่ส่วนท้ายของแต่ละหน้าเพื่อตรวจสอบเครดิตส่วนท้าย ตรวจสอบโพสต์นี้หากคุณต้องการลบเครดิตส่วนท้ายออกจากไซต์ WordPress
วิธีลบอย่างภาคภูมิใจขับเคลื่อนโดย WordPress
จะทราบได้อย่างไรว่าไซต์เป็น WordPress ต่อท้าย URL ของเว็บไซต์
นี่คือการตรวจสอบครั้งที่สองสำหรับคุณในการค้นหาว่าไซต์ทำงานบน WordPress หรือไม่ มีโอกาสสูงที่เมื่อคุณเพิ่ม /wp-admin หรือ /wp-login.php ที่ส่วนท้ายของ URL ของหน้าแรก จะเปิดขึ้นเช่นนี้
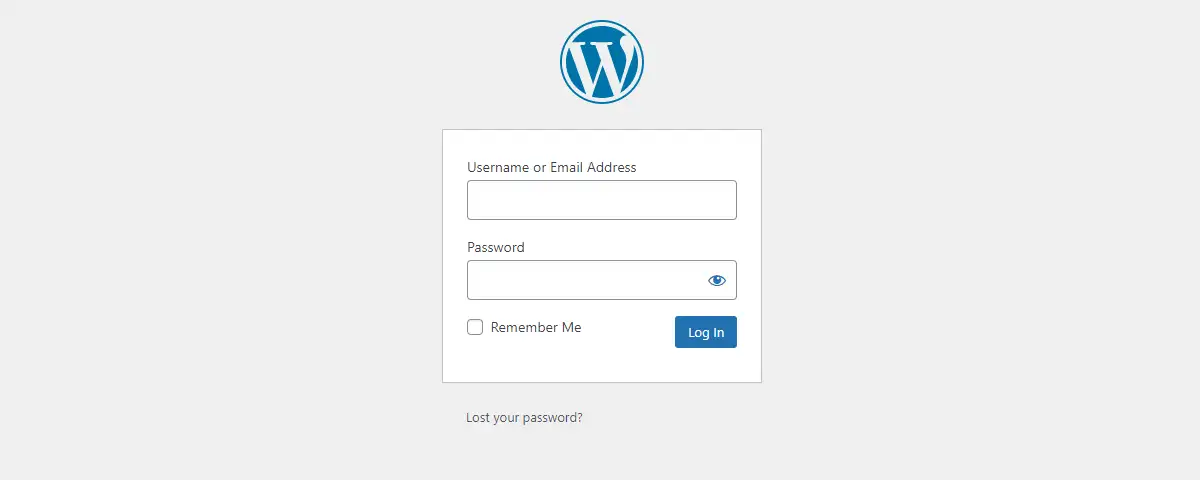
นี่คือหน้าเข้าสู่ระบบมาตรฐานที่ WordPress จัดเตรียมไว้ให้เพื่อเข้าสู่ส่วนหลังของเว็บไซต์ ทุกคนที่มีรายละเอียดการเข้าสู่ระบบสามารถเข้าถึงส่วนหลังของไซต์ได้จากหน้านี้ แบ็กเอนด์ของไซต์เป็นส่วนสำคัญของ WordPress ที่ผู้ใช้สามารถเปลี่ยนแปลงการออกแบบ เลย์เอาต์ ฯลฯ ได้ แม้ว่าผู้ร่วมให้ข้อมูลหรือผู้เขียนอาจมีข้อจำกัดในบัญชีของตนเมื่อลงชื่อเข้าใช้แบ็กเอนด์ แต่ผู้ดูแลระบบของไซต์สามารถเพิ่มได้ , เปลี่ยนหรือลบการตั้งค่าเว็บไซต์ ธีม ปลั๊กอิน ฯลฯ ทั้งหมดจากแบ็กเอนด์
ดังนั้น หากคุณสังเกตหน้าด้านบนหลังจากเพิ่ม /wp-admin ต่อท้าย URL คุณสามารถยืนยันได้ว่าไซต์นั้นทำงานบน WordPress อย่างไรก็ตาม คำว่า “wp-admin” นั้นสามารถปรับแต่งได้ และหากผู้ดูแลเว็บไซต์ได้เปลี่ยนเป็นอย่างอื่น คุณจะยังคงไม่แน่ใจว่าเว็บไซต์นั้นทำงานหรือ WordPress หรือไม่ เนื่องจากคุณจะเห็นข้อผิดพลาด “ไม่พบหน้า” ในนั้น กรณี
คุณยังสามารถลองต่อท้าย /license.txt และ /readme.html ต่อท้าย URL บางครั้งคุณอาจได้ผลลัพธ์ดังที่แสดงด้านล่าง:

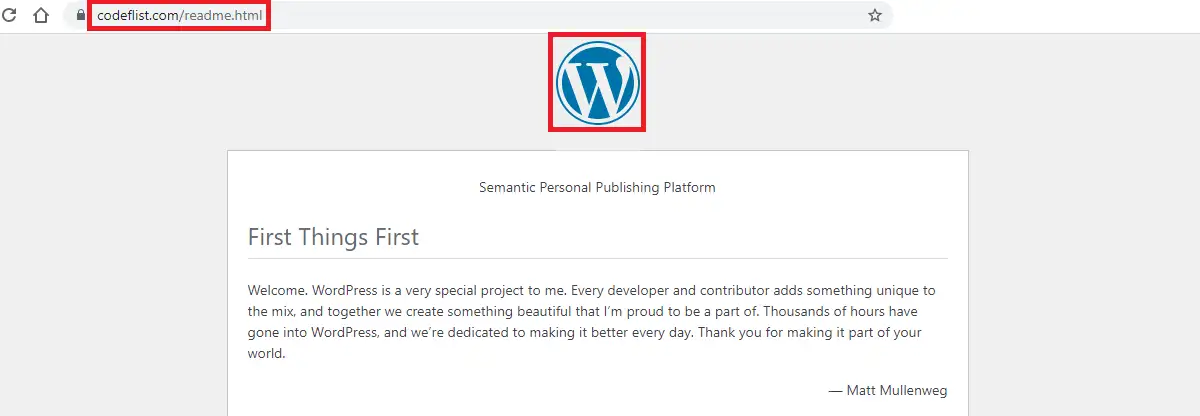
จะทราบได้อย่างไรว่าไซต์เป็น WordPress จากซอร์สโค้ด
หากสองวิธีข้างต้นไม่แจ้งให้คุณทราบเกี่ยวกับไซต์ ให้กด Ctrl+U เมื่อหน้าแรกของเว็บไซต์เปิดขึ้น ซึ่งช่วยให้คุณเปิดซอร์สโค้ดของไซต์ได้ หรือคุณสามารถ คลิกขวา>ดูแหล่งที่มา เพื่อเปิดซอร์สโค้ดได้ คุณจะเห็นโค้ดเต็มหน้าเขียนด้วย PHP
อย่าหงุดหงิดถ้ามันทำให้คุณสับสน คุณเพียงแค่ต้องค้นหาคำว่า WordPress ในหน้านั้นโดยใช้ Ctrl+F WordPress ใช้แท็กตัวสร้างเพื่อแสดงว่า WordPress เวอร์ชันใดที่ไซต์กำลังทำงานอยู่ ดังนั้นเราจึงใช้ประโยชน์จากคุณลักษณะนี้ที่ได้รับจาก WordPress


เคล็ดลับสำหรับมือโปร: เนื่องจากแท็กตัวสร้างเชื่อมโยงกับประเภทเนื้อหา ดังนั้นเมื่อคุณค้นหา WordPress คุณสามารถค้นหาคำว่า ( content=”WordPress ) เพื่อทำให้การค้นหาของคุณง่ายขึ้น
สิ่งต่อไปที่คุณสามารถดูได้ในซอร์สโค้ดคือ wp-content เนื้อหา Wp มีอยู่ในไซต์ WordPress จากการติดตั้ง WordPress เป็นโฟลเดอร์ที่มีเนื้อหาทั้งหมดของไซต์อยู่

เมื่อผู้ใช้อัปโหลดรายการบนไซต์ หากไซต์คือ WordPress จะมี wp-content เป็นเส้นทาง ดังนั้น หากคุณเห็นคำว่า "wp-content" ในซอร์สโค้ด คุณสามารถบอกได้ว่าไซต์นั้นคือ WordPress
จะทราบได้อย่างไรว่าไซต์นั้น WordPress กำลังตรวจสอบ URL รูปภาพ
ซึ่งคล้ายกับการตรวจสอบ “wp-content” ในวิธีการข้างต้น หากต้องการใช้วิธีนี้ ให้เปิดรูปภาพของเว็บไซต์ในแท็บใหม่ จากนั้นตรวจสอบว่า URL อ้างอิงถึง WordPress หรือไม่
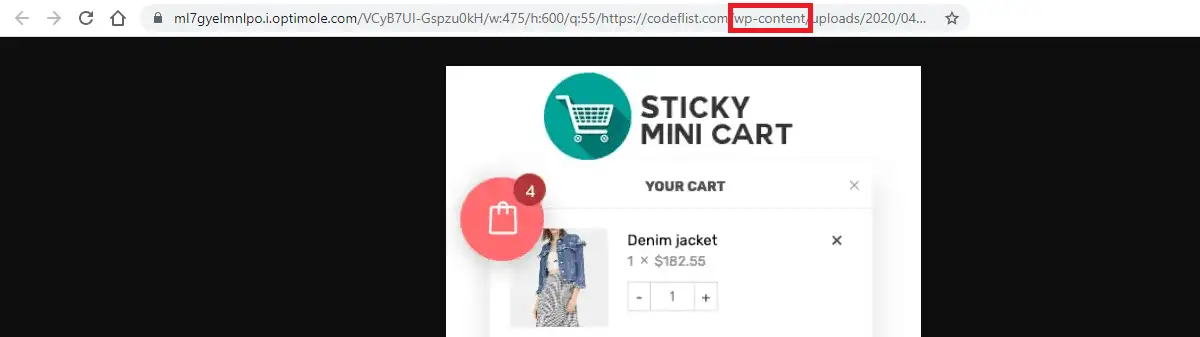
ในกรณีส่วนใหญ่ หากไซต์นั้นเชื่อมโยงกับ WordPress คุณจะเห็น "wp-content" บางแห่งใน URL ของรูปภาพ
การใช้เครื่องมือของบุคคลที่สาม
เครื่องมือของบุคคลที่สามมีอยู่บนอินเทอร์เน็ตเพื่อตรวจสอบว่าไซต์ทำงานบน WordPress หรือไม่ สิ่งที่คุณต้องทำคือส่ง URL ของเว็บไซต์ที่คุณต้องการตรวจสอบ บางส่วนจะเปิดเผยเพียงว่าไซต์นั้นทำงานบน WordPress หรือไม่ ทั้งนี้ขึ้นอยู่กับรายละเอียดที่เครื่องมือให้มา ในขณะที่เครื่องมืออื่นๆ อาจให้ข้อมูลโดยละเอียด เช่น เวอร์ชัน ธีม ปลั๊กอิน ฯลฯ
BuiltWith เป็นไซต์ที่ช่วยให้คุณค้นพบไซต์
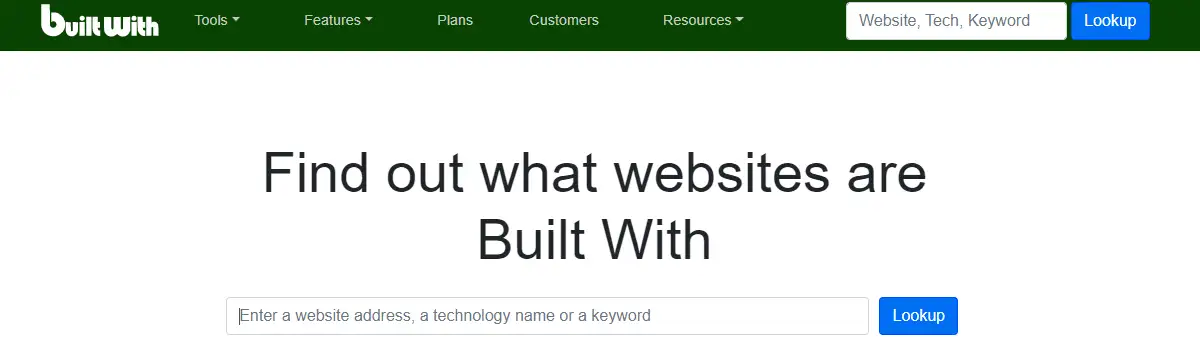
เมื่อคุณค้นหาไซต์หลังจากระบุ URL ไซต์จะรวบรวมข้อมูลไซต์เพื่อแสดงข้อมูลที่เกี่ยวข้องกับไซต์หลายรายการ เมื่อคุณดูที่ส่วน ระบบการจัดการเนื้อหา หากคุณเห็น WordPress คุณต้องแน่ใจว่าไซต์นั้นทำงานบน WordPress นอกจากนี้ยังแสดงรายการ WordPress เวอร์ชันต่างๆ เมื่อตรวจพบครั้งแรกบนไซต์นั้น
จะทราบได้อย่างไรว่าไซต์เป็น WordPress โดยใช้ส่วนขยาย
มีส่วนขยายสำหรับ Chrome และ Firefox เพื่อตรวจสอบว่าไซต์ใช้ WordPress หรือไม่
Library Sniffer Extension พร้อมใช้งานใน Chrome
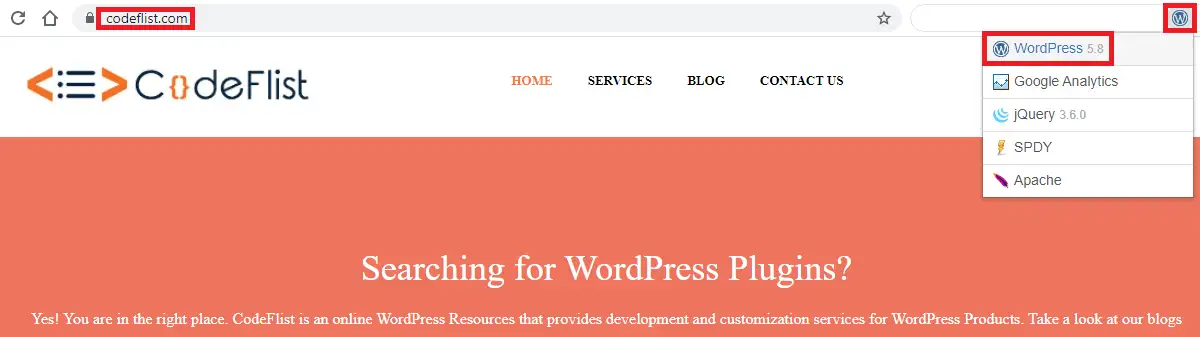
เมื่อคุณติดตั้งส่วนขยายนี้ เมื่อใดก็ตามที่คุณเปิดไซต์ ให้ดูที่ด้านขวาบนของไอคอนของส่วนขยายที่ปรากฏอยู่ที่นั่น หากไม่มีอยู่ในนั้น ก่อนอื่น ให้เปิดรายการส่วนขยายและปักหมุดส่วนขยายเพื่อให้คุณมองไปทางมุมขวาได้ง่ายขึ้น
ส่วนขยายอื่นที่คุณสามารถลองได้คือ BuiltWith ซึ่งพร้อมใช้งานสำหรับ Firefox
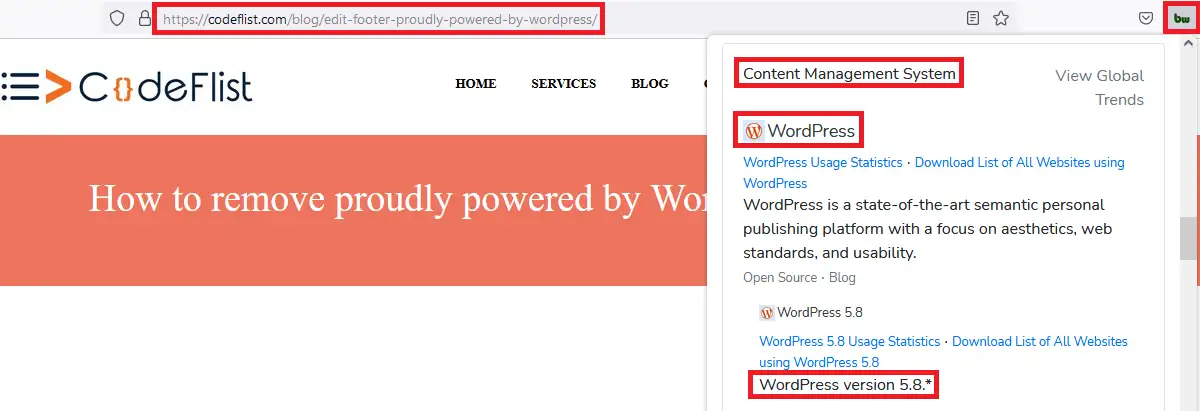
หากคุณจำส่วนก่อนหน้าของโพสต์ของเราได้ เราใช้เว็บไซต์ BuiltWith เพื่อรวบรวมข้อมูลรายละเอียดของเว็บไซต์ ส่วนขยายนี้ทำสิ่งเดียวกับที่เว็บไซต์ทำ คุณต้องเลื่อนลงไปที่ระบบจัดการเนื้อหาเพื่อค้นหารายละเอียดที่เกี่ยวข้องกับ WordPress
ส่วนขยายของเบราว์เซอร์ลดงานในการตรวจสอบซอร์สโค้ดเพื่อดูว่าไซต์นั้นสร้างด้วย WordPress หรือไม่ เป็นวิธีที่น่าเชื่อถือในการตรวจสอบระบบการจัดการเนื้อหาของไซต์ หากมีผู้ประสบปัญหาในการตรวจสอบในซอร์สโค้ดของไซต์
บทสรุป
หวังว่าตอนนี้คุณสามารถตอบได้ว่า "จะทราบได้อย่างไรว่าไซต์เป็น WordPress?"
เมื่อคุณแน่ใจว่าไซต์นั้นใช้ WordPress แล้ว คุณยังสามารถค้นหาในภายหลังว่าไซต์นั้นใช้ธีมใดอยู่
กระทู้ที่เกี่ยวข้อง
- มีข้อผิดพลาดร้ายแรงในเว็บไซต์ของคุณ[แก้ไข]
- เว็บนี้ล่มหรือแค่ฉัน
- วิธีการติดตั้ง WordPress บน XAMPP ทีละขั้นตอน
