Cum să vă dați seama dacă un site este WordPress?
Publicat: 2021-08-13Căutați „Cum să vă dați seama dacă un site este WordPress?” În timp ce utilizați internetul, găsiți site-uri web care vă atrag atenția. Dacă sunteți curios, poate doriți să cunoașteți sistemul său de management al conținutului. Dezvoltatorii acestui site ar putea face acest lucru dificil pentru tine. Cu toate acestea, puteți încerca în continuare unele dintre trucurile menționate mai jos pentru a testa dacă funcționează pentru dvs.
Credite de subsol WordPress
Prima verificare pe care o puteți efectua este să verificați dacă creditul WordPress este menționat sau nu în subsolul site-ului. În mod implicit, powered by WordPress este plasat în subsolul fiecărui site WordPress. Dar, ar trebui să înțelegeți că poate fi eliminat din acea poziție cu o mică schimbare de cod. De obicei, oamenii elimină creditul implicit și îl înlocuiesc cu propriile credite pentru a reflecta informațiile despre drepturile de autor și mărcile comerciale .
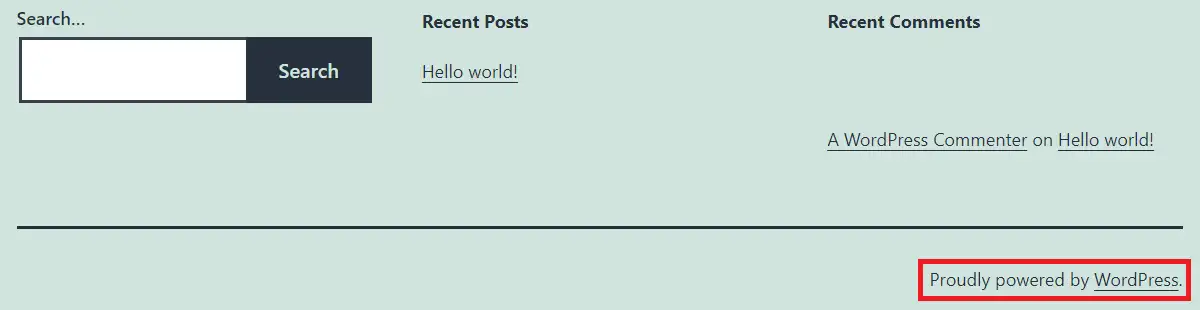
Aruncă o privire la sfârșitul fiecărei pagini pentru a verifica creditele de subsol. Verificați această postare dacă doriți să eliminați creditele de subsol de pe site-ul WordPress.
Cum să eliminați cu mândrie alimentat de WordPress
Cum să vă dați seama dacă un site este WordPress Adăugând URL-ul site-ului
Aceasta este a doua verificare pe care trebuie să o efectuați pentru a afla dacă site-ul rulează pe WordPress. Există șanse mari ca atunci când adăugați /wp-admin sau /wp-login.php la sfârșitul adresei URL a paginii de pornire, să se deschidă la ceva de genul acesta.
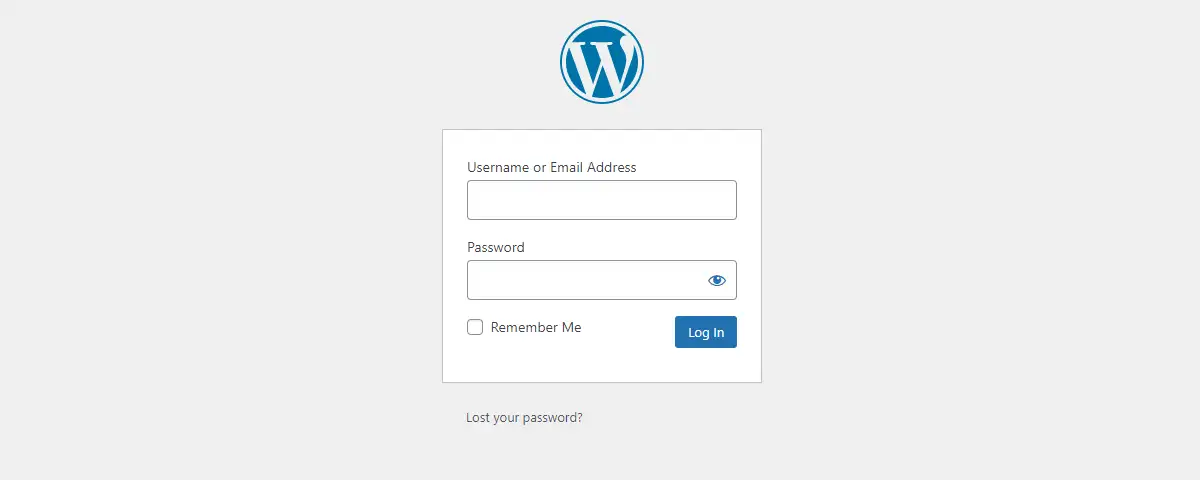
Aceasta este o pagină standard de conectare oferită de WordPress pentru a vă conecta la backend-ul site-ului. Oricine are detaliile de conectare poate accesa backend-ul site-ului din această pagină. Backend-ul site-ului este o parte importantă a WordPress, unde utilizatorul poate face modificări diferitelor designuri, machete etc. În timp ce contribuitorul sau autorul poate avea restricții în contul lor atunci când se conectează la backend, dar administratorul site-ului poate adăuga , modificați sau ștergeți fiecare setare a site-ului web, teme, pluginuri etc. din backend.
Deci, dacă observați pagina de mai sus după ce adăugați /wp-admin la sfârșitul adresei URL, puteți confirma că site-ul rulează pe WordPress. Cu toate acestea, cuvântul „wp-admin” este personalizabil și dacă administratorul site-ului l-a schimbat cu altceva, nu veți fi sigur dacă site-ul rulează sau WordPress sau nu, deoarece veți vedea eroarea „Pagina nu a fost găsită” în astfel de cazuri. cazuri.
De asemenea, puteți încerca să adăugați /license.txt și /readme.html la sfârșitul adresei URL. Uneori, puteți obține un rezultat ca cel prezentat mai jos:

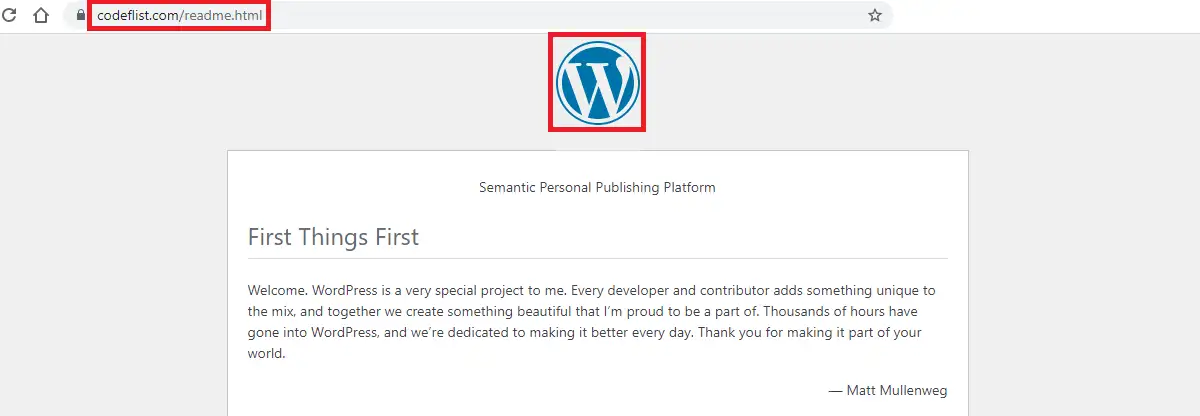
Cum să vă dați seama dacă un site este WordPress din codul sursă
Dacă cele două moduri de mai sus nu vă anunță despre site, atunci apăsați Ctrl+U când pagina de pornire a site-ului este deschisă. Acest lucru vă permite să deschideți codul sursă al site-ului. Alternativ, puteți, de asemenea, să dați clic dreapta pe > Vizualizare sursă pentru a deschide codul sursă. Veți vedea întreaga pagină de cod scrisă în PHP.
Nu te supăra dacă te confrunți cu confuză. Trebuie doar să căutați cuvântul WordPress pe pagina respectivă folosind Ctrl+F. WordPress folosește eticheta generator pentru a arăta ce versiune de WordPress rulează site-ul în prezent. Deci, profităm de această funcție oferită de WordPress.


Sfat profesionist: Deoarece eticheta generator este asociată cu tipul de conținut, atunci când căutați în WordPress, puteți căuta cuvântul ( conținut=”WordPress ) pentru a vă ușura căutarea.
Următorul lucru pe care îl puteți privi în codul sursă este wp-content. Wp-content este prezent pe site-ul WordPress de la instalarea WordPress. Este un folder în care se află tot conținutul site-ului.

Când un utilizator încarcă un articol pe site, dacă site-ul este WordPress, acesta include wp-content ca cale. Deci, dacă vedeți cuvântul „wp-content” în codul sursă, atunci puteți spune că site-ul este WordPress.
Cum să vă dați seama dacă un site WordPress verifică URL-ul imaginii
Acest lucru este similar cu verificarea „wp-content” în metoda de mai sus. Pentru a utiliza această metodă, deschideți orice imagine a site-ului în noua filă. Apoi verificați dacă adresa URL se referă la WordPress.
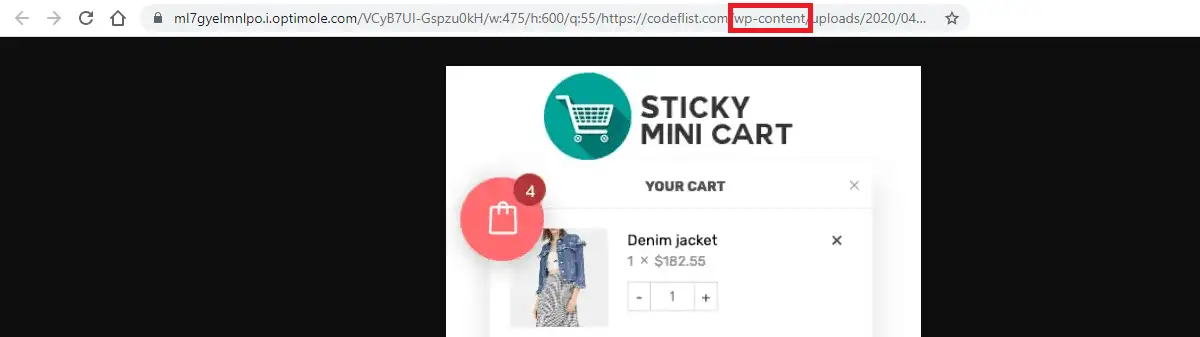
În cele mai multe cazuri, dacă site-ul este asociat cu WordPress, veți vedea „wp-content” undeva în adresa URL a imaginii.
Utilizarea instrumentelor terțelor părți
Instrumente terțe sunt disponibile pe internet pentru a verifica dacă site-ul rulează sau nu pe WordPress. Tot ce trebuie să faceți este să trimiteți adresa URL a site-ului web pe care doriți să-l verificați. În funcție de detaliile oferite de instrument, unii vor dezvălui doar dacă site-ul rulează sau nu pe WordPress. În timp ce alte instrumente pot oferi, de asemenea, informații detaliate, cum ar fi versiunea, tema, pluginul etc.
BuiltWith este un site care te ajută să descoperi site-ul.
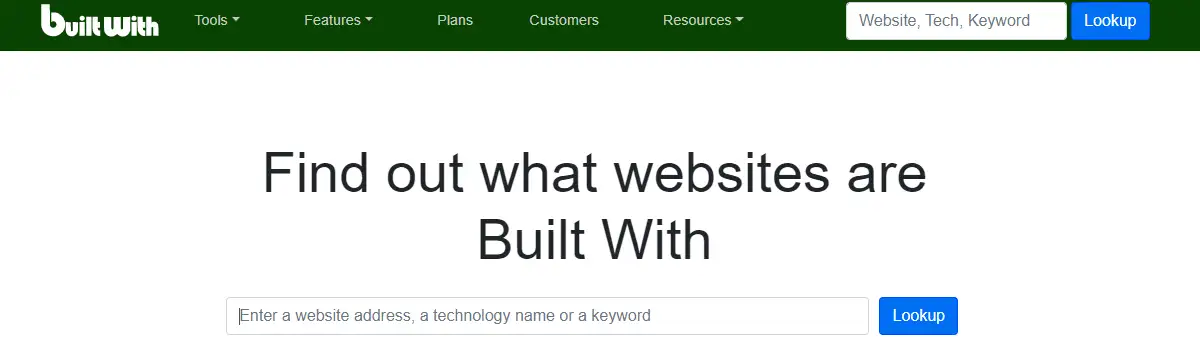
Când căutați site-ul după ce ați furnizat adresa URL, acesta va accesa cu crawlere site-ul pentru a afișa mai multe informații legate de site. Odată ce te uiți la secțiunea Sistem de management al conținutului, dacă vezi WordPress trebuie să fii sigur că site-ul rulează pe WordPress. În plus, listează diferitele versiuni de WordPress când a fost detectat pentru prima dată pe site-ul respectiv.
Cum să vă dați seama dacă un site este WordPress folosind Extensii
Există extensii disponibile pentru Chrome și Firefox pentru a determina dacă site-ul folosește WordPress.
Extensia Library Sniffer este disponibilă pentru utilizare în Chrome.
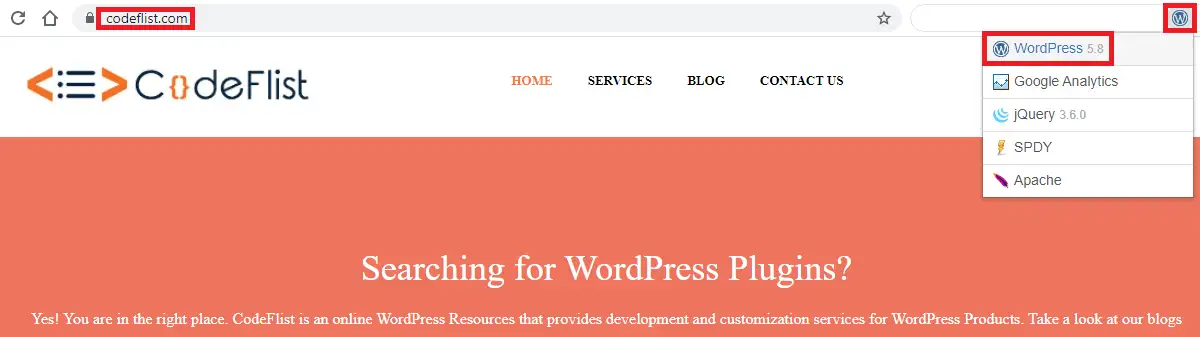
Odată ce instalați această extensie, de fiecare dată când deschideți un site, aruncați o privire în partea dreaptă sus a pictogramei extensiei care este prezentă acolo. Dacă nu este prezent acolo, în primul rând, deschideți lista de extensii și fixați extensia astfel încât să vă devină mai ușor să priviți în colțul din dreapta.
O altă extensie pe care o puteți încerca este BuiltWith, care este disponibilă pentru Firefox.
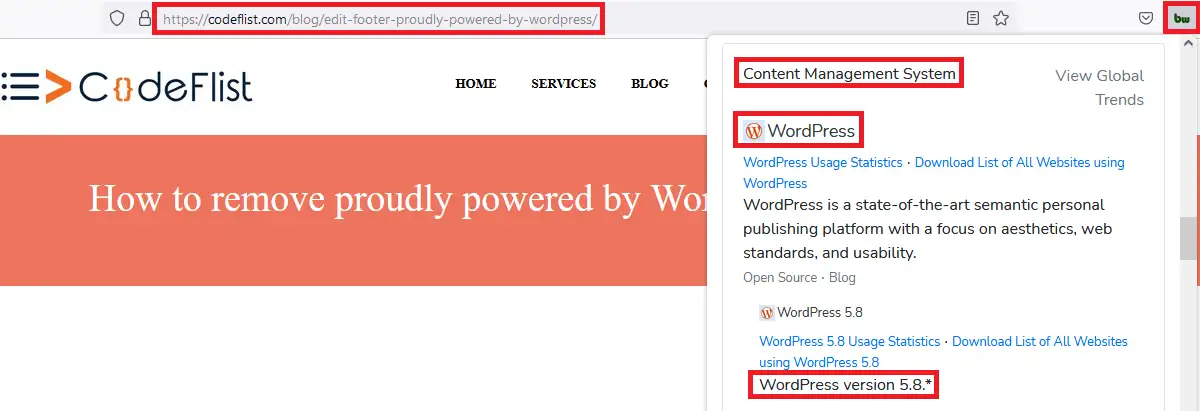
Dacă vă amintiți partea anterioară a postării noastre, am folosit site-ul web BuiltWith pentru a accesa cu crawlere detaliile site-ului. Această extensie face exact același lucru ca și site-ul web. Trebuie să derulați în jos la Sistemul de management al conținutului pentru a afla detaliile legate de WordPress.
Extensiile de browser reduc sarcina de a verifica codul sursă pentru a afla dacă site-ul este realizat cu WordPress. Este o metodă fiabilă de a verifica sistemul de management al conținutului site-ului dacă cineva se confruntă cu probleme la verificarea acestuia în codul sursă al site-ului.
Concluzie
Sper că acum puteți răspunde „Cum să vă dați seama dacă un site este WordPress?”
Odată ce sunteți sigur că site-ul folosește WordPress, puteți afla mai târziu și ce temă folosește site-ul.
postări asemănatoare
- A apărut o eroare critică pe site-ul dvs. [Remediere]
- Site-ul web nu este sau doar eu?
- Cum se instalează WordPress pe XAMPP Pas cu pas
