كيف تتحقق مما إذا كان الموقع هو WordPress؟
نشرت: 2021-08-13هل تبحث عن "كيفية معرفة ما إذا كان الموقع هو WordPress؟" أثناء استخدام الإنترنت ، تجد مواقع الويب التي تجذب انتباهك. إذا كنت فضوليًا ، فقد ترغب في معرفة نظام إدارة المحتوى الخاص به. قد يجعل مطورو هذا الموقع هذا صعبًا عليك. ومع ذلك ، لا يزال بإمكانك تجربة بعض الحيل المذكورة أدناه لاختبار ما إذا كانت تعمل من أجلك.
اعتمادات تذييل ووردبريس
الفحص الأول الذي يمكنك إجراؤه هو التحقق مما إذا كان رصيد WordPress مذكورًا أم لا في تذييل موقع الويب. افتراضيًا ، يتم وضع التشغيل بواسطة WordPress في تذييل كل موقع WordPress. لكن ، يجب أن تفهم أنه يمكن إزالته من هذا الموضع بتغيير بسيط في الكود. عادةً ما يقوم الأشخاص بإزالة الائتمان الافتراضي واستبداله بائتماناتهم الخاصة لتعكس معلومات حقوق النشر والعلامات التجارية الخاصة بهم.
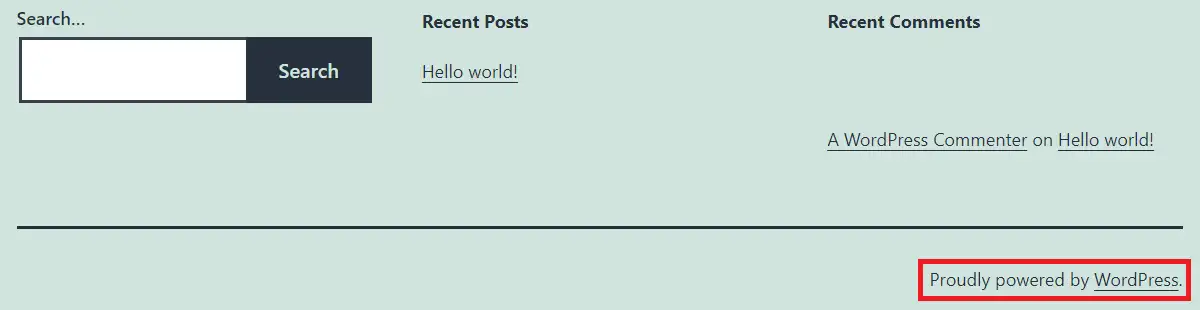
ألق نظرة على نهاية كل صفحة للتحقق من اعتمادات التذييل. تحقق من هذا المنشور إذا كنت تريد إزالة أرصدة التذييل من موقع WordPress.
كيفية إزالة بفخر بواسطة WordPress
كيفية معرفة ما إذا كان الموقع هو WordPress الذي يرفق عنوان URL لموقع الويب
هذا هو الفحص الثاني الذي يتعين عليك إجراؤه لمعرفة ما إذا كان الموقع يعمل على WordPress. هناك احتمال كبير أنه عند إضافة / wp-admin أو /wp-login.php في نهاية عنوان URL للصفحة الرئيسية ، فإنه يفتح على شيء مثل هذا.
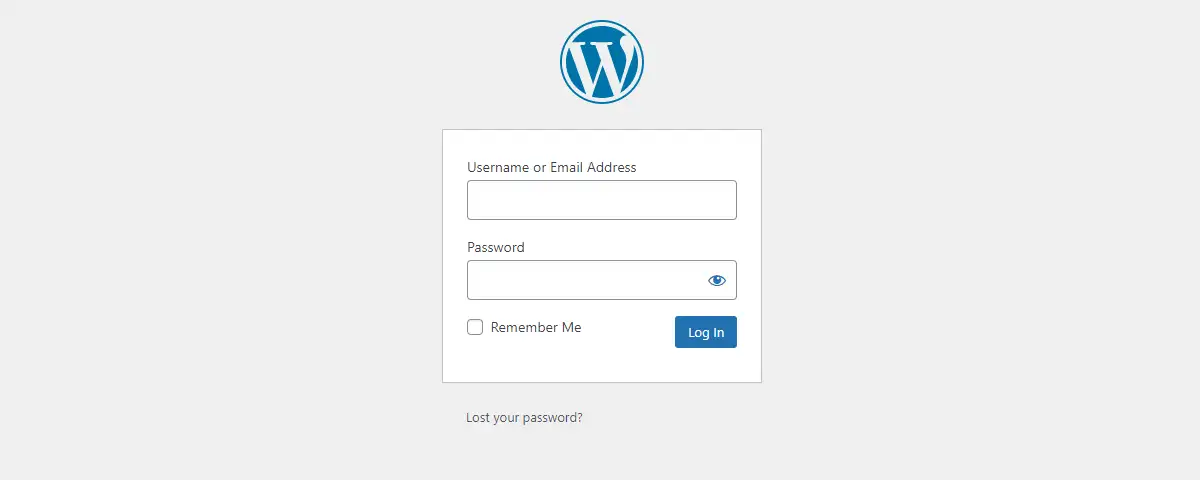
هذه صفحة تسجيل دخول قياسية مقدمة من WordPress لتسجيل الدخول إلى الواجهة الخلفية للموقع. يمكن لأي شخص لديه تفاصيل تسجيل الدخول الوصول إلى الواجهة الخلفية للموقع من هذه الصفحة. تعد الواجهة الخلفية للموقع جزءًا مهمًا من WordPress حيث يمكن للمستخدم إجراء تغييرات على التصميمات والتخطيطات المختلفة وما إلى ذلك. بينما قد يكون للمساهم أو المؤلف قيود في حسابه عند تسجيل الدخول إلى الواجهة الخلفية ولكن يمكن لمدير الموقع إضافة ، قم بتغيير أو حذف كل إعداد موقع ويب ، وموضوعات ، ومكونات إضافية ، وما إلى ذلك من الواجهة الخلفية.
لذلك ، إذا لاحظت الصفحة أعلاه بعد إضافة / wp-admin في نهاية عنوان URL ، فيمكنك تأكيد أن الموقع يعمل على WordPress. ومع ذلك ، فإن كلمة "wp-admin" قابلة للتخصيص وإذا قام مسؤول الموقع بتغييرها إلى شيء آخر ، فستظل غير متأكد مما إذا كان الموقع يعمل أو WordPress أم لا ، حيث سترى خطأ "لم يتم العثور على الصفحة" في هذا حالات.
يمكنك أيضًا محاولة إلحاق /license.txt و /readme.html في نهاية عنوان URL. في بعض الأحيان قد تحصل على نتيجة كما هو موضح أدناه:

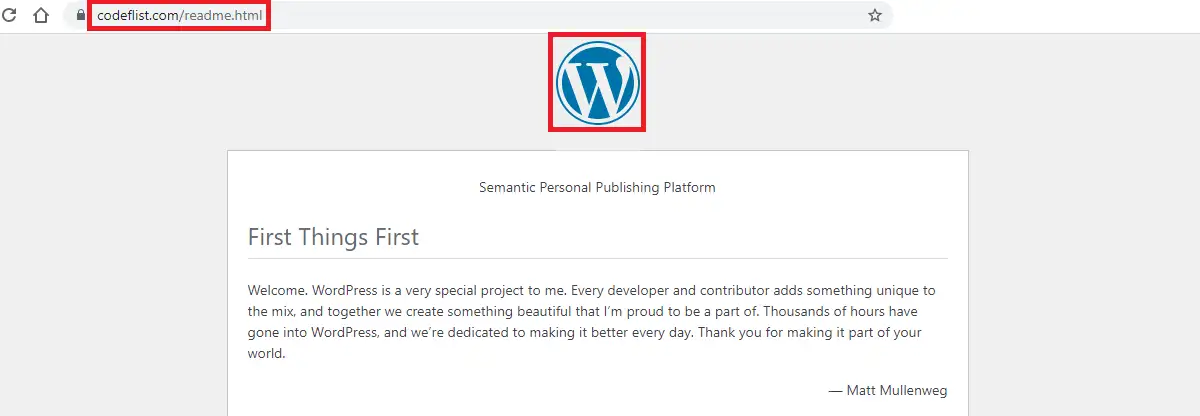
كيفية معرفة ما إذا كان الموقع هو WordPress من شفرة المصدر
إذا كانت الطريقتان المذكورتان أعلاه لا تتيحان لك معرفة الموقع ، فاضغط على Ctrl + U عندما تكون الصفحة الرئيسية للموقع مفتوحة. يتيح لك هذا فتح شفرة المصدر الخاصة بالموقع. بدلاً من ذلك ، يمكنك أيضًا النقر بزر الماوس الأيمن> عرض المصدر لفتح كود المصدر. سترى صفحة التعليمات البرمجية الكاملة مكتوبة بلغة PHP.
لا تقلق إذا كان التعامل معها محيرًا. تحتاج فقط إلى البحث عن كلمة WordPress في تلك الصفحة باستخدام Ctrl + F. يستخدم WordPress علامة المولد لإظهار إصدار WordPress الذي يتم تشغيله حاليًا. لذلك ، نحن نستفيد من هذه الميزة التي يوفرها WordPress.


نصيحة للمحترفين: نظرًا لأن علامة المنشئ مرتبطة بنوع المحتوى ، فعند البحث في WordPress ، يمكنك البحث عن الكلمة ( content = ”WordPress ) لتسهيل عملية البحث.
الشيء التالي الذي يمكنك النظر إليه في الكود المصدري هو wp-content. Wp-content موجود في موقع WordPress من تثبيت WordPress. إنه مجلد توجد به جميع محتويات الموقع.

عندما يقوم المستخدم بتحميل عنصر على الموقع ، إذا كان الموقع هو WordPress ، فإنه يتضمن محتوى wp كمسار له . لذلك ، إذا رأيت كلمة "wp-content" في شفرة المصدر ، فيمكنك معرفة أن الموقع هو WordPress.
كيفية معرفة ما إذا كان الموقع يقوم WordPress بفحص عنوان URL للصورة
هذا مشابه لفحص "wp-content" في الطريقة أعلاه. لاستخدام هذه الطريقة ، افتح أي صورة للموقع في علامة التبويب الجديدة. ثم تحقق مما إذا كان عنوان URL يشير إلى WordPress.
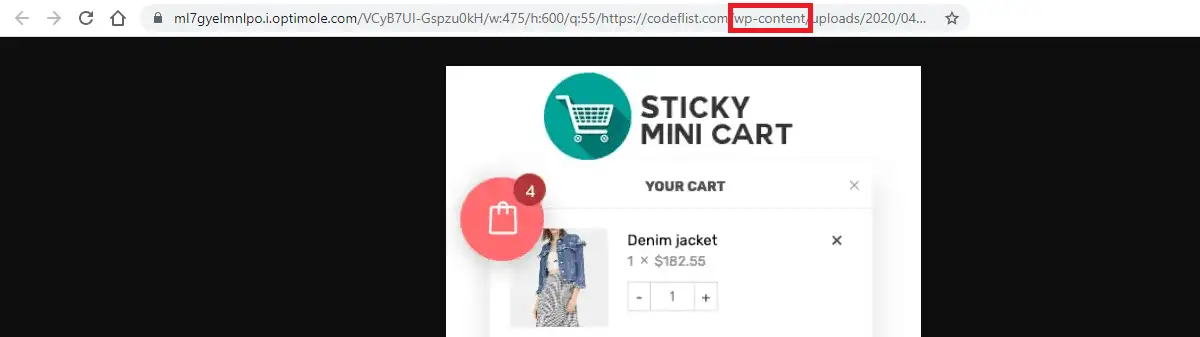
في معظم الحالات ، إذا كان الموقع مرتبطًا بـ WordPress ، فسترى "wp-content" في مكان ما في عنوان URL للصورة.
استخدام أدوات الطرف الثالث
تتوفر أدوات الطرف الثالث على الإنترنت للتحقق مما إذا كان الموقع يعمل على WordPress أم لا. كل ما عليك فعله هو إرسال عنوان URL الخاص بالموقع الذي تريد التحقق منه. اعتمادًا على التفاصيل التي توفرها الأداة ، سيكشف البعض فقط ما إذا كان الموقع يعمل على WordPress أم لا. بينما قد توفر الأدوات الأخرى أيضًا معلومات مفصلة مثل الإصدار ، والموضوع ، والمكوِّن الإضافي ، وما إلى ذلك.
BuiltWith هو موقع يساعدك على اكتشاف الموقع.
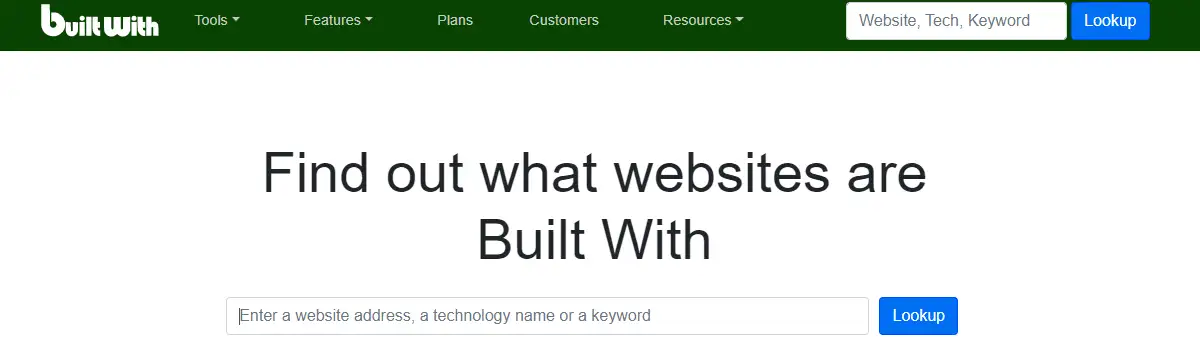
عندما تبحث عن الموقع بعد تقديم عنوان URL ، فسوف يزحف إلى الموقع لعرض معلومات متعددة تتعلق بالموقع. بمجرد إلقاء نظرة على قسم نظام إدارة المحتوى ، إذا رأيت WordPress ، فيجب أن تكون متأكدًا من تشغيل الموقع على WordPress. علاوة على ذلك ، فإنه يسرد الإصدارات المختلفة من WordPress عندما تم اكتشافه لأول مرة على هذا الموقع.
كيفية معرفة ما إذا كان الموقع يستخدم WordPress الإضافات
هناك امتدادات متاحة لمتصفحي Chrome و Firefox لتحديد ما إذا كان الموقع يستخدم WordPress أم لا.
ملحق Library Sniffer متاح للاستخدام في Chrome.
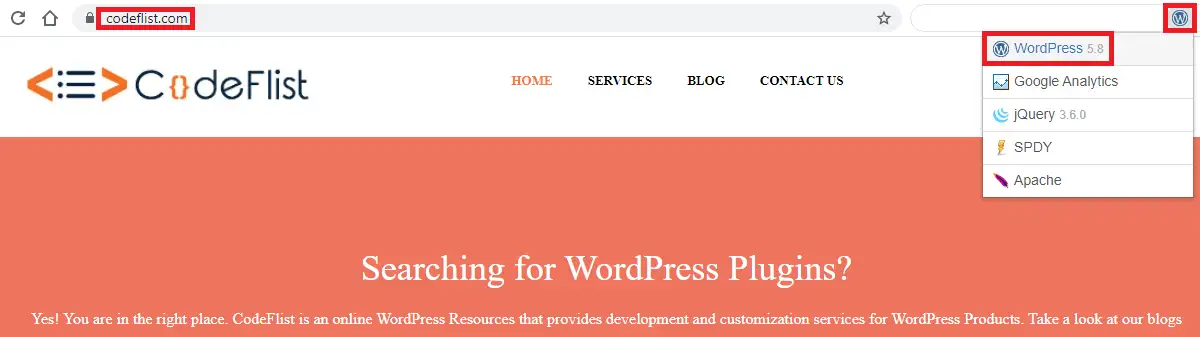
بمجرد تثبيت هذا الامتداد ، كلما فتحت موقعًا ، ألق نظرة على الجانب الأيمن العلوي من رمز الامتداد الموجود هناك. إذا لم يكن موجودًا هناك ، أولاً وقبل كل شيء ، افتح قائمة الامتدادات وقم بتثبيت الامتداد بحيث يسهل عليك النظر نحو الزاوية اليمنى.
امتداد آخر يمكنك تجربته هو BuiltWith وهو متاح لمتصفح Firefox.
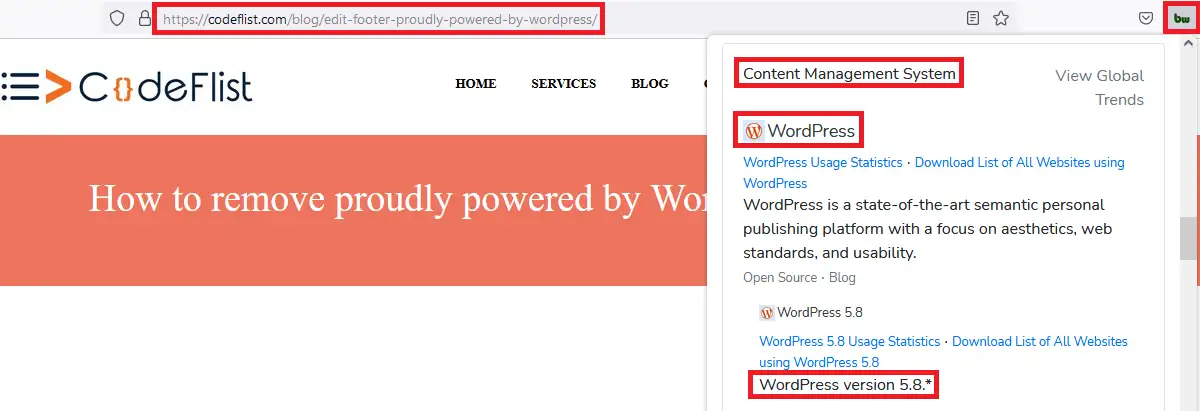
إذا كنت تتذكر الجزء السابق من منشورنا ، فقد استخدمنا موقع BuiltWith للزحف إلى تفاصيل الموقع. هذا الامتداد يفعل نفس الشيء تمامًا كما فعل موقع الويب. تحتاج إلى التمرير لأسفل إلى نظام إدارة المحتوى لمعرفة التفاصيل المتعلقة بـ WordPress.
تقلل إضافات المتصفح من مهمة التحقق من شفرة المصدر لمعرفة ما إذا كان الموقع مصنوعًا باستخدام WordPress. إنها طريقة موثوقة للتحقق من نظام إدارة المحتوى الخاص بالموقع إذا كان شخص ما يواجه مشكلة في التحقق منه في الكود المصدري للموقع.
استنتاج
نأمل الآن يمكنك الإجابة "كيف تعرف ما إذا كان الموقع هو WordPress؟"
بمجرد التأكد من أن الموقع يستخدم WordPress ، يمكنك أيضًا معرفة السمة التي يستخدمها الموقع لاحقًا.
المنشورات ذات الصلة
- كان هناك خطأ فادح في موقع الويب الخاص بك [Fix]
- هل هذا الموقع معطل أم أنا فقط؟
- كيفية تثبيت WordPress على XAMPP خطوة بخطوة
