Come capire se un sito è WordPress?
Pubblicato: 2021-08-13Stai cercando "Come capire se un sito è WordPress?" Durante l'utilizzo di Internet, trovi siti Web che attirano la tua attenzione. Se sei curioso, potresti voler conoscere il suo sistema di gestione dei contenuti. Gli sviluppatori di questo sito potrebbero complicarti la vita. Tuttavia, puoi comunque provare alcuni dei trucchi menzionati di seguito per verificare se funziona per te.
Crediti nel piè di pagina di WordPress
Il primo controllo che puoi effettuare è verificare se il credito WordPress è menzionato o meno nel footer del sito web. Per impostazione predefinita, powered by WordPress è posizionato nel piè di pagina di ogni sito WordPress. Ma dovresti capire che può essere rimosso da quella posizione con una piccola modifica del codice. Di solito, le persone rimuovono il credito predefinito e lo sostituiscono con i propri crediti per riflettere le informazioni sul copyright e sui marchi .
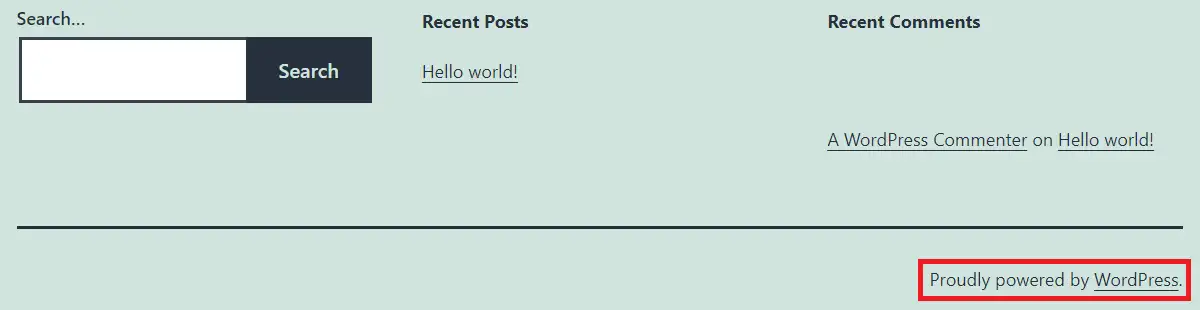
Dai un'occhiata alla fine di ogni pagina per controllare i crediti a piè di pagina. Controlla questo post se desideri rimuovere i crediti del piè di pagina dal sito WordPress.
Come rimuovere con orgoglio powered by WordPress
Come capire se un sito è WordPress che aggiunge l'URL del sito web
Questo è il secondo controllo da eseguire per scoprire se il sito funziona su WordPress. C'è un'alta probabilità che quando aggiungi /wp-admin o /wp-login.php alla fine dell'URL della home page , si apra a qualcosa del genere.
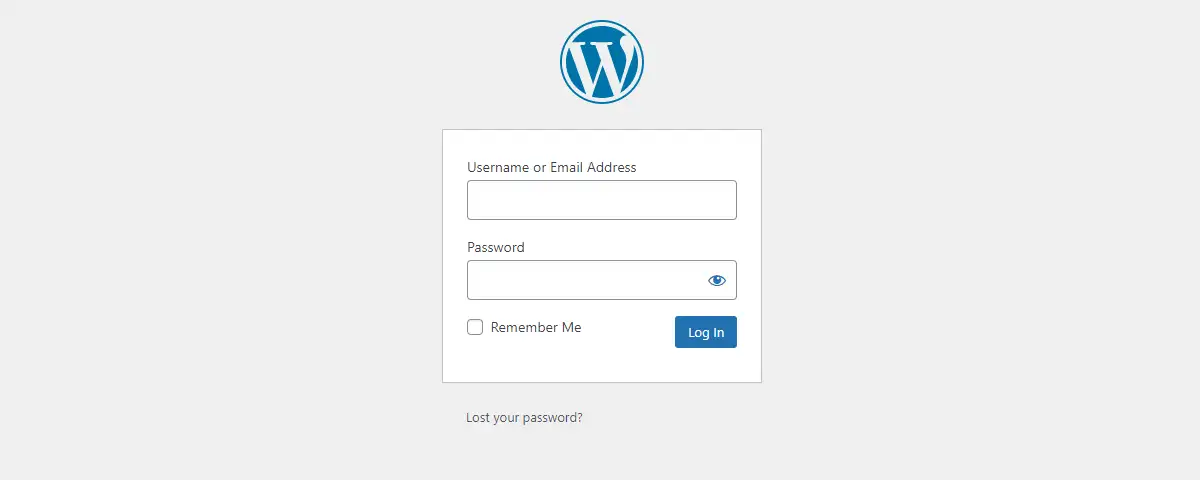
Questa è una pagina di accesso standard fornita da WordPress per accedere al back-end del sito. Chiunque abbia i dati di accesso può accedere al backend del sito da questa pagina. Il back-end del sito è una parte importante di WordPress in cui l'utente può apportare modifiche a diversi design, layout, ecc. Mentre il collaboratore o l'autore possono avere restrizioni nel proprio account quando accedono al back-end, ma l'amministratore del sito può aggiungere , modificare o eliminare tutte le impostazioni del sito Web, i temi, i plug-in, ecc. dal back-end.
Quindi, se osservi la pagina sopra dopo aver aggiunto /wp-admin alla fine dell'URL, puoi confermare che il sito funziona su WordPress. Tuttavia, la parola "wp-admin" è personalizzabile e se l'amministratore del sito l'ha cambiata in qualcos'altro, non sarai ancora sicuro se il sito funziona o WordPress o meno, poiché vedrai l'errore "Pagina non trovata" in tale casi.
Puoi anche provare ad aggiungere /license.txt e /readme.html alla fine dell'URL. A volte potresti ottenere un risultato come quello mostrato di seguito:

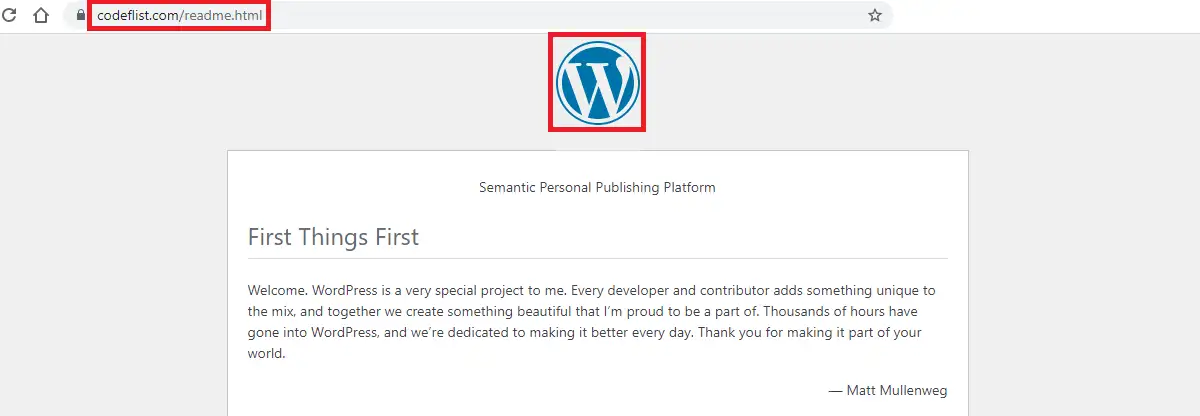
Come capire se un sito è WordPress dal codice sorgente
Se i due modi precedenti non ti consentono di conoscere il sito, premi Ctrl + U quando la home page del sito Web è aperta. Questo ti permette di aprire il codice sorgente del sito. In alternativa, puoi anche fare clic con il pulsante destro del mouse> Visualizza sorgente per aprire il codice sorgente. Vedrai l'intera pagina del codice scritto in PHP.
Non preoccuparti se è fonte di confusione da affrontare. Devi solo cercare la parola WordPress su quella pagina usando Ctrl+F. WordPress utilizza il tag generatore per mostrare quale versione di WordPress è il sito attualmente in esecuzione. Quindi, stiamo sfruttando questa funzionalità fornita da WordPress.


Suggerimento per professionisti: poiché il tag generatore è associato al tipo di contenuto, quindi quando cerchi WordPress, puoi cercare la parola ( content = "WordPress ) per semplificare la ricerca.
La prossima cosa che puoi guardare nel codice sorgente è wp-content. Il contenuto Wp è presente nel sito WordPress dall'installazione di WordPress. È una cartella in cui si trovano tutti i contenuti del sito.

Quando un utente carica un elemento sul sito, se il sito è WordPress include il contenuto wp come percorso. Quindi, se vedi la parola "contenuto wp" nel codice sorgente, puoi dire che il sito è WordPress.
Come capire se un sito è WordPress controllando l'URL dell'immagine
Questo è simile al controllo di "wp-content" nel metodo sopra. Per utilizzare questo metodo, apri qualsiasi immagine del sito nella nuova scheda. Quindi controlla se l'URL si riferisce a WordPress.
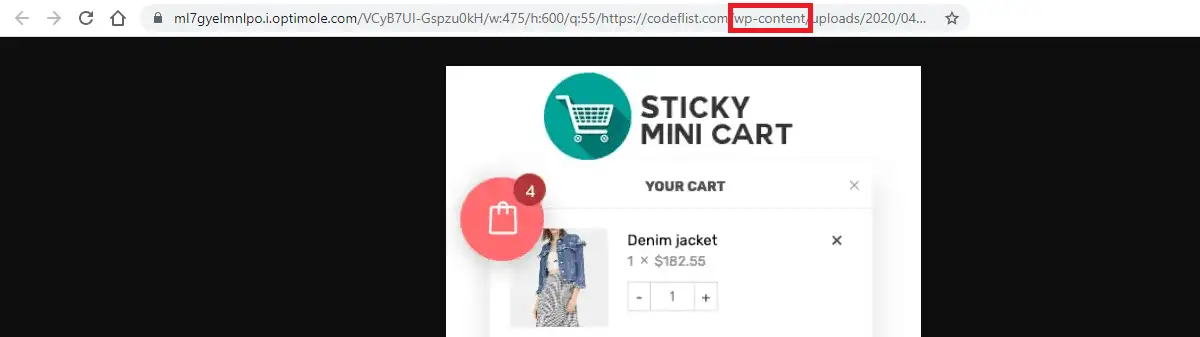
Nella maggior parte dei casi, se il sito è associato a WordPress, vedrai "contenuto wp" da qualche parte nell'URL dell'immagine.
Utilizzo di strumenti di terze parti
Strumenti di terze parti sono disponibili su Internet per verificare se il sito funziona su WordPress o meno. Tutto quello che devi fare è inviare l'URL del sito web che desideri controllare. A seconda dei dettagli forniti dallo strumento, alcuni riveleranno semplicemente se il sito è in esecuzione su WordPress o meno. Mentre altri strumenti possono anche fornire informazioni dettagliate come la versione, il tema, il plug-in, ecc.
BuiltWith è un sito che ti aiuta a scoprire il sito.
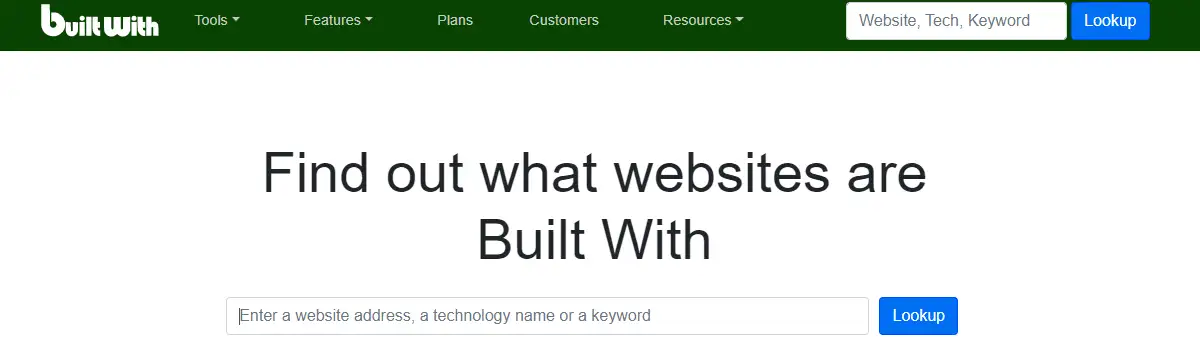
Quando cerchi il sito dopo aver fornito l'URL, eseguirà la scansione del sito per visualizzare più informazioni relative al sito. Una volta che guardi la sezione Content Management System, se vedi WordPress devi essere sicuro che il sito funzioni su WordPress. Inoltre, elenca le diverse versioni di WordPress quando è stato rilevato per la prima volta su quel sito.
Come capire se un sito è WordPress usando le estensioni
Sono disponibili estensioni per Chrome e Firefox per determinare se il sito utilizza WordPress.
Library Sniffer Extension è disponibile per l'uso in Chrome.
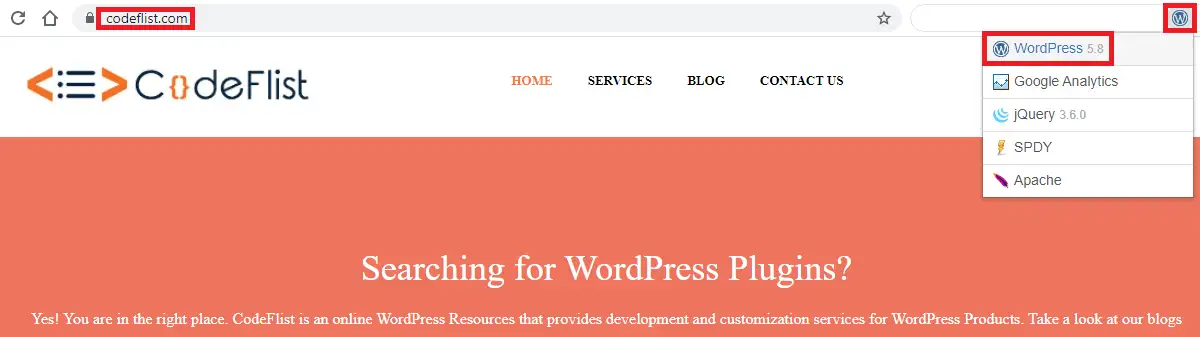
Una volta installata questa estensione, ogni volta che apri un sito, dai un'occhiata in alto a destra dell'icona dell'estensione è presente lì. Se non è presente lì, prima di tutto, apri l'elenco delle estensioni e blocca l'estensione in modo che diventi più facile per te guardare verso l'angolo destro.
Un'altra estensione che puoi provare è BuiltWith che è disponibile per Firefox.
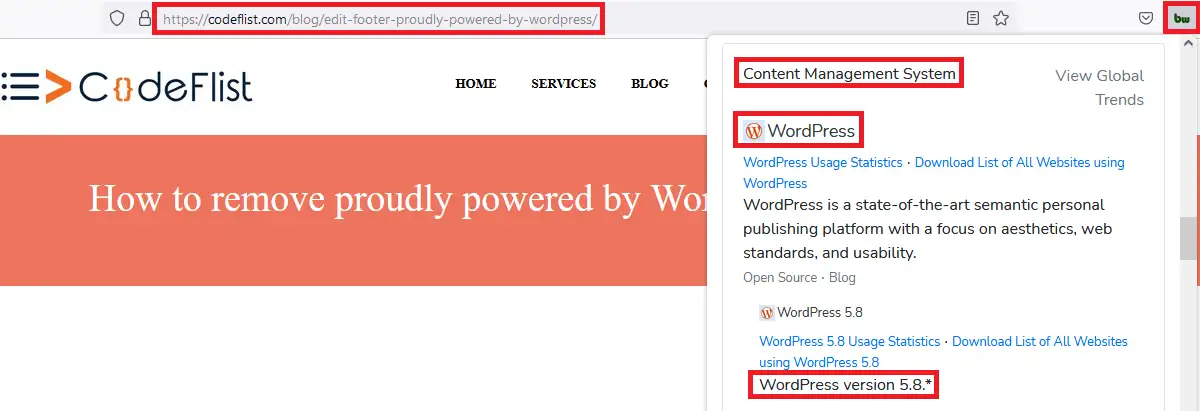
Se ricordi la parte precedente del nostro post, abbiamo utilizzato il sito Web BuiltWith per eseguire la scansione dei dettagli del sito. Questa estensione fa esattamente la stessa cosa del sito web. Devi scorrere fino al Content Management System per scoprire i dettagli relativi a WordPress.
Le estensioni del browser riducono il compito di controllare il codice sorgente per scoprire se il sito è realizzato con WordPress. È un metodo affidabile per controllare il sistema di gestione dei contenuti del sito se qualcuno ha problemi a controllarlo nel codice sorgente del sito.
Conclusione
Si spera che ora tu possa rispondere "Come capire se un sito è WordPress?"
Una volta che sei sicuro che il sito utilizzi WordPress, puoi anche scoprire in seguito quale tema sta utilizzando il sito.
Articoli correlati
- Si è verificato un errore critico sul tuo sito web[fissare]
- Questo sito Web è inattivo o solo io?
- Come installare WordPress su XAMPP passo dopo passo
