วิธีตั้งค่าที่อยู่อีเมลแบบมืออาชีพด้วย Gmail และ Google Workspace
เผยแพร่แล้ว: 2022-03-29สิ่งสำคัญประการหนึ่งที่ 'ไม่สามารถต่อรองได้' ที่เรามักพูดถึงคือการที่เว็บไซต์ของคุณเองเป็นปัจจัยสำคัญสำหรับธุรกิจใดๆ อย่างไรก็ตาม มีบางอย่างในกระบวนการที่เราคิดว่าสำคัญกว่า นั่นคืออีเมล ดังนั้น คุณจะต้องตั้งค่าที่อยู่อีเมลแบบมืออาชีพเกือบจะเหมือนกับการดำเนินการแรก เมื่อคุณใช้ Gmail และ Google Workspace กระบวนการก็ง่ายนิดเดียว
หากผู้เยี่ยมชมสามารถติดต่อคุณทางอีเมล คุณสามารถตอบคำถามของพวกเขาและเปิดกล่องโต้ตอบ สิ่งนี้มีประโยชน์ที่ยอดเยี่ยมตลอดห่วงโซ่ และสร้างความภักดีต่อแบรนด์ ความไว้วางใจ และอื่นๆ ควบคู่ไปกับการทำงานที่เข้าใจง่ายและตรงไปตรงมาของ Google คุณสามารถมีที่อยู่ [ป้องกันอีเมล] ของคุณเองเพื่อสนับสนุนการสร้างแบรนด์ของคุณ
ในบทความนี้ เราจะพูดถึงวิธีใช้ Google Workspace เพื่อตั้งค่าที่อยู่อีเมลแบบมืออาชีพ ในตอนท้าย คุณจะมีทุกอย่างพร้อมตั้งค่า และไม่ควรใช้เวลาเกิน 30 นาที
วิธีตั้งค่าที่อยู่อีเมลแบบมืออาชีพด้วย Gmail และ Google Workspace (ใน 4 ขั้นตอน)
มีขั้นตอนไม่มากที่ต้องทำเมื่อคุณตั้งค่าที่อยู่อีเมลแบบมืออาชีพโดยใช้ Google Workspace อย่างไรก็ตาม ในบางจุดมีข้อควรพิจารณาทางเทคนิคบางประการที่ควรคำนึงถึง โดยทั่วไปมีขั้นตอนดังนี้
- เรียกใช้วิซาร์ดการตั้งค่าสำหรับ Google Workspace
- ยืนยันชื่อโดเมนของคุณกับ Google เพื่อให้คุณสามารถเชื่อมโยงโดเมนของคุณกับเซิร์ฟเวอร์อีเมลของคุณ
- รวมผู้ใช้รายอื่นสำหรับบัญชี Google Workspace ของคุณ แม้ว่าขั้นตอนนี้จะเป็นขั้นตอนที่ไม่บังคับก็ตาม
- เพิ่มระเบียน MX ภายในบริษัทรับจดทะเบียนโดเมนของคุณเพื่อดำเนินการให้เสร็จสิ้นและเชื่อมโยง Google กับอีเมลของคุณ
หากสิ่งนี้ทำให้สับสนก็ไม่ต้องกังวล! เราจะแสดงทุกสิ่งที่คุณต้องการเพื่อให้งานเสร็จสมบูรณ์และตั้งค่าที่อยู่อีเมลแบบมืออาชีพโดยใช้ Google Workspace
1. เรียกใช้ผ่านผู้สร้างบัญชี Google Workspace
แน่นอน คุณจะต้องมีบัญชี Google Workspace ที่เหมาะสมเพื่อสร้างเซิร์ฟเวอร์อีเมลของคุณ คุณอาจมีบัญชีนี้อยู่แล้ว แต่เราจะดำเนินการในฐานะผู้ใช้ใหม่
ในการเริ่มต้น ให้ไปที่หน้าแรกของ Google Workspace เมื่อคุณอ่านหน้านี้แล้วเพื่อดูว่า Google Workspace ทำอะไรให้คุณได้บ้าง ให้คลิกปุ่ม เริ่มต้น ทันที:
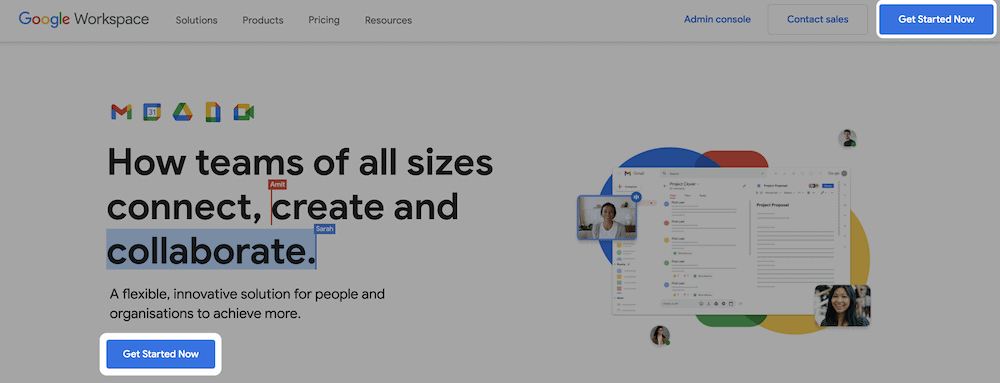
ข้อมูลที่คุณจะต้องป้อนนั้นตรงไปตรงมา อย่างไรก็ตาม คุณจะทราบว่า Google จะเสนอการเดาตำแหน่งของคุณที่ดีที่สุด (มักจะถูกต้อง) หากคุณตัดสินใจเลือกอื่น Google จะแสดงคำเตือนว่าภูมิภาคที่เลือกไม่สามารถเปลี่ยนแปลงได้:
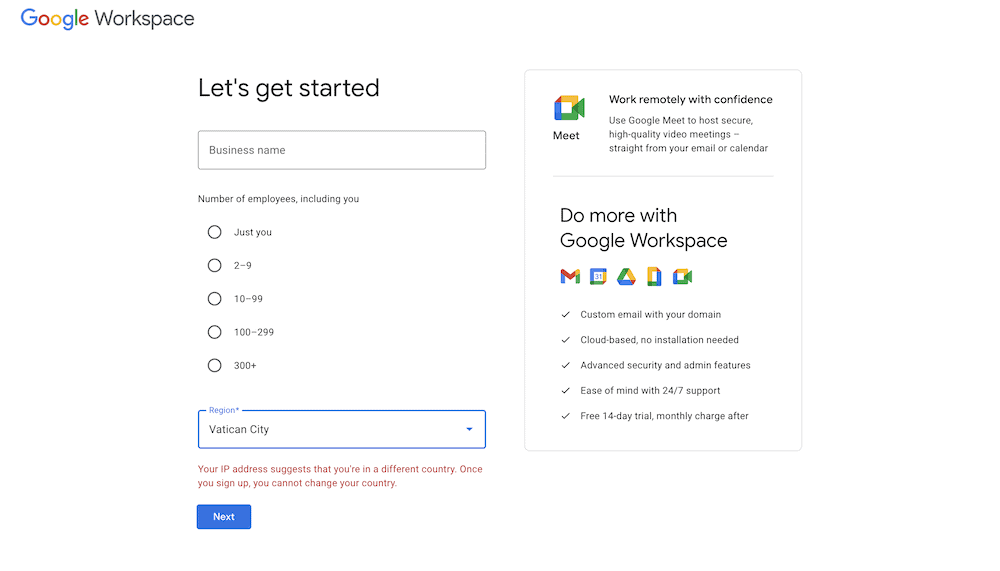
หน้าจอถัดไปจะขอให้คุณสร้างผู้ดูแลระบบและเจ้าของเริ่มต้น ในกรณีส่วนใหญ่จะเป็นคุณ:

เมื่อพูดถึงที่อยู่อีเมล คุณสามารถเลือกที่อยู่อีเมลส่วนตัวสำหรับตอนนี้ หรือที่อยู่อีเมลที่คุณได้สร้างไว้สำหรับธุรกิจของคุณแล้ว
เมื่อคุณคลิก ถัดไป คุณจะต้องบอก Google ว่าคุณมีโดเมนที่จะใช้สำหรับขั้นตอนการตั้งค่าอยู่แล้วหรือไม่ เป็นความคิดที่ดีที่จะมีโดเมนนี้ก่อนที่จะดำเนินการนี้ ดังนั้นให้อ้อมหากต้องการ และกลับมาที่นี้เมื่อคุณมีโดเมนที่พร้อมจะใช้งาน:
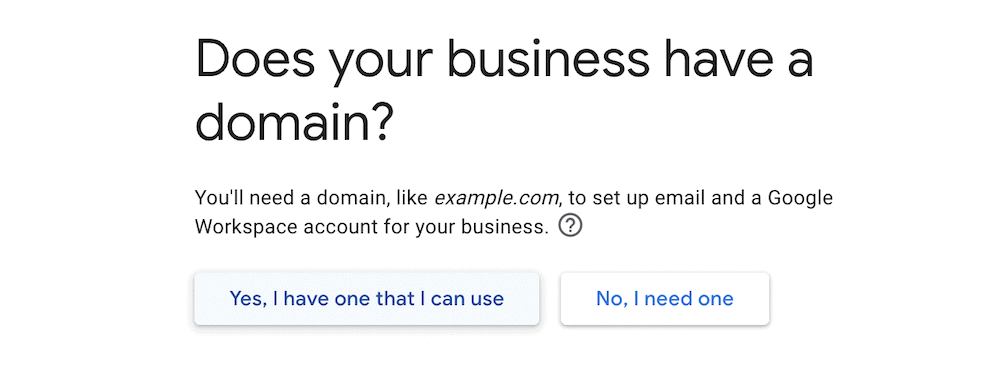
ในหน้าจอถัดไป คุณจะต้องป้อนโดเมนของคุณในฟิลด์และคลิกเพื่อดำเนินการต่อ:
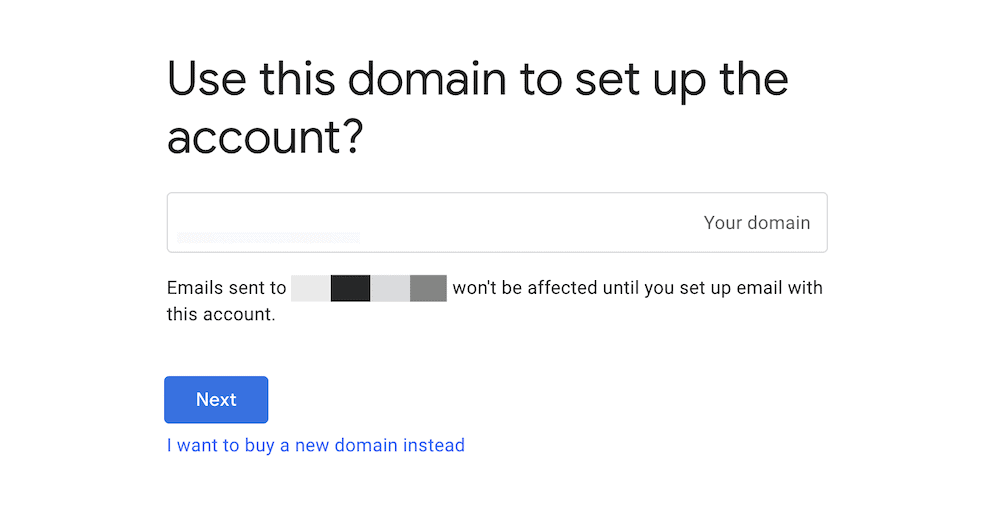
หลังจากผ่านไป 2-3 หน้าจอเพื่อยืนยันว่าคุณอยากทราบข้อเสนออื่นๆ ของ Google หรือไม่ คุณจะต้องป้อนข้อมูลรับรองสำหรับบัญชี Google Workspace ของคุณ:
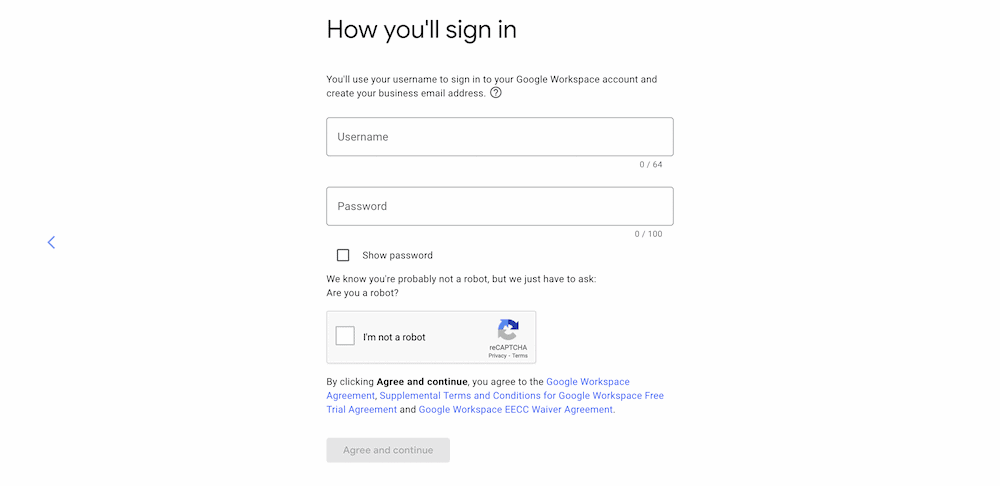
เมื่อคุณกรอกข้อมูลและคลิกปุ่ม ตกลงและดำเนิน การต่อ คุณจะต้องตรวจสอบแผนการชำระเงินของคุณ Google Workspace เปิดให้ทดลองใช้งาน 14 วัน และคุณจะต้องป้อนรายละเอียดการชำระเงินก่อนตั้งค่าให้เสร็จสิ้น
นี่เป็นขั้นตอนสุดท้าย เมื่อคุณยืนยัน คุณจะมาที่หน้าจอลงชื่อเข้าใช้ Google ที่คุ้นเคย ซึ่งคุณจะป้อนข้อมูลรับรองและตรวจสอบแดชบอร์ดของคุณ
2. ยืนยันชื่อโดเมนของคุณด้วย Google
เมื่อคุณลงชื่อเข้าใช้แดชบอร์ด Google Workspace คุณจะมีอีก 3 ขั้นตอนที่ต้องดำเนินการ คุณจะเห็นเวลาที่เสร็จสมบูรณ์ในแต่ละขั้นตอน ซึ่งจะเป็นประโยชน์หากคุณต้องวางแผนล่วงหน้า:

ขั้นตอนแรกคือการยืนยันชื่อโดเมนของคุณกับ Google ด้วยเหตุผลด้านความปลอดภัย ในการเริ่มต้น ให้คลิกลิงก์ ป้องกัน ซึ่งจะแสดงหน้าจอพร้อมคำแนะนำเกี่ยวกับวิธีการยืนยันโดเมนของคุณ ส่วนใหญ่แล้วสิ่งเหล่านี้จะเพียงพอและคุณสามารถติดตาม Google ได้
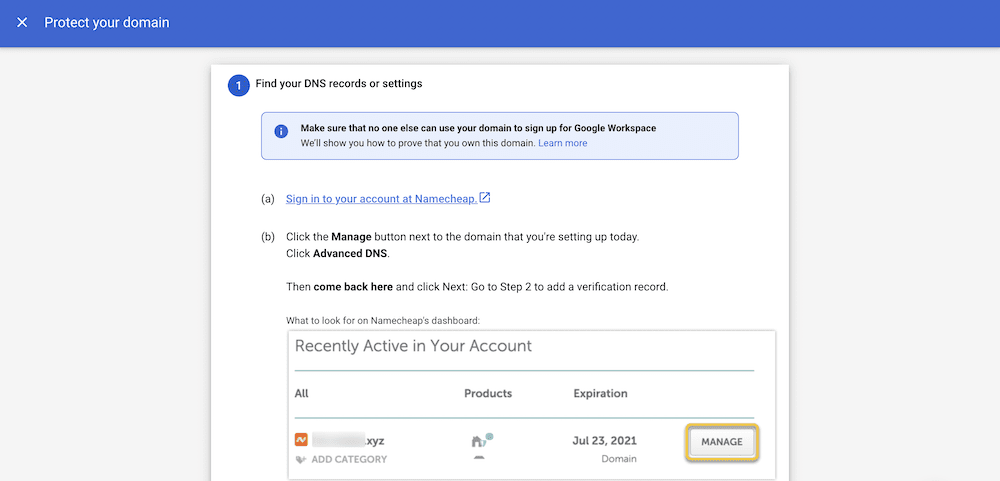
อย่างไรก็ตาม อาจเป็นไปได้ว่าคุณต้องการทำงานภายในโฮสต์ของบัญชีเพื่อยืนยันโดเมนของคุณ ซึ่งจำเป็นในบางกรณี และคุณจะต้องดำเนินการผ่านตัวแก้ไขเซิร์ฟเวอร์ชื่อโดเมน (DNS) สำหรับแผงบัญชีที่คุณเลือก นี้จะแตกต่างกันไปขึ้นอยู่กับโฮสต์เอง โฮสต์จำนวนมากจะใช้ cPanel และคุณจะพบตัวเลือกที่คุณต้องการภายใต้ Domains > Zone Editor :
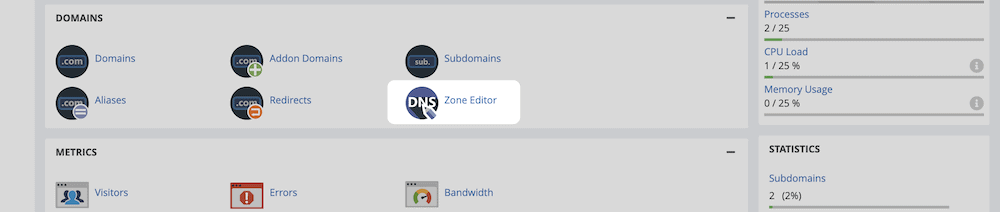
ในหน้าจอถัดไป ให้เลือกตัวเลือก จัดการ สำหรับโดเมนของคุณ:
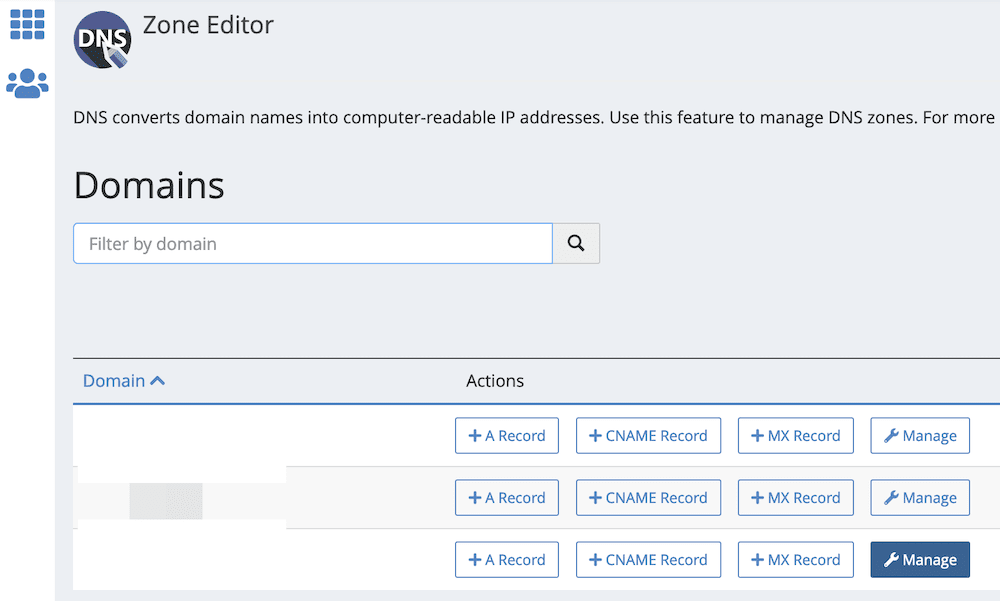
คุณจะสังเกตเห็นปุ่ม เพิ่มบันทึก ในหน้าถัดไป หากคุณคลิกที่นี่ คุณสามารถเลือกเพิ่มไฟล์ TXT ใหม่ได้:

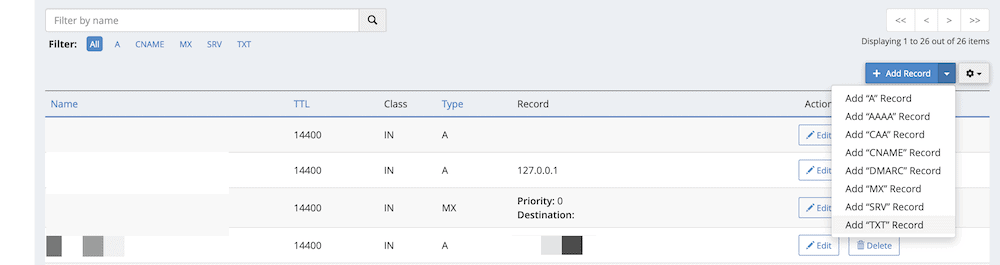
หากคุณคลิกตัวเลือกนี้ คุณจะสามารถเพิ่มระเบียนใหม่ลงใน DNS ของคุณได้ สามค่าแรกที่คุณต้องการมีดังนี้:
- ชื่อ: นี่ควรเป็นชื่อโดเมนของคุณ
- TTL: มีค่าทางทฤษฎีมากมายสำหรับสิ่งนี้ แต่คุณสามารถใช้ตัวเลขอนุรักษ์นิยมได้ที่นี่ เช่น “86400”
- ประเภท: คุณสามารถปล่อยให้สิ่งนี้เป็น “TXT”
สำหรับค่าสุดท้าย Record ให้กลับไปที่ Google Workspace โดยเฉพาะในหน้าจอ ปกป้องโดเมนของคุณ หากคุณเลื่อนลงมาด้านล่าง คุณจะสังเกตเห็น ค่า TXT :
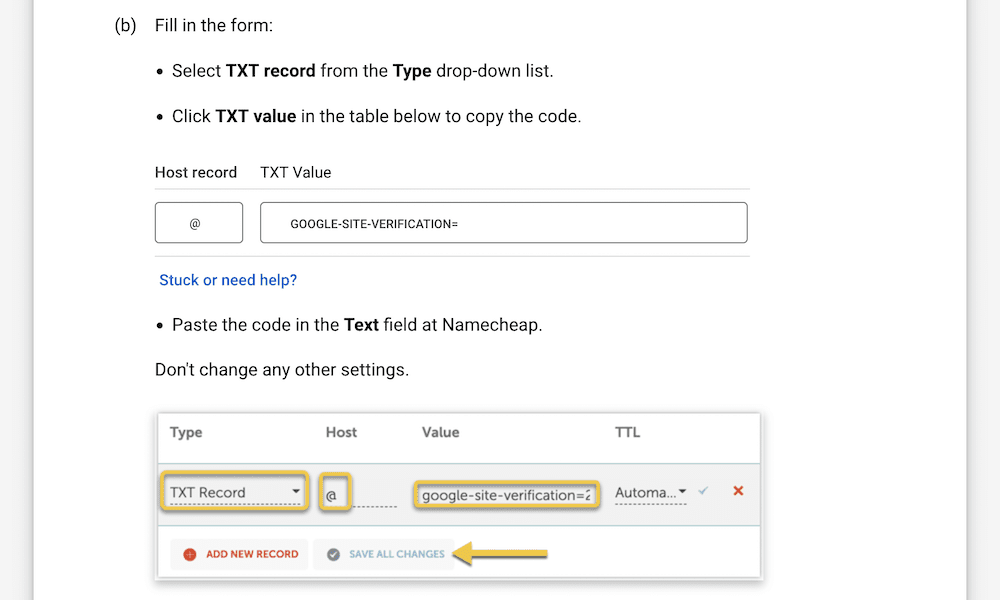
คุณควรคัดลอกและวางข้อมูลนี้ลงในช่อง ระเบียน ของ DNS Zone Editor เมื่อดำเนินการแล้ว ให้คลิก เพิ่มระเบียน จากนั้นกลับไปที่ Google Workspace แล้วคลิกลิงก์ ป้องกันโดเมน
3. เพิ่มผู้ใช้ใหม่ในบัญชี Google Workspace ของคุณ
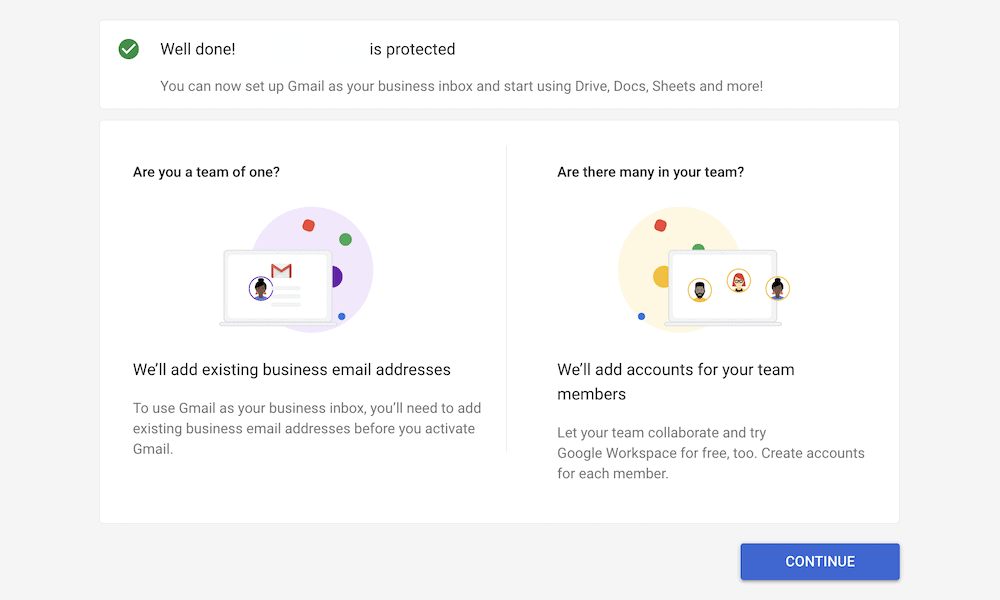
หากคุณทำตามพร้อมกับวิซาร์ดการตั้งค่า ขั้นตอนต่อไปจะเป็นทางเลือก โดยไม่คำนึงถึงจำนวนผู้ใช้สำหรับบัญชี Workspace ของคุณ คุณจะต้องคลิกลิงก์ สร้าง เพื่อดำเนินการตามขั้นตอนนี้:
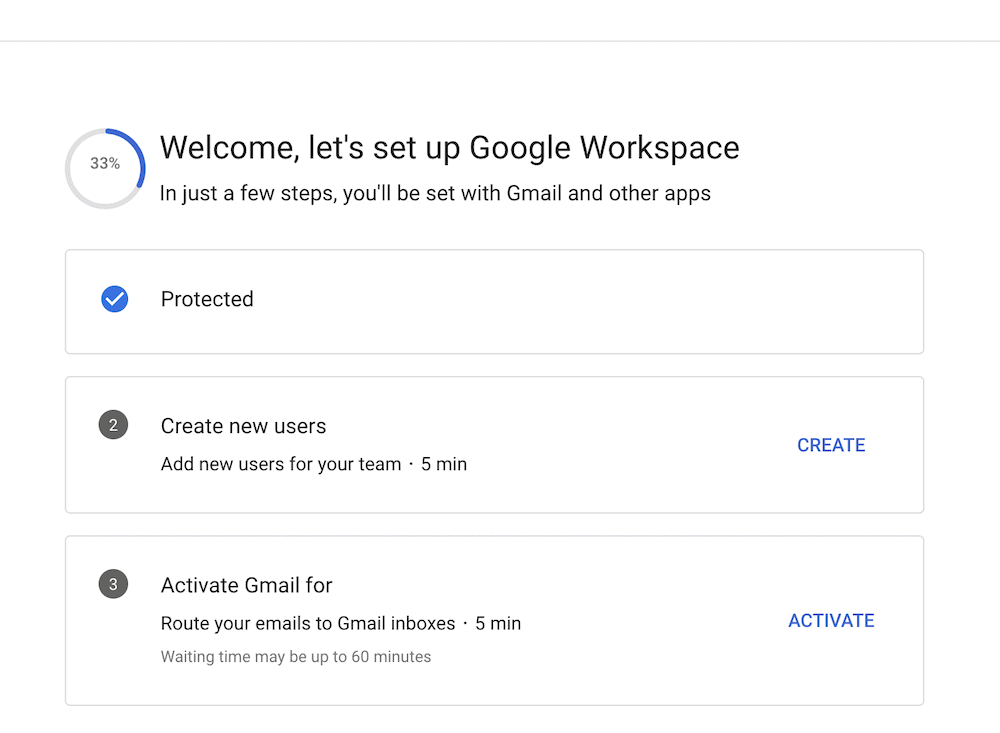
ซึ่งจะนำคุณไปยังหน้าจอ เพิ่มผู้ใช้ หากกระบวนการนี้ใช้ไม่ได้กับคุณ ให้กด ดำเนินการ ต่อ อย่างไรก็ตาม คุณสามารถเลือก "เพิ่มผู้ใช้รายอื่น" เพื่อทำตามขั้นตอน นั้น แทนได้:

โปรดทราบว่านี่เป็นวิธีการเพิ่มอีเมลแทนพิเศษในบัญชีของคุณด้วย ตัวอย่างเช่น คุณอาจต้องการ ข้อมูล สวัสดี ผู้ดูแลระบบ การชำระเงิน และที่อยู่อีเมลเฉพาะอื่นๆ สำหรับไซต์ของคุณ เมื่อคุณบันทึกผู้ใช้แล้ว คุณสามารถคลิก ดำเนินการ ต่อ เพื่อไปยังหน้าจอถัดไป
หากคุณเลือกที่จะไม่เพิ่มผู้ใช้ใหม่ในขั้นตอนนี้ คุณจะไม่เห็นวิซาร์ดการตั้งค่าทำตามขั้นตอนให้เสร็จสิ้น อย่างไรก็ตาม การดำเนินการนี้จะไม่ส่งผลต่อคุณในการเข้าสู่ขั้นตอนสุดท้าย – การเปิดใช้งาน Gmail สำหรับไซต์ของคุณ
4. เพิ่มระเบียน Mail Exchange (MX) เพื่อตั้งค่าที่อยู่อีเมลแบบมืออาชีพ
ขั้นตอนสุดท้ายให้ Google จัดการอีเมลในโดเมนของคุณ อีกครั้ง ขั้นตอนที่ Google นำเสนอนั้นครอบคลุม แต่เราสามารถนำคุณผ่านสิ่งเหล่านี้ได้ที่นี่
ขั้นแรก ไปที่แผงบัญชีโฮสติ้งของคุณ และมองหาส่วนเพื่อป้อนระเบียน MX ใหม่ ตัวอย่างเช่น ใน HostGator (ตัวเลือกของเราที่นี่) จะเป็นตัวแก้ไขโซนอีกครั้ง คุณอาจมีตัวเลือกเฉพาะในการดำเนินการนี้ในโฮสต์ของคุณเอง
ไม่ว่าคุณจะอยู่ในหน้าจอการจัดการ คุณจะต้องเลือกโดเมนของคุณจากเมนูแบบเลื่อนลง เช่นเดียวกับที่โฮสต์เสนอตัวเลือก WordPress แบบคลิกเดียว บางคนก็มีวิซาร์ดการตั้งค่าอย่างรวดเร็วด้วย เมื่อคุณเลือกตัวเลือกนี้แล้ว ระบบจะจัดการการตั้งค่าและไม่ต้องดำเนินการใดๆ อีกต่อไป
อย่างไรก็ตาม หากคุณไม่เห็นตัวเลือกนี้ คุณจะต้องไปทำงาน
วิธีเพิ่มระเบียน MX ไปยังโฮสต์ของคุณ
ขั้นแรก เปิด Zone Editor (หรือหน้าจอเฉพาะที่เกี่ยวข้อง) ภายในแผงควบคุมโฮสติ้งของคุณ อาจมีชื่อแตกต่างกันไปขึ้นอยู่กับโฮสต์ของคุณ จากรายการ ให้เลือกตัวเลือก MX Record จากโดเมนที่คุณเลือก:
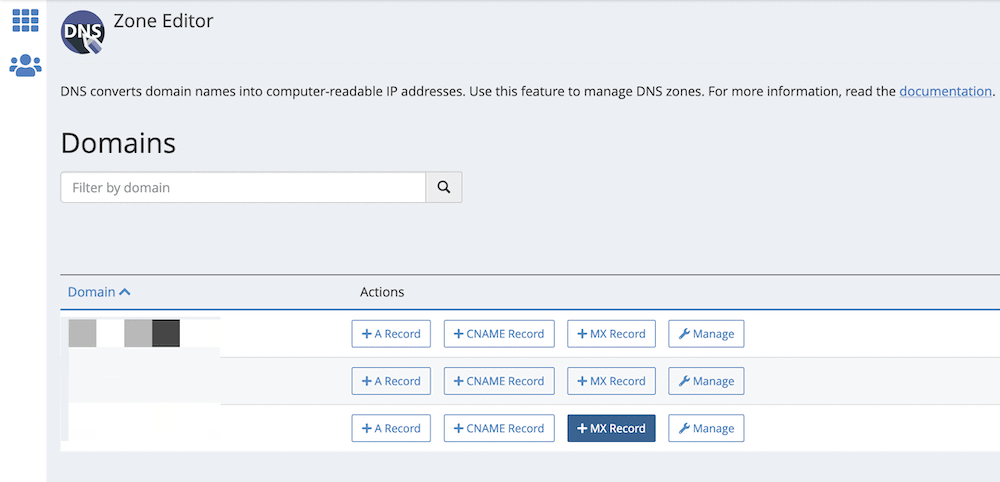
กล่องโต้ตอบนี้จะปรากฏขึ้นเพื่อป้อน MX Record ใหม่ มีบางส่วนที่จะเพิ่มที่นี่ และคุณจะต้องทำทีละอย่าง โดยใช้ตารางต่อไปนี้:
| ลำดับความสำคัญ | ปลายทาง |
| 1 | ASPMX.L.GOOGLE.COM |
| 5 | ALT1.ASPMX.L.GOOGLE.COM |
| 5 | ALT2.ASPMX.L.GOOGLE.COM |
| 10 | ALT3.ASPMX.L.GOOGLE.COM |
| 10 | ALT4.ASPMX.L.GOOGLE.COM |
หากคุณได้รับตัวเลือก ให้มองหาการลบระเบียนที่มีอยู่ก่อนที่คุณจะเพิ่มระเบียนเหล่านี้ ซึ่งมักจะมีลิงก์ที่ชัดเจนให้ดำเนินการดังกล่าว
เมื่อดำเนินการเสร็จแล้ว ให้คลิกลิงก์เปิดใช้งานภายใน Google Workspace จากที่นี่ Google จะดำเนินการตั้งค่าและดำเนินการวินิจฉัยบางอย่าง หากทุกอย่างเป็นไปด้วยดี คุณจะเห็นหน้าจอแสดงความสำเร็จ จากที่นี่ คุณจะเข้าสู่ระบบ Gmail และเริ่มใช้บัญชี Google Workspace ใหม่ได้
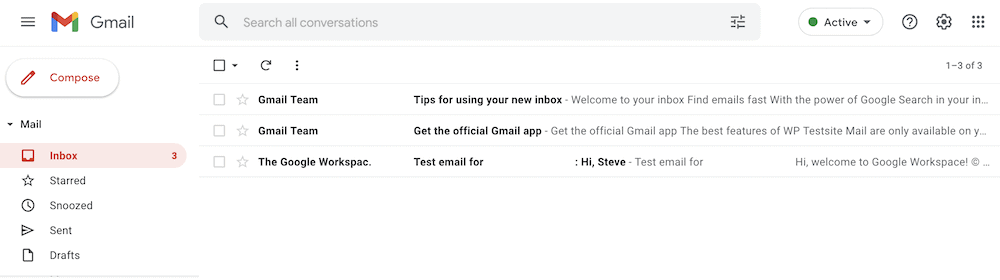
บางขั้นตอนอาจหมายความว่าคุณต้องรอให้เซิร์ฟเวอร์เติมข้อมูล ตัวอย่างเช่น คุณอาจไม่สามารถเข้าถึงบัญชี Gmail ของคุณได้ในทันที
ห่อ
ไม่ต้องสงสัยเลยว่าการเรียกใช้เว็บไซต์เป็นสิ่งสำคัญสำหรับไซต์ของคุณ แต่การมีที่อยู่อีเมลของแบรนด์นั้นมีความสำคัญเท่าเทียมกัน สิ่งนี้จะแสดงให้ผู้ใช้เห็นว่าคุณ (ตามตัวอักษร) มีความหมายทางธุรกิจ และให้ความเป็นมืออาชีพในการนำเสนอของคุณ
ด้วยเหตุนี้ โพสต์นี้จะให้ข้อมูลทั้งหมดที่จำเป็นสำหรับการตั้งค่าที่อยู่อีเมลแบบมืออาชีพโดยใช้ Google Workspace ขั้นตอนนั้นง่าย:
- สร้างบัญชี Google Workspace
- ยืนยันชื่อโดเมนของคุณด้วยเหตุผลด้านความปลอดภัย
- เพิ่มผู้ใช้ถ้าคุณมีทีมที่ต้องการการเข้าถึงพื้นที่ทำงาน
- เพิ่มระเบียน MX ไปยังโฮสต์ของคุณเพื่อเชื่อมโยงอีเมลของคุณกับ Google
คุณต้องการใช้ Google Workspace เพื่อตั้งค่าที่อยู่อีเมลสำหรับมืออาชีพหรือไม่ และหากใช่ คุณมีคำถามใดๆ อีกไหม ถามออกไปในส่วนความคิดเห็นด้านล่าง!
