如何使用 Gmail 和 Google Workspace 设置专业电子邮件地址
已发表: 2022-03-29我们经常谈论的关键“不可协商”之一是运营自己的网站对于任何企业来说都是一个关键因素。 然而,我们认为更重要的过程中有一些固有的东西:电子邮件。 因此,您几乎首先需要设置一个专业的电子邮件地址。 当您使用 Gmail 和 Google Workspace 时,这个过程非常简单。
如果访问者可以通过电子邮件与您联系,您可以回复他们的查询并打开对话。 这在整个链条上都有巨大的好处,并建立了品牌忠诚度、信任度等。 再加上 Google 直观而直接的操作,您可以拥有自己的[电子邮件保护]地址来提升您的品牌知名度。
在本文中,我们将讨论如何使用 Google Workspace 设置专业的电子邮件地址。 到最后,您将完成所有设置,并且不会超过 30 分钟。
如何使用 Gmail 和 Google Workspace 设置专业电子邮件地址(分 4 步)
使用 Google Workspace 设置专业电子邮件地址时,无需采取太多步骤。 但是,在某些时候,需要注意一些技术方面的考虑。 以下是一般步骤:
- 运行 Google Workspace 的设置向导。
- 使用 Google 验证您的域名,以便您可以将您的域链接到您的电子邮件服务器。
- 为您的 Google Workspace 帐户添加其他用户,尽管这是一个可选步骤。
- 在您的域名注册商中添加 MX 记录以完成该过程并将 Google 链接到您的电子邮件。
如果其中一些令人困惑,请不要担心! 我们将向您展示完成工作和使用 Google Workspace 设置专业电子邮件地址所需的一切。
1. 通过 Google Workspace 帐户创建者运行
当然,您需要一个合适的 Google Workspace 帐户才能建立您的电子邮件服务器。 您可能已经拥有此帐户,但我们将以新用户的身份进行操作。
首先,前往 Google Workspace 主页。 阅读此处的页面以了解有关 Google Workspace 可以为您做什么的更多信息后,请点击立即开始按钮:
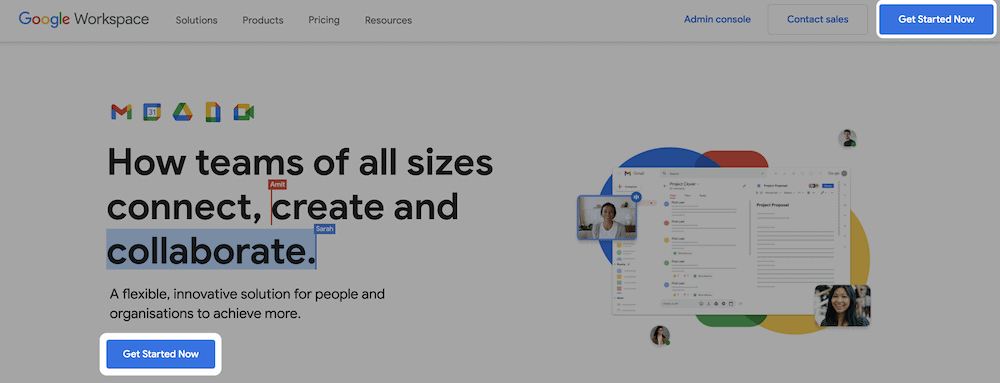
您需要输入的信息很简单。 但是,您会注意到 Google 会在您的位置提供最佳(通常是正确的)猜测。 如果您决定选择其他区域,Google 将显示所选区域不可更改的警告:
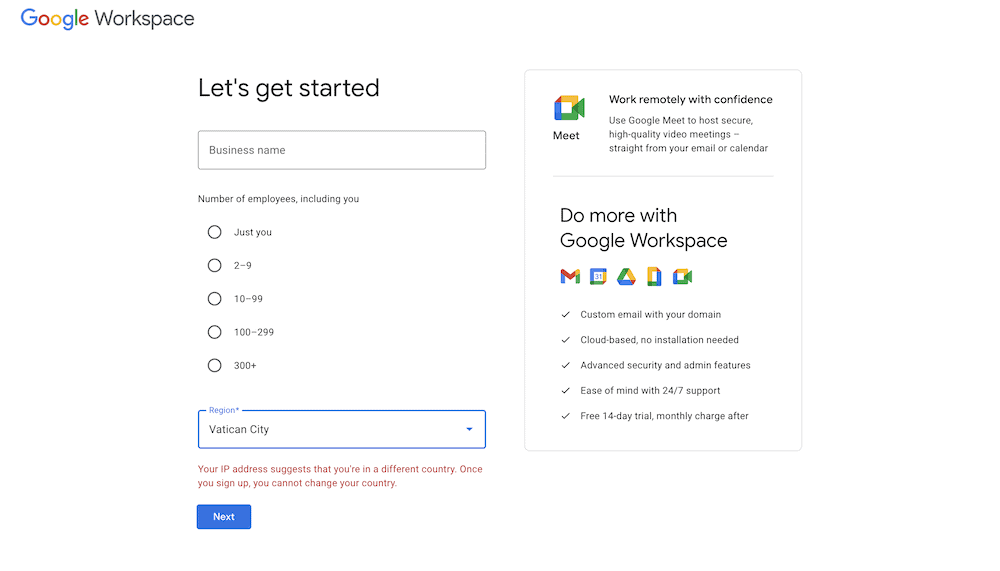
下一个屏幕将要求您创建初始管理员和所有者。 在大多数情况下,这将是您:

对于电子邮件地址,您可以选择现在的个人地址,也可以选择您已经为您的企业创建的电子邮件地址。
单击Next后,您必须告诉 Google 您是否已经有一个域可用于设置过程。 在执行此操作之前先准备好一个是个好主意,因此,如果需要,请绕道而行,当您准备好要推出的域时再返回:
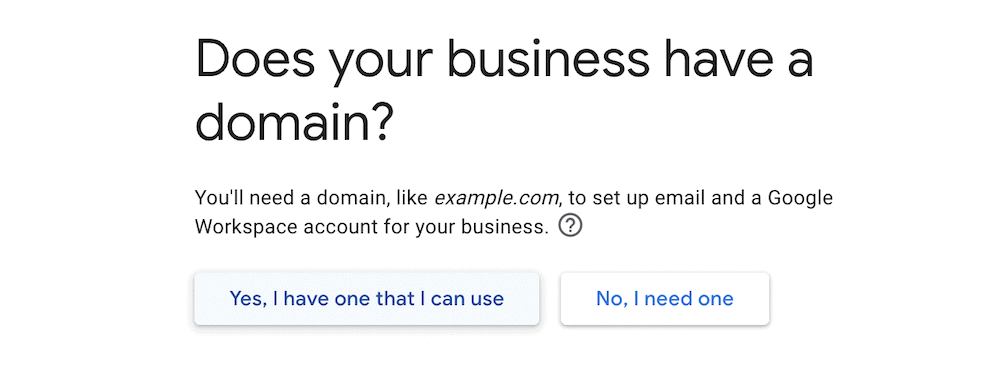
在下一个屏幕上,您需要在字段中输入您的域并单击以继续:
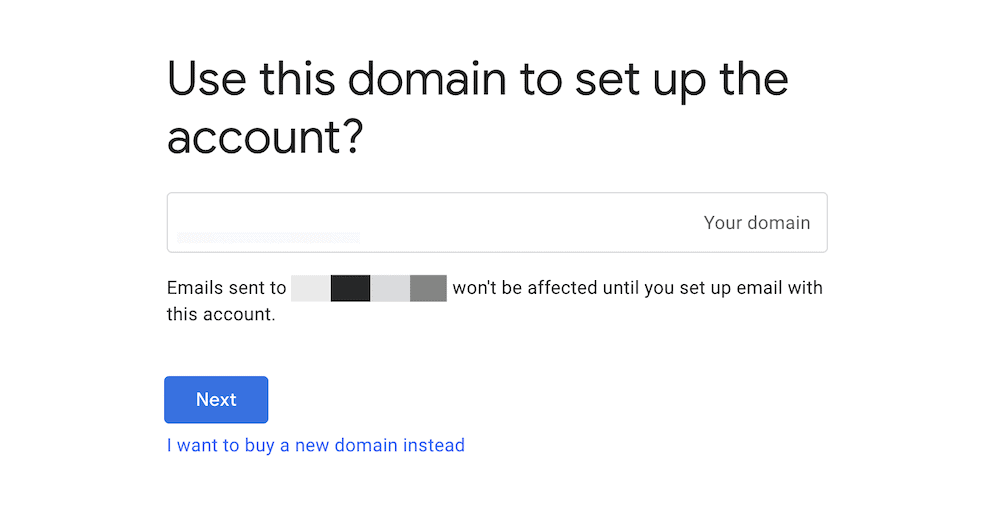
在几个屏幕确认您是否想了解其他 Google 优惠后,您必须输入您的 Google Workspace 帐户的凭据:
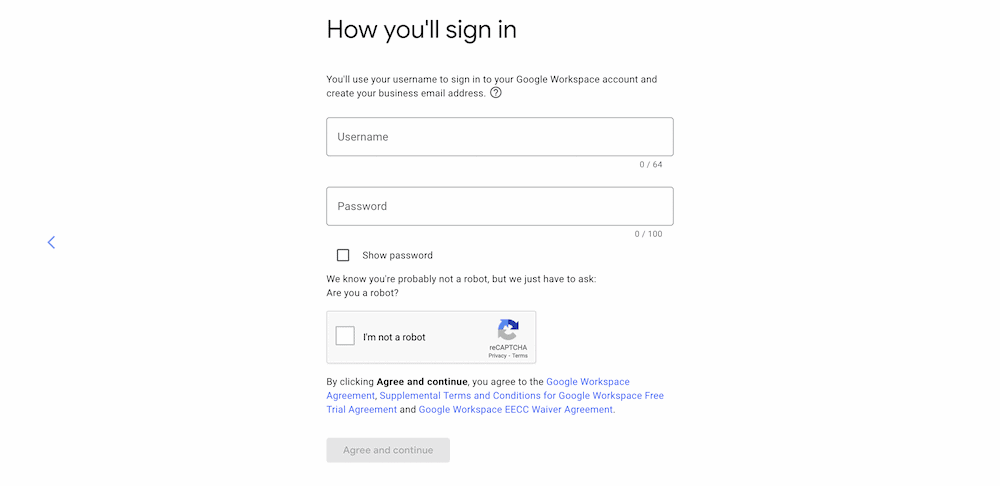
当您填写并点击同意并继续按钮时,您需要查看您的付款计划。 Google Workspace 提供 14 天的试用期,您需要在完成设置之前输入付款详细信息。
这是最后一步。 确认后,您将进入熟悉的 Google 登录屏幕,您将在其中输入凭据并查看仪表板。
2. 使用 Google 验证您的域名
登录 Google Workspace 信息中心后,您还需要完成三个步骤。 您还将看到每个步骤的完成时间,如果您需要提前计划,这将很有帮助:

出于安全原因,第一步是向 Google 验证您的域名。 首先,单击保护链接。 这将弹出一个屏幕,其中包含有关如何验证您的域的说明。 在大多数情况下,这些就足够了,您可以跟随谷歌。
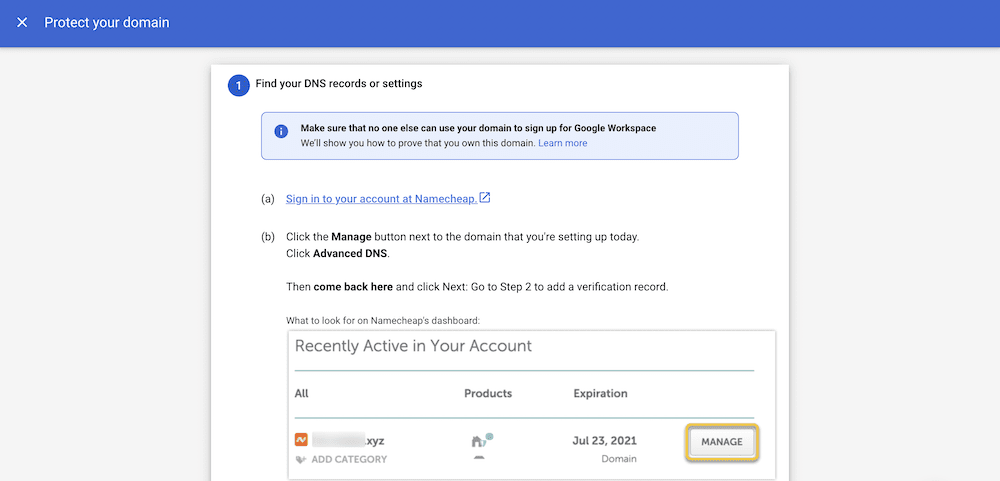
但是,您可能希望在您的帐户主机中工作以验证您的域。 在某些情况下这是必要的,您将通过您选择的帐户面板的域名服务器 (DNS) 编辑器来完成此操作。 这将因主机本身而异。 许多主机将使用 cPanel,您将在Domains > Zone Editor下找到所需的选项:
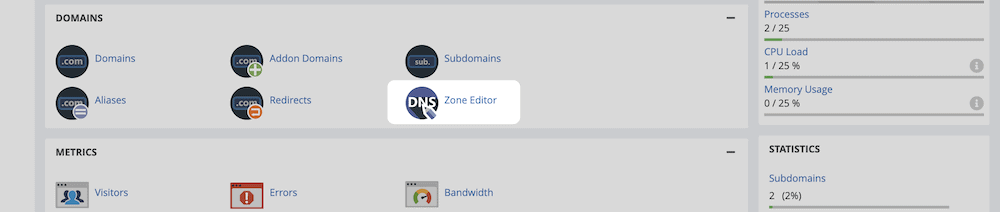
在下一个屏幕上,为您的域选择管理选项:
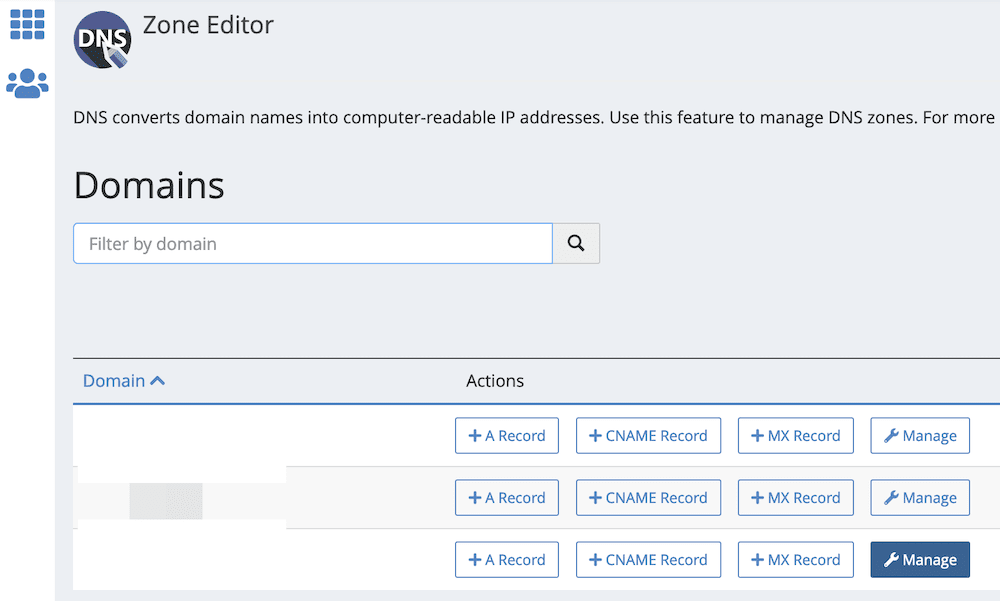
您会注意到下一页上有一个添加记录按钮。 如果你点击这个,你可以选择添加一个新的TXT文件:

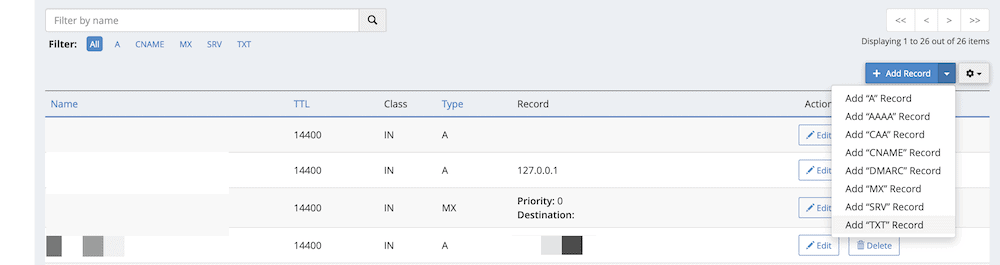
如果单击此选项,您将能够将新记录添加到您的 DNS。 您需要的前三个值如下:
- 名称:这应该是您的域名。
- TTL:这个有很多理论值,但你可以在这里用一个保守的数字,比如“86400”。
- 类型:您可以将其保留为“TXT”。
对于最后一个值Record ,请返回 Google Workspace,特别是保护您的域屏幕。 如果滚动到底部,您会注意到一个TXT Value :
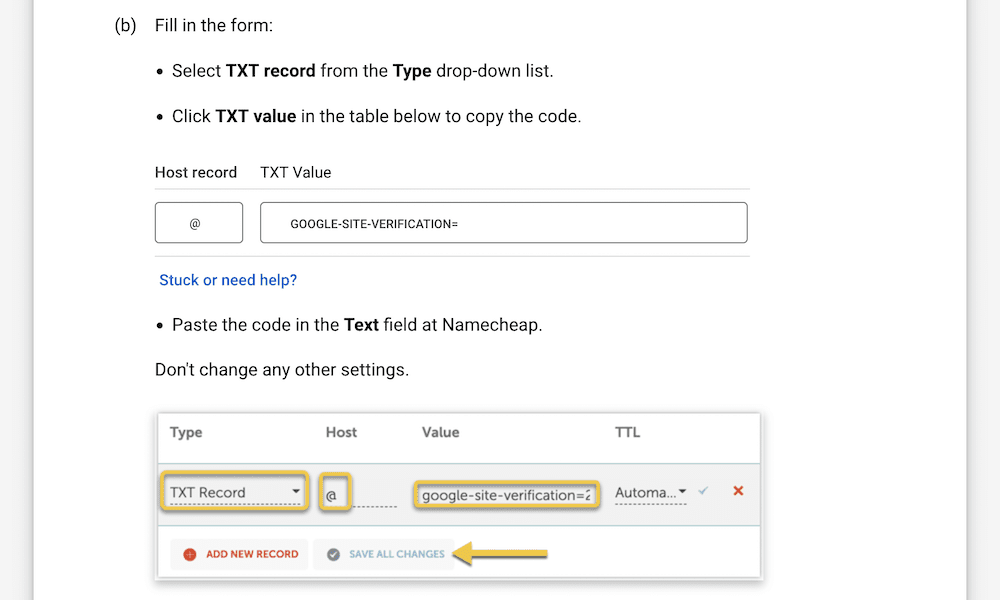
您应该将其复制并粘贴到您的 DNS 区域编辑器的记录字段中。 完成后,点击Add Record ,然后返回 Google Workspace 并点击Protect Domain链接。
3. 将新用户添加到您的 Google Workspace 帐户
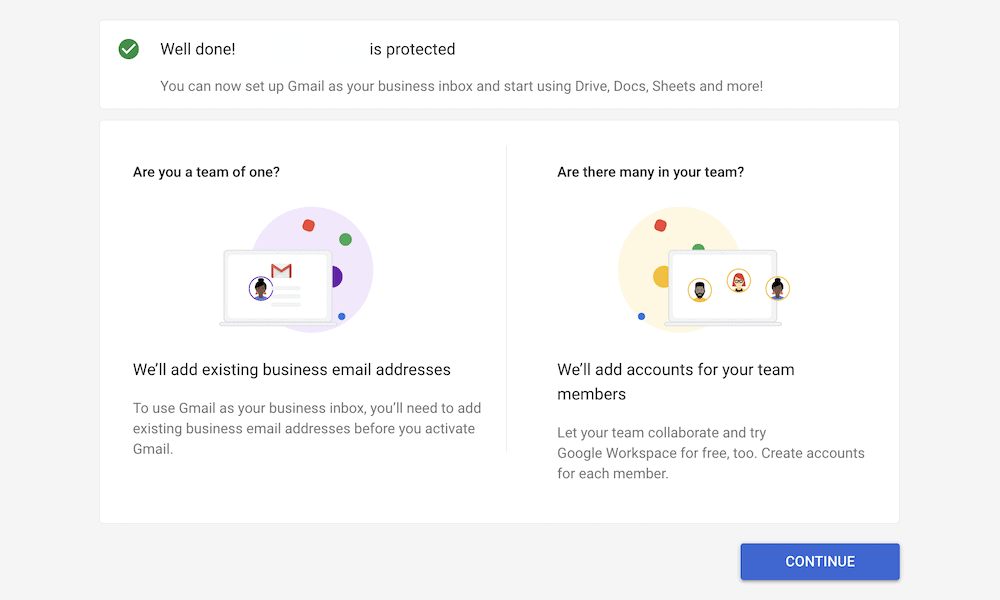
如果您按照设置向导进行操作,则下一步是可选的。 无论您的 Workspace 帐户有多少用户,您都需要单击创建链接来运行此步骤:
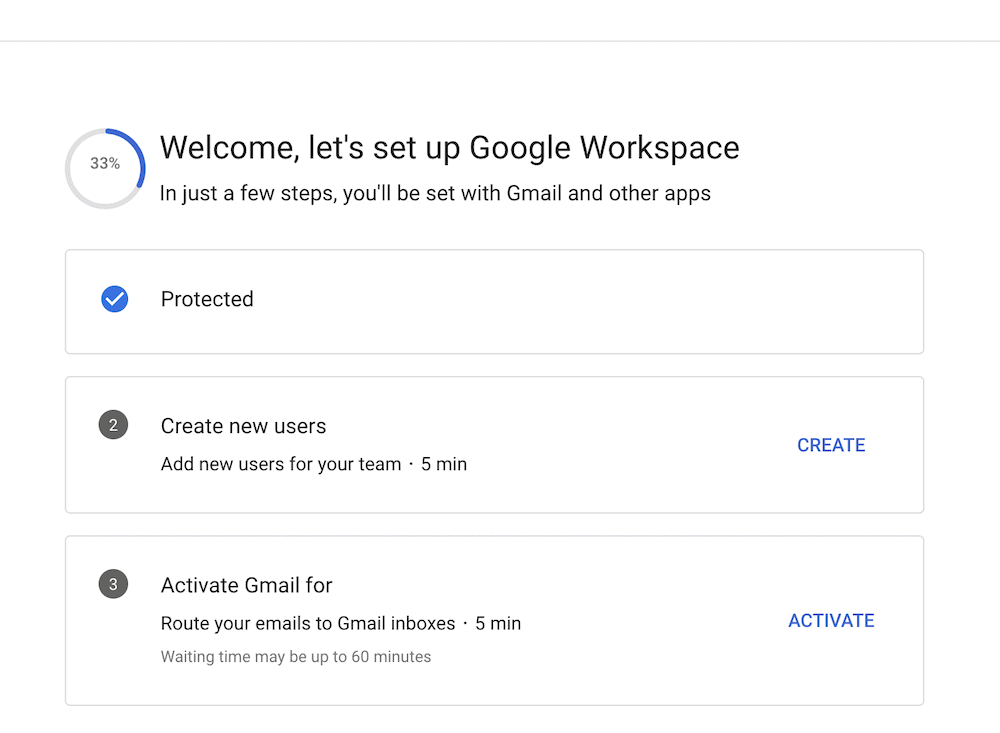
这将带您进入“添加用户”屏幕。 如果这部分过程不适用于您,请点击Continue 。 但是,您可以选择添加另一个用户来完成该过程:

请注意,这也是您向帐户添加额外电子邮件别名的方式。 例如,您可能希望为您的站点提供info 、 hello 、 admin 、 payment和其他特定电子邮件地址。 保存用户后,您可以单击继续进入下一个屏幕。
如果您选择在此阶段不添加新用户,您将不会看到设置向导完成该步骤。 但是,这不会影响您进入最后一步——为您的网站激活 Gmail。
4. 添加邮件交换 (MX) 记录以设置专业电子邮件地址
最后一步让 Google 处理您域的电子邮件。 同样,Google 提供的步骤很全面,但我们也可以在此处为您介绍这些步骤。
首先,进入您的托管帐户面板,然后查找输入新 MX 记录的部分。 例如,在 HostGator(我们在这里选择)中,它又是区域编辑器。 您可能有一个专门的选项可以在您自己的主机中执行此操作。
无论如何,当您在管理屏幕中时,您需要从下拉菜单中选择您的域。 就像主机如何提供一键式 WordPress 选项一样,有些主机还会提供快速设置向导。 选择此选项后,它将处理设置,您无需再做任何事情。
但是,如果您没有看到此选项,则需要开始工作。
如何将 MX 记录添加到您的主机
首先,在您的主机控制面板中打开区域编辑器(或相关的专用屏幕)。 这可能有不同的名称,具体取决于您的主机。 从列表中,从您选择的域中选择MX 记录选项:
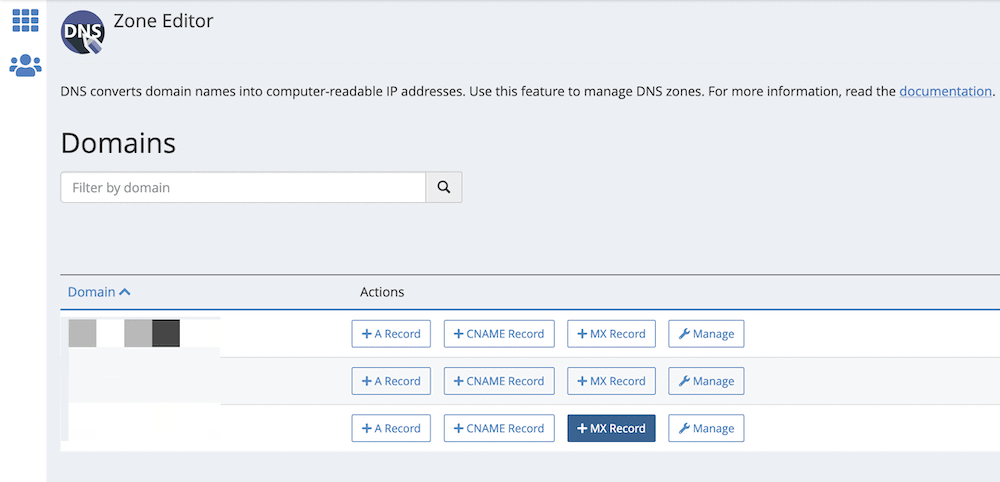
这将弹出一个对话框以输入新的 MX 记录。 这里有一些要添加的内容,您必须一次添加一个,使用下表:
| 优先 | 目的地 |
| 1 | ASPMX.L.GOOGLE.COM |
| 5 | ALT1.ASPMX.L.GOOGLE.COM |
| 5 | ALT2.ASPMX.L.GOOGLE.COM |
| 10 | ALT3.ASPMX.L.GOOGLE.COM |
| 10 | ALT4.ASPMX.L.GOOGLE.COM |
如果您可以选择,请在添加这些记录之前先删除现有记录——通常有一个明确的链接可以这样做。
完成此操作后,点击 Google Workspace 中的激活链接。 从这里开始,谷歌将运行设置并进行一些诊断。 如果一切顺利,您将看到一个成功屏幕。 从这里,您可以登录 Gmail 并开始使用您的新 Google Workspace 帐户。
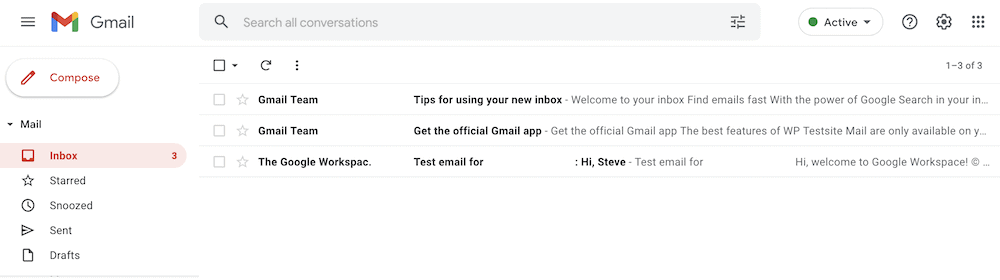
某些步骤可能意味着您必须等待服务器填充。 例如,您可能无法立即访问您的 Gmail 帐户。
包起来
毫无疑问,运行网站对您的网站来说很重要,但拥有一个品牌电子邮件地址同样重要。 这将向用户表明您(字面上)是认真的,并为您的演示文稿提供专业的光泽。
因此,这篇文章为您提供了使用 Google Workspace 设置专业电子邮件地址所需的所有信息。 步骤很简单:
- 创建一个 Google Workspace 帐户。
- 出于安全原因验证您的域名。
- 如果您的团队需要 Workspace 访问权限,请添加更多用户。
- 将 MX 记录添加到您的主机,以将您的电子邮件链接到 Google。
您想使用 Google Workspace 设置专业的电子邮件地址吗?如果是,您有任何问题吗? 在下面的评论部分询问!
