Настройки WordPress: контрольный список нового пользователя
Опубликовано: 2022-03-31Многие пользователи знают WordPress за его гибкий и настраиваемый характер. Из-за этого имеет смысл, что у вас будет много контроля, чтобы сделать платформу своей собственной. Экраны настроек WordPress дают вам почти все способы настроить то, как ваш сайт обрабатывает свои внутренние функции.
Вы найдете все, что вам нужно, на панели управления WordPress. В то время как экраны по умолчанию предлагают множество элементов для изменения, некоторые плагины также могут добавлять в коллекцию свои собственные параметры. Хотя это может стать ошеломляющим, это не обязательно.
В этом посте мы рассмотрим экраны настроек WordPress и покажем вам, что они означают. Оттуда мы дадим вам краткий контрольный список соображений, которые нужно сделать для совершенно нового сайта.
Почему вашей первой задачей должна быть настройка экранов настроек WordPress
Совершенно новая установка WordPress имеет полную функциональность с самого начала. Тем не менее, вам придется проделать некоторую работу, чтобы персонализировать платформу. Это связано с тем, что установка по умолчанию должна понравиться широкому кругу пользователей. Более того, одним из ключевых моментов WordPress является то, что вы сможете расширять его с помощью тем и плагинов.
Тем не менее, один из способов настроить некоторые технические оптимизации — это настроить страницы настроек WordPress. Вы можете найти ссылку на каждый экран под ссылкой «Настройки» на боковой панели панели инструментов:
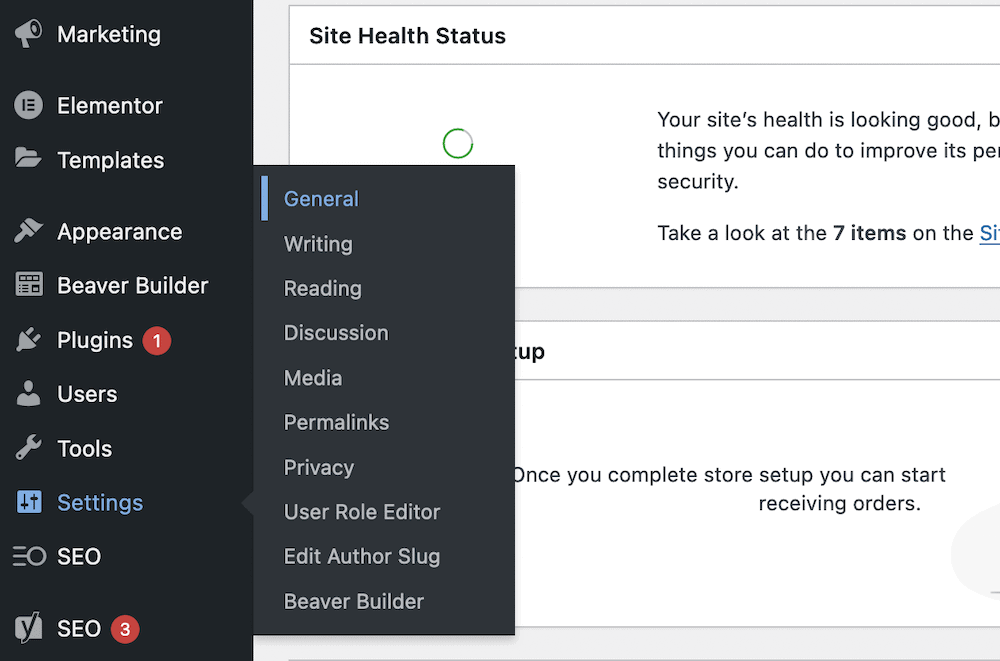
Хотя существует семь страниц по умолчанию, другие темы и плагины также могут добавлять сюда страницы настроек. Это имеет смысл, хотя и не является обязательным стандартом для разработчиков.
Вы также обнаружите, что установка WordPress по умолчанию требует определенных настроек, чтобы дать вашему сайту хороший старт. На самом деле, вы можете изменять эти настройки несколько раз, пока разрабатываете свой сайт, хотя вы будете менять вещи реже, когда сайт работает.
Таким образом, мы считаем, что работа с вашими настройками WordPress — это первая задача, которую вы должны выполнить в первую очередь. В следующих нескольких разделах мы покажем вам, почему (и как).
Навигация по страницам настроек WordPress
Хотя на вашей панели управления WordPress могут быть страницы пользовательских и сторонних настроек, мы сосредоточимся на тех, которые включены в установку WordPress по умолчанию:
- Общий. Это позволяет вам изменить основную информацию для вашего сайта, такую как название сайта и формат даты.
- Пишу. Вы будете использовать этот экран для установки нескольких параметров, связанных с публикацией контента.
- Чтение. Вы будете появляться на этом экране несколько раз, так как это поможет вашим пользователям увидеть нужный контент на вашем сайте.
- Обсуждение. Здесь есть множество вариантов, связанных с комментированием и модерацией.
- СМИ. В своем формате по умолчанию эта страница имеет несколько, но важных параметров для изменения размера и организации загрузки изображений.
- Постоянные ссылки. Этот экран позволяет установить структуру постоянных ссылок по умолчанию. Таким образом, это один из первых, к которому вы придете.
- Конфиденциальность. Здесь вы будете работать с настройками политики конфиденциальности, что актуально для современных сайтов.
После того, как мы закончим с объяснениями, мы предоставим вам краткий контрольный список на случай, если вы не знаете, с чего начать свои собственные настройки WordPress.
1. Общие
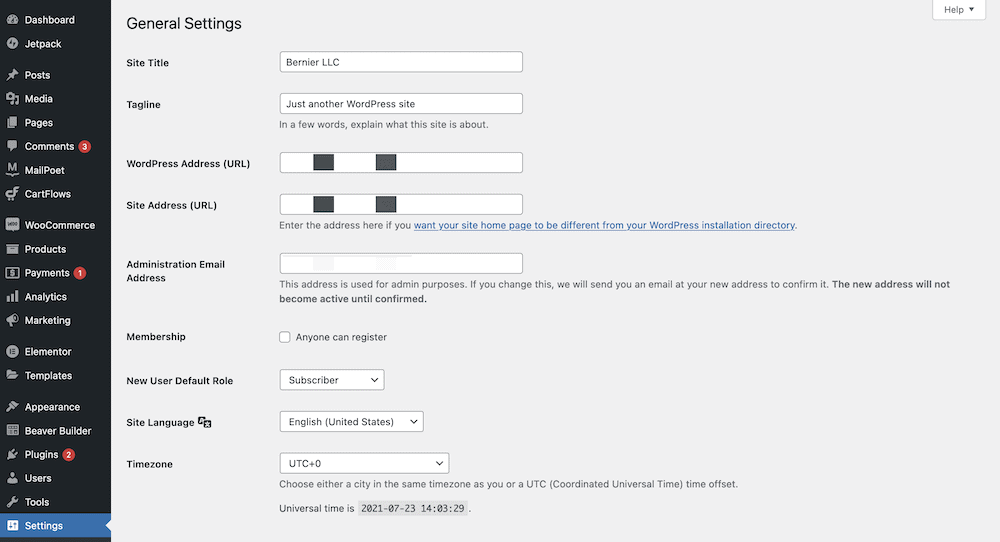
Экран « Настройки»> «Общие » — это одна из немногих страниц «установил и забыл» во всех настройках WordPress, и параметры здесь будут иметь решающее значение для нового сайта.
Кроме того, многие страницы настроек WordPress можно было бы переименовать, поскольку они недостаточно информативны. Экран « Общие » не отражает того, как эти параметры представляют основные настройки.
Здесь есть шесть приблизительных разделов, и первый позволяет вам установить заголовок и слоган вашего сайта:
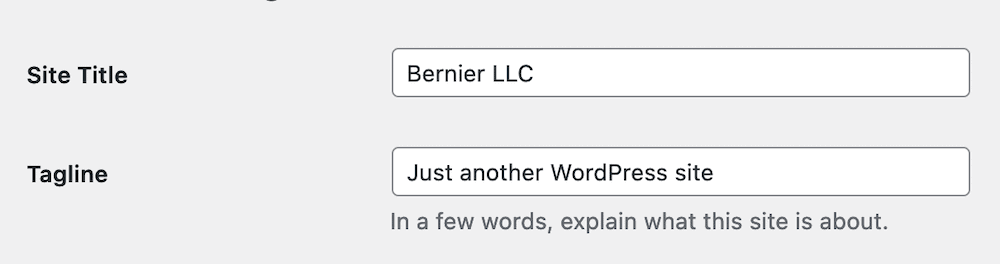
Обратите внимание, что для многих тем слоган не будет отображаться — в некоторых случаях вы даже не увидите название сайта. Тем не менее, мы все же рекомендуем заполнить это поле, так как (опять же, в зависимости от вашей темы) они все еще могут присутствовать в вашем HTML. Таким образом, они будут полезны для вашей поисковой оптимизации (SEO).
Вы также найдете много дополнительных указаний по некоторым полям, хотя каждый экран интуитивно понятен и почти не требует пояснений. Для другого примера этого проверьте настройки URL в следующем разделе:
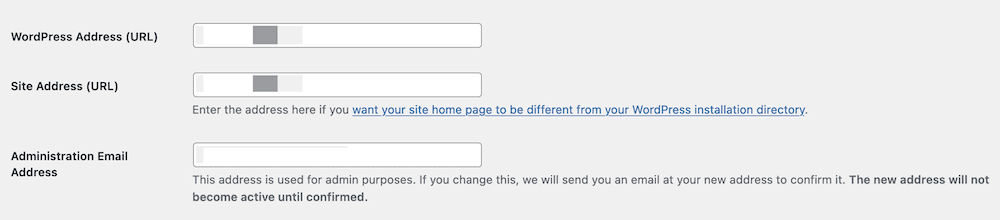
Есть четкие объяснения для двух полей, которые в нем нуждаются. Короче говоря, адрес WordPress (URL) и адрес сайта (URL) в большинстве случаев должны совпадать. На самом деле вам может вообще не понадобиться касаться этого, если вы не работаете с Secure Sockets Layers (SSL). Даже в этом случае такой плагин, как Really Simple SSL, может правильно изменить эти поля.
Следующие несколько параметров позволяют вам выбрать, может ли кто-либо зарегистрироваться на вашем сайте, и какая роль пользователя по умолчанию должна быть для новых пользователей:
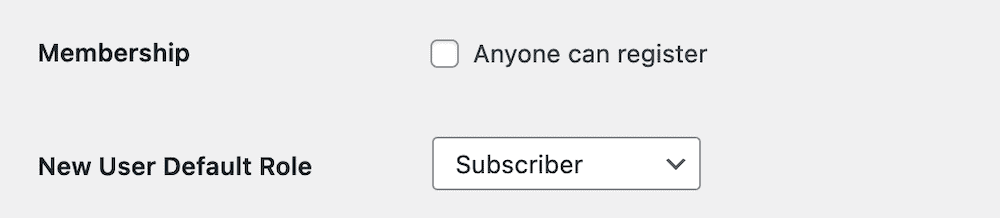
Оттуда мы попадаем в основные, основные настройки удобства использования — язык сайта по умолчанию и формат даты и времени:
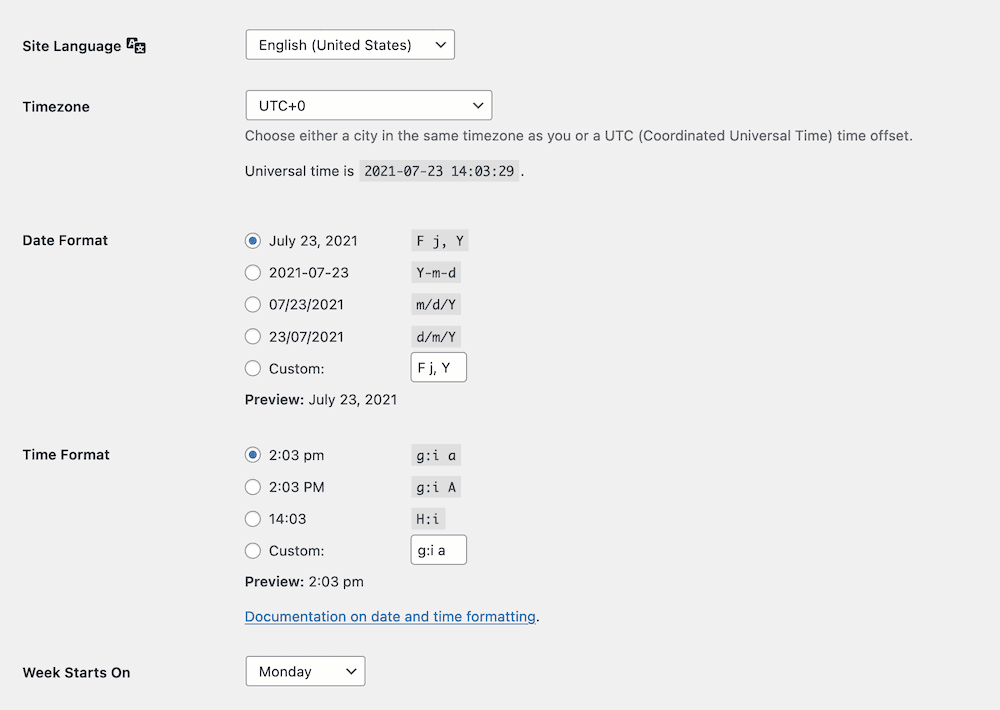
У вас есть несколько переключателей, чтобы выбрать здесь предпочтительные настройки, и вам также нужно убедиться, что вы установили правильное начало дня недели, исходя из ваших собственных потребностей.
Обратите внимание, что вы также можете установить собственный формат даты и времени. Синтаксис этого простой, и если вы имеете в виду что-то конкретное, стоит прочитать основы настройки пользовательских форматов.
2. Написание
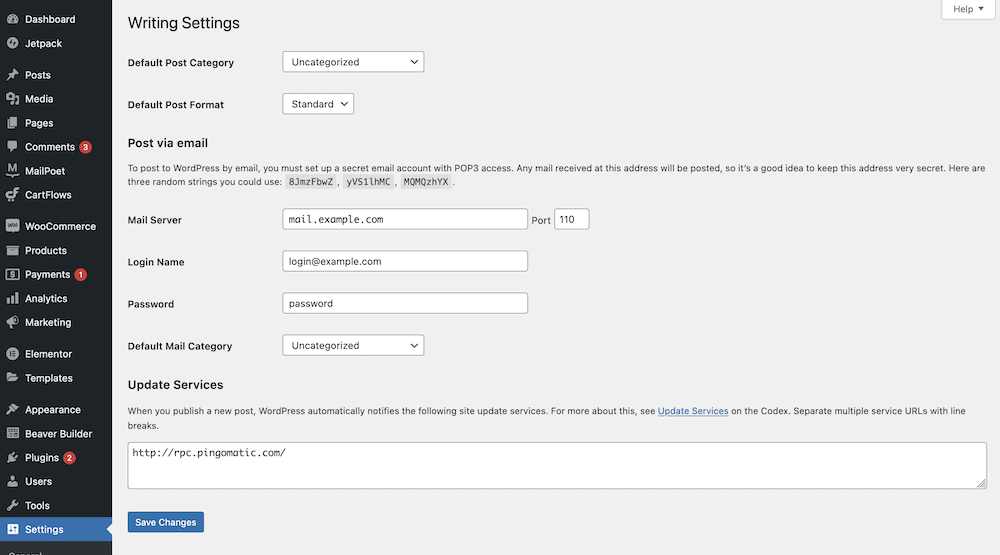
Идем дальше, у нас самый неиспользуемый экран с настройками WordPress (на наш субъективный взгляд). В большинстве случаев вы не будете касаться каких-либо опций на этом экране, да и в этом нет необходимости.
Этот экран имеет более определенные разделы, чем страница « Общие ». Во-первых, вы установите категорию и формат сообщения по умолчанию:
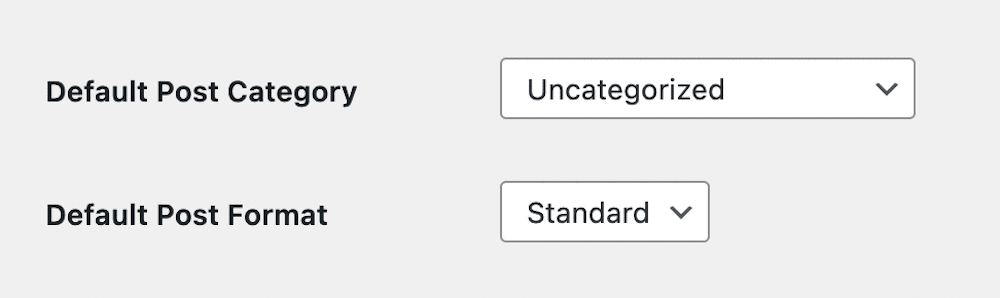
Возможно, ваша тема вообще не поддерживает форматы записей, поэтому этот параметр может быть излишним. Более того, у новой установки не должно быть определенных категорий, так что этот параметр сейчас тоже не актуален.
Мы собираемся пойти на риск и предложить, чтобы несколько пользователей также публиковали контент по электронной почте, чему посвящен следующий раздел.
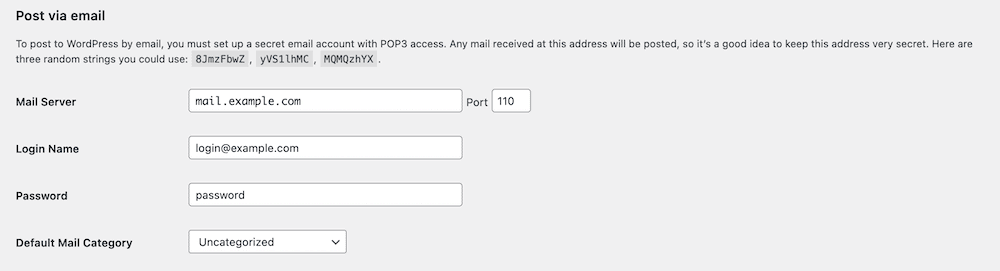
Хотя, если вы это сделаете, вот где вы его настроили.
Последний раздел здесь связан со службами обновления. Другими словами, WordPress уведомит названные сайты, когда вы обновите свой. На страницах поддержки WordPress есть полная статья, хотя большинство из них оставляет значение по умолчанию нетронутым. В любом случае ваш веб-хостинг может отключить PHP для этой конкретной функции.
3. Чтение
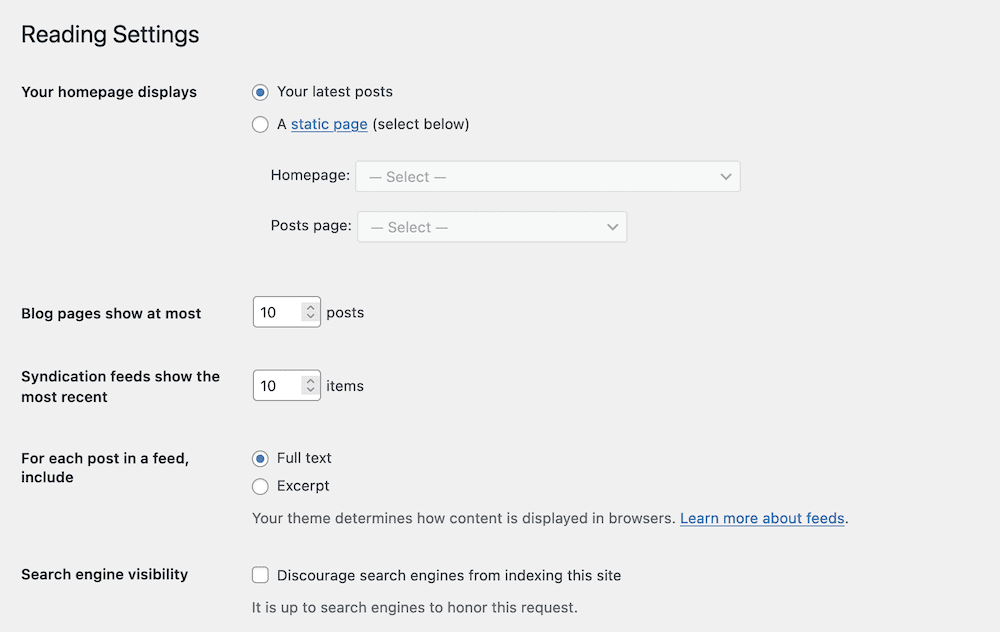
На странице «Настройки чтения» есть несколько параметров, но от них гораздо больше пользы, чем от предыдущей страницы. В большинстве случаев эти параметры определяют формат и отображение вашей домашней страницы в отношении ее содержания.
Например, вы можете выбрать, будет ли главная страница использовать статическую страницу, т. е. ту, которую вы создали для этой цели, или список сообщений в блоге:
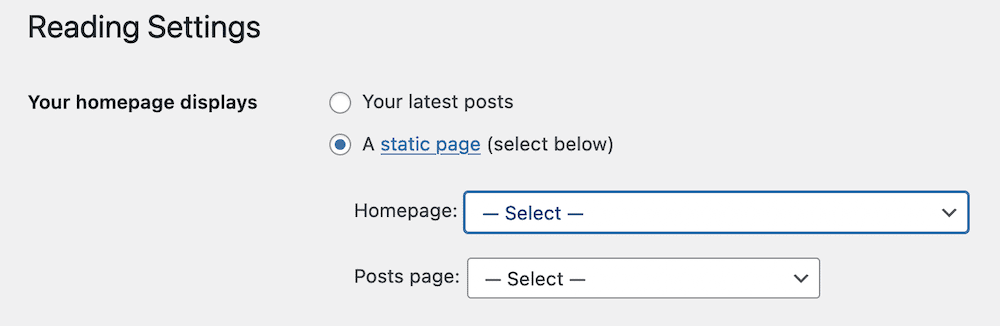
Мы бы сказали, что большинство сайтов, ориентированных на бизнес, будут иметь специальную домашнюю страницу, а не список сообщений в блогах. Тем не менее, вам все равно нужно установить специальную страницу сообщений , чтобы WordPress направлял пользователей в архив вашего блога.

Говоря об этом, следующие несколько параметров определяют, сколько сообщений будет отображаться на этих страницах архива (или в лентах, которые вы встраиваете и предлагаете).
Это полностью личное предпочтение, равно как и то, будет ли каждый пост отображать весь контент или отрывок. Даже для специализированных блогов вы захотите принять лучшее для вас решение, а не пытаться втиснуть весь свой контент на страницу.
Последний параметр здесь определяет видимость вашего сайта в поисковых системах. Это важно для новых активных сайтов (или тестовых сред), потому что вы не хотите, чтобы поисковая система индексировала незавершенный сайт. Тем не менее, нет никакой гарантии, что поисковая система удовлетворит запрос (хотя это часто бывает). Это еще одна причина поработать с локальной средой, прежде чем запускать сайт.
4. Дискуссия
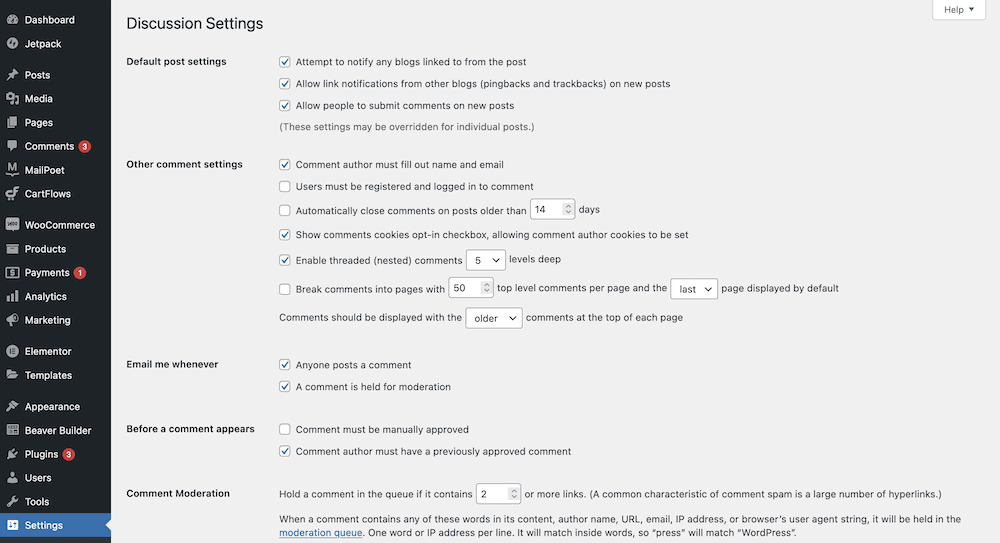
Экран « Обсуждение » — самый обширный и многофункциональный из всех страниц настроек . Здесь вы работаете с комментариями, особенно с тем, как они отображаются, и как пользователь взаимодействует с разделами комментариев в каждом сообщении.
Например, у вас есть варианты, чтобы настоять на том, чтобы комментаторы заполняли свое имя и адрес электронной почты, требуется ли одобрение комментариев перед их отображением, а также ряд настроек модерации:
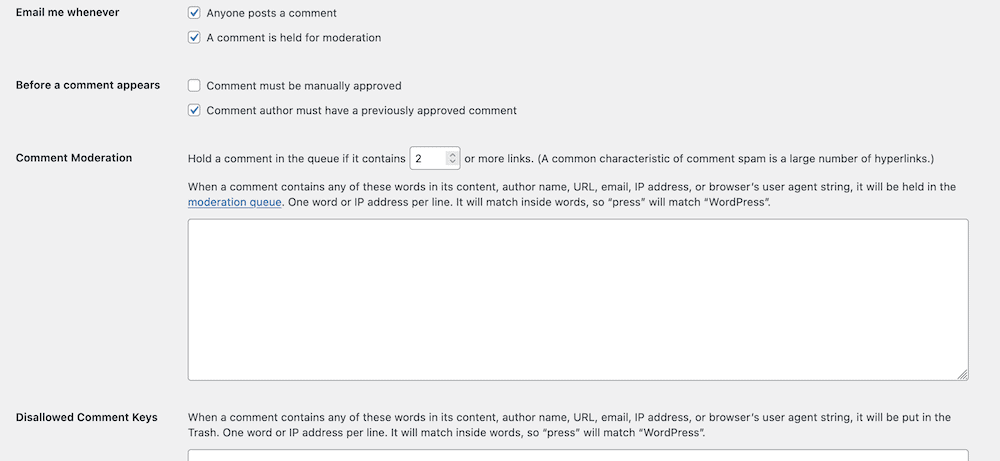
Это мощный экран, и вы можете настроить свои разделы комментариев без необходимости использования дополнительных плагинов или кода.
Также есть раздел для настройки пользовательских аватаров, включая настройку возрастного ограничения и аватар по умолчанию для пользователей без такового:
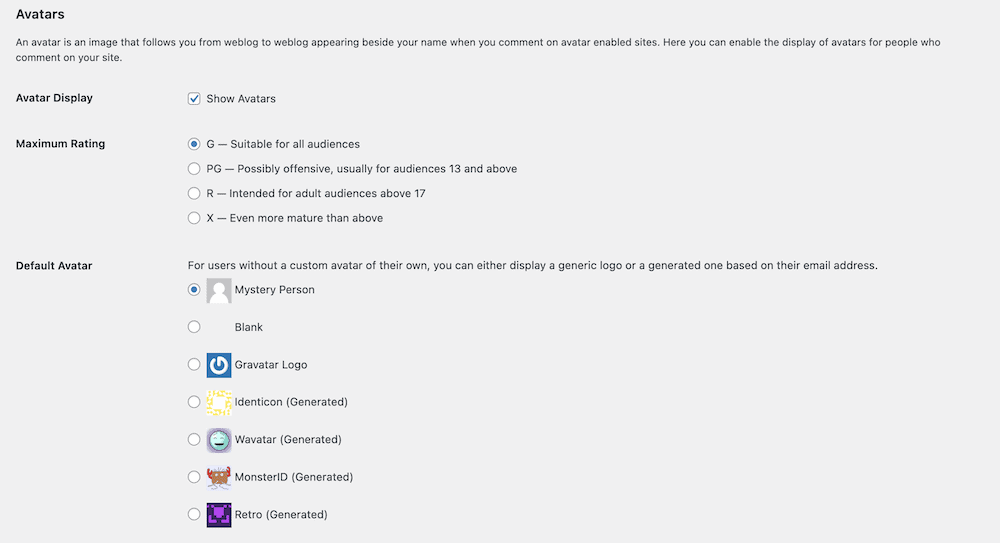
После того, как вы наберете основные настройки, вы, скорее всего, вернетесь к этому экрану и сделаете разделы комментариев своими собственными. В конце концов, они представляют собой ключевую область взаимодействия на вашем сайте, поэтому заслуживают вашего внимания.
5. СМИ
Ваши настройки мультимедиа — это еще одна страница, на которой не так много посетителей, но она может помочь вам лучше упорядочить изображения и увеличить их размер.
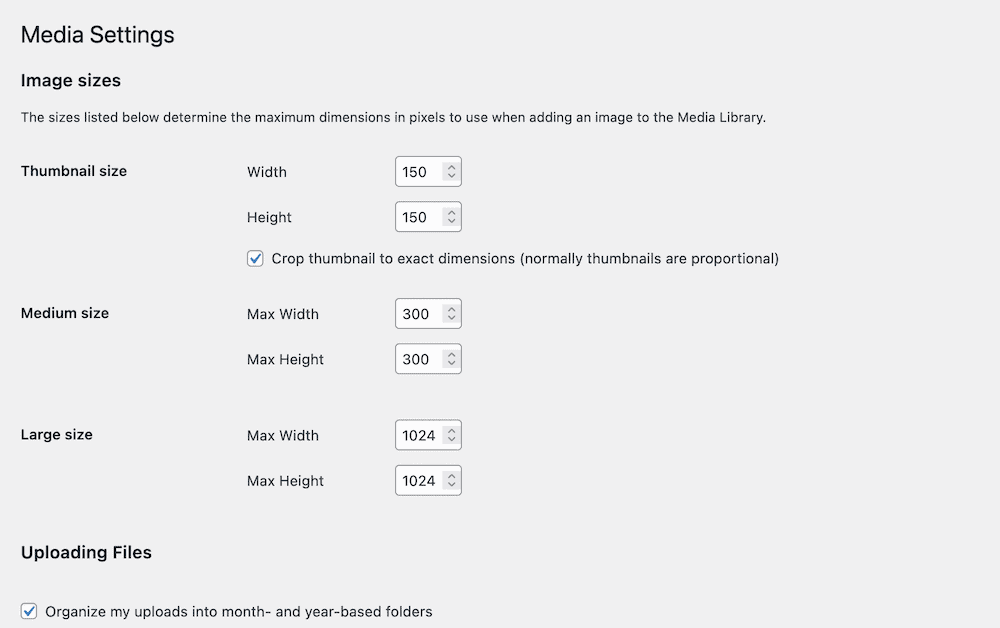
При установке по умолчанию у вас будет три разных набора размеров — Thumbnail , Medium и Large . Раньше они соотносились с раскрывающимися настройками, которые вы видели в классическом редакторе, хотя сейчас это не так, поскольку этого раскрывающегося списка не существует.
Честно говоря, эту страницу можно было бы обновить, хотя возможность организовать ваши изображения в папки на основе даты — ценный способ упорядочить вещи. Мы рекомендуем вам использовать этот параметр по умолчанию.
6. Постоянные ссылки
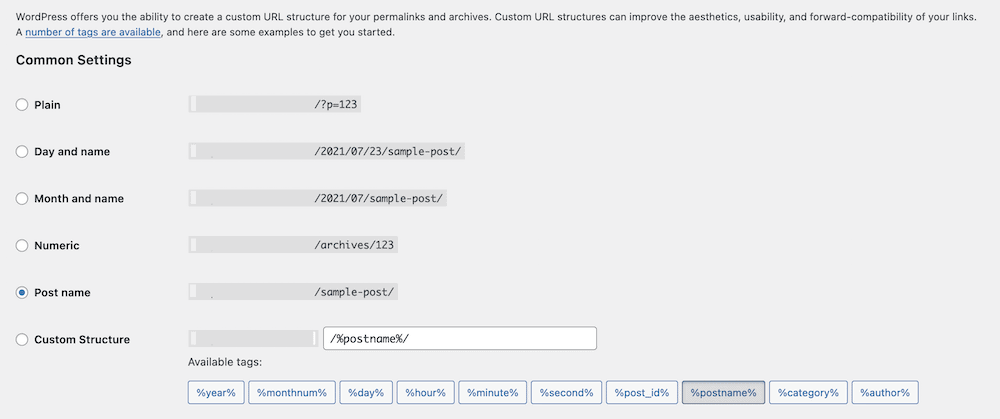
Страница постоянных ссылок — это страница, которую вы часто сначала устанавливаете, а затем оставляете в покое на весь срок службы вашего сайта. Это связано с тем, что внесение подобных изменений в работающий сайт может негативно сказаться на SEO и поисковой выдаче. На самом деле, если вы используете плагин Yoast SEO, в верхней части экрана появляются эти предупреждения:

Мы коснемся того, какой формат выбрать для ваших постоянных ссылок, в другой статье. Хотя стоит отметить, что идеальной настройкой является значение по умолчанию — Имя поста . Это удобочитаемая, типизируемая, вечная ссылка, которая должна содержать ключевое слово focus.
При установке по умолчанию раздел « Необязательный » позволяет вам установить определенные структуры постоянных ссылок для ваших таксономий. Если у вас есть сайт с большим количеством таксономий и важно иметь определенные структуры, вы можете это сделать здесь. Пользователи WooCommerce также обнаружат, что есть варианты для создания структур постоянных ссылок на товары:
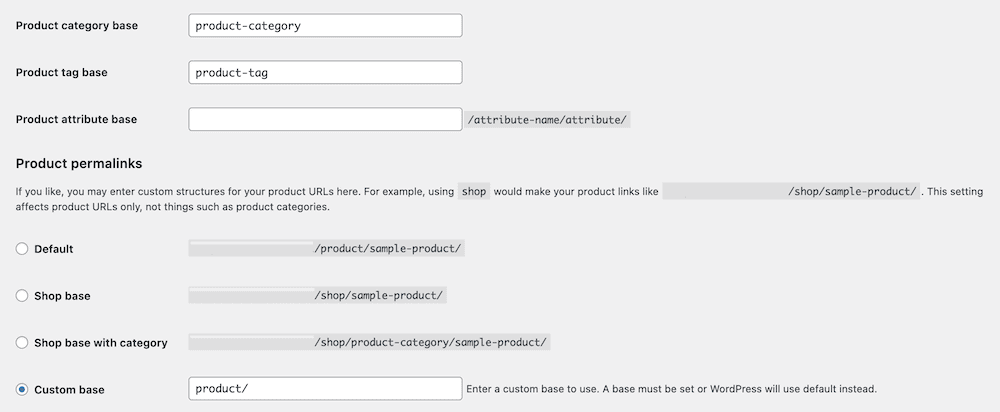
Это еще один пример того, как страницы настроек WordPress могут быть динамичными в отношении установленных вами тем и плагинов.
7. Конфиденциальность
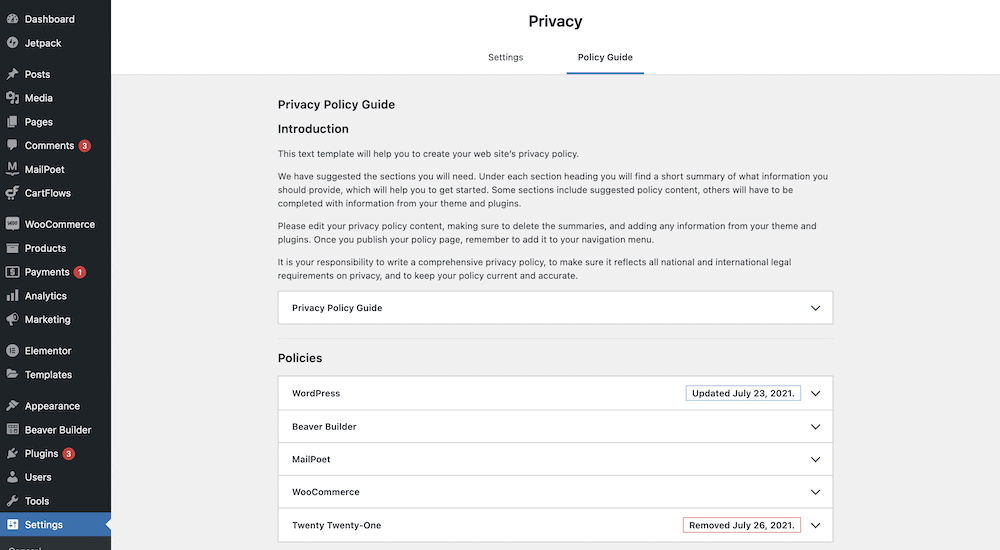
Мы не будем тратить слишком много времени на этот экран, потому что об этом мы расскажем в другом посте в блоге. В этом посте рассматривается, как настроить политику конфиденциальности с помощью встроенных функций WordPress.
Здесь вы получаете два разных раздела. Один позволяет создать и установить новую страницу политики конфиденциальности…
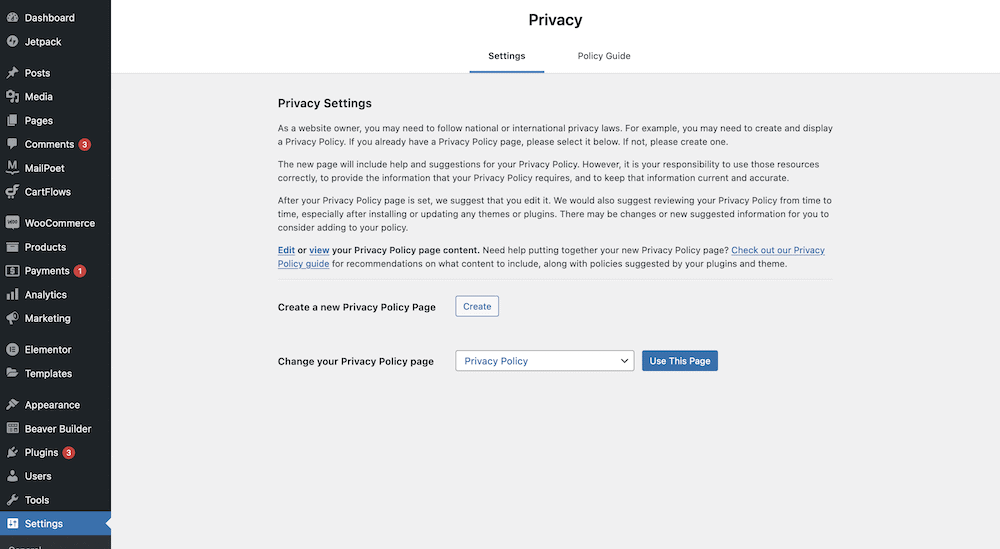
…в то время как другой дает вам хороший способ просмотреть вашу полную политику и отдельные компоненты. Вишенкой на торте здесь является раздел « Политика ». Это позволяет просматривать предлагаемую копию политики для определенных плагинов и тем.
Предлагаемый здесь рабочий процесс состоит в том, чтобы скопировать текст из каждого раздела и вставить его на специальную страницу политики конфиденциальности.
Контрольный список нового пользователя для страниц настроек WordPress
Как только у вас будет прочная основа для того, что делает каждый экран и настройка, вы захотите выяснить, должны ли некоторые из них сразу же привлечь ваше внимание. На самом деле, мы бы предложили некоторые параметры, которые вы захотите установить перед любыми другими, а некоторые вам вообще не нужно будет трогать.
Давайте дадим вам контрольный список! Вот как мы подошли бы к настройкам WordPress для совершенно нового сайта, основанного на установке по умолчанию без других плагинов или тем. Это связано с тем, что перед началом работы необходимо убедиться, что некоторые из этих настроек активны. Другие параметры, расположенные дальше по списку, более динамичны. Таким образом, вы можете выполнить некоторые первоначальные настройки, а затем уточнить их:
- Перейдите на страницу « Настройки» > «Чтение » и включите параметр « Видимость для поисковых систем», чтобы запретить поисковым системам ссылаться на ваш сайт.
- Затем перейдите на страницу « Настройки» > «Постоянные ссылки » и убедитесь, что вы используете параметр « Имя сообщения ».
- Затем мы переходим на страницу «Настройки» > «Обсуждение » и отключаем « Попытаться уведомлять любые блоги, на которые есть ссылки из публикации », и « Разрешить уведомления о ссылках из других блогов (уведомления и обратные ссылки) о новых сообщениях в разделе настроек сообщений по умолчанию».
- Затем вернитесь к экрану « Настройки»> «Чтение » и выберите правильный вариант для вашего сайта в разделе « Отображается ваша домашняя страница ».
На этом этапе вы можете изменить здесь все, что соответствует вашим требованиям. Например, вы можете изменить форматы даты и времени на экране « Общие » или заблокировать разделы комментариев в настройках « Обсуждение ». Тем не менее, если вы отметите первые три пункта в нашем контрольном списке, это означает, что у вас есть хорошая основа для остальных настроек.
Подведение итогов
Когда вы впервые запускаете веб-сайт WordPress, возникает соблазн погрузиться в настройку внешнего вида вашего сайта. Тем не менее, есть несколько вариантов настройки, прежде чем вы перейдете к эстетике вашего сайта.
Ваши настройки WordPress — это кладезь опций, которые помогут вам настроить то, как ваш сайт взаимодействует, его медиа и многое другое. Мы рекомендуем рассмотреть некоторые из этих параметров в первую очередь — они могут иметь жизненно важное значение для удобства использования вашего сайта.
Вам нравится копаться в настройках WordPress, и если да, то на какой экран вы переходите в первую очередь? Дайте нам знать в комментариях ниже!
