WordPressの設定:新しいユーザーのチェックリスト
公開: 2022-03-31多くのユーザーは、WordPressの柔軟性とカスタマイズ性を知っています。 このため、プラットフォームを独自のものにするための多くの制御が必要になることは理にかなっています。 WordPressの設定画面では、サイトが内部機能を処理する方法を調整するためのほぼすべての方法が提供されます。
WordPressダッシュボード内に必要なものがすべて見つかります。 デフォルトの画面には変更する要素が豊富に用意されていますが、プラグインによっては、コレクションに独自のオプションを追加する場合もあります。 圧倒される可能性はありますが、そうである必要はありません。
この投稿では、WordPressの設定画面を見て、それらすべての意味を示します。 そこから、新しいサイトを作成するための考慮事項の簡単なチェックリストを提供します。
WordPressの設定画面をカスタマイズすることが最初のタスクである理由
真新しいWordPressインストールは、最初から完全な機能を備えています。 ただし、プラットフォームをパーソナライズするには、いくつかの作業が必要になります。 これは、デフォルトのインストールが多数のユーザーにアピールする必要があるためです。 さらに、WordPressの重要なポイントの1つは、テーマとプラグインを使用してWordPressを拡張することです。
とにかく、いくつかの技術的な最適化を設定する1つの方法は、WordPressの設定ページをカスタマイズすることです。 各画面へのリンクは、ダッシュボードサイドバーの[設定]リンクにあります。
![WordPress内の[設定]リンク。](/uploads/article/6278/4CRWB9zsFS8RQ000.png)
デフォルトのページは7つありますが、他のテーマやプラグインもここに設定ページを追加する場合があります。 これは理にかなっていますが、開発者にとって必須の標準ではありません。
また、デフォルトのWordPressインストールでは、サイトを適切に開始するために、いくつかの定義済みの調整が必要であることがわかります。 実際、サイトの開発中にこれらの設定を数回変更することができますが、サイトが稼働しているときは変更が少なくなります。
そのため、WordPressの設定を操作することが、何よりも先に実行する必要がある最初のタスクであると考えています。 次のいくつかのセクションでは、その理由(および方法)を示します。
WordPress設定ページのナビゲート
WordPressダッシュボードにカスタムおよびサードパーティの設定ページがある可能性がありますが、デフォルトのWordPressインストールに含まれているものに焦点を当てます。
- 全般的。 これにより、サイトのタイトルや日付形式など、サイトの基本情報を変更できます。
- 書き込み。 この画面を使用して、コンテンツの投稿に関連するいくつかのオプションを設定します。
- 読む。 ユーザーがサイトの適切なコンテンツを確認するのに役立つため、この画面が数回表示されます。
- 討論。 ここには豊富なオプションがあり、すべてコメントとモデレートに関連しています。
- メディア。 デフォルトの形式では、このページには、画像のアップロードのサイズ設定と整理に必要なオプションがいくつかあります。
- パーマリンク。 この画面では、デフォルトのパーマリンク構造を設定できます。 このように、それはあなたが最初に来るものの1つです。
- プライバシー。 ここでは、最新のサイトに関連するプライバシーポリシー設定を使用します。
説明が終わったら、WordPressの設定をどこから始めたらよいかわからない場合に備えて、簡単なチェックリストを提供します。
1.一般
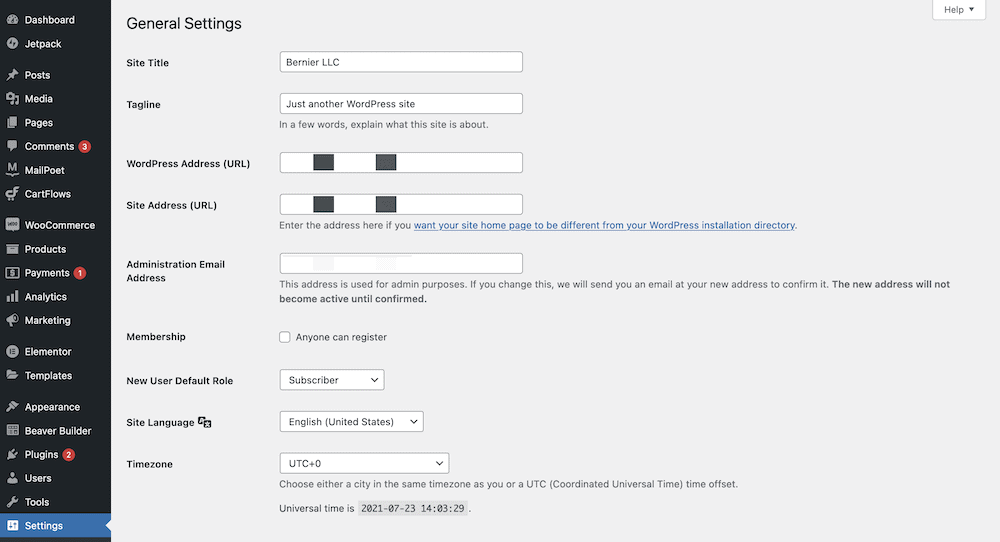
[設定]>[一般]画面は、WordPress設定全体に含まれる数少ない「設定して忘れる」ページの1つであり、ここでのオプションは新しいサイトにとって非常に重要です。
余談ですが、WordPressの設定ページの多くは、説明が不十分なため、名前を変更することで実行できます。 [一般]画面では、これらのオプションがコア設定をどのように表すかについては正しく説明されていません。
ここには6つの大まかなセクションがあり、最初のセクションではサイトのタイトルとタグラインを設定できます。
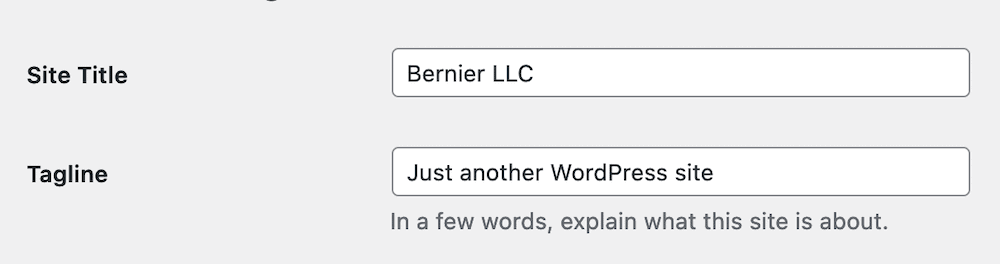
多くのテーマでは、タグラインが表示されないことに注意してください。場合によっては、サイトのタイトルすら表示されません。 ただし、これを入力することをお勧めします。これも(テーマによっては)、HTMLで機能する可能性があるためです。 そのため、検索エンジン最適化(SEO)に適しています。
すべての画面は直感的でほとんど自明ですが、一部のフィールドについても多くの追加ガイダンスがあります。 この別の例については、次のセクションのURL設定を確認してください。
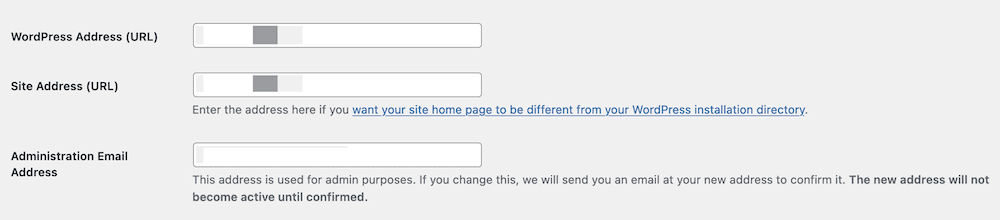
それを必要とする2つの分野について明確な説明があります。 つまり、WordPressアドレス(URL)とサイトアドレス(URL)はほとんどの場合同じである必要があります。 実際、Secure Sockets Layers(SSL)を使用している場合を除いて、これに触れる必要はまったくない場合があります。 それでも、Really Simple SSLなどのプラグインは、これらのフィールドを正しい方法で変更できます。
次のいくつかのオプションでは、誰でもサイトに登録できるかどうか、および新規ユーザーのデフォルトのユーザーロールを選択できます。
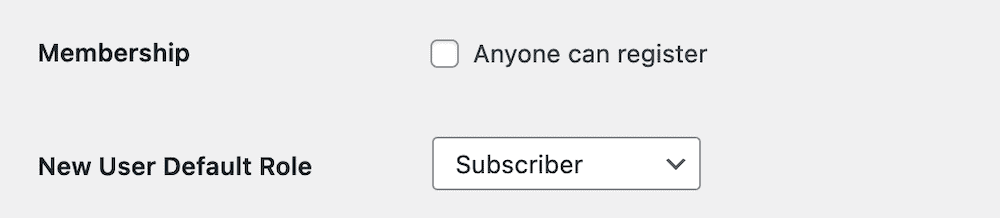
そこから、コアとなる基本的なユーザビリティ設定(デフォルトのサイト言語、および日付と時刻の形式)について説明します。
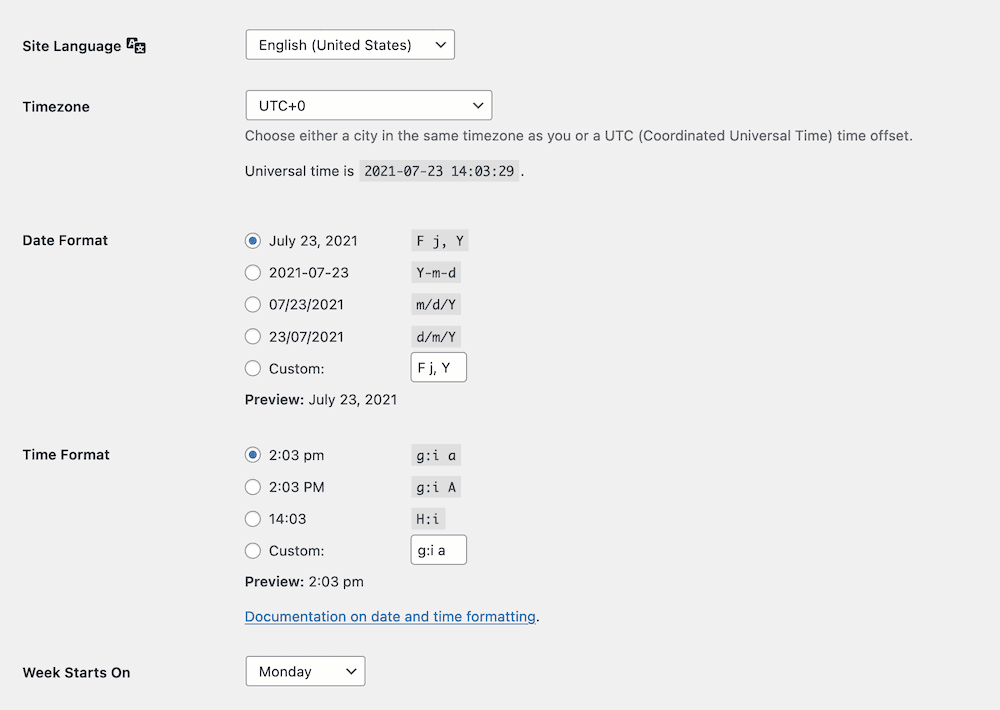
ここには、好みの設定を選択するためのラジオボタンがいくつかあります。また、自分のニーズに基づいて、曜日の開始が正しいことを確認する必要があります。
カスタムの日付と時刻の形式を設定することもできることに注意してください。 この構文は単純です。特定のことを念頭に置いている場合は、カスタム形式の設定の基本を読む価値があります。
2.書く
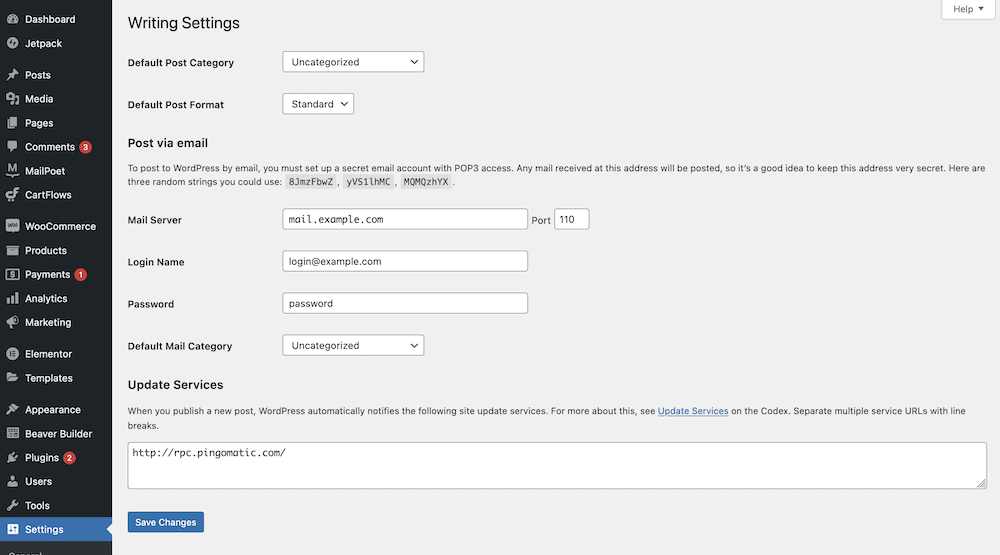
次に進むと、WordPress設定で最も使用されていない画面があります(主観的な意見では)。 ほとんどの場合、この画面のオプションに触れることはなく、その必要もありません。
この画面には、[一般]ページよりも多くのセクションが定義されています。 まず、デフォルトの投稿カテゴリと形式を設定します。
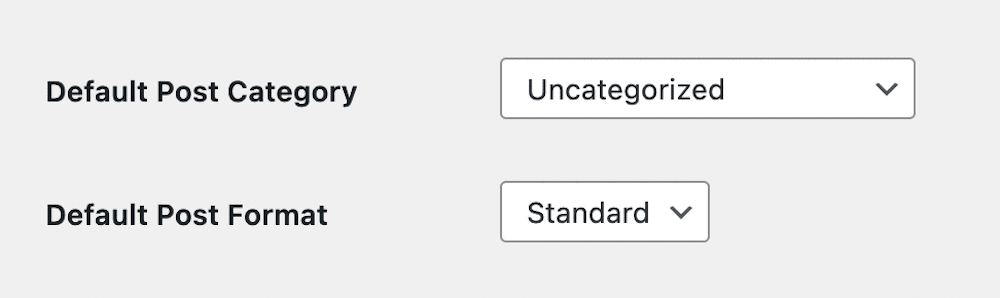
テーマが投稿フォーマットをまったくサポートしていない可能性があるため、このオプションは冗長である可能性があります。 さらに、新規インストールにはカテゴリが定義されていないはずなので、このオプションは今のところ関係ありません。
次のセクションの焦点である電子メールを介してコンテンツを投稿するユーザーはほとんどいないことをお勧めします。
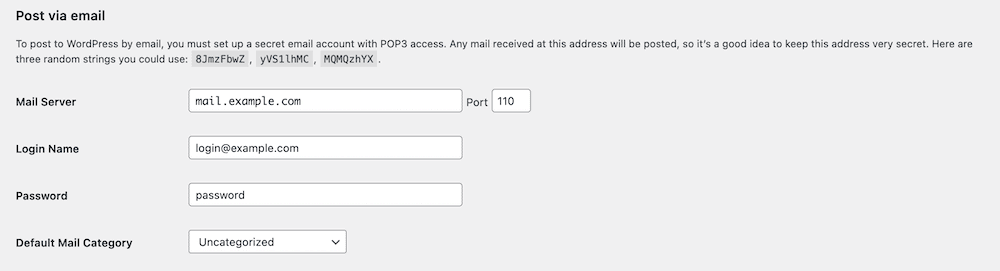
ただし、そうする場合は、ここで設定します。
ここでの最後のセクションは、更新サービスに関連しています。 つまり、WordPressは、更新時に指定されたサイトに通知します。 WordPressのサポートページに完全な記事がありますが、ほとんどの場合、デフォルトはそのままです。 とにかく、あなたのウェブホストはとにかくこの特定の機能のためにPHPを無効にするかもしれません。
3.読書
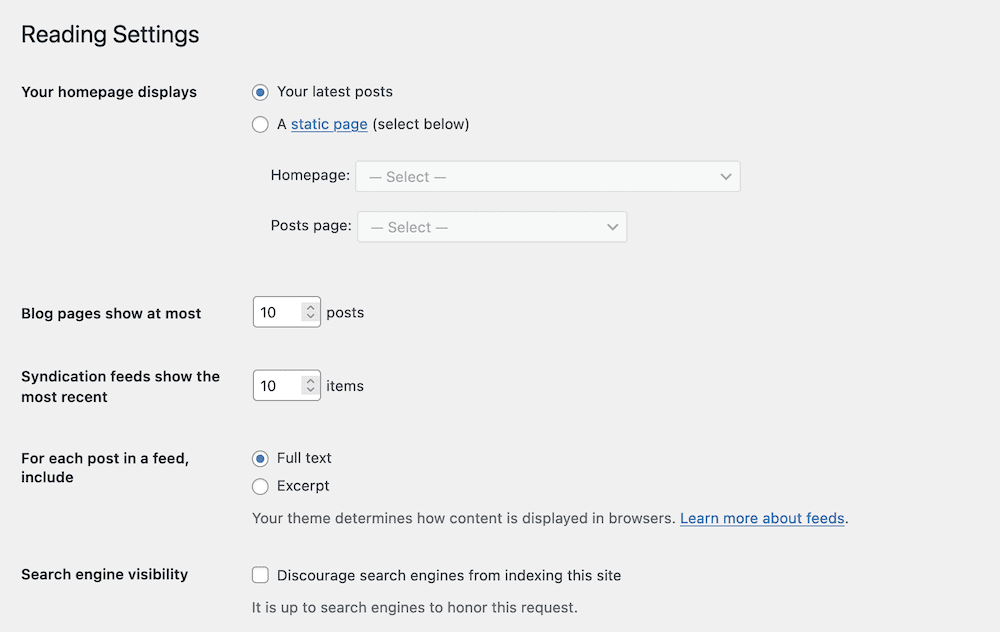
読書設定ページにはいくつかのオプションがありますが、これらは前のページよりもはるかに多くの用途があります。 ほとんどの場合、ここでのこれらのオプションは、コンテンツに関して、ホームページの形式と表示を決定します。
たとえば、ホームページで静的ページ(つまり、目的のために作成したページ)を使用するか、ブログ投稿のリストを使用するかを選択できます。

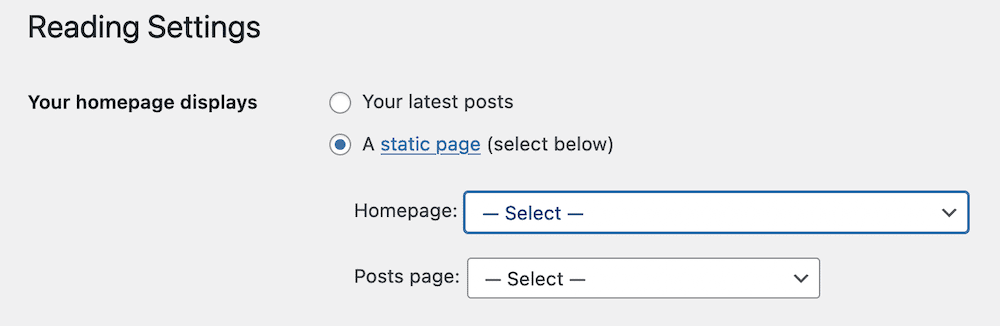
ほとんどのビジネスに焦点を当てたサイトには、ブログ投稿のリストではなく、専用のホームページがあります。 ただし、WordPressがユーザーをブログアーカイブに誘導するには、専用の投稿ページを設定する必要があります。
そういえば、次のいくつかのオプションは、それらのアーカイブページ(または埋め込みて提供するフィード)に表示される投稿の数を決定します。
これは完全な個人的な好みであり、各投稿にコンテンツ全体または抜粋が表示されるかどうかも同様です。 専用のブログの場合でも、すべてのコンテンツをページに詰め込もうとするのではなく、最善の決定を下したいと思うでしょう。
ここでの最終設定は、検索エンジンでのWebサイトの可視性を決定します。 検索エンジンが未完成のサイトにインデックスを付けることを望まないので、これは新しいライブサイト(またはステージング環境)にとって重要です。 それでも、検索エンジンがリクエストを尊重するという保証はありません(多くの場合そうですが)。 これは、サイトを公開する前にローカル環境で作業するもう1つの理由です。
4。議論
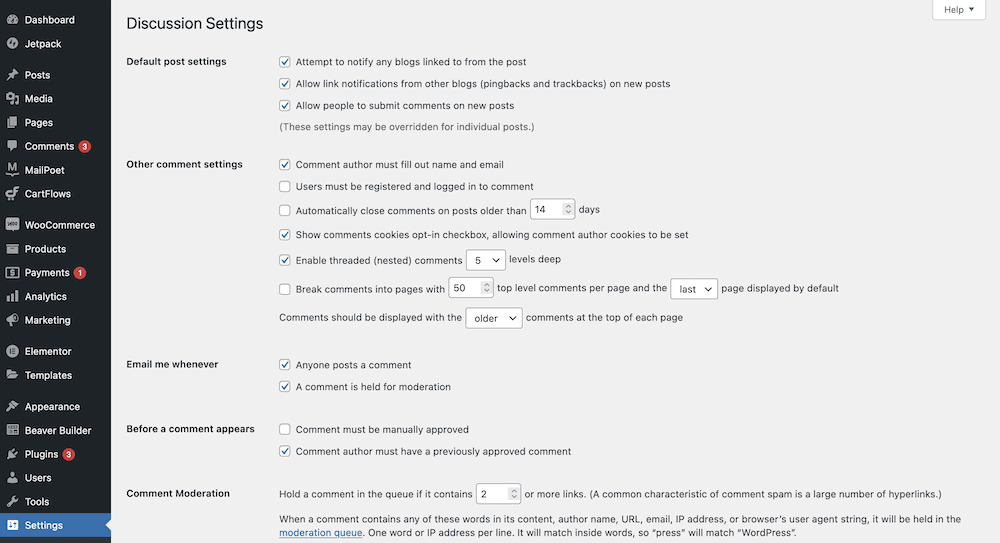
ディスカッション画面は、すべての設定ページの中で最も広大で機能が豊富です。 ここで、コメント、具体的にはコメントの表示方法、およびユーザーが各投稿のコメントセクションを操作する方法に取り組みます。
たとえば、コメント投稿者に名前とメールアドレスの入力を要求するオプション、コメントを表示する前に承認が必要かどうか、およびいくつかのモデレート設定があります。
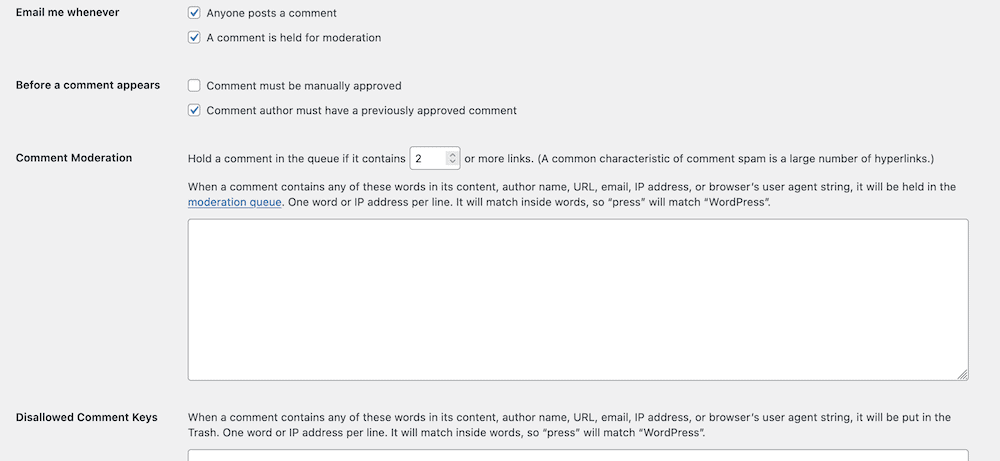
これは強力な画面であり、追加のプラグインやコードを必要とせずにコメントセクションを調整できます。
年齢制限の設定など、ユーザーアバターを設定するセクションと、年齢制限のないユーザー向けのデフォルトのアバターもあります。
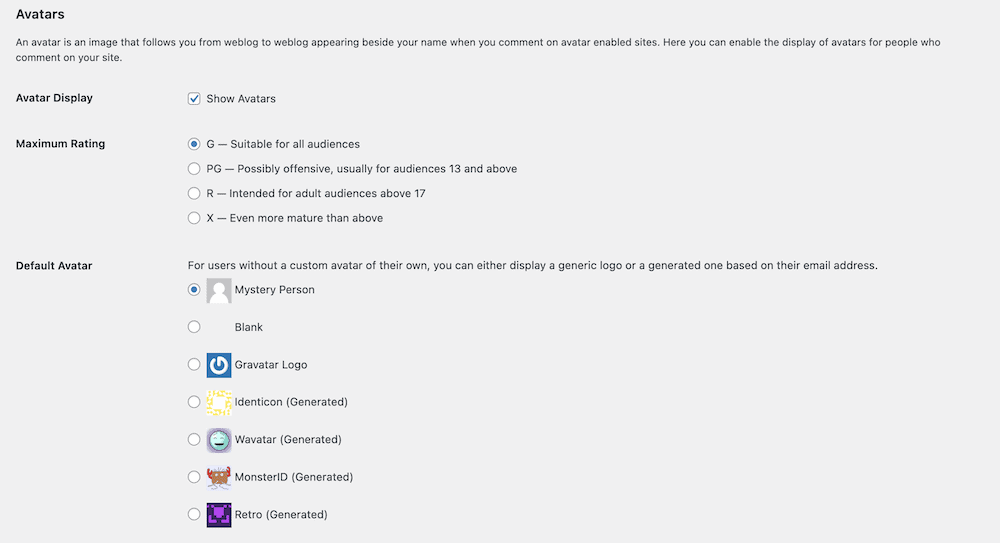
基本設定をダイヤルすると、この画面に戻ってコメントセクションを独自のものにすることができます。 結局のところ、それらはあなたのサイトの重要なエンゲージメント領域を表しているので、注意を払う価値があります。
5.メディア
メディア設定は、「人の往来」が少ない別のページですが、画像の整理とサイズ設定に役立ちます。
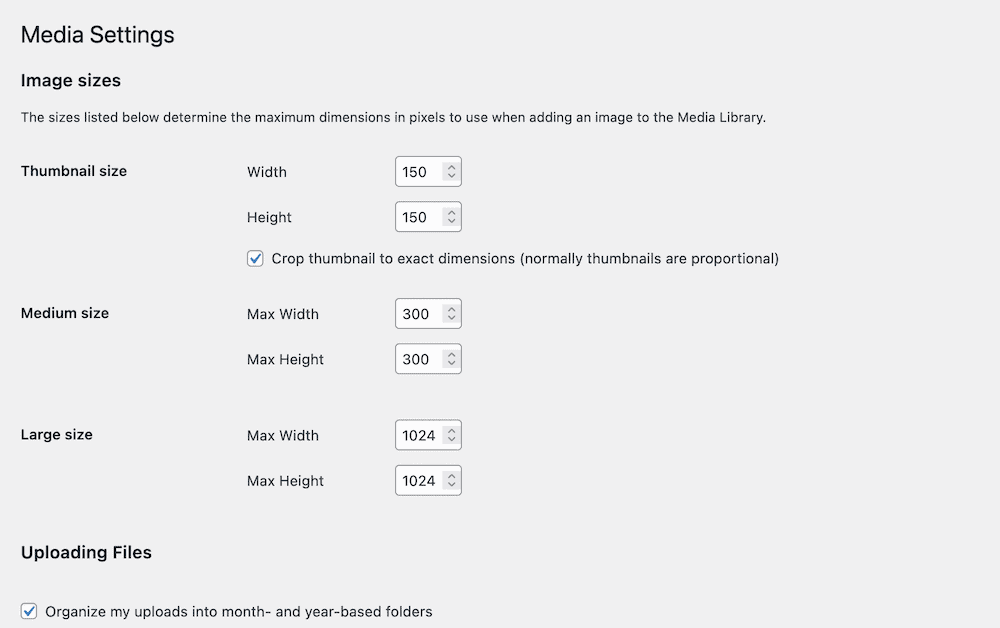
デフォルトのインストールでは、サムネイル、ミディアム、ラージの3つの異なる寸法セットがあります。 これらは、クラシックエディタに表示されるドロップダウン設定と相関関係がありましたが、ドロップダウンが存在しないため、現在はそうではありません。
正直なところ、このページは更新することができますが、画像を日付ベースのフォルダーに整理するオプションは、物事を整理するための貴重な方法です。 これをデフォルトのオプションとして使用することをお勧めします。
6.パーマリンク
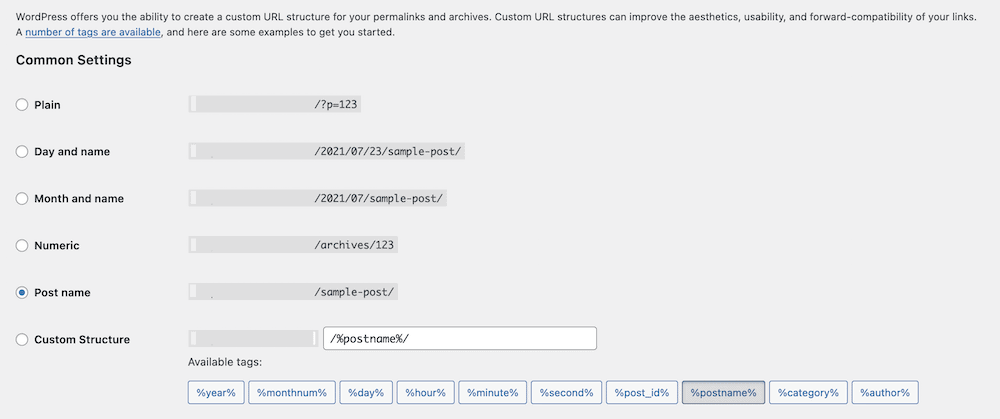
パーマリンクページは、最初に設定することが多いページであり、その後、サイトの存続期間全体にわたってそのままにしておきます。 これは、ライブサイトにこの性質の変更を加えると、SEOと検索の可視性が損なわれる可能性があるためです。 実際、Yoast SEOプラグインを使用している場合、画面の上部に次の警告が表示されます。

別の記事で、パーマリンクを選択する形式について説明します。 ただし、理想的な設定はデフォルトの投稿名であることに注意してください。 これは、focusキーワードを含む、読みやすく、入力可能な、常緑のリンクです。
デフォルトのインストールでは、オプションセクションを使用して、分類法に特定のパーマリンク構造を設定できます。 分類法がたくさんあるサイトがあり、特定の構造を配置することが重要な場合は、ここでそれを行います。 WooCommerceユーザーは、製品のパーマリンク構造を作成するオプションもあることに気付くでしょう。
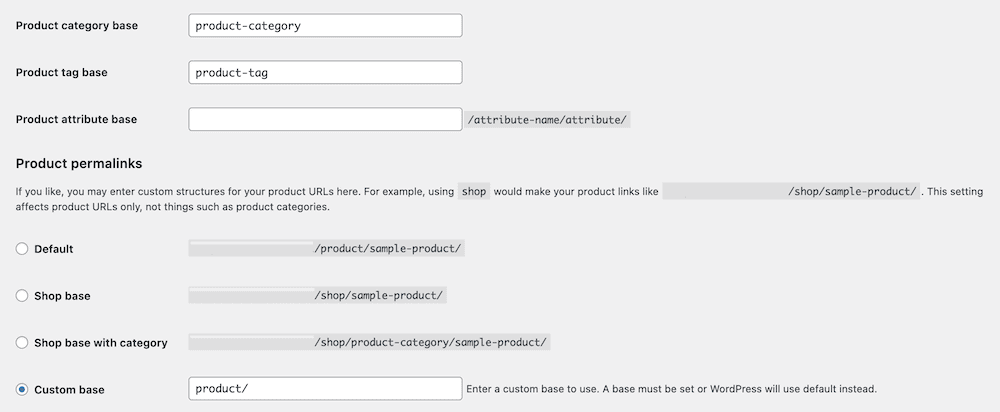
これは、インストールされているテーマとプラグインに関してWordPress設定ページを動的にする方法のもう1つの例です。
7.プライバシー
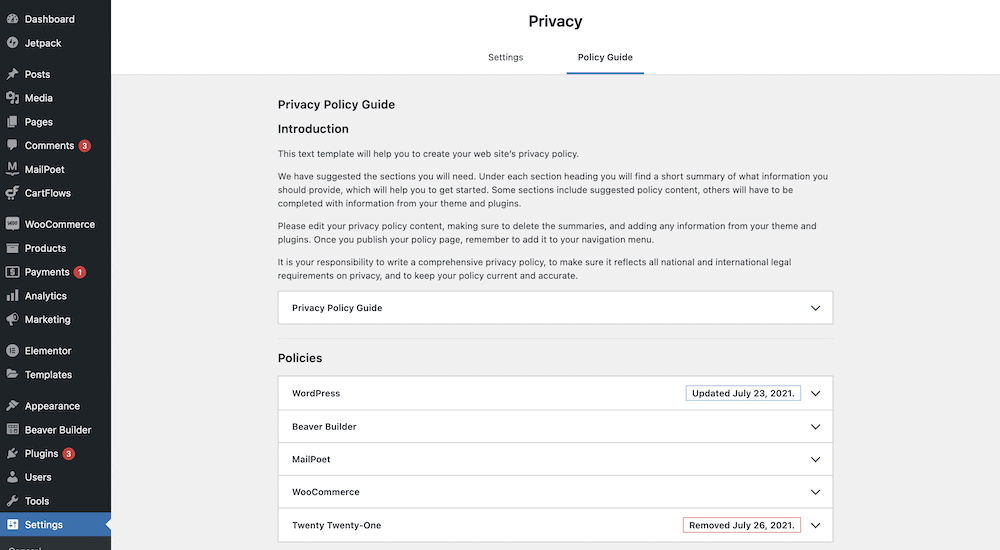
この画面はブログの別の投稿で取り上げているため、あまり長くは費やしません。 この投稿では、組み込みのWordPress機能を使用してプライバシーポリシーを設定する方法について説明しています。
ここには2つの異なるセクションがあります。 1つは、新しいプライバシーポリシーページを作成および設定することを可能にします…
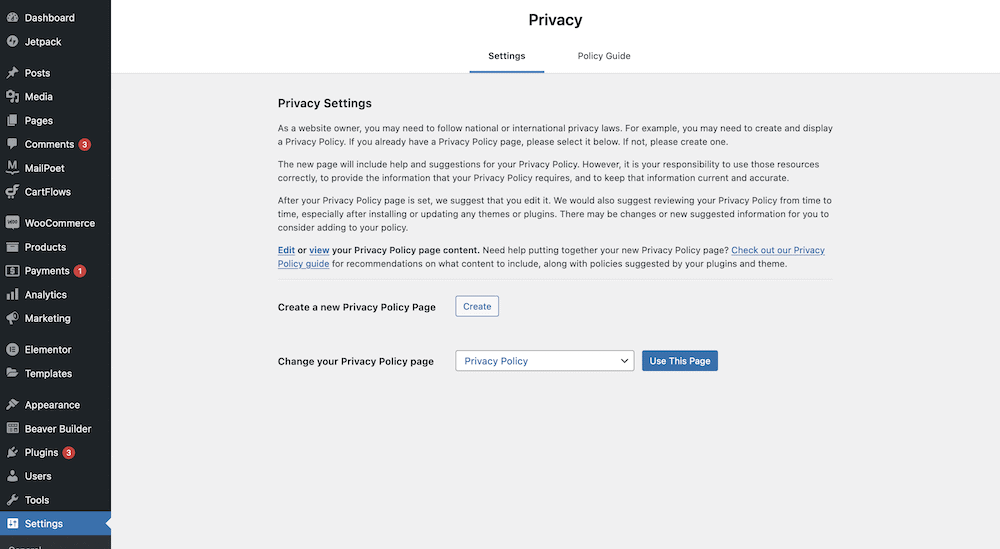
…もう1つは、完全なポリシーと個々のコンポーネントを表示するための優れた方法を提供します。 ここでのケーキのアイシングは、ポリシーセクションです。 これにより、特定のプラグインおよびテーマに対して提案されたポリシーコピーを表示できます。
ここで推奨されるワークフローは、各セクションからテキストをコピーして、専用のプライバシーポリシーページに貼り付けることです。
WordPress設定ページの新規ユーザーのチェックリスト
各画面と設定の機能についてしっかりとした基盤ができたら、すぐに注意を引く必要があるかどうかを判断する必要があります。 実際、他のどのオプションよりも先に設定したいオプションがいくつかあることをお勧めします。また、触れる必要のないオプションもあります。
チェックリストをあげましょう! これは、他のプラグインやテーマを使用しないデフォルトのインストールに基づいて、新しいサイトのWordPress設定にアプローチする方法です。 これは、作業を開始する前に、これらの設定の一部がアクティブになっていることを確認する必要があるためです。 リストのさらに下にある他のオプションは、より動的です。 そのため、いくつかの初期設定を実行し、後でそれらを調整することを選択できます。
- [設定]>[閲覧]ページに移動し、検索エンジンの表示設定を切り替えて、検索エンジンがサイトにリンクしないようにします。
- 次に、 [設定]> [パーマリンク]ページに移動し、[投稿名]設定を使用していることを確認します。
- 次に、 [設定]> [ディスカッション]ページに移動し、[投稿からリンクされているブログに通知する試み]をオフにし、[デフォルトの投稿設定]セクション内の新しい投稿で他のブログ(ピンバックとトラックバック)からのリンク通知を許可します。
- 次に、 [設定]> [閲覧]画面に戻り、[ホームページの表示]設定でサイトに適したオプションを選択します。
この時点で、要件に合うものをここで自由に変更できます。 たとえば、[一般]画面で日付と時刻の形式を変更したり、ディスカッション設定内のコメントセクションをロックダウンしたりできます。 ただし、チェックリストの最初の3つの箇条書きにチェックマークを付けると、残りの設定の基盤が整っていることを意味します。
まとめ
WordPress Webサイトを最初に立ち上げたとき、サイトのルックアンドフィールをカスタマイズすることに飛び込みたいという誘惑があります。 ただし、サイトの美学に移行する前に微調整するオプションがいくつかあります。
WordPressの設定は、サイトがインタラクションやメディアなどをどのように処理するかを設定するのに役立つオプションの宝庫です。 これらのオプションのいくつかを何よりも先に検討することをお勧めします。これらは、サイトのユーザビリティに不可欠である可能性があります。
あなたはWordPressの設定を掘り下げるのが好きですか、もしそうなら、あなたは最初にどの画面に向かいますか? 以下のコメントセクションでお知らせください。
