Paramètres de WordPress : liste de contrôle d'un nouvel utilisateur
Publié: 2022-03-31De nombreux utilisateurs connaissent WordPress pour sa nature flexible et personnalisable. Pour cette raison, il est logique que vous ayez beaucoup de contrôle pour vous approprier la plate-forme. Les écrans de paramètres WordPress vous offrent presque tous les moyens d'adapter la façon dont votre site gère ses fonctionnalités sous le capot.
Vous trouverez tout ce dont vous avez besoin dans votre tableau de bord WordPress. Alors que les écrans par défaut offrent une multitude d'éléments à modifier, certains plugins peuvent également ajouter leurs propres options à la collection. Bien que cela puisse devenir écrasant, cela n'a pas à l'être.
Pour cet article, nous allons examiner les écrans des paramètres de WordPress et vous montrer ce qu'ils signifient tous. À partir de là, nous vous donnerons une liste de contrôle rapide des considérations à prendre en compte pour un tout nouveau site.
Pourquoi votre première tâche devrait être de personnaliser les écrans de paramètres de WordPress
Une toute nouvelle installation WordPress a toutes les fonctionnalités dès le départ. Cependant, vous aurez du travail à faire pour personnaliser la plate-forme. En effet, une installation par défaut doit plaire à un grand nombre d'utilisateurs. De plus, l'un des points clés de WordPress est que vous le développerez à l'aide de thèmes et de plugins.
Quoi qu'il en soit, une façon de configurer certaines optimisations techniques consiste à personnaliser les pages de paramètres WordPress. Vous pouvez trouver le lien vers chaque écran sous le lien Paramètres dans la barre latérale du tableau de bord :
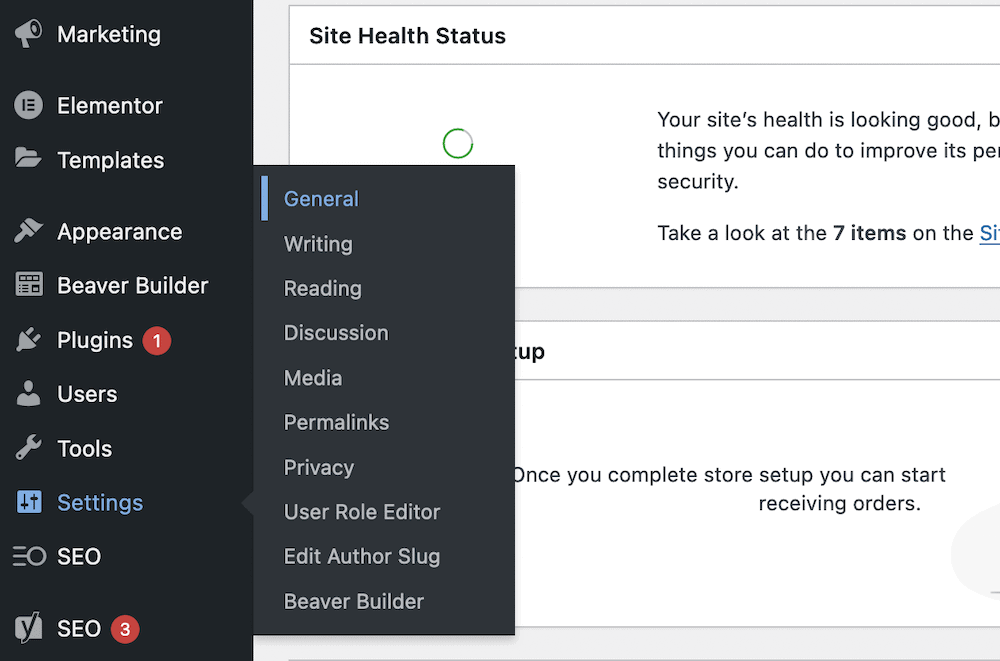
Bien qu'il existe sept pages par défaut, d'autres thèmes et plugins peuvent également ajouter des pages de paramètres ici. C'est logique, même si ce n'est pas une norme obligatoire pour les développeurs.
Vous constaterez également qu'une installation WordPress par défaut nécessite quelques ajustements définis afin de donner à votre site un bon départ. En fait, vous pouvez modifier ces paramètres plusieurs fois pendant que vous développez votre site, même si vous modifiez moins les choses lorsque le site est en ligne.
En tant que tel, nous pensons que travailler avec vos paramètres WordPress est la première tâche que vous devez effectuer avant toute autre chose. Au cours des prochaines sections, nous vous montrerons pourquoi (et comment).
Naviguer dans les pages de paramètres de WordPress
Bien qu'il puisse y avoir des pages de paramètres personnalisées et tierces sur votre tableau de bord WordPress, nous allons nous concentrer sur celles incluses dans une installation WordPress par défaut :
- Général. Cela vous permet de modifier les informations de base de votre site, telles que le titre du site et le format de date.
- L'écriture. Vous utiliserez cet écran pour définir quelques options liées à la publication de contenu.
- En lisant. Vous arriverez plusieurs fois sur cet écran, car il aide vos utilisateurs à voir le bon contenu sur votre site.
- Discussion. Il existe une multitude d'options ici, toutes liées aux commentaires et à la modération.
- Médias. Dans son format par défaut, cette page a peu d'options essentielles pour dimensionner et organiser les téléchargements d'images.
- Permaliens. Cet écran vous permet de définir une structure de permaliens par défaut. En tant que tel, c'est l'un des premiers auxquels vous viendrez.
- Intimité. Ici, vous travaillerez avec les paramètres de votre politique de confidentialité, ce qui est pertinent pour les sites modernes.
Après avoir terminé avec les explications, nous allons vous donner une liste de contrôle rapide au cas où vous ne sauriez pas par où commencer avec vos propres paramètres WordPress.
1. Général
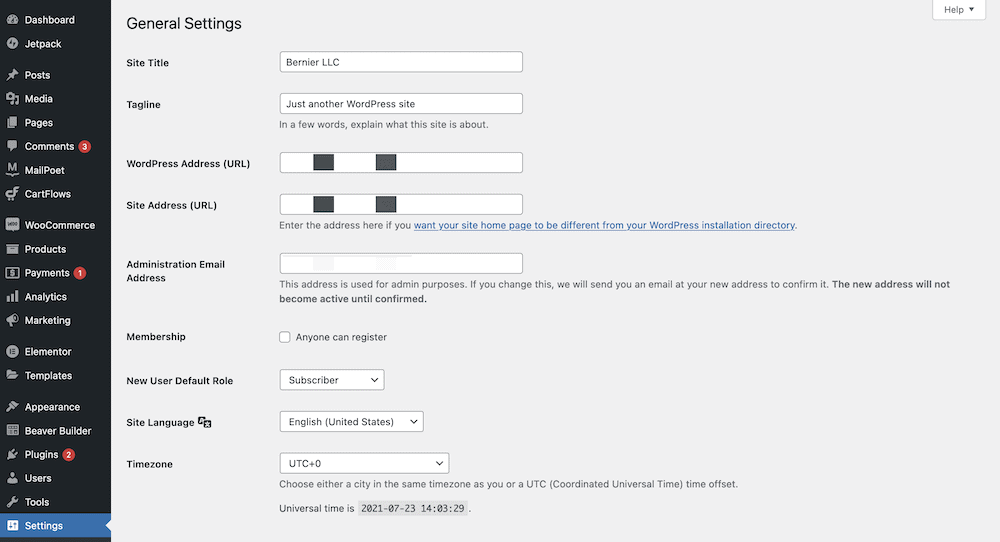
L'écran Paramètres> Général est l'une des rares pages "à définir et à oublier" dans l'ensemble des paramètres de WordPress, et les options ici seront cruciales pour un nouveau site.
En passant, de nombreuses pages de paramètres WordPress pourraient être renommées, car elles ne sont pas assez descriptives. L'écran Général ne rend pas justice à la façon dont ces options représentent les paramètres de base.
Il y a six sections approximatives ici, et la première vous permet de définir le titre et le slogan de votre site :
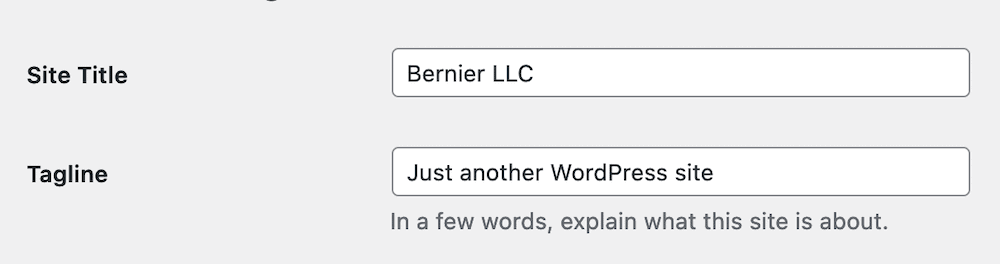
Notez que pour de nombreux thèmes, le slogan ne s'affichera pas - dans certains cas, vous ne verrez même pas le titre du site. Cependant, nous vous recommandons toujours de le remplir, car (encore une fois en fonction de votre thème), ils peuvent toujours figurer dans votre code HTML. En tant que tels, ils seront bons pour votre optimisation pour les moteurs de recherche (SEO).
Vous trouverez également de nombreux conseils supplémentaires pour certains des champs, bien que chaque écran soit intuitif et presque explicite. Pour un autre exemple, consultez les paramètres d'URL dans la section suivante :
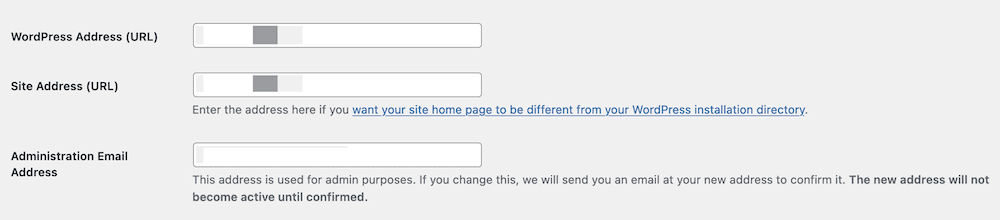
Il y a des explications claires pour les deux champs qui en ont besoin. En bref, l'adresse WordPress (URL) et l'adresse du site (URL) doivent être les mêmes dans la plupart des cas. En fait, vous n'aurez peut-être pas besoin d'y toucher du tout, sauf si vous travaillez avec Secure Sockets Layers (SSL). Même dans ce cas, un plugin tel que Really Simple SSL peut modifier ces champs pour vous de la bonne manière.
Les deux options suivantes vous permettent de choisir si n'importe qui peut s'inscrire sur votre site et quel doit être le rôle d'utilisateur par défaut pour les nouveaux utilisateurs :
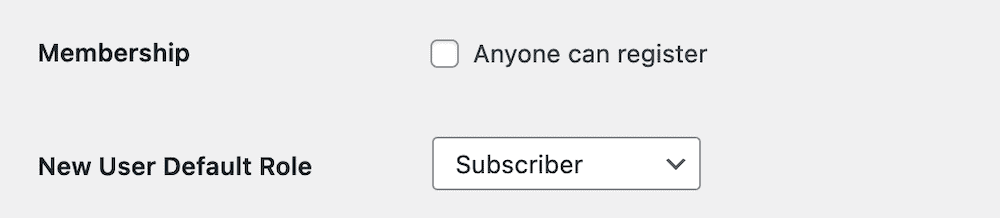
À partir de là, nous entrons dans les paramètres de base de la convivialité - une langue de site par défaut et le format de date et d'heure :
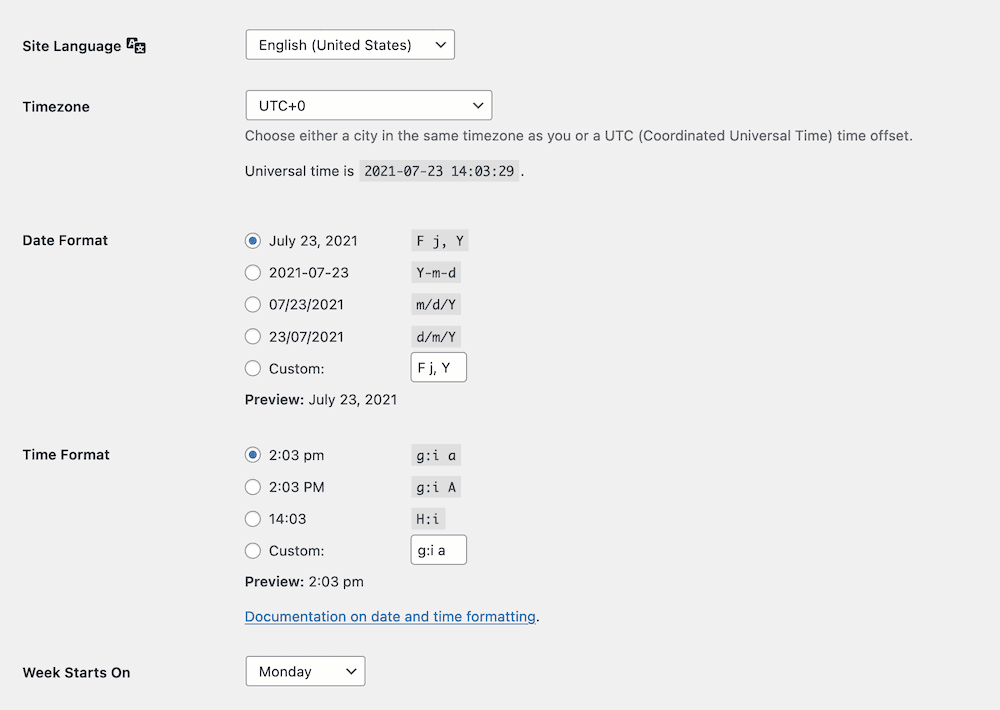
Vous avez quelques boutons radio pour sélectionner vos paramètres préférés ici, et vous voudrez également vous assurer que vous définissez le bon début pour le jour de la semaine, en fonction de vos propres besoins.
Notez que vous pouvez également définir un format de date et d'heure personnalisé. La syntaxe de ceci est simple, et si vous avez quelque chose de spécifique à l'esprit, cela vaut la peine de lire les bases sur la définition de formats personnalisés.
2. Écriture
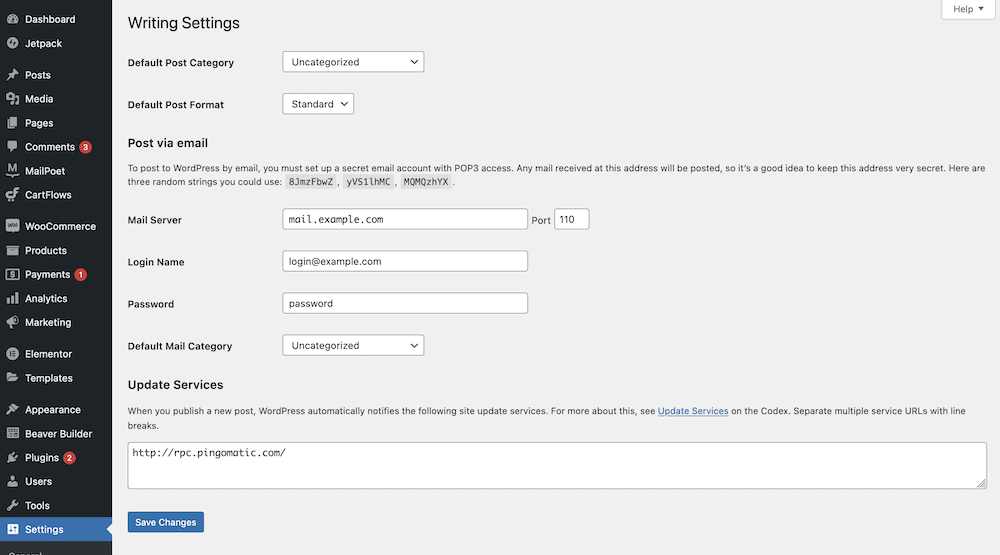
Passant à autre chose, nous avons l'écran le plus inutilisé avec les paramètres WordPress (à notre avis subjectif). Dans la plupart des cas, vous ne toucherez aucune option de cet écran, et vous n'en aurez jamais besoin.
Cet écran a plus de sections définies que la page Général . Tout d'abord, vous allez définir une catégorie et un format de publication par défaut :
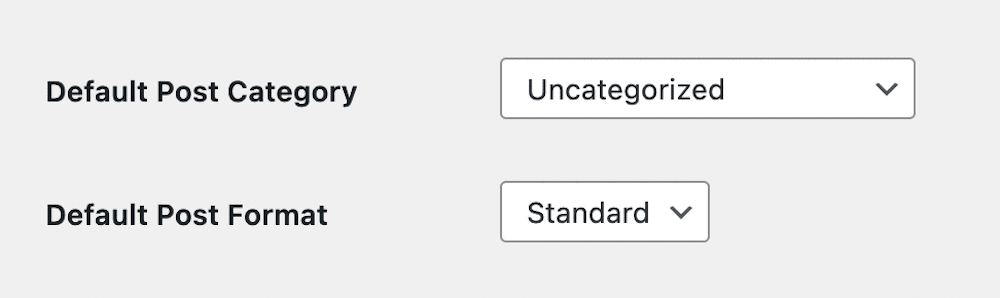
Il se peut que votre thème ne supporte pas du tout les formats de publication, donc cette option peut être redondante. De plus, une nouvelle installation ne devrait pas avoir de catégories définies, donc cette option ne sera pas non plus pertinente pour le moment.
Nous allons prendre des risques et suggérer que peu d'utilisateurs publient également du contenu par e-mail, ce qui est l'objet de la section suivante.
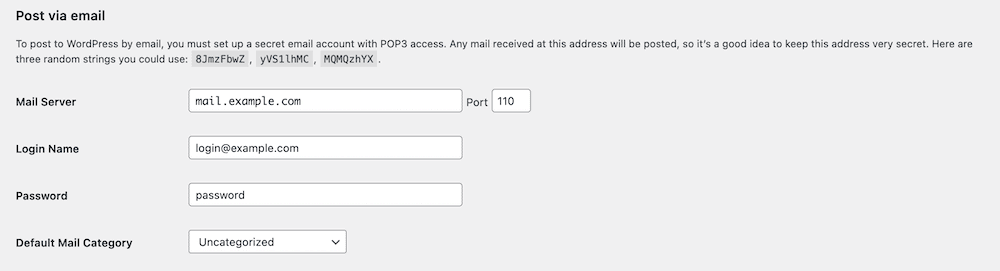
Cependant, si vous le faites, voici où vous le configurez.
La dernière section ici est liée aux services de mise à jour. En d'autres termes, WordPress notifiera les sites nommés lorsque vous mettrez à jour le vôtre. Il y a un article complet sur les pages de support de WordPress, bien que la plupart laissent la valeur par défaut intacte. Quoi qu'il en soit, votre hébergeur peut de toute façon désactiver PHP pour cette fonctionnalité particulière.
3. Lecture
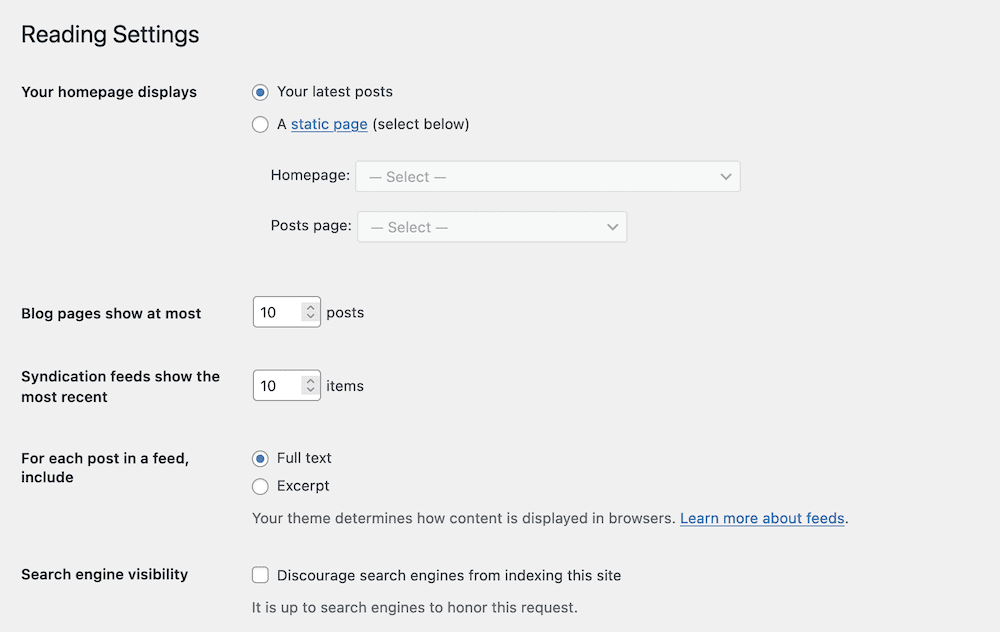
La page Paramètres de lecture propose quelques options, mais celles-ci sont beaucoup plus utiles que la page précédente. Dans la plupart des cas, ces options dictent ici le format et l'affichage de votre page d'accueil, en ce qui concerne son contenu.
Par exemple, vous pouvez choisir si la page d'accueil utilise une page statique - c'est-à-dire une page que vous avez créée à cet effet - ou une liste d'articles de blog :
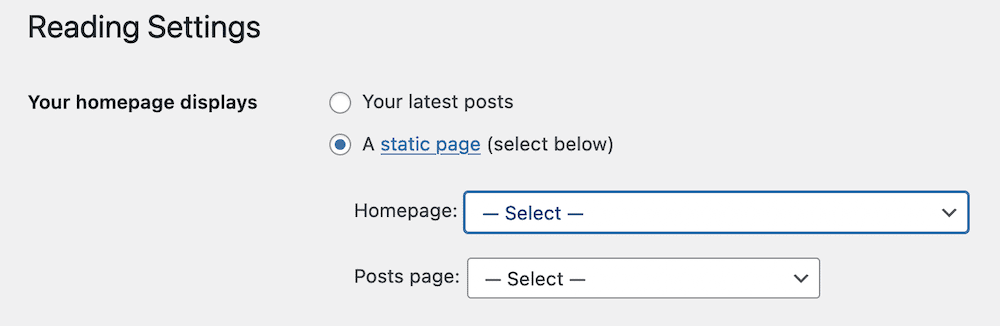
Nous dirions que la plupart des sites axés sur les entreprises auront une page d'accueil dédiée plutôt qu'une liste d'articles de blog. Cependant, vous devrez toujours définir une page de messages dédiée, afin que WordPress dirige les utilisateurs vers les archives de votre blog.

En parlant de cela, les prochaines options dictent le nombre de publications qui s'afficheront sur ces pages d'archives (ou dans les flux que vous intégrez et proposez).
Il s'agit d'une préférence personnelle complète, de même que chaque publication affiche l'intégralité du contenu ou un extrait. Même pour les blogs dédiés, vous voudrez prendre la meilleure décision pour vous, plutôt que d'essayer d'entasser tout votre contenu sur la page.
Le paramètre final ici détermine la visibilité de votre site Web dans les moteurs de recherche. Ceci est important pour les nouveaux sites en ligne (ou les environnements de staging) car vous ne voulez pas qu'un moteur de recherche indexe un site inachevé. Même ainsi, rien ne garantit qu'un moteur de recherche honorera la demande (bien que ce soit souvent le cas). C'est une autre raison de travailler avec un environnement local avant de mettre le site en ligne.
4. Discussion
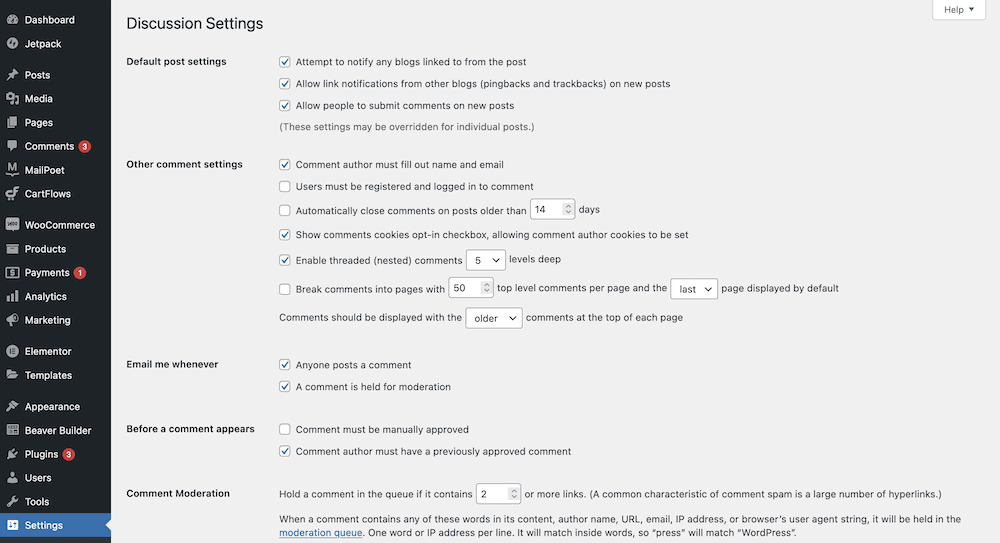
L'écran de discussion est le plus vaste et le plus riche en fonctionnalités de toutes les pages de paramètres . C'est là que vous travaillez sur les commentaires, en particulier sur la façon dont ils s'affichent et sur la manière dont un utilisateur interagit avec les sections de commentaires de chaque publication.
Par exemple, vous avez la possibilité d'exiger que les commentateurs saisissent leur nom et leur adresse e-mail, si les commentaires doivent être approuvés avant d'être affichés, et un certain nombre de paramètres de modération :
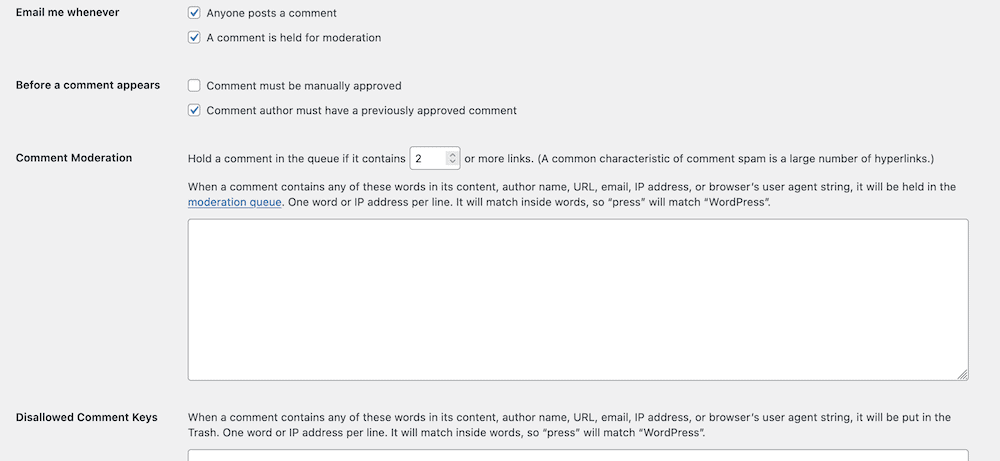
Il s'agit d'un écran puissant et vous pouvez personnaliser vos sections de commentaires sans avoir besoin de plugins ou de code supplémentaires.
Il existe également une section pour configurer les avatars des utilisateurs, y compris un paramètre de restriction d'âge et un avatar par défaut pour les utilisateurs qui n'en ont pas :
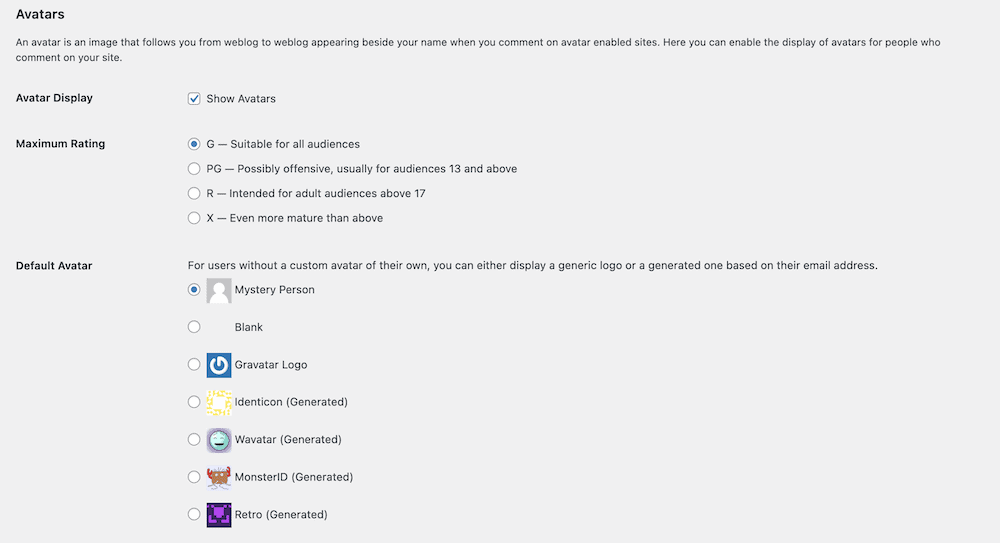
Une fois que vous avez composé les paramètres de base, vous reviendrez probablement à cet écran et personnaliserez les sections de commentaires. Après tout, ils représentent un domaine clé d'engagement sur votre site, ils méritent donc votre attention.
5. Médias
Vos paramètres multimédias sont une autre page qui n'a pas beaucoup de "trafic piétonnier", mais cela peut vous aider à mieux organiser et dimensionner vos images.
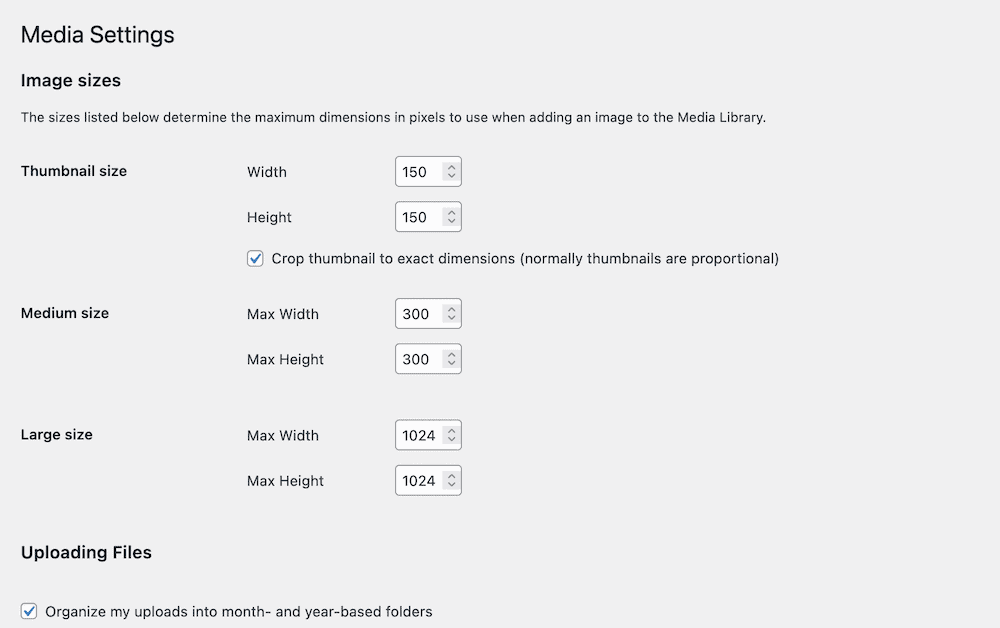
Pour une installation par défaut, vous aurez trois ensembles de dimensions différents : Thumbnail , Medium et Large . Ceux-ci étaient en corrélation avec les paramètres de liste déroulante que vous verriez dans l'éditeur classique, bien que ce ne soit plus le cas maintenant car cette liste déroulante n'existe pas.
Pour être honnête, cette page pourrait faire l'objet d'un rafraîchissement, bien que l'option d'organiser vos images dans des dossiers basés sur la date soit un moyen précieux de garder les choses organisées. Nous vous encourageons à l'utiliser comme option par défaut.
6. Permaliens
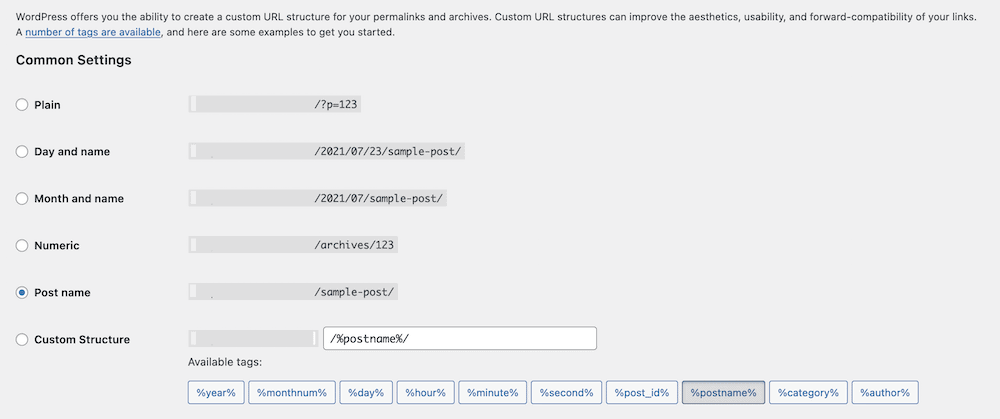
La page Permaliens est une page que vous définissez souvent au début, puis que vous laissez seule pendant toute la durée de vie de votre site. En effet, apporter des modifications de cette nature à un site en direct peut nuire à votre référencement et à votre visibilité dans les recherches. En fait, l'écran inclut ces avertissements en haut si vous utilisez le plugin Yoast SEO :

Nous abordons le format à choisir pour vos permaliens dans un autre article. Cependant, il convient de noter que le paramètre idéal est le paramètre par défaut – Post name . Il s'agit d'un lien lisible, typable et persistant qui doit contenir le mot-clé focus.
Dans une installation par défaut, la section facultative vous permet de définir des structures de permaliens spécifiques pour vos taxonomies. Si vous avez un site avec beaucoup de taxonomies et qu'il est important d'avoir des structures spécifiques en place, c'est ici que vous le faites. Les utilisateurs de WooCommerce trouveront également qu'il existe des options pour créer des structures de permaliens de produits :
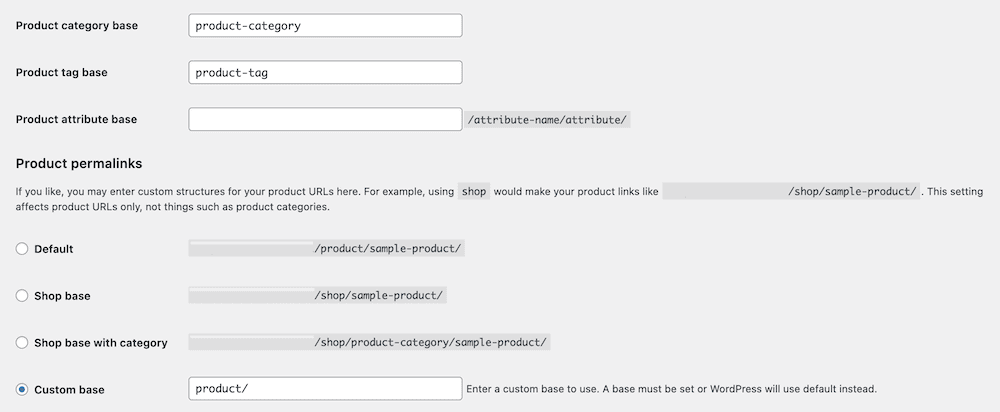
Ceci est un autre exemple de la façon dont les pages de paramètres WordPress peuvent être dynamiques en ce qui concerne vos thèmes et plugins installés.
7. Confidentialité
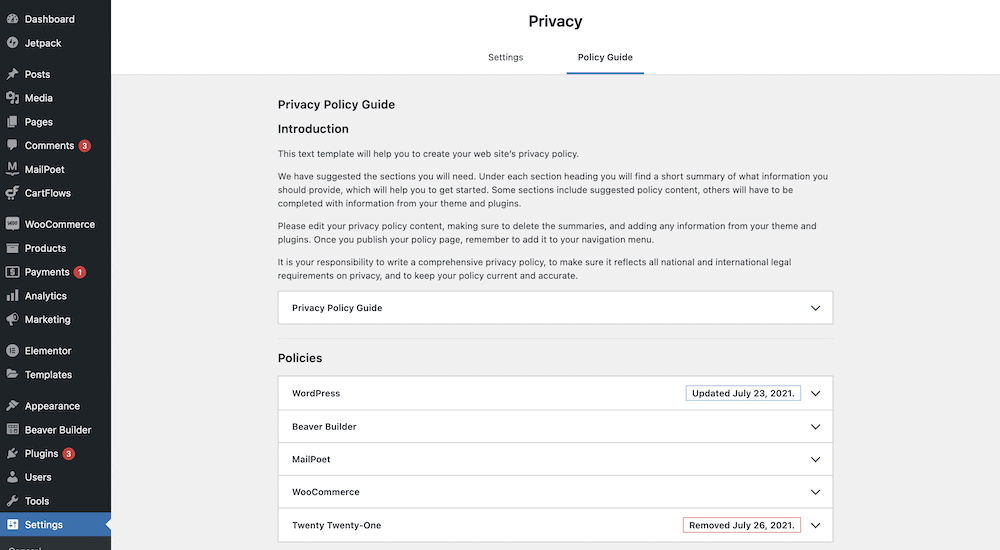
Nous ne passerons pas trop de temps sur cet écran, car c'est quelque chose que nous couvrons dans un autre article du blog. Cet article explique comment configurer une politique de confidentialité à l'aide de la fonctionnalité WordPress intégrée.
Vous obtenez deux sections différentes ici. One vous permet de créer et de définir une nouvelle page de politique de confidentialité…
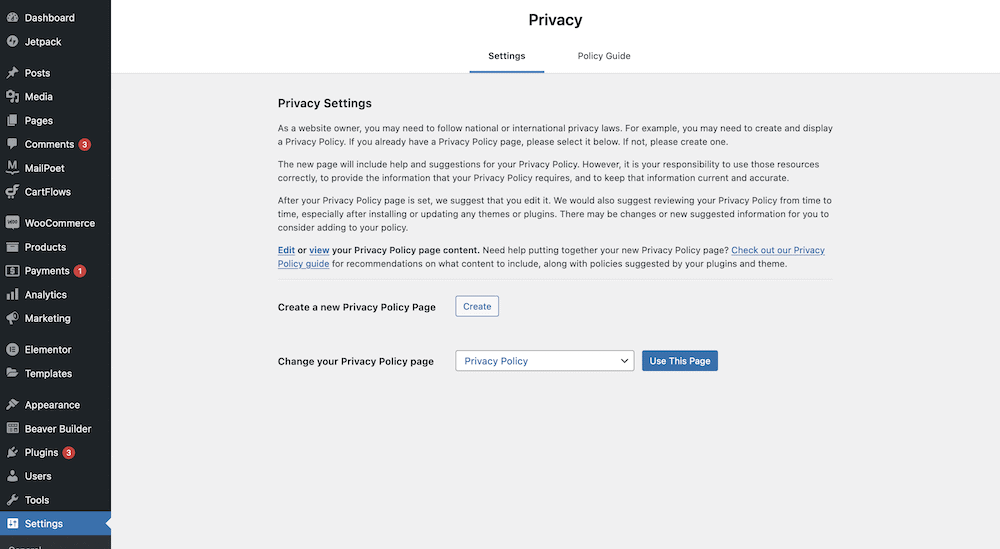
… tandis que l'autre vous donne une belle façon de voir votre politique complète et les composants individuels. La cerise sur le gâteau ici est la section Politiques . Cela vous permet d'afficher la copie de politique suggérée pour des plugins et des thèmes spécifiques.
Le flux de travail suggéré ici consiste à copier le texte de chaque section et à le coller dans votre page de politique de confidentialité dédiée.
Liste de contrôle d'un nouvel utilisateur pour les pages de paramètres WordPress
Une fois que vous avez une base solide sur ce que fait chaque écran et paramètre, vous voudrez déterminer si certains devraient attirer votre attention immédiatement. En fait, nous suggérons qu'il y a certaines options que vous voudrez définir avant les autres - et certaines que vous n'aurez jamais besoin de toucher.
Donnons-nous une check-list ! C'est ainsi que nous aborderions les paramètres WordPress pour un tout nouveau site, basé sur une installation par défaut sans autres plugins ou thèmes. En effet, vous voudrez vous assurer que certains de ces paramètres sont actifs avant de commencer à travailler. D'autres options plus bas dans la liste sont plus dynamiques. Ainsi, vous pouvez choisir d'effectuer quelques réglages initiaux, puis de les affiner ultérieurement :
- Dirigez-vous vers la page Paramètres> Lecture et basculez le paramètre de visibilité du moteur de recherche pour décourager les moteurs de recherche de créer un lien vers votre site.
- Ensuite, accédez à la page Paramètres > Permaliens et assurez-vous que vous utilisez le paramètre Nom de publication .
- Nous irions ensuite à la page Paramètres > Discussion et désactiverons la tentative de notifier tous les blogs liés à partir de la publication et Autoriser les notifications de lien d'autres blogs (pingbacks et trackbacks) sur les nouvelles publications dans la section Paramètres de publication par défaut .
- Ensuite, revenez à l'écran Paramètres> Lecture et choisissez la bonne option pour votre site sous le paramètre Affichages de votre page d'accueil .
À ce stade, vous êtes libre de modifier ici tout ce qui correspond à vos besoins. Par exemple, vous souhaiterez peut-être modifier les formats de date et d'heure dans l'écran Général ou verrouiller les sections de commentaires dans les paramètres de discussion . Cependant, cocher les trois premières puces de notre liste de contrôle signifie que vous avez une bonne base pour le reste des paramètres.
Emballer
Lorsque vous créez un site Web WordPress pour la première fois, vous êtes tenté de vous plonger dans la personnalisation de l'apparence de votre site. Cependant, il y a quelques options à peaufiner avant de passer à l'esthétique de votre site.
Vos paramètres WordPress sont un trésor d'options pour vous aider à configurer la façon dont votre site traite l'interaction, ses médias, etc. Nous vous recommandons d'examiner certaines de ces options avant toute autre chose - elles pourraient être vitales pour la convivialité de votre site.
Aimez-vous creuser dans les paramètres de WordPress, et si oui, vers quel écran vous dirigez-vous en premier ? Faites-nous savoir dans la section commentaires ci-dessous!
