Обновление тем WordPress: простое руководство
Опубликовано: 2022-11-01Предполагая, что вы хотите познакомиться с обновлением тем WordPress: когда вы обновляете тему WordPress, вы, по сути, заменяете старую тему новой. Процесс обновления темы WordPress, как правило, прост, но есть несколько вещей, которые вы должны иметь в виду, прежде чем продолжить. Во-первых, не забудьте создать резервную копию своего сайта, прежде чем что-либо обновлять. Это гарантирует, что вы сможете вернуться к старой теме, если что-то пойдет не так. Затем деактивируйте все плагины, которые работают на вашем сайте. Это связано с тем, что некоторые плагины могут быть несовместимы с новой темой и вызывать ошибки. Наконец, обновите тему. Вы можете сделать это, перейдя в раздел «Темы» панели администратора WordPress и нажав кнопку «Обновить» рядом с темой, которую вы хотите обновить. После обновления темы вы можете повторно активировать все плагины, которые были деактивированы, и проверить свой сайт, чтобы убедиться, что все работает правильно.
Крайне важно, чтобы вы поддерживали самую последнюю версию вашего сайта WordPress. Крайне важно использовать обновления. Есть три основные причины, по которым вы должны поддерживать свой веб-сайт в актуальном состоянии: безопасность, совместимость и функции. Это руководство проведет вас через процесс безопасного выполнения обновлений. Темы, плагины и ядро WordPress должны быть обновлены в ближайшем будущем. Темы обновляются, чтобы обеспечить их совместимость с самой последней версией WordPress. Чтобы максимально использовать любые новые функции, добавленные разработчиком, также производятся обновления.
Сделайте резервную копию вашего сайта перед запуском каких-либо обновлений. С помощью хостинга Kinsta вы можете создавать ежедневные резервные копии своего сайта с помощью автоматических резервных копий. Также возможно сделать резервную копию вручную перед обновлением. Если с момента последней резервной копии на вашем сайте произошли изменения, вам следует сделать еще одну резервную копию. Плагин резервного копирования потребуется, если ваш хостинг-провайдер не предоставляет простые резервные копии. Вы должны сделать все возможное, чтобы посетители вашего сайта не пострадали. Когда количество посетителей невелико, вы должны запускать обновления в течение дня (или в будний день).
Тестирование можно проводить на промежуточном сайте, размещенном на том же сервере, что и ваш рабочий сайт. После того как вы создали копию своего промежуточного сайта в тестовом режиме, вам нужно будет создать новый URL-адрес для своего промежуточного сайта, https://staging-site-name.cloud. Если вы выберете этот вариант, вы попадете на промежуточный сайт, где сможете войти в систему, обновить и протестировать свою версию. Создание дочерней темы и добавление собственных настроек — это самый безопасный способ обновления пользовательской темы WordPress. Возможно, вы изменили одну из своих дочерних тем, чтобы она соответствовала родительской теме. Обязательно тщательно изучите все внесенные вами изменения и то, как они взаимодействуют с родительской темой. Все изменения, внесенные непосредственно в тему из каталога темы или поставщика, будут потеряны после обновления темы.
Использование дочерней версии сторонней темы — наиболее эффективный способ ее редактирования. Дочерняя тема позволяет вам создать веб-сайт, который одновременно реагирует и взаимодействует с вашей родительской темой. Он добавляет элементы дизайна и функции к родительской теме, не влияя на ее функциональность или внешний вид. При создании дочерней темы вы создаете определенные файлы, которые переопределяют файлы, указанные в родительской теме, в дочерней теме. Вы могли бы отредактировать свою тему таким образом, чтобы она была совместима с WooCommerce. В большинстве случаев вам нужно сделать это только в том случае, если вы используете версию WooCommerce до версии 3.3. Вы также можете использовать дополнительный файл шаблона для создания темы.
Вы должны сначала создать дочернюю тему, а затем скопировать в нее файлы шаблона, если вы это сделали. Более актуальная тема будет более безопасной и выиграет от любых добавленных новых функций. Если вы собираетесь использовать обновление, убедитесь, что вы сначала сделали резервную копию своего промежуточного сайта и протестировали его на нем. Чтобы внести какие-либо изменения в ваше приложение, вы должны сначала воплотить их в жизнь. Прежде чем вы сможете добавить дочернюю тему, вы должны сначала ее создать.
Как принудительно обновить тему WordPress?
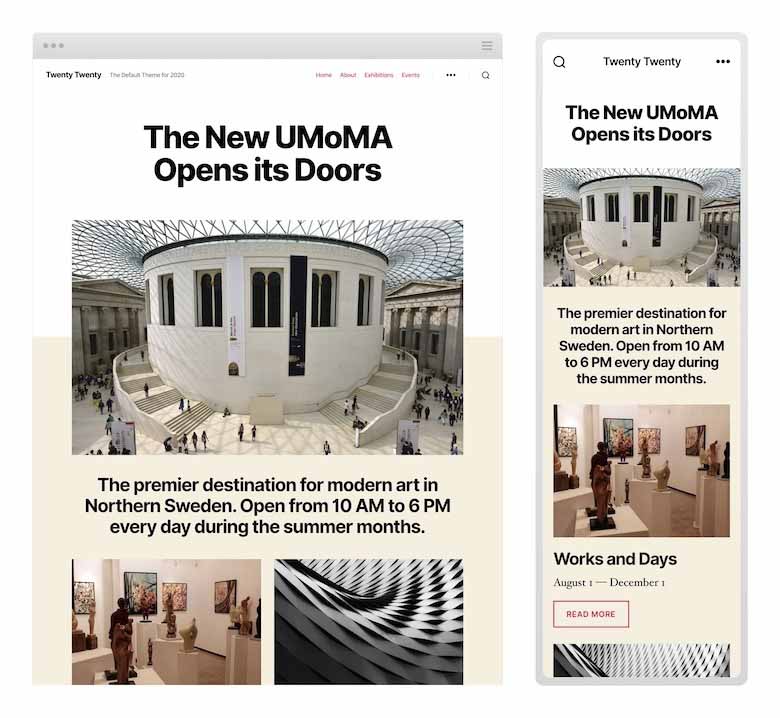
Вы можете обновить панель управления WordPress, перейдя в меню «Обновления » панели управления WordPress. Вы сможете найти все темы с обновлениями, нажав на них. Перейдите на страницу Темы и найдите тему, которую хотите обновить. Это также быстрый способ добавления новых тем.
Пошаговое руководство о том, как обновить тему WordPress без потери настроек. Тему WordPress можно персонализировать различными способами. Поскольку изменения этих тем хранятся в базе данных WordPress, их можно безопасно использовать. Эти сопутствующие плагины, в дополнение к Astra и Ocean WP, теперь доступны для широкого спектра популярных тем. Эти плагины можно использовать для добавления дополнений к вашей теме. Обновление темы не повлияет на изменения, внесенные непосредственно в файлы вашей темы. Детская тема WordPress — это тема, которая функционирует так же, как и тема для взрослых, и имеет собственный набор функций и функций.
В этом случае дочерняя тема не требует настройки, что позволяет вам вносить изменения в родительскую тему, не внося в нее никаких изменений. В этом руководстве показано, как создать дочернюю тему, а затем перенести в нее все свои настройки. Поскольку нам нужно знать, какие изменения вы внесли в тему, мы можем скопировать их в дочернюю тему. Это можно сделать, сравнив темы, которые у вас были в прошлом, и те, которые вы установили сейчас. Если у вас Windows, Mac или Linux, вам следует использовать WinMerge, Kaleidoscope или Meld. Настройки настройщика темы будут экспортированы из родительской темы, а затем импортированы в дочернюю тему с помощью плагина настройщика темы. Родительская тема по-прежнему активна, поэтому необходимо перейти на страницу Темы * Настройка, чтобы просмотреть ее настройки.
Для экспорта/импорта нам потребуется установить и активировать плагин Customizer Export/Import на обоих веб-сайтах, на которые мы собираемся экспортировать. Все ваши возможности настройки должны быть перенесены из родительской темы в дочернюю тему, чтобы ваша тема WordPress могла быть обновлена. Перейдите к Внешний вид, чтобы просмотреть параметры. Выберите тему, затем нажмите кнопку обновления рядом с дочерней темой. Выберите файл, который вы только что экспортировали, на странице «Экспорт/импорт». Ниже приведены наиболее важные плагины WordPress, которые необходимы для развития вашего сайта.
Как изменить тему WordPress
Темы WordPress состоят из шаблонов, которые представляют собой прилагаемые к ним файлы. Эти шаблоны автоматически загружаются при установке темы и WordPress начинает с ними работать. WordPress сохраняет любые изменения в шаблонах и автоматически обновляет их при необходимости. Если вы хотите изменить тему самостоятельно, вы должны сначала скопировать и вставить шаблоны.
Тема WordPress активирована, и вы готовы ее использовать. Вы можете увидеть новую тему в первый раз, когда вы посещаете домашнюю страницу вашего сайта.
Чтобы изменить тему, необходимо скопировать шаблоны и внести свои изменения. После того, как вы внесли какие-либо изменения в тему, вы можете активировать ее, нажав кнопку «Активировать». После того, как вы активировали тему, она будет готова к использованию.

Как мне автоматически обновить мою тему WordPress?
Если вы хотите, чтобы ваша тема WordPress обновлялась автоматически, вам нужно настроить WordPress на автоматическое обновление тем , добавив строку кода в файл wp-config.php. Для этого откройте файл wp-config.php и добавьте следующую строку кода: define('WP_AUTO_UPDATE_CORE', true); Это укажет WordPress автоматически обновлять вашу тему при выпуске новой версии.
Если вы хотите установить Easy Updates Manager на свой веб-сайт, перейдите в репозиторий плагинов WordPress.org и зарегистрируйте учетную запись. Когда вы выберете «Вкл.», ваш сайт будет автоматически обновляться. Однако, если вы хотите больше контролировать автоматические обновления, которые вы получаете, лучшим вариантом может быть «Пользовательский». Когда вы выберете «Пользовательский», вы сможете получить доступ к дополнительному набору параметров. Затем ваши настройки будут использоваться Easy Updates Manager для автоматического обновления WordPress. Чтобы просмотреть список последних обновлений, просто активируйте функцию «Журналы» в Easy Updates Manager. Журналы можно включить, перейдя в меню «Включить журналы».
Когда вы перейдете к строке меню Easy Updates Manager вверху, вы увидите вкладку «Журналы». Обновления для ядра WordPress, тем и плагинов можно найти на этой вкладке. Вам нужно всего лишь изучить эти три вещи, чтобы начать использовать простые обновления для вашего веб-сайта WordPress .
Почему вы должны обновить файлы темы WordPress
Когда вы обновляете WordPress, вы не всегда автоматически обновляете файлы темы. Если вы изменили файлы темы, вы должны переустановить ее и повторно активировать на своем сайте WordPress.
Как мне обновить свой блог WordPress?
Чтобы обновить свой блог WordPress, сначала войдите в свою учетную запись WordPress. Затем перейдите на панель инструментов. В панели управления вы увидите раздел «Обновления». Нажмите кнопку « Обновить » рядом с WordPress. Загрузится новая страница. На этой странице вы увидите список всех файлов, которые необходимо обновить. Выберите все файлы и нажмите кнопку «Обновить». Теперь ваш блог WordPress будет обновлен.
Нет необходимости каждый раз создавать новую запись в блоге. Если вы уже публиковали посты в блоге, обновление этих постов на самом деле повысит рентабельность инвестиций. Блоги поднялись на пятую позицию в списке самых надежных интернет-ресурсов. Очень важно поддерживать актуальность игры, обновляя старый контент. В 21 сообщение в блоге, которые он постоянно обновляет, он включил 20 ранее опубликованных сообщений в блоге. Он поддерживает высокий уровень доверия, делая актуальный, точный и надежный контент доступным для других. В обновлении старого контента нет никаких хитростей или преимуществ.
Несмотря на то, что это требует много работы, я очень доволен своими результатами. Чтобы получить максимальную отдачу от ваших сообщений в блоге WordPress, вы должны разработать стратегию. Существует шесть основных шагов по обновлению постов в блоге WordPress, чтобы повысить их эффективность в привлечении трафика и продаж. Устаревшие исследования, культурные изменения и ссылки на страницы 404 — все это возможно. Возможно редактирование и обновление неточностей, опечаток и формулировок. Сделайте новый заголовок. Используя изображения, вы можете создавать привлекательный контент, который заставит вашего читателя вернуться.
Не забывайте следить за скоростью загрузки вашего сайта. 25% пользователей будут ждать всего три секунды, прежде чем нажать кнопку «Выход». Если вы хотите хорошо выглядеть на фотографиях, не упускайте читателей и потенциальных конверсий.
Обновите свой сайт WordPress для повышения безопасности
WordPress — это популярная система управления контентом (CMS), которой пользуются миллионы людей по всему миру. С WordPress это простой, но рекомендуемый шаг для обеспечения безопасности вашего сайта. WordPress всегда можно обновить, поэтому лучше просто сделать это, если вы не знаете, нужно вам это или нет. Прежде чем вы решите обновиться, убедитесь, что вы прочитали примечания к выпуску для любых существенных изменений.
Повлияет ли обновление темы WordPress на мой сайт?
Нет простого ответа, когда дело доходит до обновления тем WordPress и их влияния на ваш сайт. Всегда лучше проконсультироваться с профессионалом, прежде чем вносить какие-либо изменения в свой сайт WordPress.
Пожалуйста, поймите, что вы не решаетесь обновить свой сайт WordPress. То, что вы не обновляетесь, на мой взгляд, нехорошо. Помимо игнорирования обновлений, вы должны знать, что может пойти не так. В этом посте мы дадим вам ответы на ваши вопросы и объясним, как на них можно ответить. Есть несколько распространенных проблем с WordPress, которые вы можете решить, выполнив следующие действия. Если вы не можете получить доступ к области WP-Admin, это может быть связано с проблемой совместимости плагинов. Если вы используете дешевый хостинг-провайдер, вы можете столкнуться с белым экраном или внутренней ошибкой сервера 500 при обновлении вашего WordPress. Регулярные обновления WordPress помогут защитить ваш сайт от угроз безопасности.
Обновление вашей темы WordPress
Когда вы обновляете свою тему WordPress, она заранее загружает и распаковывает пакет, заменяя старые файлы новыми. Ваши изменения или модификации старой темы будут потеряны. Вы должны настроить новую тему, чтобы сохранить все сделанные вами изменения.
Как вручную обновить тему WordPress
После того, как WordPress загрузит пакет темы и разархивирует его, старые файлы будут преобразованы в новые. Вам больше не нужно будет хранить старые файлы темы на своем веб-сайте. Он будет потерян, если вы вручную добавили пользовательский код в файлы темы WordPress.
Темы WordPress, плагины и даже вся CMS регулярно обновляются. За простой процедурой обновления следует сложная процедура обновления. Вы можете выполнить первый автоматически в фоновом режиме, если хотите. Подавляющее большинство этого метода используется для ядра и тем/плагинов, которые вы установили. С другой стороны, премиальные темы и плагины необходимо обновлять вручную. Нажмите «Сведения о теме», чтобы удалить старую версию целевой темы. Второй шаг — загрузить новую версию с вашего компьютера.
Для начала пакет загружается системой. Теперь на вашем сайте установлена самая последняя тема. Вы будете сброшены к предыдущей версии вашей темы, если вы обновите ее.
Как обновить тему WordPress из ZIP-файла?
Перейдите в «Внешний вид» > «Темы» > «Добавить новую», чтобы начать. Вы попадете на страницу загрузки в верхней части экрана. Перейдите к файлам на вашем компьютере, затем нажмите кнопку «Обзор», и вы сможете найти ZIP-файл, с которым было загружено ваше расширение.
Загрузка темы WordPress
Чтобы добавить тему WordPress в область администрирования WordPress, перейдите в раздел «Внешний вид» > «Темы» и выберите «Добавить новую». Когда вы нажимаете «Добавить новую», вы должны выбрать опцию «Загрузить тему» . После выбора параметра «Загрузить тему» вы должны нажать кнопку «Выбрать файл», чтобы найти файл, где вы его нашли на своем компьютере. После того, как вы выбрали тему, вы можете начать ее загрузку, нажав кнопку «Установить сейчас».
