การอัปเดตธีม WordPress: คำแนะนำง่ายๆ
เผยแพร่แล้ว: 2022-11-01สมมติว่าคุณต้องการทราบข้อมูลเบื้องต้นเกี่ยวกับการอัปเดตธีม WordPress: เมื่อคุณอัปเดตธีม WordPress คุณจะแทนที่ธีมเก่าด้วยธีมใหม่ กระบวนการอัปเดตธีม WordPress มักเป็นเรื่องง่าย แต่มีบางสิ่งที่คุณควรจำไว้ก่อนที่จะดำเนินการต่อ ขั้นแรก อย่าลืมสร้างข้อมูลสำรองของไซต์ของคุณก่อนที่จะอัปเดตสิ่งใดๆ เพื่อให้แน่ใจว่าคุณสามารถเปลี่ยนกลับเป็นธีมเก่าได้หากมีสิ่งผิดปกติเกิดขึ้น ถัดไป ปิดใช้งานปลั๊กอินที่ทำงานอยู่บนไซต์ของคุณ เนื่องจากปลั๊กอินบางตัวอาจเข้ากันไม่ได้กับธีมใหม่ และอาจทำให้เกิดข้อผิดพลาดได้ สุดท้าย อัปเดตธีม คุณสามารถทำได้โดยไปที่ส่วนธีมของแผงการดูแลระบบ WordPress และเลือกปุ่ม "อัปเดต" ถัดจากธีมที่คุณต้องการอัปเดต หลังจากอัปเดตธีมแล้ว คุณสามารถเปิดใช้งานปลั๊กอินที่ปิดใช้งานอีกครั้งและตรวจสอบไซต์ของคุณเพื่อให้แน่ใจว่าทุกอย่างทำงานอย่างถูกต้อง
เป็นสิ่งสำคัญที่คุณจะต้องรักษาเวอร์ชันล่าสุดของไซต์ WordPress ของคุณ การใช้ประโยชน์จากการอัปเดตเป็นสิ่งสำคัญ มีเหตุผลหลักสามประการที่คุณควรปรับปรุงเว็บไซต์ให้ทันสมัยอยู่เสมอ ได้แก่ ความปลอดภัย ความเข้ากันได้ และคุณลักษณะ คู่มือนี้จะแนะนำคุณตลอดขั้นตอนการดำเนินการอัปเดตอย่างปลอดภัย ธีม ปลั๊กอิน และแกน WordPress ทั้งหมดต้องได้รับการอัปเดตในอนาคตอันใกล้นี้ ธีมได้รับการอัปเดตเพื่อให้แน่ใจว่าเข้ากันได้กับ WordPress เวอร์ชันล่าสุด เพื่อให้เกิดประโยชน์สูงสุดจากคุณลักษณะใหม่ ๆ ที่นักพัฒนาเพิ่มเข้ามา การอัปเดตก็ถูกทำขึ้นเช่นกัน
สำรองข้อมูลไซต์ของคุณก่อนเริ่มการอัปเดตใดๆ ด้วยโฮสติ้ง Kinsta คุณสามารถสร้างการสำรองข้อมูลรายวันของไซต์ของคุณโดยใช้การสำรองข้อมูลอัตโนมัติ นอกจากนี้ยังสามารถสำรองข้อมูลด้วยตนเองก่อนการอัพเดตได้อีกด้วย หากมีการเปลี่ยนแปลงในไซต์ของคุณตั้งแต่การสำรองข้อมูลครั้งล่าสุด คุณควรทำการสำรองข้อมูลอื่น จำเป็นต้องใช้ปลั๊กอินสำรองหากผู้ให้บริการโฮสต์ของคุณไม่ได้ให้การสำรองข้อมูลที่ง่าย คุณต้องทำทุกอย่างที่ทำได้เพื่อให้แน่ใจว่าผู้เยี่ยมชมเว็บไซต์ของคุณจะไม่ได้รับผลกระทบในทางลบ เมื่อจำนวนผู้เข้าชมต่ำ คุณควรเรียกใช้การอัปเดตในระหว่างวัน (หรือในวันธรรมดา)
การทดสอบสามารถทำได้บนไซต์การแสดงละครที่โฮสต์บนเซิร์ฟเวอร์เดียวกันกับไซต์จริงของคุณ หลังจากที่คุณสร้างสำเนาของไซต์การแสดงละครของคุณในการแสดงระยะแล้ว คุณจะต้องสร้าง URL ใหม่สำหรับไซต์การจัดเตรียมของคุณ https://staging-site-name.cloud หากคุณเลือกตัวเลือกนี้ คุณจะเข้าสู่ไซต์การจัดเตรียม ซึ่งคุณสามารถเข้าสู่ระบบ อัปเดต และทดสอบเวอร์ชันของคุณได้ การสร้างธีมลูกและเพิ่มการปรับแต่งของคุณเองเป็นวิธีที่ปลอดภัยที่สุดในการอัปเดตธีม WordPress ที่กำหนดเอง คุณอาจแก้ไขหนึ่งในธีมลูกของคุณเพื่อเปลี่ยนให้เหมาะกับธีมหลักของคุณ ตรวจสอบให้แน่ใจว่าได้ตรวจสอบการเปลี่ยนแปลงทั้งหมดที่คุณทำอย่างละเอียดและวิธีที่พวกเขาโต้ตอบกับธีมหลัก การเปลี่ยนแปลงทั้งหมดที่ทำกับธีมโดยตรงจาก ไดเร็กทอรีธีม หรือผู้จำหน่ายจะสูญหายไปเมื่อมีการอัปเดตธีม
การใช้ธีมของบุคคลที่สามในเวอร์ชันย่อยเป็นวิธีที่มีประสิทธิภาพสูงสุดในการแก้ไข ธีมลูกช่วยให้คุณสร้างเว็บไซต์ที่ตอบสนองและสื่อสารกับธีมหลักได้ เพิ่มองค์ประกอบการออกแบบและฟังก์ชันให้กับธีมหลักโดยไม่ส่งผลต่อการทำงานหรือลักษณะที่ปรากฏ เมื่อสร้างธีมลูก คุณจะต้องสร้างไฟล์เฉพาะที่จะแทนที่ไฟล์ที่ระบุในธีมพาเรนต์ในธีมย่อย คุณสามารถแก้ไขธีมของคุณในลักษณะที่เข้ากันได้กับ WooCommerce ในกรณีส่วนใหญ่ คุณจะต้องทำเช่นนี้หากคุณใช้ WooCommerce เวอร์ชันก่อนเวอร์ชัน 3.3 คุณยังสามารถใช้ไฟล์เทมเพลตพิเศษเพื่อสร้างธีมของคุณได้
คุณต้องสร้างธีมลูกก่อน จากนั้นจึงคัดลอกไฟล์เทมเพลตไปไว้หากคุณทำเช่นนี้ ธีมที่เป็นปัจจุบันมากขึ้นจะมีความปลอดภัยมากขึ้นและจะได้รับประโยชน์จากคุณลักษณะใหม่ ๆ ที่เพิ่มเข้ามา หากคุณกำลังจะใช้การอัปเดต ตรวจสอบให้แน่ใจว่าคุณได้สำรองข้อมูลไซต์การแสดงละครของคุณก่อนและทดสอบกับมัน ในการเปลี่ยนแปลงแอปพลิเคชันของคุณ คุณต้องทำให้การเปลี่ยนแปลงนั้นเป็นจริงก่อน ก่อนที่คุณจะเพิ่มธีมย่อยได้ คุณต้องสร้างธีมนั้นเสียก่อน
ฉันจะบังคับให้ธีม WordPress อัปเดตได้อย่างไร
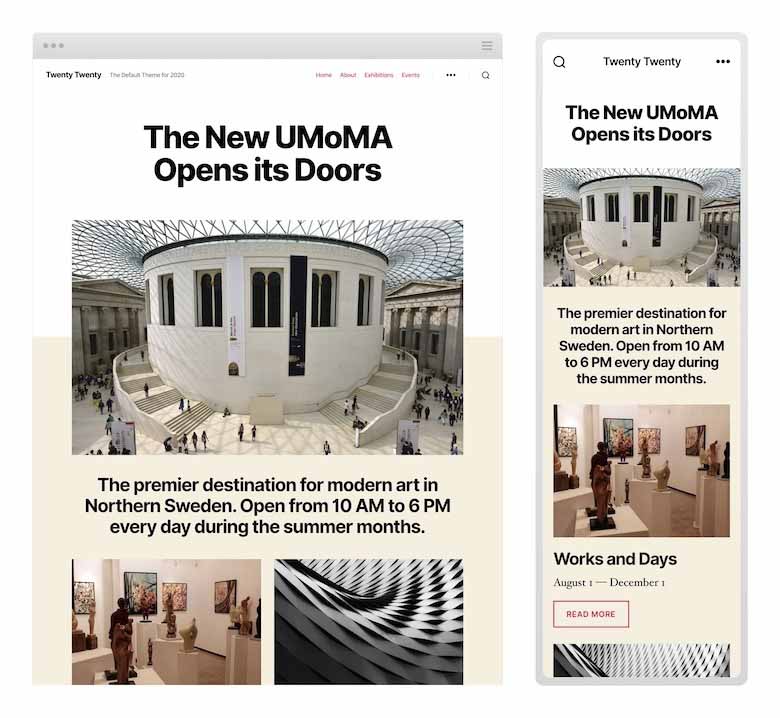
คุณสามารถอัปเดตแดชบอร์ด WordPress ได้โดยไปที่ เมนูอัปเดต ของแดชบอร์ด WordPress คุณจะสามารถค้นหาธีมทั้งหมดพร้อมการอัปเดตได้โดยคลิกที่ธีมเหล่านั้น ไปที่หน้าธีมและค้นหาธีมที่คุณต้องการอัปเดต นอกจากนี้ยังเป็นวิธีที่รวดเร็วในการเพิ่มธีมใหม่
คำแนะนำทีละขั้นตอนเกี่ยวกับวิธีการอัปเดตธีม WordPress โดยไม่สูญเสียการปรับแต่ง ปรับแต่งธีม WordPress ได้หลากหลายวิธี เนื่องจากการเปลี่ยนแปลงของธีมเหล่านี้ถูกเก็บไว้ในฐานข้อมูล WordPress จึงปลอดภัยสำหรับการใช้งาน ปลั๊กอินที่แสดงร่วมเหล่านี้ นอกเหนือจาก Astra และ Ocean WP แล้ว พร้อมใช้งานสำหรับธีมยอดนิยมหลากหลายรูปแบบแล้ว ปลั๊กอินเหล่านี้สามารถใช้เพื่อเพิ่มส่วนพิเศษให้กับธีมของคุณได้ การ อัปเดตธีม จะไม่มีผลกับการเปลี่ยนแปลงที่ทำกับไฟล์ธีมของคุณโดยตรง ธีม WordPress สำหรับเด็กเป็นธีมที่ทำงานในลักษณะเดียวกับธีมสำหรับผู้ใหญ่และมาพร้อมกับชุดคุณลักษณะและฟังก์ชันของตัวเอง
ธีมย่อยนั้นไม่มีตัวปรับแต่ง ทำให้คุณเปลี่ยนแปลงธีมหลักได้โดยไม่ต้องทำการเปลี่ยนแปลงใดๆ บทช่วยสอนนี้จะแสดงวิธีสร้างธีมย่อย จากนั้นย้ายการปรับแต่งทั้งหมดของคุณไปที่ธีมนั้น เนื่องจากเราจำเป็นต้องรู้ว่าคุณทำการเปลี่ยนแปลงอะไรกับธีม เราจึงสามารถคัดลอกไปยังธีมย่อยได้ ซึ่งสามารถทำได้โดยการเปรียบเทียบธีมที่คุณเคยมีกับธีมที่คุณได้ติดตั้งไว้ในขณะนี้ หากคุณมี Windows, Mac หรือ Linux คุณควรใช้ WinMerge, Kaleidoscope หรือ Meld การตั้งค่าตัวปรับแต่งธีมจะถูกส่งออกจากธีมหลัก จากนั้นนำเข้าไปยังธีมย่อยโดยใช้ปลั๊กอินตัวปรับแต่งธีม ธีมหลักยังคงทำงานอยู่ ดังนั้นคุณต้องไปที่หน้า ธีม * ปรับแต่ง เพื่อดูการตั้งค่า
ในการส่งออก/นำเข้า เราจะต้องติดตั้งและเปิดใช้งานปลั๊กอิน Customizer Export/Import บนเว็บไซต์ทั้งสองแห่งที่เราตั้งใจจะส่งออก การปรับแต่งทั้งหมดของคุณจะต้องถูกโอนจากธีมหลักไปยังธีมย่อยเพื่อให้ธีม WordPress ของคุณได้รับการอัปเดต ไปที่ ลักษณะที่ปรากฏ เพื่อดูตัวเลือก เลือกธีม จากนั้นคลิกปุ่มอัปเกรดที่อยู่ถัดจากธีมย่อย เลือกไฟล์ที่คุณเพิ่งส่งออกจากหน้าส่งออก/นำเข้า ต่อไปนี้คือปลั๊กอิน WordPress ที่สำคัญที่สุดที่คุณต้องมีเพื่อพัฒนาไซต์ของคุณ
วิธีเปลี่ยนธีม WordPress ของคุณ
ธีม WordPress ประกอบด้วยเทมเพลต ซึ่งเป็นไฟล์ที่มาพร้อมกับพวกเขา เทมเพลตเหล่านี้จะถูกโหลดโดยอัตโนมัติเมื่อคุณติดตั้งธีมและ WordPress เริ่มทำงานกับพวกเขา WordPress บันทึกการเปลี่ยนแปลงใด ๆ ในเทมเพลตและอัปเดตโดยอัตโนมัติหากจำเป็น หากคุณต้องการเปลี่ยนธีมด้วยตัวเอง คุณต้องคัดลอกและวางเทมเพลตก่อน
ธีม WordPress ถูกเปิดใช้งาน และคุณพร้อมที่จะใช้งาน คุณสามารถดูธีมใหม่ได้เป็นครั้งแรกเมื่อไปที่หน้าแรกของเว็บไซต์
ในการเปลี่ยนธีม คุณต้องคัดลอกเทมเพลตและทำการเปลี่ยนแปลงของคุณเอง หลังจากที่คุณได้ทำการเปลี่ยนแปลงใดๆ กับธีมแล้ว คุณสามารถเปิดใช้งานได้โดยคลิกปุ่มเปิดใช้งาน หลังจากที่คุณเปิดใช้งานธีมแล้ว ธีมจะพร้อมใช้งาน

ฉันจะอัปเดตธีม WordPress ของฉันโดยอัตโนมัติได้อย่างไร
หากคุณต้องการให้ธีม WordPress อัปเดตโดยอัตโนมัติ คุณจะต้องตั้งค่า WordPress ให้ อัปเดตธีม อัตโนมัติโดยเพิ่มบรรทัดโค้ดลงในไฟล์ wp-config.php ในการดำเนินการนี้ ให้เปิดไฟล์ wp-config.php และเพิ่มโค้ดต่อไปนี้: define( 'WP_AUTO_UPDATE_CORE', true ); การดำเนินการนี้จะบอกให้ WordPress อัปเดตธีมของคุณโดยอัตโนมัติเมื่อมีการเปิดตัวเวอร์ชันใหม่
หากคุณต้องการติดตั้ง Easy Updates Manager บนเว็บไซต์ของคุณ ให้ไปที่ที่เก็บปลั๊กอิน WordPress.org และลงทะเบียนสำหรับบัญชี เมื่อคุณเลือกเปิด ไซต์ของคุณจะได้รับการอัปเดตโดยอัตโนมัติ อย่างไรก็ตาม หากคุณต้องการควบคุมการอัปเดตอัตโนมัติที่ได้รับมากขึ้น กำหนดเองอาจเป็นตัวเลือกที่ดีที่สุด เมื่อคุณเลือกกำหนดเอง คุณจะสามารถเข้าถึงชุดตัวเลือกเพิ่มเติมได้ จากนั้นการตั้งค่าของคุณจะถูกใช้โดย Easy Updates Manager เพื่ออัปเดต WordPress โดยอัตโนมัติ หากต้องการดูรายการอัปเดตล่าสุด เพียงเปิดใช้งานคุณสมบัติบันทึกใน Easy Updates Manager บันทึกสามารถเปิดใช้งานได้โดยไปที่เมนูเปิดใช้งานบันทึก
เมื่อคุณไปที่แถบเมนูของ Easy Updates Manager ที่ด้านบน คุณจะเห็นแท็บบันทึก การอัปเดตสำหรับคอร์ ธีม และปลั๊กอินของ WordPress สามารถพบได้ในแท็บนี้ คุณเพียงแค่ต้องเรียนรู้สามสิ่งนี้เพื่อเริ่มใช้การอัปเดตง่ายๆ สำหรับ เว็บไซต์ WordPress ของ คุณ
ทำไมคุณควรอัปเดตไฟล์ธีม WordPress ของคุณ
เมื่อคุณอัปเดต WordPress คุณไม่ได้อัปเดตไฟล์ธีมโดยอัตโนมัติเสมอไป หากคุณเปลี่ยนไฟล์ธีม คุณต้องติดตั้งใหม่และเปิดใช้งานอีกครั้งบนไซต์ WordPress ของคุณ
ฉันจะอัปเดตบล็อก WordPress ของฉันได้อย่างไร
ในการอัปเดตบล็อก WordPress ของคุณ ก่อนอื่นให้ลงชื่อเข้าใช้บัญชี WordPress ของคุณ จากนั้นไปที่แดชบอร์ด ในแดชบอร์ด คุณจะเห็นส่วนที่เรียกว่าการอัปเดต คลิกที่ ปุ่ม อัปเดต ถัดจาก WordPress หน้าใหม่จะโหลด ในหน้านี้ คุณจะเห็นรายการไฟล์ทั้งหมดที่ต้องอัปเดต เลือกไฟล์ทั้งหมดและคลิกที่ปุ่มอัปเดต บล็อก WordPress ของคุณจะได้รับการอัปเดต
ไม่จำเป็นต้องสร้างบล็อกโพสต์ใหม่ทุกครั้ง หากคุณได้เผยแพร่บล็อกโพสต์แล้ว การอัปเดตโพสต์เหล่านั้นจะเพิ่ม ROI ของคุณจริงๆ บล็อกได้ขึ้นสู่อันดับที่ห้าในรายการแหล่งข้อมูลออนไลน์ที่น่าเชื่อถือที่สุด สิ่งสำคัญคือต้องทำให้เกมของคุณสดใหม่อยู่เสมอด้วยการอัปเดตเนื้อหาเก่า ในบล็อกโพสต์ 21 รายการที่เขาอัปเดตอย่างต่อเนื่อง เขาได้รวมโพสต์บล็อกที่เผยแพร่ก่อนหน้านี้ 20 รายการ เขารักษาระดับความน่าเชื่อถือในระดับสูงโดยทำให้ผู้อื่นเข้าถึงเนื้อหาที่เกี่ยวข้อง ถูกต้อง และเชื่อถือได้ ไม่มีเคล็ดลับหรือข้อได้เปรียบในการอัปเดตเนื้อหาเก่า
แม้จะต้องใช้ความพยายามมาก แต่ฉันก็พอใจกับผลลัพธ์ที่ได้มาก เพื่อให้ได้ประโยชน์สูงสุดจากบล็อกโพสต์ WordPress คุณต้องสร้างกลยุทธ์ มีหกขั้นตอนสำคัญในการอัปเดตบล็อกโพสต์ WordPress เพื่อเพิ่มประสิทธิภาพในการเพิ่มปริมาณการใช้ข้อมูลและการขาย การวิจัยที่ล้าสมัย การเปลี่ยนแปลงทางวัฒนธรรม และลิงก์หน้า 404 เป็นไปได้ทั้งหมด เป็นไปได้ที่จะแก้ไขและอัปเดตความไม่ถูกต้อง การพิมพ์ผิด และการใช้ถ้อยคำ สร้างหัวข้อใหม่ ด้วยการใช้รูปภาพ คุณสามารถสร้างเนื้อหาที่น่าสนใจซึ่งจะทำให้ผู้อ่านของคุณกลับมาอีกครั้ง
อย่าลืมจับตาดูความเร็วในการโหลดของเว็บไซต์ของคุณ 25% ของผู้ใช้จะรอเพียงสามวินาทีก่อนที่จะคลิกปุ่ม "ออก" หากคุณต้องการดูดีในรูปภาพ อย่าพลาดผู้อ่านและการแปลงที่อาจเกิดขึ้น
อัปเดตไซต์ WordPress ของคุณเพื่อความปลอดภัยที่ดีขึ้น
WordPress เป็นระบบจัดการเนื้อหายอดนิยม (CMS) ที่มีผู้ใช้นับล้านทั่วโลก ด้วย WordPress เป็นขั้นตอนง่ายๆ แต่แนะนำเพื่อให้ไซต์ของคุณปลอดภัย WordPress สามารถอัปเดตได้ตลอดเวลา ดังนั้นวิธีที่ดีที่สุดคือทำถ้าคุณไม่รู้ว่าจำเป็นต้องทำหรือไม่ ก่อนที่คุณจะตัดสินใจอัปเดต โปรดอ่านบันทึกประจำรุ่นสำหรับการเปลี่ยนแปลงที่สำคัญๆ
การอัปเดตธีม WordPress จะส่งผลต่อไซต์ของฉันหรือไม่
ไม่มีคำตอบง่ายๆ เมื่อพูดถึงการอัปเดตธีม WordPress และผลกระทบที่จะมีต่อไซต์ของคุณ เป็นการดีที่สุดที่จะปรึกษากับผู้เชี่ยวชาญก่อนทำการเปลี่ยนแปลงใดๆ กับไซต์ WordPress ของคุณ
โปรดเข้าใจว่าคุณลังเลที่จะอัปเดตเว็บไซต์ WordPress ของคุณ ความจริงที่ว่าคุณไม่อัปเดตไม่ใช่เรื่องดีในความคิดของฉัน นอกจากการเพิกเฉยต่อการอัปเดตแล้ว คุณควรให้ความรู้ตัวเองถึงสิ่งที่อาจผิดพลาดได้ ในโพสต์นี้ เราจะให้คำตอบสำหรับคำถามของคุณและอธิบายว่าจะตอบคำถามได้อย่างไร มีปัญหา WordPress ทั่วไปสองสามข้อที่คุณสามารถแก้ไขได้โดยทำตามขั้นตอนเหล่านี้ หากคุณไม่สามารถเข้าถึงพื้นที่ WP-Admin ได้ อาจเป็นเพราะปัญหาความเข้ากันได้ของปลั๊กอิน หากคุณใช้ผู้ให้บริการโฮสติ้งราคาถูก คุณอาจพบหน้าจอสีขาวหรือข้อผิดพลาด 500 Internal Server ขณะอัปเดต WordPress การอัปเดต WordPress เป็นประจำจะช่วยให้เว็บไซต์ของคุณปลอดภัยและเป็นปัจจุบันจากภัยคุกคามด้านความปลอดภัย
กำลังอัปเดตธีม WordPress ของคุณ
เมื่อคุณอัปเดตธีม WordPress ธีมจะดาวน์โหลดและคลายซิปแพ็กเกจล่วงหน้า โดยแทนที่ไฟล์เก่าด้วยไฟล์ใหม่ การเปลี่ยนแปลงหรือแก้ไขธีมเก่าของคุณจะหายไป คุณต้องปรับแต่งธีมใหม่ของคุณเพื่อเก็บการเปลี่ยนแปลงที่คุณทำไว้
วิธีอัปเดตธีม WordPress ด้วยตนเอง
หลังจากที่ WordPress ดาวน์โหลดแพ็คเกจธีมและคลายซิป ไฟล์เก่าจะถูกแปลงเป็นไฟล์ใหม่ คุณจะไม่ต้องเก็บไฟล์ธีมเก่าบนเว็บไซต์ของคุณอีกต่อไป โค้ดจะหายไปหากคุณเพิ่มโค้ดที่กำหนดเองลงในไฟล์ธีม WordPress ของคุณ
ธีม WordPress ปลั๊กอิน และแม้แต่ CMS ทั้งหมดล้วนเป็นการอัปเดตตามปกติ ขั้นตอนการอัปเดตอย่างง่ายจะตามด้วยขั้นตอนการอัพเดทที่ซับซ้อน คุณสามารถทำสิ่งแรกโดยอัตโนมัติในพื้นหลังได้หากต้องการ วิธีนี้ส่วนใหญ่จะใช้สำหรับแกนหลักและธีม/ปลั๊กอินที่คุณติดตั้ง ในทางกลับกัน ธีมและปลั๊กอินพรีเมียมต้องได้รับการอัปเดตด้วยตนเอง คลิก รายละเอียดธีม เพื่อลบเวอร์ชันเก่าของธีมเป้าหมาย ขั้นตอนที่สองคือการอัปโหลดเวอร์ชันใหม่จากคอมพิวเตอร์ของคุณ
ในการเริ่มต้น ระบบจะโหลดแพ็คเกจ ไซต์ของคุณมีธีมล่าสุดแล้ว คุณจะรีเซ็ตธีมเป็นเวอร์ชันก่อนหน้าหากคุณอัปเดต
ฉันจะอัปเดตธีม WordPress จากไฟล์ Zip ได้อย่างไร
ไปที่ ลักษณะที่ปรากฏ > ธีม > เพิ่มใหม่ เพื่อเริ่มต้น คุณจะถูกนำไปที่หน้าอัปโหลดที่ด้านบนของหน้าจอ ไปที่ไฟล์ในคอมพิวเตอร์ของคุณ จากนั้นคลิกปุ่ม "เรียกดู" แล้วคุณจะพบไฟล์ ZIP ที่ดาวน์โหลดนามสกุลของคุณ
การอัปโหลดธีม WordPress
หากต้องการเพิ่มธีม WordPress ในพื้นที่ผู้ดูแลระบบ WordPress ให้ไปที่ ลักษณะที่ปรากฏ > ธีม แล้วเลือก เพิ่มใหม่ เมื่อคุณคลิก เพิ่มใหม่ คุณต้องเลือกตัวเลือก อัปโหลดธีม หลังจากเลือกตัวเลือกอัปโหลดธีมแล้ว คุณต้องคลิกปุ่มเลือกไฟล์เพื่อค้นหาไฟล์ที่คุณพบในคอมพิวเตอร์ของคุณ หลังจากที่คุณเลือกธีมแล้ว คุณสามารถเริ่มอัปโหลดได้โดยคลิกปุ่ม ติดตั้งทันที
