Aggiornare i temi di WordPress: una guida semplice
Pubblicato: 2022-11-01Supponendo che desideri un'introduzione all'aggiornamento dei temi di WordPress: quando aggiorni un tema WordPress, stai essenzialmente sostituendo il vecchio tema con uno nuovo. Il processo di aggiornamento di un tema WordPress è in genere semplice, ma ci sono alcune cose che dovresti tenere a mente prima di procedere. Innanzitutto, assicurati di creare un backup del tuo sito prima di aggiornare qualsiasi cosa. Ciò assicurerà che tu possa tornare al vecchio tema se qualcosa va storto. Quindi, disattiva tutti i plug-in in esecuzione sul tuo sito. Questo perché alcuni plugin potrebbero essere incompatibili con il nuovo tema e causare errori. Infine, aggiorna il tema. Puoi farlo andando nella sezione Temi del tuo pannello di amministrazione di WordPress e selezionando il pulsante "Aggiorna" accanto al tema che desideri aggiornare. Dopo che il tema è stato aggiornato, puoi riattivare eventuali plug-in disattivati e controllare il tuo sito per assicurarti che tutto funzioni correttamente.
È fondamentale mantenere la versione più recente del tuo sito WordPress. È fondamentale sfruttare gli aggiornamenti. Ci sono tre ragioni principali per cui dovresti mantenere aggiornato il tuo sito web: sicurezza, compatibilità e funzionalità. Questa guida ti guiderà attraverso il processo di esecuzione degli aggiornamenti in modo sicuro. Temi, plugin e core di WordPress devono essere tutti aggiornati nel prossimo futuro. I temi vengono aggiornati per garantire che siano compatibili con la versione più recente di WordPress. Per sfruttare al meglio le nuove funzionalità aggiunte dallo sviluppatore, vengono effettuati anche gli aggiornamenti.
Fai un backup del tuo sito prima di avviare qualsiasi aggiornamento. Con l'hosting Kinsta, puoi creare un backup giornaliero del tuo sito utilizzando backup automatici. È anche possibile eseguire un backup manuale prima dell'aggiornamento. Se sono state apportate modifiche al tuo sito dall'ultimo backup, dovresti eseguire un altro backup. Sarà necessario un plug-in di backup se il tuo provider di hosting non fornisce backup facili. Devi fare tutto il possibile per assicurarti che i visitatori del tuo sito non siano influenzati negativamente. Quando il numero di visitatori è basso, dovresti eseguire gli aggiornamenti durante il giorno (o in un giorno feriale).
I test possono essere eseguiti su un sito di staging ospitato sullo stesso server del tuo sito live. Dopo aver creato una copia del tuo sito di staging in staging, dovrai creare un nuovo URL per il tuo sito di staging, https://staging-site-name.cloud. Se scegli questa opzione, verrai indirizzato al sito di staging, dove potrai accedere, aggiornare e testare la tua versione. Creare un tema figlio e aggiungere le tue personalizzazioni è il modo più sicuro per aggiornare un tema WordPress personalizzato. Potresti aver modificato uno dei tuoi temi figlio per adattarlo al tuo tema principale. Assicurati di esaminare a fondo tutte le modifiche apportate e il modo in cui interagiscono con il tema principale. Tutte le modifiche apportate direttamente a un tema dalla directory del tema o dal fornitore andranno perse una volta aggiornato il tema.
L'utilizzo di una versione figlio di un tema di terze parti è il modo più efficace per modificarlo. Un tema figlio ti consente di creare un sito Web che sia reattivo e che comunichi con il tema principale. Aggiunge elementi di design e funzioni al tema principale senza comprometterne la funzionalità o l'aspetto. Quando crei un tema figlio, crei file specifici che sovrascriveranno i file specificati nel tema principale nel tema figlio. Avresti potuto modificare il tuo tema in modo che fosse compatibile con WooCommerce. Nella maggior parte dei casi, devi farlo solo se stai utilizzando la versione di WooCommerce precedente alla versione 3.3. Puoi anche utilizzare un file modello aggiuntivo per creare il tuo tema.
Devi prima creare un tema figlio e quindi copiarci i file del modello se lo hai fatto. Un tema più aggiornato sarà più sicuro e beneficerà di tutte le nuove funzionalità aggiunte. Se intendi utilizzare un aggiornamento, assicurati di eseguire prima il backup del tuo sito di staging e di testarlo su di esso. Per apportare modifiche alla tua applicazione, devi prima renderle effettive. Prima di poter aggiungere un tema figlio, devi prima crearlo.
Come faccio a forzare l'aggiornamento di un tema WordPress?
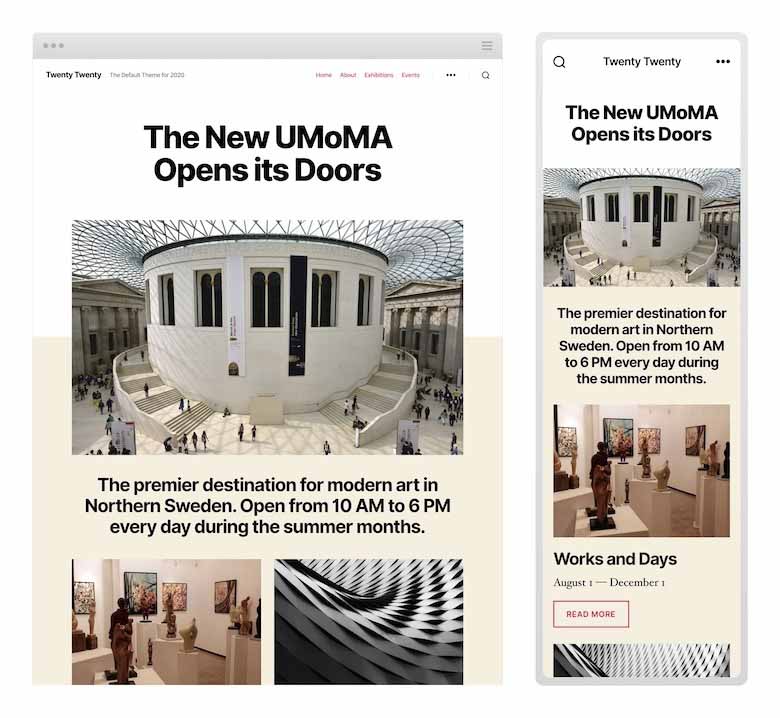
Puoi aggiornare la dashboard di WordPress andando al menu Aggiornamenti della dashboard di WordPress . Potrai trovare tutti i temi con gli aggiornamenti facendo clic su di essi. Vai alla pagina Temi e cerca il tema che desideri aggiornare. È anche un modo rapido per aggiungere nuovi temi.
Una guida passo passo su come aggiornare un tema WordPress senza perderne la personalizzazione. È possibile personalizzare un tema WordPress in vari modi. Poiché le modifiche a questi temi sono archiviate nel database di WordPress, sono sicure per l'uso. Questi plugin complementari, oltre ad Astra e Ocean WP, sono ora disponibili per un'ampia gamma di temi popolari. Questi plugin possono essere utilizzati per aggiungere extra al tuo tema. Un aggiornamento del tema non avrà alcun effetto sulle modifiche apportate direttamente ai file del tuo tema. Un tema WordPress per bambini è un tema che funziona allo stesso modo di un tema per adulti e viene fornito con un proprio insieme di caratteristiche e funzioni.
Il tema figlio è quindi privo di personalizzazione, consentendoti di apportare modifiche al tema principale senza apportare modifiche ad esso. Questo tutorial ti mostrerà come creare un tema figlio e quindi spostare tutte le tue personalizzazioni su di esso. Poiché abbiamo bisogno di sapere quali modifiche hai apportato al tema, possiamo copiarle sul tema figlio. Questo può essere ottenuto confrontando i temi che hai avuto in passato e quelli che hai installato ora. Se hai Windows, Mac o Linux, dovresti usare WinMerge, Kaleidoscope o Meld. Le impostazioni di personalizzazione del tema verranno esportate dal tema principale e quindi importate nel tema figlio utilizzando il plug-in di personalizzazione del tema. Il tema principale è ancora attivo, quindi devi andare alla pagina Temi * Personalizza per vedere le sue impostazioni.
Per esportare/importare, dovremo installare e attivare il plug-in Export/Import Customizer su entrambi i siti Web in cui intendiamo esportare. Tutta la tua personalizzazione deve essere trasferita dal tema principale al tema figlio affinché il tuo tema WordPress venga aggiornato. Passa a Aspetto per visualizzare le opzioni. Seleziona un tema, quindi fai clic sul pulsante di aggiornamento accanto al tema figlio. Seleziona il file appena esportato dalla pagina Esporta/Importa. I seguenti sono i plugin WordPress più importanti che devi avere per far crescere il tuo sito.
Come cambiare il tuo tema WordPress
I temi di WordPress sono costituiti da modelli, che sono file che li accompagnano. Questi modelli vengono caricati automaticamente quando installi un tema e WordPress inizia a lavorarci. WordPress salva tutte le modifiche ai modelli e le aggiorna automaticamente se necessario. Se vuoi cambiare il tema da solo, devi prima copiare e incollare i modelli.
Un tema WordPress è stato attivato e sei pronto per usarlo. Puoi vedere il nuovo tema per la prima volta quando visiti la home page del tuo sito web.
Per cambiare il tema, devi copiare i modelli e apportare le tue modifiche. Dopo aver apportato modifiche al tema, puoi attivarlo facendo clic sul pulsante Attiva. Dopo aver attivato il tema, sarà pronto per l'uso.

Come posso aggiornare automaticamente il mio tema WordPress?
Se desideri che il tuo tema WordPress si aggiorni automaticamente, dovrai configurare WordPress per aggiornare automaticamente i temi aggiungendo una riga di codice al tuo file wp-config.php. Per fare ciò, apri il tuo file wp-config.php e aggiungi la seguente riga di codice: define( 'WP_AUTO_UPDATE_CORE', true ); Questo dirà a WordPress di aggiornare automaticamente il tuo tema quando viene rilasciata una nuova versione.
Se desideri installare Easy Updates Manager sul tuo sito web, vai al repository dei plugin di WordPress.org e registrati per un account. Quando scegli Attivo, il tuo sito verrà aggiornato automaticamente. Tuttavia, se desideri un maggiore controllo sugli aggiornamenti automatici che ricevi, Personalizzato potrebbe essere l'opzione migliore. Quando scegli Personalizzato, potrai accedere a un set aggiuntivo di opzioni. Le tue impostazioni verranno quindi utilizzate da Easy Updates Manager per aggiornare automaticamente WordPress. Per visualizzare un elenco degli aggiornamenti recenti, è sufficiente attivare la funzione Registri in Easy Updates Manager. I registri possono essere abilitati accedendo al menu Abilita registri.
Quando accedi alla barra dei menu di Easy Updates Manager in alto, vedrai una scheda Registri. Gli aggiornamenti per il core, i temi e i plug-in di WordPress sono disponibili in questa scheda. Devi solo imparare queste tre cose per iniziare a utilizzare semplici aggiornamenti per il tuo sito Web WordPress .
Perché dovresti aggiornare i tuoi file del tema di WordPress
Quando aggiorni WordPress, non aggiorni sempre automaticamente i file del tema. Se hai modificato i file del tema, devi reinstallarlo e riattivarlo sul tuo sito WordPress.
Come aggiorno il mio blog WordPress?
Per aggiornare il tuo blog WordPress, accedi prima al tuo account WordPress. Quindi, vai al Dashboard. Nella Dashboard vedrai una sezione chiamata Aggiornamenti. Fai clic sul pulsante Aggiorna accanto a WordPress. Verrà caricata una nuova pagina. In questa pagina vedrai un elenco di tutti i file che devono essere aggiornati. Seleziona tutti i file e fai clic sul pulsante Aggiorna. Il tuo blog WordPress sarà ora aggiornato.
Non è necessario creare ogni volta un post sul blog nuovo di zecca. Se hai già pubblicato post sul blog, l'aggiornamento di tali post aumenterà effettivamente il tuo ROI. I blog sono saliti al quinto posto nell'elenco delle risorse online più affidabili. È fondamentale mantenere il tuo gioco aggiornato aggiornando i vecchi contenuti. Nei 21 post del blog che aggiorna continuamente, ha incluso 20 post del blog precedentemente pubblicati. Mantiene un alto livello di credibilità mettendo a disposizione degli altri contenuti pertinenti, accurati e affidabili. Non ci sono trucchi o vantaggi nell'aggiornamento dei vecchi contenuti.
Nonostante il fatto che richieda molto lavoro, sono molto soddisfatto dei miei risultati. Per ottenere il massimo dai tuoi post sul blog WordPress, devi escogitare una strategia. Ci sono sei passaggi essenziali per aggiornare i post del blog di WordPress al fine di aumentarne l'efficacia nel guidare il traffico e le vendite. Sono possibili ricerche obsolete, cambiamenti culturali e collegamenti a 404 pagine. È possibile modificare e aggiornare imprecisioni, errori di battitura e dicitura. Crea un nuovo titolo. Usando le immagini, puoi creare contenuti accattivanti che faranno tornare il tuo lettore.
Ricorda di tenere d'occhio la velocità di caricamento del tuo sito web. Il 25% degli utenti attenderà solo tre secondi prima di fare clic sul pulsante "Esci". Se vuoi avere un bell'aspetto nelle immagini, non perdere lettori e potenziali conversioni.
Aggiorna il tuo sito WordPress per una maggiore sicurezza
WordPress è un popolare sistema di gestione dei contenuti (CMS) utilizzato da milioni di persone in tutto il mondo. Con WordPress, è un passaggio semplice ma consigliato per proteggere il tuo sito. WordPress può sempre essere aggiornato, quindi è meglio farlo se non sai se è necessario o meno. Prima di decidere di aggiornare, assicurati di leggere le note di rilascio per eventuali modifiche significative.
L'aggiornamento del tema WordPress influirà sul mio sito?
Non esiste una risposta facile quando si tratta di aggiornare i temi di WordPress e l'effetto che avrà sul tuo sito. È sempre meglio consultare un professionista prima di apportare modifiche al tuo sito WordPress.
Ti preghiamo di comprendere che sei riluttante ad aggiornare il tuo sito Web WordPress. Il fatto che tu non aggiorni non è una buona cosa, secondo me. Oltre a ignorare gli aggiornamenti, dovresti informarti su cosa può andare storto. In questo post, ti forniremo le risposte alle tue domande e spiegheremo come è possibile rispondere. Esistono alcuni problemi comuni di WordPress che puoi risolvere seguendo questi passaggi. Se non riesci ad accedere all'area WP-Admin, potrebbe essere dovuto a un problema di compatibilità del plugin. Se utilizzi un provider di hosting economico, potresti riscontrare una schermata bianca o un errore interno del server 500 durante l'aggiornamento di WordPress. Aggiornamenti regolari di WordPress ti aiuteranno a mantenere il tuo sito web al sicuro e aggiornato dalle minacce alla sicurezza.
Aggiornare il tuo tema WordPress
Quando aggiorni il tuo tema WordPress, verrà scaricato e decompresso il pacchetto in anticipo, sostituendo i vecchi file con quelli nuovi. Le tue modifiche o modifiche al vecchio tema andranno perse. È necessario personalizzare il nuovo tema per mantenere le modifiche apportate.
Come aggiornare manualmente il tema di WordPress
Dopo che WordPress ha scaricato il pacchetto del tema e lo ha decompresso, i vecchi file vengono convertiti in quelli nuovi. Non dovrai più conservare i vecchi file del tema sul tuo sito web. Andrà perso se hai aggiunto manualmente il codice personalizzato ai file del tema di WordPress.
Temi, plug-in e persino l'intero CMS di WordPress sono tutti aggiornamenti regolari. Una semplice procedura di aggiornamento è seguita da una complessa procedura di aggiornamento. Puoi eseguire il primo automaticamente in background, se lo desideri. La stragrande maggioranza di questo metodo viene utilizzata per il core e i temi/plugin che hai installato. Temi e plugin premium, invece, devono essere aggiornati manualmente. Fare clic su Dettagli tema per eliminare la vecchia versione del tema di destinazione. Il secondo passo è caricare la nuova versione dal tuo computer.
Per iniziare, un pacchetto viene caricato dal sistema. Il tuo sito ora ha il tema più recente. Se lo aggiorni, verrai ripristinato alla versione precedente del tuo tema.
Come posso aggiornare un tema WordPress da un file zip?
Vai su Aspetto > Temi > Aggiungi nuovo per iniziare. Verrai indirizzato alla pagina di caricamento nella parte superiore dello schermo. Passa ai file del tuo computer, quindi fai clic sul pulsante "Sfoglia" e sarai in grado di trovare il file ZIP con cui è stata scaricata la tua estensione.
Caricamento di un tema WordPress
Per aggiungere un tema WordPress all'area di amministrazione di WordPress, vai su Aspetto > Temi e seleziona Aggiungi nuovo. Quando fai clic su Aggiungi nuovo, devi scegliere l' opzione Carica tema . Dopo aver selezionato l'opzione Carica tema, devi fare clic sul pulsante Scegli file per trovare il file in cui lo hai trovato sul tuo computer. Dopo aver selezionato il tema, puoi iniziare a caricarlo facendo clic sul pulsante Installa ora.
