Actualizarea temelor WordPress: un ghid simplu
Publicat: 2022-11-01Presupunând că doriți o introducere în actualizarea temelor WordPress: atunci când actualizați o temă WordPress, în esență înlocuiți vechea temă cu una nouă. Procesul de actualizare a unei teme WordPress este de obicei unul simplu, dar există câteva lucruri pe care ar trebui să le țineți cont înainte de a continua. În primul rând, asigurați-vă că ați creat o copie de rezervă a site-ului dvs. înainte de a actualiza orice. Acest lucru vă va asigura că puteți reveni la vechea temă dacă ceva nu merge bine. Apoi, dezactivați orice plugin care rulează pe site-ul dvs. Acest lucru se datorează faptului că unele plugin-uri pot fi incompatibile cu noua temă și pot provoca erori. În cele din urmă, actualizați tema. Puteți face acest lucru accesând secțiunea Teme a panoului de administrare WordPress și selectând butonul „Actualizare” de lângă tema pe care doriți să o actualizați. După ce tema a fost actualizată, puteți reactiva orice plugin care a fost dezactivat și puteți verifica site-ul pentru a vă asigura că totul funcționează corect.
Este esențial să păstrați cea mai recentă versiune a site-ului dvs. WordPress. Este esențial să profitați de actualizări. Există trei motive principale pentru care ar trebui să vă mențineți site-ul web actualizat: securitate, compatibilitate și caracteristici. Acest ghid vă va ghida prin procesul de efectuare a actualizărilor într-un mod sigur. Temele, pluginurile și nucleul WordPress trebuie să fie toate actualizate în viitorul apropiat. Temele sunt actualizate pentru a se asigura că sunt compatibile cu cea mai recentă versiune de WordPress. Pentru a profita la maximum de funcțiile noi adăugate de dezvoltator, se fac și actualizări.
Faceți o copie de rezervă a site-ului dvs. înainte de a lansa orice actualizări. Cu Kinsta hosting, puteți crea o copie de rezervă zilnică a site-ului dvs. folosind backup-uri automate. De asemenea, este posibil să faceți o copie de rezervă manuală înainte de actualizare. Dacă au existat modificări la site-ul dvs. de la ultima copie de rezervă, ar trebui să faceți o altă copie de rezervă. Va fi necesar un plugin de rezervă dacă furnizorul dvs. de găzduire nu oferă copii de siguranță ușoare. Trebuie să faceți tot ce puteți pentru a vă asigura că vizitatorii site-ului dvs. nu sunt afectați negativ. Când numărul de vizitatori este scăzut, ar trebui să rulați actualizări în timpul zilei (sau într-o zi a săptămânii).
Testarea poate fi efectuată pe un site de staging care este găzduit pe același server ca și site-ul dvs. live. După ce ați creat o copie a site-ului de staging în staging, va trebui să creați o nouă adresă URL pentru site-ul de staging, https://staging-site-name.cloud. Dacă alegeți această opțiune, veți fi dus la site-ul de pregătire, unde vă puteți conecta, actualiza și testa versiunea. Crearea unei teme pentru copii și adăugarea propriilor personalizări este cea mai sigură modalitate de a actualiza o temă WordPress personalizată. Este posibil să fi modificat una dintre temele copilului pentru a o modifica în funcție de tema părintelui. Asigurați-vă că examinați cu atenție toate modificările pe care le-ați făcut și modul în care acestea interacționează cu tema părinte. Toate modificările făcute direct unei teme din directorul de teme sau furnizorul se vor pierde odată ce tema este actualizată.
Utilizarea unei versiuni pentru copii a unei teme terțe este cea mai eficientă modalitate de a o edita. O temă copil vă permite să construiți un site web care este atât receptiv, cât și care comunică cu tema părinte. Adaugă elemente de design și funcții temei părinte fără a-i afecta funcționalitatea sau aspectul. Când creați o temă copil, creați anumite fișiere care vor înlocui fișierele specificate în tema părinte din tema copil. Ați fi putut să vă editați tema în așa fel încât să fie compatibilă cu WooCommerce. În cele mai multe cazuri, trebuie să faceți acest lucru doar dacă utilizați versiunea WooCommerce înainte de versiunea 3.3. De asemenea, puteți utiliza un fișier șablon suplimentar pentru a vă crea tema.
Mai întâi trebuie să creați o temă copil și apoi să copiați fișierele șablon în ea dacă ați făcut acest lucru. O temă care este mai actualizată va fi mai sigură și va beneficia de orice caracteristici noi adăugate. Dacă intenționați să utilizați o actualizare, asigurați-vă că faceți mai întâi o copie de rezervă a site-ului dvs. de pregătire și testați-l pe acesta. Pentru a face orice modificări aplicației dvs., trebuie mai întâi să le aduceți la viață. Înainte de a putea adăuga o temă copil, trebuie mai întâi să o creați.
Cum forțez o temă WordPress să se actualizeze?
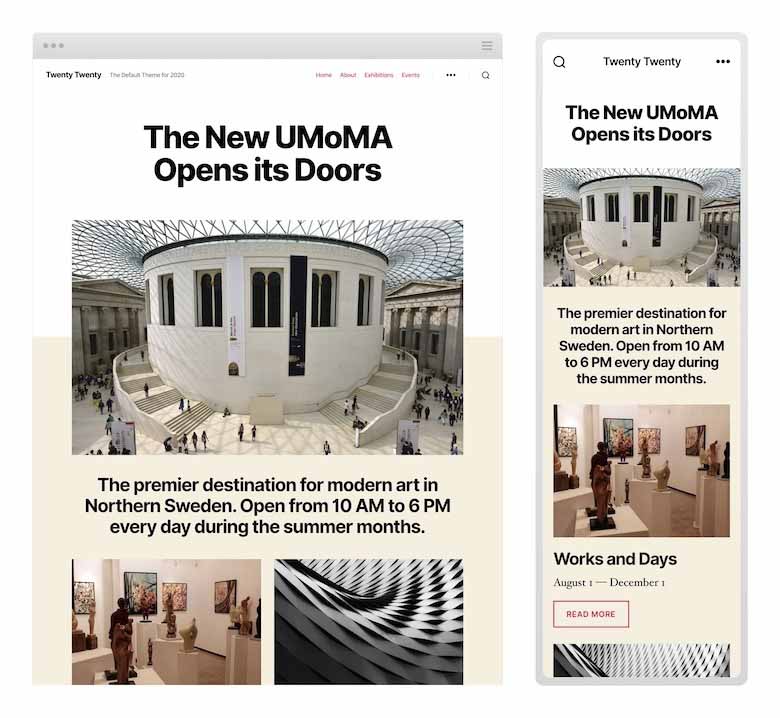
Vă puteți actualiza tabloul de bord WordPress accesând meniul Actualizări ale tabloului de bord WordPress. Veți putea găsi toate temele cu actualizări făcând clic pe ele. Accesați pagina Teme și căutați tema pe care doriți să o actualizați. Este, de asemenea, o modalitate rapidă de a adăuga teme noi.
Un ghid pas cu pas despre cum să actualizați o temă WordPress fără a-și pierde personalizarea. Este posibil să personalizați o temă WordPress într-o varietate de moduri. Deoarece modificările acestor teme sunt stocate în baza de date WordPress, acestea sunt sigure pentru utilizare. Aceste pluginuri însoțitoare, pe lângă Astra și Ocean WP, sunt acum disponibile pentru o gamă largă de teme populare. Aceste pluginuri pot fi folosite pentru a adăuga suplimente temei dvs. O actualizare a temei nu va avea niciun efect asupra modificărilor făcute direct în fișierele temei dvs. O temă WordPress pentru copii este o temă care funcționează în același mod ca o temă pentru adulți și vine cu propriul set de caracteristici și funcții.
Tema copil este apoi fără personalizare, permițându-vă să faceți modificări temei părinte fără a face nicio modificare. Acest tutorial vă va arăta cum să creați o temă copil și apoi să mutați toate personalizările la ea. Pentru că trebuie să știm ce modificări ați adus temei, le putem copia în tema copil. Acest lucru poate fi realizat comparând temele pe care le-ați avut în trecut și cele pe care le-ați instalat acum. Dacă aveți Windows, Mac sau Linux, ar trebui să utilizați WinMerge, Kaleidoscope sau Meld. Setările de personalizare a temei vor fi exportate din tema părinte și apoi importate în tema secundară folosind pluginul de personalizare a temei. Tema părinte este încă activă, așa că trebuie să accesați pagina Teme * Personalizare pentru a vedea setările acesteia.
Pentru a exporta/import, va trebui să instalăm și să activăm pluginul Customizer Export/Import pe ambele site-uri web pe care intenționăm să exportăm. Toată personalizarea dvs. trebuie să fie transferată de la tema părinte la tema secundară pentru ca tema dvs. WordPress să fie actualizată. Navigați la Aspect pentru a vedea opțiunile. Selectați o temă, apoi faceți clic pe butonul de actualizare de lângă tema Child. Selectați fișierul pe care tocmai l-ați exportat din pagina Export/Import. Următoarele sunt cele mai importante plugin-uri WordPress pe care trebuie să le aveți pentru a vă dezvolta site-ul.
Cum să-ți schimbi tema WordPress
Temele WordPress sunt alcătuite din șabloane, care sunt fișiere care vin cu ele. Aceste șabloane sunt încărcate automat când instalați o temă și WordPress începe să lucreze cu ele. WordPress salvează orice modificări aduse șabloanelor și le actualizează automat dacă este necesar. Dacă doriți să schimbați singur tema, trebuie mai întâi să copiați și să lipiți șabloanele.
O temă WordPress a fost activată și sunteți gata să o utilizați. Puteți vedea noua temă pentru prima dată când vizitați pagina de pornire a site-ului dvs. web.
Pentru a schimba tema, trebuie să copiați șabloanele și să faceți propriile modificări. După ce ați făcut modificări temei, o puteți activa făcând clic pe butonul Activare. După ce ați activat tema, aceasta va fi gata de utilizare.

Cum îmi actualizez tema WordPress automat?
Dacă doriți ca tema dvs. WordPress să se actualizeze automat, va trebui să configurați WordPress pentru a actualiza automat temele adăugând o linie de cod în fișierul wp-config.php. Pentru a face acest lucru, deschideți fișierul wp-config.php și adăugați următoarea linie de cod: define( 'WP_AUTO_UPDATE_CORE', true ); Acest lucru va spune WordPress să vă actualizeze automat tema atunci când este lansată o nouă versiune.
Dacă doriți să instalați Easy Updates Manager pe site-ul dvs. web, accesați depozitul de pluginuri WordPress.org și creați un cont. Când alegeți Activat, site-ul dvs. va fi actualizat automat. Cu toate acestea, dacă doriți mai mult control asupra actualizărilor automate pe care le primiți, Personalizat poate fi cea mai bună opțiune. Când alegeți Personalizat, veți putea accesa un set suplimentar de opțiuni. Setările dvs. vor fi apoi folosite de Easy Updates Manager pentru a actualiza automat WordPress. Pentru a vedea o listă de actualizări recente, pur și simplu activați caracteristica Jurnale în Easy Updates Manager. Jurnalele pot fi activate accesând meniul Activare jurnalele.
Când navigați la bara de meniu a Easy Updates Manager din partea de sus, veți vedea o filă Jurnale. Actualizările pentru nucleul, temele și pluginurile WordPress pot fi găsite în această filă. Trebuie doar să înveți aceste trei lucruri pentru a începe să folosești actualizări simple pentru site-ul tău WordPress .
De ce ar trebui să vă actualizați fișierele cu teme WordPress
Când actualizați WordPress, nu actualizați întotdeauna automat fișierele teme. Dacă ați schimbat fișierele teme, trebuie să le reinstalați și să le reactivați pe site-ul dvs. WordPress.
Cum îmi actualizez blogul WordPress?
Pentru a vă actualiza blogul WordPress, mai întâi conectați-vă la contul dvs. WordPress. Apoi, accesați Tabloul de bord. În tabloul de bord, veți vedea o secțiune numită Actualizări. Faceți clic pe butonul Actualizare de lângă WordPress. Se va încărca o pagină nouă. Pe această pagină, veți vedea o listă cu toate fișierele care trebuie actualizate. Selectați toate fișierele și faceți clic pe butonul Actualizare. Blogul dvs. WordPress va fi acum actualizat.
Nu este necesar să creați o postare de blog nou-nouță de fiecare dată. Dacă ați publicat deja postări pe blog, actualizarea acestor postări va crește efectiv rentabilitatea investiției. Blogurile au urcat pe poziţia a cincea pe lista celor mai de încredere resurse online. Este esențial să vă păstrați jocul actual prin actualizarea conținutului vechi. În cele 21 de postări de blog pe care le actualizează continuu, a inclus 20 de postări de blog publicate anterior. El menține un nivel ridicat de credibilitate, punând la dispoziție altora conținut relevant, precis și de încredere. Nu există niciun truc sau avantaj în actualizarea conținutului vechi.
În ciuda faptului că este nevoie de multă muncă, sunt foarte mulțumit de rezultatele mele. Pentru a profita la maximum de postările dvs. de blog WordPress, trebuie să elaborați o strategie. Există șase pași esențiali pentru actualizarea postărilor de blog WordPress pentru a le crește eficiența în a genera trafic și vânzări. Sunt posibile cercetări învechite, schimbări culturale și link-uri de 404 pagini. Este posibil să editați și să actualizați inexactitățile, greșelile de scriere și formularea. Faceți un nou titlu. Folosind imagini, puteți crea conținut captivant, care vă va face cititorul să revină.
Nu uitați să urmăriți viteza de încărcare a site-ului dvs. 25% dintre utilizatori vor aștepta doar trei secunde înainte de a face clic pe butonul „Ieșire”. Dacă vrei să arăți bine în imagini, nu rata cititorii și potențialele conversii.
Actualizați-vă site-ul WordPress pentru o securitate îmbunătățită
WordPress este un sistem popular de gestionare a conținutului (CMS) care este folosit de milioane de oameni din întreaga lume. Cu WordPress, este un pas simplu, dar recomandat pentru a vă păstra site-ul în siguranță. WordPress poate fi mereu actualizat, așa că cel mai bine este să o faci doar dacă nu știi dacă trebuie sau nu. Înainte de a decide să actualizați, asigurați-vă că citiți notele de lansare pentru orice modificări semnificative.
Actualizarea temei WordPress va afecta site-ul meu?
Nu există un răspuns ușor când vine vorba de actualizarea temelor WordPress și de efectul pe care îl va avea pe site-ul tău. Cel mai bine este întotdeauna să consultați un profesionist înainte de a face orice modificare site-ului dvs. WordPress.
Vă rugăm să înțelegeți că ezitați să vă actualizați site-ul WordPress. Faptul că nu actualizezi nu este un lucru bun, după părerea mea. Pe lângă ignorarea actualizărilor, ar trebui să vă educați despre ce poate merge prost. În această postare, vă vom oferi răspunsuri la întrebările dvs. și vă vom explica cum se poate răspunde la acestea. Există câteva probleme comune cu WordPress pe care le puteți rezolva urmând acești pași. Dacă nu puteți accesa zona WP-Admin, ar putea fi din cauza unei probleme de compatibilitate cu pluginul. Dacă utilizați un furnizor de găzduire ieftin, este posibil să întâlniți un ecran alb sau o eroare internă de server 500 când vă actualizați WordPress. Actualizările regulate ale WordPress vă vor ajuta să vă mențineți site-ul în siguranță și la curent împotriva amenințărilor de securitate.
Actualizarea temei dvs. WordPress
Când vă actualizați tema WordPress, aceasta va descărca și dezarhiva pachetul în avans, înlocuind fișierele vechi cu cele noi. Modificările sau modificările dvs. la vechea temă se vor pierde. Trebuie să vă personalizați noua temă pentru a păstra toate modificările pe care le-ați făcut.
Cum să actualizați manual tema WordPress
După ce WordPress descarcă pachetul de teme și îl dezarhivează, fișierele vechi sunt convertite în cele noi. Nu va mai trebui să păstrați fișiere vechi cu tema pe site-ul dvs. Acesta va fi pierdut dacă ați adăugat manual cod personalizat la fișierele dvs. de teme WordPress.
Temele WordPress, pluginurile și chiar întregul CMS sunt toate actualizări regulate. O procedură simplă de actualizare este urmată de o procedură complexă de actualizare. Puteți efectua primul automat în fundal, dacă doriți. Marea majoritate a acestei metode este folosită pentru nucleu și pentru temele/plugin-ul pe care le-ați instalat. Temele și pluginurile premium, pe de altă parte, trebuie actualizate manual. Faceți clic pe Detalii teme pentru a șterge versiunea veche a temei țintă. Al doilea pas este să încărcați noua versiune de pe computer.
Pentru început, un pachet este încărcat de sistem. Site-ul dvs. are acum cea mai recentă temă. Veți fi resetat la versiunea anterioară a temei dacă o actualizați.
Cum actualizez o temă WordPress dintr-un fișier Zip?
Accesați Aspect > Teme > Adăugați nou pentru a începe. Veți fi direcționat către pagina de încărcare din partea de sus a ecranului. Navigați la fișierele computerului dvs., apoi faceți clic pe butonul „Răsfoiți” și veți putea găsi fișierul ZIP cu care extensia dvs. a fost descărcată.
Încărcarea unei teme WordPress
Pentru a adăuga o temă WordPress în zona de administrare WordPress, accesați Aspect > Teme și selectați Adăugare nou. Când faceți clic pe Adăugare nou, trebuie să alegeți opțiunea Încărcare temă . După ce ați selectat opțiunea Încărcare tema, trebuie să faceți clic pe butonul Alegeți fișierul pentru a găsi fișierul unde l-ați găsit pe computer. După ce ați selectat tema, puteți începe să o încărcați făcând clic pe butonul Instalați acum.
