WordPress テーマの更新: 簡単なガイド
公開: 2022-11-01WordPress テーマの更新の概要を知りたい場合: WordPress テーマを更新すると、基本的に古いテーマが新しいテーマに置き換えられます。 通常、WordPress テーマを更新するプロセスは簡単ですが、先に進む前に留意すべき点がいくつかあります。 まず、何かを更新する前に、必ずサイトのバックアップを作成してください。 これにより、問題が発生した場合に古いテーマに戻すことができます。 次に、サイトで実行されているプラグインを無効にします。 これは、一部のプラグインが新しいテーマと互換性がなく、エラーが発生する可能性があるためです。 最後に、テーマを更新します。 これを行うには、WordPress 管理パネルの [テーマ] セクションに移動し、更新するテーマの横にある [更新] ボタンを選択します。 テーマが更新された後、非アクティブ化されたプラグインを再度アクティブ化し、サイトをチェックしてすべてが適切に機能していることを確認できます.
WordPress サイトの最新バージョンを維持することが重要です。 更新プログラムを利用することが重要です。 Web サイトを最新の状態に保つ必要がある主な理由は、セキュリティ、互換性、および機能の 3 つです。 このガイドでは、安全な方法で更新を実行するプロセスについて説明します。 テーマ、プラグイン、および WordPress コアは、近い将来すべて更新する必要があります。 テーマは、WordPress の最新バージョンと互換性があるように更新されます。 開発者によって追加された新機能を最大限に活用するために、更新も行われます。
更新を開始する前に、サイトのバックアップを作成してください。 Kinstaホスティングでは、自動バックアップを使用してサイトの毎日のバックアップを作成できます. 更新前に手動でバックアップを作成することもできます。 前回のバックアップ以降にサイトに変更があった場合は、別のバックアップを作成する必要があります。 ホスティング プロバイダーが簡単なバックアップを提供していない場合は、バックアップ プラグインが必要になります。 サイトの訪問者が悪影響を受けないように、できる限りのことを行う必要があります。 訪問者数が少ない場合は、日中 (または平日) に更新を実行する必要があります。
テストは、ライブ サイトと同じサーバーでホストされているステージング サイトで実行できます。 ステージングでステージング サイトのコピーを作成したら、ステージング サイトの新しい URL https://staging-site-name.cloud を作成する必要があります。 このオプションを選択すると、ステージング サイトに移動し、ログイン、更新、およびバージョンのテストを行うことができます。 子テーマを作成して独自のカスタマイズを追加することは、カスタム WordPress テーマを更新する最も安全な方法です。 子テーマの 1 つを変更して、親テーマに合わせて変更した可能性があります。 行ったすべての変更と、それらが親テーマとどのように相互作用するかを徹底的に調べてください。 テーマ ディレクトリまたはベンダーからテーマに直接加えられたすべての変更は、テーマが更新されると失われます。
サードパーティのテーマの子バージョンを使用するのが、最も効果的な編集方法です。 子テーマを使用すると、応答性が高く、親テーマと通信する Web サイトを構築できます。 機能や外観に影響を与えることなく、親テーマにデザイン要素と機能を追加します。 子テーマを作成するときは、親テーマで指定されたファイルを子テーマで上書きする特定のファイルを作成します。 WooCommerce と互換性があるようにテーマを編集することもできます。 ほとんどの場合、バージョン 3.3 より前の WooCommerce バージョンを使用している場合にのみ、これを行う必要があります。 追加のテンプレート ファイルを使用してテーマを作成することもできます。
最初に子テーマを作成してから、テンプレート ファイルをコピーする必要があります。 より最新のテーマはより安全で、追加された新機能の恩恵を受けます。 更新を使用する場合は、最初にステージング サイトをバックアップし、テストしてください。 アプリケーションに変更を加えるには、まずそれらを有効にする必要があります。 子テーマを追加する前に、まずそれを作成する必要があります。
WordPress テーマを強制的に更新するにはどうすればよいですか?
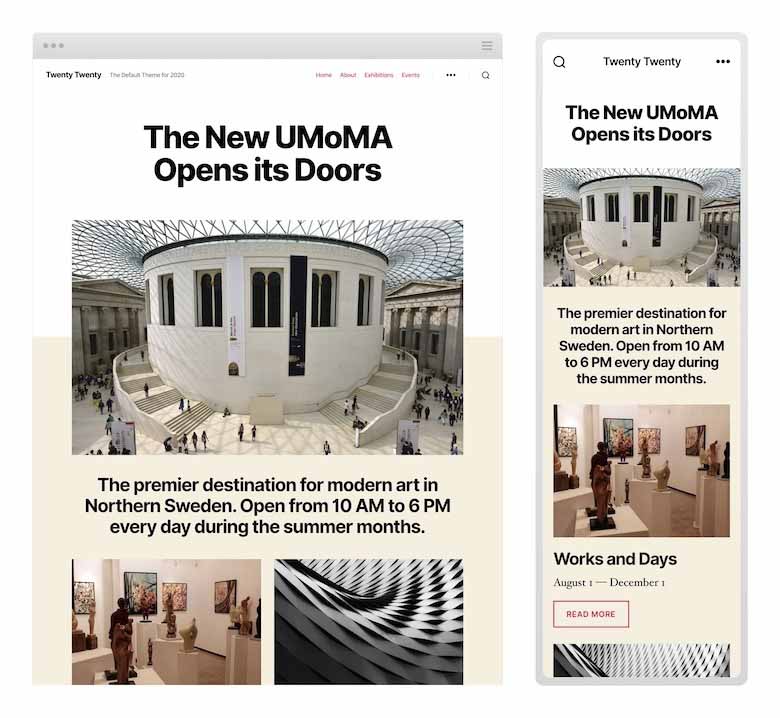
WordPress ダッシュボードの更新メニューに移動して、WordPress ダッシュボードを更新できます。 それらをクリックすると、更新されたすべてのテーマを見つけることができます。 テーマ ページに移動し、更新するテーマを探します。 また、新しいテーマを追加する簡単な方法でもあります。
カスタマイズを失わずに WordPress テーマを更新する方法のステップバイステップ ガイド。 WordPress テーマはさまざまな方法でパーソナライズできます。 これらのテーマの変更は WordPress データベースに保存されるため、安全に使用できます。 これらのコンパニオン プラグインは、Astra および Ocean WP に加えて、幅広い人気テーマで利用できるようになりました. これらのプラグインを使用して、テーマにエクストラを追加できます。 テーマの更新は、テーマのファイルに直接加えられた変更には影響しません。 子 WordPress テーマは、アダルト テーマと同じように機能し、独自の機能セットを備えたテーマです。
子テーマはカスタマイザー不要で、親テーマを変更せずに変更できます。 このチュートリアルでは、子テーマを作成し、すべてのカスタマイズをそこに移動する方法を示します。 テーマに加えた変更を知る必要があるため、それらを子テーマにコピーできます。 これは、過去に使用したテーマと現在インストールしているテーマを比較することで実現できます。 Windows、Mac、または Linux を使用している場合は、WinMerge、Kaleidoscope、または Meld を使用する必要があります。 テーマ カスタマイザーの設定は親テーマからエクスポートされ、テーマ カスタマイザー プラグインを使用して子テーマにインポートされます。 親テーマはまだアクティブであるため、テーマ * カスタマイズ ページに移動してその設定を確認する必要があります。
エクスポート/インポートするには、エクスポートする予定の両方の Web サイトに Customizer Export/Import プラグインをインストールして有効にする必要があります。 WordPress テーマを更新するには、すべてのカスタマイズ機能を親テーマから子テーマに移行する必要があります。 オプションを表示するには、[外観] に移動します。 テーマを選択し、子テーマの横にあるアップグレード ボタンをクリックします。 [エクスポート/インポート] ページからエクスポートしたファイルを選択します。 以下は、サイトを成長させるために必要な最も重要な WordPress プラグインです。
WordPressのテーマを変更する方法
WordPress テーマはテンプレートで構成されており、テンプレートはテーマに付属するファイルです。 これらのテンプレートは、テーマをインストールすると自動的に読み込まれ、WordPress がそれらの作業を開始します。 WordPress はテンプレートへの変更を保存し、必要に応じて自動的に更新します。 自分でテーマを変更したい場合は、まずテンプレートをコピーして貼り付ける必要があります。
WordPress テーマがアクティブ化され、使用する準備が整いました。 Web サイトのホームページにアクセスすると、新しいテーマが初めて表示されます。
テーマを変更するには、テンプレートをコピーして独自の変更を加える必要があります。 テーマに変更を加えた後、[アクティブ化] ボタンをクリックしてアクティブ化できます。 テーマをアクティブ化すると、使用できるようになります。
WordPress テーマを自動的に更新するにはどうすればよいですか?
WordPress テーマを自動的に更新する場合は、wp-config.php ファイルにコード行を追加して、テーマを自動更新するように WordPress を設定する必要があります。 これを行うには、wp-config.php ファイルを開き、次のコード行を追加します: define( 'WP_AUTO_UPDATE_CORE', true ); これにより、WordPress は、新しいバージョンがリリースされたときにテーマを自動的に更新します。

Web サイトに Easy Updates Manager をインストールする場合は、WordPress.org プラグイン リポジトリにアクセスし、アカウントにサインアップしてください。 [オン] を選択すると、サイトは自動的に更新されます。 ただし、受信する自動更新をより細かく制御したい場合は、カスタムが最適なオプションです。 [カスタム] を選択すると、追加のオプション セットにアクセスできるようになります。 この設定は、WordPress を自動的に更新するために Easy Updates Manager によって使用されます。 最近の更新のリストを表示するには、Easy Updates Manager でログ機能を有効にします。 ログを有効にするには、[ログを有効にする] メニューに移動します。
上部にある Easy Updates Manager のメニュー バーに移動すると、[ログ] タブが表示されます。 WordPress コア、テーマ、およびプラグインの更新は、このタブの下にあります。 WordPress ウェブサイトの簡単な更新を使い始めるには、これら 3 つのことだけを学ぶ必要があります。
WordPressテーマファイルを更新する必要がある理由
WordPress を更新すると、常にテーマ ファイルが自動的に更新されるとは限りません。 テーマ ファイルを変更した場合は、それを再インストールして、WordPress サイトで再アクティブ化する必要があります。
WordPress ブログを更新するにはどうすればよいですか?
WordPress ブログを更新するには、まず WordPress アカウントにログインします。 次に、ダッシュボードに移動します。 ダッシュボードには、更新というセクションが表示されます。 WordPressの横にある更新ボタンをクリックします。 新しいページが読み込まれます。 このページには、更新が必要なすべてのファイルのリストが表示されます。 すべてのファイルを選択し、[更新] ボタンをクリックします。 WordPress ブログが更新されます。
毎回まったく新しいブログ投稿を作成する必要はありません。 すでにブログ投稿を公開している場合、それらの投稿を更新すると実際に ROI が向上します。 ブログは、最も信頼できるオンライン リソースのリストで 5 位に上昇しました。 古いコンテンツを更新して、ゲームを新鮮に保つことが重要です。 彼が継続的に更新している 21 のブログ投稿には、以前に公開された 20 のブログ投稿が含まれています。 彼は、関連性があり、正確で信頼できるコンテンツを他のユーザーが利用できるようにすることで、高いレベルの信頼性を維持しています。 古いコンテンツを更新するトリックや利点はありません。
大変な労力を要しますが、結果には非常に満足しています。 WordPress ブログの投稿を最大限に活用するには、戦略を立てる必要があります。 トラフィックと売上を促進する効果を高めるために、WordPress のブログ記事を更新するための 6 つの重要なステップがあります。 時代遅れの調査、文化の変化、404 ページのリンクはすべて可能です。 不正確さ、タイプミス、および文言を編集および更新することが可能です。 新しい見出しを作成します。 画像を使用することで、読者を引き留める魅力的なコンテンツを作成できます。
ウェブサイトの読み込み速度に注意してください。 ユーザーの 25% は、「終了」ボタンをクリックする前に 3 秒しか待ちません。 写真で見栄えを良くしたい場合は、読者と潜在的なコンバージョンをお見逃しなく.
WordPress サイトを更新してセキュリティを強化する
WordPress は、世界中の何百万人もの人々が使用している人気のあるコンテンツ管理システム (CMS) です。 WordPress では、サイトを安全に保つための簡単ですが推奨される手順です。 WordPress はいつでも更新できるので、必要かどうかわからない場合は更新することをお勧めします。 更新を決定する前に、重要な変更についてリリース ノートを必ずお読みください。
WordPress テーマの更新は私のサイトに影響しますか?
WordPress テーマの更新とサイトへの影響に関しては、簡単な答えはありません。 WordPress サイトに変更を加える前に、専門家に相談することをお勧めします。
WordPress ウェブサイトの更新を躊躇していることを理解してください。 私の意見では、あなたが更新しないという事実は良いことではありません。 更新を無視するだけでなく、何がうまくいかないかについて自分自身を教育する必要があります。 この投稿では、お客様の質問に対する回答と、その回答方法について説明します。 これらの手順に従うことで解決できる一般的な WordPress の問題がいくつかあります。 WP-Admin エリアにアクセスできない場合、プラグインの互換性の問題が原因である可能性があります。 安価なホスティング プロバイダーを使用している場合、WordPress の更新時に白い画面が表示されたり、500 内部サーバー エラーが発生したりすることがあります。 WordPress を定期的に更新することで、Web サイトをセキュリティの脅威から安全かつ最新の状態に保つことができます。
WordPress テーマの更新
WordPress テーマを更新すると、事前にパッケージがダウンロードおよび解凍され、古いファイルが新しいファイルに置き換えられます。 古いテーマへの変更や修正は失われます。 行った変更を保持するには、新しいテーマをカスタマイズする必要があります。
WordPressテーマを手動で更新する方法
WordPress がテーマ パッケージをダウンロードして解凍すると、古いファイルが新しいファイルに変換されます。 Web サイトに古いテーマ ファイルを保持する必要がなくなります。 WordPress テーマ ファイルにカスタム コードを手動で追加した場合は失われます。
WordPress のテーマ、プラグイン、さらには CMS 全体も定期的に更新されます。 簡単な更新手順の後に、複雑な更新手順が続きます。 必要に応じて、最初の 1 つをバックグラウンドで自動的に実行できます。 この方法の大部分は、インストールしたコアとテーマ/プラグインに使用されます。 一方、プレミアム テーマとプラグインは手動で更新する必要があります。 [テーマの詳細] をクリックして、ターゲット テーマの古いバージョンを削除します。 2 番目のステップは、コンピューターから新しいバージョンをアップロードすることです。
まず、パッケージがシステムによってロードされます。 サイトに最新のテーマが追加されました。 テーマを更新すると、以前のバージョンのテーマにリセットされます。
Zip ファイルから WordPress テーマを更新するにはどうすればよいですか?
開始するには、[外観] > [テーマ] > [新規追加] に移動します。 画面上部のアップロード ページに移動します。 コンピューター ファイルに移動し、[参照] ボタンをクリックすると、拡張機能がダウンロードされた ZIP ファイルを見つけることができます。
WordPress テーマのアップロード
WordPress テーマを WordPress 管理領域に追加するには、[外観] > [テーマ] に移動し、[新規追加] を選択します。 [新規追加] をクリックすると、[テーマのアップロード] オプションを選択する必要があります。 [テーマのアップロード] オプションを選択したら、[ファイルの選択] ボタンをクリックして、コンピューター上で見つけたファイルを見つける必要があります。 テーマを選択したら、[今すぐインストール] ボタンをクリックしてアップロードを開始できます。
