新しい WordPress テーマをプレビューする方法
公開: 2022-11-01WordPress テーマの変更を検討している場合は、実際のサイトに変更を加える前に、新しいテーマをプレビューすることをお勧めします。 こうすることで、ライブ サイトに影響を与えることなく、新しいテーマの外観と機能の感触をつかむことができます。 この記事では、新しい WordPress テーマをプレビューする方法を紹介します。
WordPress で新しいテンプレートをテストするにはどうすればよいですか?
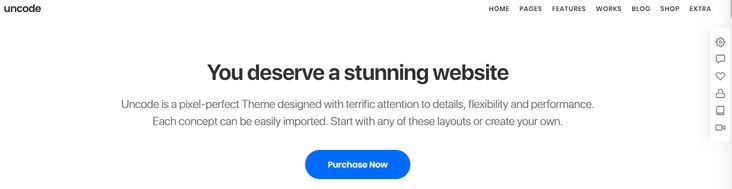
WordPress で新しいテンプレートをテストするには、まず新しいページまたは投稿を作成し、下書きとして保存します。 次に、ページの右側にある [ページ属性] セクションで、テストするテンプレートを [テンプレート] ドロップダウン メニューから選択します。 最後に、ページの上部にある [プレビュー] ボタンをクリックして、変更をプレビューします。
新しい WordPress Web サイトを作成する際の最もスリリングな側面の 1 つは、新しいインストール用の新しいテーマをテストすることです。 この記事では、WordPress のテーマ ユニット テスト データを使用して、これを行うために必要な 2 つの手順について説明します。 そうすることで、長い間存在している Web サイトのルック アンド フィールをシミュレートできます。 データをインポートすると、WordPress は多数のページ、メニュー項目、サイドバーなどを生成します。 潜在的なテーマが現実的であるほど、より現実的になります。 テーマ ユニット テスト データの最新バージョンをダウンロードし、テスト サイトのダッシュボードに移動します。 最初のステップは、新しい WordPress テーマをテストするためのステージング サイトまたはローカル開発環境を作成することです。
新しいテーマが数秒でインストールおよび有効化され、準備完了です。 これらの各ステップが完了すると、テーマには多くの色が適用されているように見えます。 適切に構成されていないコードを調整する必要がありますが、完了したら、新しいWordPress サイトにテーマを配置できます。
WordPress の新しいテーマでウェブサイトをプレビューできますか?
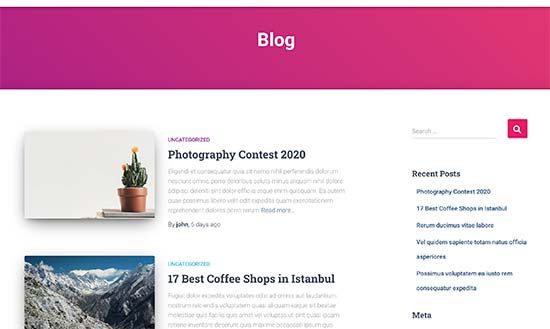
はい。変更を加える前に、新しい WordPress テーマで Web サイトをプレビューして、新しいテーマでどのように表示されるかを確認できます。
一般的なカスタマイザーの問題を修正する方法
この問題を解決するには、プラグインのバージョンと構成設定が最新であるかどうかを再確認してください。 古いバージョンのプラグインを使用している場合は、設定とプラグインのバージョンが正しいこと、およびWordPress インストールの言語が正しいことを確認してください。 最新バージョンの WordPress を使用していて、設定が正しい場合は、テーマの更新が必要になる場合があります。 お使いのブラウザが最新かどうか、および古いバージョンの WordPress コア プラグインの設定が正しいかどうかを確認してください。 サードパーティのプラグインを使用する場合は、最新であることを確認してください。
WordPress でプレビューを表示するにはどうすればよいですか?
WordPress 投稿のプレビューを表示したい場合は、ダッシュボードの右側にある [公開] ボックスの [プレビュー] ボタンをクリックして表示できます。
WordPress でリンクのライブプレビューを表示するにはどうすればよいですか? WP Live Preview Links プラグインを使用するには、まずインストールしてアクティブ化する必要があります。 このプラグインは、外部、内部、すべて、および選択的なリンクのライブ プレビューを有効にします。 私の意見では、ライブ プレビューは非常に気を散らし、ユーザーをいらいらさせる可能性があります。 これは、 WordPress リソースの最も人気のある Web サイトの 1 つです。 お気づきかもしれませんが、この記事には WordPress のリンクのライブ プレビューが含まれていました。 YouTube チャンネルでは、WordPress のビデオ チュートリアルを見つけることができます。 詳細を知りたい場合は、購読してください。
この情報は、常にすぐに入手できるとは限りません。 このウェブサイトのコンテンツは読者に優しいものです。 その結果、当社のリンクの一部をクリックすると、手数料が発生する場合があります。
カスタマイザーの新しい更新により、投稿とページのパブリック プレビューを有効にできます。 これは、コンテンツのプレゼンテーションを開始する前にフィードバックを受け取るのに最適な方法です。 パブリック プレビューを有効にする場合は、何もする必要はありません。 パブリック プレビューを有効にすると、新しいチェックボックスが発行メタ ボックスに表示されます。 このボックスを使用すると、サイトでコンテンツを簡単にプレビューできます。 プレビュー URL は、他のユーザーや業界の専門家と共有できます。
WordPress プレビュー テーマ
WordPress プレビュー テーマは、特定のテーマをアクティブ化する前に、Web サイトがどのように表示されるかをプレビューできるテーマです。 これは、さまざまなテーマを試して、どれがあなたのウェブサイトに最適かを確認するのに最適な方法です.

すでにカスタム デザインを使用していない限り、デザイン ツールをロードする必要はありません。 カスタム デザインのアップグレードを購入しない限り、カスタム背景、カスタム ヘッダーなど、機能列 (右側) のテーマの説明ページに記載されている以外の変更を試みることはありません。 必要なのは、テーマのイメージとそれが機能するためのスキンだけです。 COM ホスティングを使用して、WordPress.com でブログをホストできます。 データが失われる可能性や、変更によって悪影響を受ける可能性はありません。 テーマには、手順が記載された詳細な説明ページと、サインアップできるライブ デモ サイトがあります。 テーマを変更したら、それを再インストールして、必要な場所に再インストールするだけです。
WordPressでカスタムテーマをプレビューする方法
カスタム テーマのプレビューとは何ですか? 外観は、カスタム テーマを探す最初の場所です。 プレビューしたいテーマは、それらをクリックして見つけることができます。 その後、カスタマイズボタンをクリックしてすべてのオプションにアクセスすることで、テーマをカスタマイズできます。 [ライブ プレビュー] ボタンを選択すると、テーマが WordPress サイトでどのように表示されるかを確認できます。 [今すぐインストール] ボタンをクリックして、Web サイトにテーマをインストールできます。 WordPress テーマをインストールするには、 WordPress テーマ インストーラーに移動し、テーマをインストールするか、後で使用するために保存するかを選択します。
アクティブ化せずに WordPress テーマをプレビューする
WordPress テーマをアクティブ化せずにプレビューしたい場合は、テーマをテスト環境にインストールすることで実行できます。 コンピューターにローカルの WordPress インストールをセットアップすることで、テスト環境を作成できます。 WordPress をインストールしたら、プレビューしたいテーマを WordPress テーマ ディレクトリからダウンロードしてインストールできます。
アクティブ化する前にテーマをプレビューすることで、それを行うことができます。 ライブ プレビューとプレビューは、2 つの異なる種類のプレビューです。 これは、作成したテーマのコンテンツを使用した場合にサイトがどのように見えるかのライブ プレビューです。 現在注目のテーマにアクセスするには、ページ上部の [新規追加] ボタンをクリックして、注目のテーマのページに移動します。 テーマにカーソルを合わせると、プレビュー ボタンが表示されます。 ライブ プレビューでは、テーマが既存のコンテンツとどのように相互作用するかを確認できます。
Theme Switcha Plugin: テーマをインストールせずにプレビューする優れた方法
インストールする前にテーマをプレビューすることをお勧めします。 テーマをインストールする前にプレビューしたい場合は、Theme Switcha プラグインを使用することもできます。 プラグインを使用すると、新しいテーマをアクティブ化する前にプレビューできます。 この無料プラグインの使用を開始するには、まずインストールしてアクティブ化する必要があります。 メニューから [設定] を選択します。 管理パネルのサイドバーで必ずSwitcha テーマを使用してください。
WordPress プレビューが機能しない
プラグインとカスタマイザー プレビューの間に競合がある場合、読み込みや適切な動作が困難になる可能性があります。 キャッシュ プラグインまたはサーバー キャッシュがインストールされている必要があります。 キャッシュを削除するには、まずコンテンツを削除する必要があります。 ブラウザの履歴を消去すると、新しい外観 - カスタマイズ オプションが機能するかどうかを確認できます。
これは、正しく機能していない WordPress プレビューを修正する方法です。 新しい Gutenberg エディターがコンピューターにインストールされている可能性が最も高いです。 Gutenberg エディターでブログ投稿をプレビューできない場合、いくつかのオプションがあります。 その後、WordPress に再度ログインして、下書きが保存されていることを確認してください。 WordPress プレビューでまだ問題が発生している場合は、3 つのオプションがあります。 新たに構成された WordPress インストールにインストールできるのは、Gutenberg エディターのみです。 Google Chrome を使用している場合は、Firefox を調べることをお勧めします。
私が便利だと思ったもう 1 つのことは、ブラウザーの 1 つのタブだけに注目するのではなく、すべてのタブを閉じることです。 問題が発生した場合は、まずプラグインを無効にして、問題が解決するかどうかを確認してください。 WordPress を使用するには、最新バージョンの WordPress をインストールする必要があります。
最初にプレビューせずに自分のウェブサイトを公開することはありません!
投稿やページを公開する前にプレビューすると、投稿やページに文法、スペル、スペルミスなどのエラーがないことを確認できます。 ウェブサイトをプレビューしてすぐに公開するには、[公開] ボタンをクリックするだけです。
