如何預覽新的 WordPress 主題
已發表: 2022-11-01如果您正在考慮更改您的 WordPress 主題,最好在對您的實時站點進行任何更改之前預覽新主題。 通過這種方式,您可以了解新主題的外觀和工作方式,而不會影響您的實時站點。 在本文中,我們將向您展示如何預覽新的 WordPress 主題。
如何在 WordPress 中測試新模板?
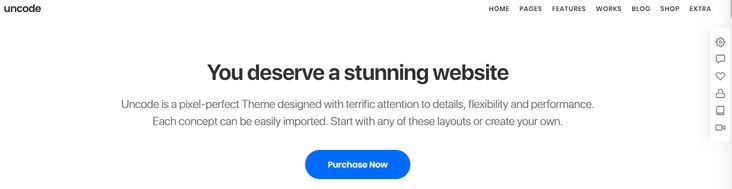
要在 WordPress 中測試新模板,首先創建一個新頁面或發布並將其保存為草稿。 然後,在頁面右側的頁面屬性部分,從模板下拉菜單中選擇要測試的模板。 最後,單擊頁面頂部的預覽按鈕以預覽您的更改。
創建新 WordPress 網站最激動人心的方面之一是測試新主題以進行新安裝。 在本文中,我們將介紹使用 WordPress 中的主題單元測試數據執行此操作所需的兩個步驟。 通過這樣做,您可以模擬已經存在很長時間的網站的外觀和感覺。 導入數據後,WordPress 將生成大量頁面、菜單項、側邊欄等。 你的潛在主題的真實性越大,它就越真實。 下載最新版本的主題單元測試數據,然後導航到您的測試站點的儀表板。 第一步是創建一個臨時站點或本地開發環境來測試新的 WordPress 主題。
一個新的主題會在幾秒鐘內安裝並激活,你就可以開始了。 如果這些步驟中的每一個都完成,主題似乎有很多顏色可供選擇。 您需要調整任何未正確配置的代碼,但一旦完成,您可以將主題放在新的WordPress 網站上。
您可以使用新主題 WordPress 預覽您的網站嗎?
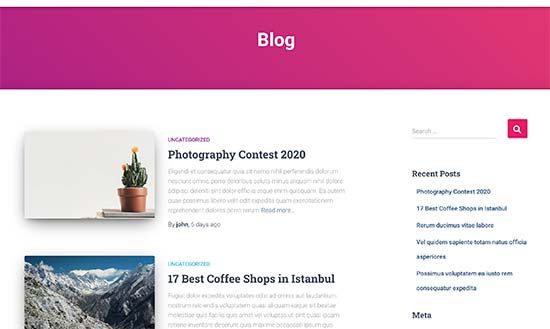
是的,您可以使用新的 WordPress 主題預覽您的網站,以在進行任何更改之前查看新主題的外觀。
如何解決常見的定制器問題
要解決此問題,請仔細檢查插件版本是否是最新的,以及您的配置設置。 如果您使用的是舊版本的插件,請確保您的設置和插件版本正確,以及WordPress 安裝的語言正確。 如果您使用的是最新版本的 WordPress 並且您的設置正確,您可能需要更新您的主題。 檢查您的瀏覽器是否是最新的,以及您是否對舊版本的 WordPress 核心插件進行了正確的設置。 如果您使用第三方插件,請確保它是最新的。
如何在 WordPress 中顯示預覽?
如果要顯示 WordPress 帖子的預覽,可以通過單擊儀表板右側發布框中的“預覽”按鈕來實現。
如何在 WordPress 中顯示鏈接的實時預覽? 您必須首先安裝並激活 WP Live Preview Links 插件才能使用它。 這個插件可以實時預覽外部、內部、所有和選擇性鏈接。 在我看來,實時預覽可能會讓您的用戶非常分心和惱火。 它是最受歡迎的WordPress 資源網站之一。 您可能已經註意到這篇文章包含 WordPress 中鏈接的實時預覽。 我們的 YouTube 頻道是您可以找到 WordPress 視頻教程的地方; 如果您有興趣了解更多信息,請訂閱。
這些信息並不總是很容易獲得。 本網站的內容易於閱讀。 因此,如果您點擊我們的某些鏈接,我們可能會收到佣金。
定制器的新更新允許您啟用帖子和頁面的公共預覽。 這是在開始內容演示之前接收反饋的好方法。 當您啟用公共預覽版時,無需執行任何操作。 當您啟用公共預覽時,一個新的複選框將出現在發布元框中。 此框將使您可以輕鬆地在網站上預覽您的內容。 預覽 URL 可以與其他用戶以及行業專家共享。

WordPress 預覽主題
WordPress 預覽主題是一個主題,可讓您在激活之前預覽網站在特定主題下的外觀。 這是嘗試不同主題並查看哪個主題最適合您的網站的好方法。
除非您已經在使用定制設計,否則您不需要加載設計工具。 除非您購買了自定義設計升級,否則除了功能列(右側)的主題描述頁面中所述的內容(例如自定義背景、自定義標題等)之外,您不會嘗試進行任何更改。 所需要的只是主題的圖像和使其起作用的皮膚。 可以使用 COM 託管在 WordPress.com 上託管博客。 數據不會丟失或受到更改的負面影響。 主題有一個帶有說明的詳細描述頁面和一個您可以註冊的現場演示站點。 更改主題後,您只需要重新安裝它並在您想要的位置重新安裝它。
如何在 WordPress 中預覽自定義主題
什麼是自定義主題的預覽? 外觀是尋找自定義主題的首要位置。 您要預覽的主題可以通過單擊它們來找到。 然後可以通過單擊自定義按鈕訪問所有選項來自定義主題。 選擇實時預覽按鈕後,您可以看到主題在您的 WordPress 網站上的外觀。 您可以通過單擊立即安裝按鈕在您的網站上安裝主題。 要安裝 WordPress 主題,請導航到WordPress 主題安裝程序並選擇安裝主題或保存以供以後使用。
無需激活即可預覽 WordPress 主題
如果您想在不激活的情況下預覽 WordPress 主題,可以通過在測試環境中安裝主題來實現。 您可以通過在計算機上設置本地 WordPress 安裝來創建測試環境。 安裝 WordPress 後,您可以通過從 WordPress 主題目錄下載來安裝要預覽的主題。
在激活之前預覽主題是您可以這樣做的方法。 實時預覽和預覽是兩種不同類型的預覽。 如果您使用您創建的主題中的內容,它會實時預覽您的網站的外觀。 可以通過單擊頁面頂部的“添加新”按鈕訪問當前的特色主題,然後轉到包含特色主題的頁面。 將鼠標懸停在主題上時,它將顯示一個預覽按鈕。 實時預覽允許您查看主題將如何與現有內容交互。
主題 Switcha 插件:無需安裝即可預覽主題的好方法
在安裝之前預覽主題是個好主意。 如果你想在安裝之前預覽一個主題,你也可以使用 Theme Switcha 插件。 該插件允許您在激活新主題之前預覽它。 要開始使用這個免費插件,您必須先安裝並激活它。 從菜單中選擇設置。 確保在管理面板的側邊欄中使用Switcha 主題。
WordPress 預覽不工作
當插件和定制器預覽之間存在衝突時,可能難以加載或正常工作。 您必須安裝緩存插件或服務器緩存。 要刪除它的緩存,您必須先刪除它的內容。 通過清除瀏覽器歷史記錄,您可以查看新的外觀 - 自定義選項是否有效。
這就是您修復無法正常工作的 WordPress 預覽的方法。 新的 Gutenberg 編輯器很可能已安裝在您的計算機上。 當您無法在 Gutenberg 編輯器中預覽您的博客文章時,有幾個選項。 之後,您應該重新登錄 WordPress 以確保您的草稿已保存。 如果您的 WordPress 預覽仍然存在問題,可以使用三個選項。 只有 Gutenberg 編輯器可以安裝在新配置的 WordPress 安裝上。 如果您使用的是 Google Chrome,您可能需要查看 Firefox。
我發現有用的另一件事是關閉所有瀏覽器的選項卡,而不是只關註一個。 如果你有任何問題,你應該做的第一件事是停用你的插件,看看這是否能解決它們。 您需要安裝最新版本的 WordPress 才能使用它。
我絕不會在沒有先預覽的情況下發布我的網站!
如果您在發布前預覽帖子和頁面,則可以確保您的帖子和頁面沒有語法、拼寫和拼寫錯誤等錯誤。 如果您想預覽並立即啟用您的網站,只需單擊“發布”按鈕。
