Como visualizar um novo tema WordPress
Publicados: 2022-11-01Se você está pensando em mudar seu tema do WordPress, é uma boa ideia visualizar o novo tema antes de fazer qualquer alteração em seu site ao vivo. Dessa forma, você pode ter uma ideia de como o novo tema ficará e funcionará sem afetar seu site ao vivo. Neste artigo, mostraremos como visualizar um novo tema do WordPress.
Como faço para testar um novo modelo no WordPress?
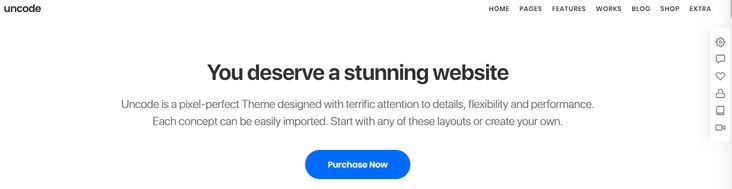
Para testar um novo modelo no WordPress, primeiro crie uma nova página ou postagem e salve-a como rascunho. Em seguida, na seção Atributos da página no lado direito da página, selecione o modelo que deseja testar no menu suspenso Modelo. Por fim, clique no botão Visualizar na parte superior da página para visualizar suas alterações.
Um dos aspectos mais emocionantes da criação de um novo site WordPress é testar um novo tema para uma nova instalação. Neste artigo, abordaremos as duas etapas necessárias para fazer isso usando os dados de teste de unidade de tema do WordPress. Ao fazer isso, você pode simular a aparência de um site que existe há muito tempo. Depois de importar os dados, o WordPress gerará uma série de páginas, itens de menu, barras laterais e muito mais. Quanto maior o realismo do seu tema potencial, mais realista ele será. Baixe a versão mais recente do Theme Unit Test Data e navegue até o painel do seu site de teste. O primeiro passo é criar um site de teste ou ambiente de desenvolvimento local para testar um novo tema do WordPress.
Um novo tema é instalado e ativado em segundos, e você está pronto para começar. O tema parece ter muitas cores se cada uma dessas etapas for concluída. Você precisará ajustar qualquer código que não esteja configurado corretamente, mas assim que terminar, você poderá colocar o tema em seu novo site WordPress .
Você pode visualizar seu site com um novo tema WordPress?
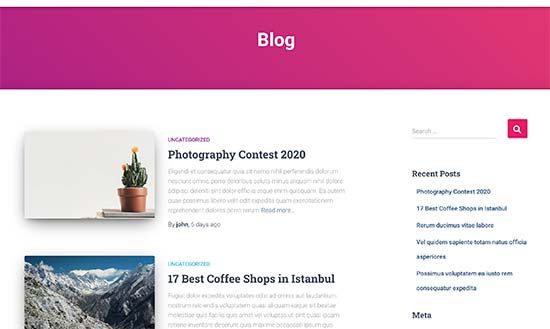
Sim, você pode visualizar seu site com um novo tema do WordPress para ver como ele ficará com o novo tema antes de fazer qualquer alteração.
Como corrigir problemas comuns do personalizador
Para resolver o problema, verifique novamente se a versão do plug-in está atualizada, bem como suas configurações. Certifique-se de que suas configurações e a versão do plug-in estejam corretas, bem como que o idioma da instalação do WordPress esteja correto se você estiver usando uma versão mais antiga do plug-in. Se você estiver usando a versão mais recente do WordPress e suas configurações estiverem corretas, talvez seja necessário atualizar seu tema. Verifique se o seu navegador está atualizado e se você tem as configurações corretas para uma versão mais antiga do plugin principal do WordPress. Se você usar um plug-in de terceiros, verifique se ele está atualizado.
Como faço para mostrar a visualização no WordPress?
Se você quiser mostrar uma prévia do seu post WordPress, você pode fazê-lo clicando no botão “Visualizar” na caixa Publicar no lado direito do seu Painel.
Como faço para mostrar a visualização ao vivo de links no WordPress? Você deve primeiro instalar e ativar o plug-in WP Live Preview Links para usá-lo. Este plug-in permite visualizações ao vivo para links externos, internos, todos e seletivos. As visualizações ao vivo, na minha opinião, podem ser extremamente perturbadoras e irritantes para seus usuários. É um dos sites mais populares para recursos do WordPress . Você deve ter notado que este artigo incluiu uma visualização ao vivo de links no WordPress. Nosso canal do YouTube é onde você pode encontrar tutoriais em vídeo do WordPress; se tiver interesse em saber mais, inscreva-se.
Esta informação nem sempre está prontamente disponível. O conteúdo deste site é de fácil leitura. Como resultado, se você clicar em alguns de nossos links, podemos receber uma comissão.
A nova atualização do personalizador permite habilitar uma visualização pública de postagens e páginas. Essa é uma ótima maneira de receber feedback antes de iniciar sua apresentação de conteúdo. Quando você habilita a visualização pública, nada precisa ser feito para isso. Quando você habilita a visualização pública, uma nova caixa de seleção aparecerá na metabox de publicação. Essa caixa facilitará a visualização do seu conteúdo no site. O URL de visualização pode ser compartilhado com outros usuários, bem como com especialistas do setor.
Tema de visualização do WordPress
Um tema de visualização do WordPress é um tema que permite visualizar como seu site ficará com um determinado tema antes de ativá-lo. Esta é uma ótima maneira de experimentar diferentes temas e ver qual deles funcionará melhor para o seu site.

A menos que você já esteja usando o Design personalizado, não é necessário carregar as ferramentas de design. A menos que você tenha adquirido a atualização de design personalizado, não haverá nenhuma alteração que você tente além das indicadas nas páginas de descrição do tema na coluna de recursos (lado direito), como o Plano de fundo personalizado, o cabeçalho personalizado e assim por diante. Tudo o que é necessário é uma imagem do tema e uma skin para que funcione. Os blogs podem ser hospedados no WordPress.com usando a hospedagem COM. Não há chance de que os dados sejam perdidos ou que sejam impactados negativamente pela mudança. Os temas têm uma página de descrição detalhada com instruções e um site de demonstração ao vivo onde você pode se inscrever. Depois de alterar seu tema, você só precisa reinstalá-lo e reinstalá-lo onde quiser.
Como visualizar um tema personalizado no WordPress
O que é uma visualização de um tema personalizado? Aparência é o primeiro lugar para procurar um tema personalizado. Os temas que você deseja visualizar podem ser encontrados clicando neles. O tema pode então ser personalizado clicando no botão personalizar para acessar todas as opções. Depois de selecionar o botão Live Preview, você pode ver como o tema ficará no seu site WordPress. Você pode instalar o tema em seu site clicando no botão Instalar agora. Para instalar o tema WordPress, navegue até o WordPress Theme Installer e escolha instalar o tema ou salvá-lo para mais tarde.
Visualize o tema WordPress sem ativar
Se você deseja visualizar um tema do WordPress sem ativá-lo, pode fazê-lo instalando o tema em um ambiente de teste. Você pode criar um ambiente de teste configurando uma instalação local do WordPress em seu computador. Depois de instalar o WordPress, você pode instalar o tema que deseja visualizar baixando-o do diretório de temas do WordPress.
Visualizar um tema antes de ativá-lo é como você pode fazer isso. Uma visualização ao vivo e uma visualização são dois tipos distintos de visualizações. É uma visualização ao vivo da aparência do seu site se você usasse o conteúdo do tema que você criou. O tema atualmente em destaque pode ser acessado clicando no botão Adicionar Novo na parte superior da página e sendo levado para uma página com os temas em destaque. Ao passar o mouse sobre um tema, ele exibirá um botão Visualizar. A visualização ao vivo permite que você veja como um tema irá interagir com o conteúdo existente.
Plugin Theme Switcha: uma ótima maneira de visualizar temas sem precisar instalá-los
É uma boa ideia visualizar um tema antes de instalá-lo. Se você deseja visualizar um tema antes de instalá-lo, também pode usar o plug-in Theme Switcha. O plugin permite que você visualize um novo tema antes de ativá-lo. Para começar a usar este plugin gratuito, você deve primeiro instalá-lo e ativá-lo. Escolha Configurações no menu. Certifique-se de usar o tema Switcha na barra lateral do seu painel de administração.
Pré-visualização do WordPress não funciona
Quando há um conflito entre um plug-in e a visualização do personalizador , pode ser difícil carregar ou funcionar corretamente. Você deve ter um plug-in de cache ou um cache de servidor instalado. Para deletar seu cache, você deve primeiro deletar seu conteúdo. Ao limpar o histórico do navegador, você pode ver se a nova opção Aparência – personalizar funciona.
É assim que você corrige o WordPress Preview que não está funcionando corretamente. É mais provável que o novo editor Gutenberg tenha sido instalado no seu computador. Quando você não consegue visualizar sua postagem de blog no editor Gutenberg, existem algumas opções. Depois disso, você deve fazer login novamente no WordPress para garantir que seu rascunho seja salvo. Se você ainda estiver tendo problemas com sua visualização do WordPress, existem três opções. Apenas o editor Gutenberg pode ser instalado em uma instalação do WordPress que foi configurada recentemente. Se você estiver usando o Google Chrome, você pode querer olhar para o Firefox.
Outra coisa que achei útil foi fechar todas as guias do seu navegador em vez de focar apenas em uma. Se você tiver algum problema, a primeira coisa que você deve fazer é desativar seus plugins e ver se isso os corrige. Você precisará instalar a versão mais recente do WordPress para usá-lo.
Eu nunca estou publicando meu site sem visualizá-lo primeiro!
Se você visualizar suas postagens e páginas antes de publicar, pode ter certeza de que suas postagens e páginas estão livres de erros como gramática, ortografia e erros de ortografia. Basta clicar no botão 'Publicar' se quiser visualizar e colocar seu site no ar imediatamente.
