Как установить тему WordPress на DreamHost
Опубликовано: 2022-10-30Установка темы WordPress на DreamHost — простой процесс. Вы можете сделать это через панель DreamHost или через FTP. Если вы хотите установить тему WordPress на DreamHost через панель DreamHost, выполните следующие действия: 1. Войдите в свою панель DreamHost. 2. Нажмите на вкладку «Полезности». 3. Нажмите «Установка в один клик». 4. Найдите WordPress в списке скриптов и нажмите на кнопку «Установить WordPress». 5. Следуйте инструкциям на экране для завершения установки. 6. После завершения установки вам будет предоставлен URL-адрес вашего блога WordPress. Если вы хотите установить тему WordPress на DreamHost через FTP, выполните следующие действия: 1. Загрузите тему WordPress, которую хотите установить. Разархивируйте файл темы. Загрузите распакованную папку темы в папку /wp-content/themes/ вашей учетной записи DreamHost через FTP. Войдите в свой блог WordPress. Перейдите в раздел «Внешний вид». Нажмите «Темы». 7. Найдите только что установленную тему в списке доступных тем и нажмите на ссылку «Активировать». Вот и все! Вы успешно установили тему WordPress на DreamHost.
В дополнение к предоставлению полнофункционального веб-сайта лучшие веб-хостинговые компании в Индии предлагают широкий спектр планов хостинга веб-сайтов. Эта платформа интегрируется с другими системами с открытым исходным кодом, что позволяет создавать более крупные и динамичные веб-сайты. У вас не возникнет проблем, если вы воспользуетесь нашей круглосуточной службой технической поддержки. Это приложение, помимо возможности интегрировать ваш веб- сайт WordPress с ручной функциональностью и функцией «в один клик», также обеспечивает автоматическую интеграцию. Как установить WordPress на учетную запись DreamHost? Для создания новых баз данных необходимо сначала создать новый пароль и имя пользователя. Основное электронное письмо, которое вы получите от DreamHost, обычно приходит через десять-пятнадцать минут.
Загруженную папку WordPress можно удалить. На шаге 1 вы должны загрузить файлы WordPress на свой сервер. Для завершения установки необходимо использовать скрипт установки WordPress. Хостинговая платформа DreamHost используется для размещения широкого спектра веб-сайтов WordPress. Вы сможете выполнять свои задачи гораздо быстрее, если у вас установлен сайт в один клик.
В плане хостинга DreamHost DreamPress WordPress предустановлен. Не прилагайте никаких дополнительных усилий; просто вернуться к работе. Когда вы подписываетесь на виртуальный хостинг, мы даем вам возможность предварительно установить WordPress.
Использует ли Dreamhost WordPress Com или WordPress org?
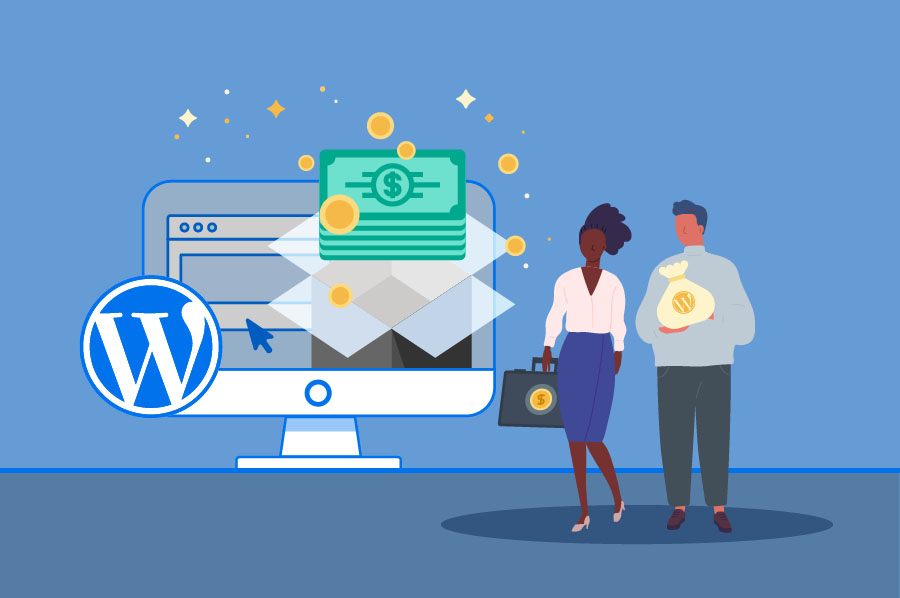
С DreamHost вы можете использовать полнофункциональную версию кода WordPress.org, а также настраивать ее. Если вы размещаете свой сайт WordPress на DreamHost, вам не нужно дополнительное программное обеспечение с WordPress.com или WordPress.org.
Какой лучший поставщик услуг хостинга WordPress? Хотя оба эти сервиса полезны для большинства людей, между ними есть существенные различия. Это руководство поможет вам оценить их цены, простоту использования, производительность и ключевые функции, а также сравнить их цены. Существует веб-сайт, на котором вы можете получить программное обеспечение WordPress, но он не открыт для коммерческого использования. Если вы хотите разместить свой веб-сайт в Интернете, вы можете выбрать одного из множества провайдеров. Если вам нужен веб-сайт WordPress, размещенный на DreamHost или WordPress.com, обращайтесь к ним. Пожалуйста, обратитесь к странице с ценами для вашего региона, если вы хотите увидеть цены на планы WordPress.com.
Если вы оплачиваете хостинг на год или более вперед, оба хоста предоставляют вам бесплатную регистрацию доменного имени на один год. По истечении первого года вам придется платить за регистрацию домена. Вам не нужно загружать или загружать файлы, потому что DreamHost и WordPress.com предустановят WordPress для вас. Кроме того, оба хоста предоставляют дополнительные мастера, которые проведут вас через процесс настройки вашего сайта. Если вы только начинаете работать с WordPress, на обоих хостингах есть замечательные мастера настройки. Оба этих хоста используют пошаговый мастер и мастер настройки, и оба они очень удобны для пользователя. В результате у вас будет больше свободы с самого начала, поскольку планы DreamHost включают инструмент WPHost Site Builder.
Эти дополнения могут отвлекать или сбивать с толку, если вы хотите создать только один веб-сайт WordPress. В плане Premium WordPress.com пользователь может выбирать из примерно 80 различных тем. Вы можете купить эти темы по цене до 150 долларов, если вы независимы. Вы не сможете загружать темы, если не платите не менее 25 долларов в месяц. Вы можете использовать любой плагин WordPress, который вы хотите, с DreamHost. Веб-сайт WordPress.com может включать другие функции, такие как социальные сети, ведение блогов и редактирование видео, благодаря широкому спектру бесплатных и премиальных плагинов. Вы можете использовать любой из платных планов DreamHost для добавления плагинов в свою учетную запись.
Если вы не платите за два верхних ежемесячных плана, вы все равно можете использовать стандартную установку WordPress без дополнительных функций. Благодаря услуге виртуального хостинга DreamHost служба хостинга WordPress.com работала быстрее. Небольшой веб-сайт с облегченной темой был признан DreamHost наиболее отзывчивым при тестировании. Хотя WordPress работает быстрее, чем другие платформы, он все же должен быть быстрее, чем тяжеловесная тема, такая как Avada, если вы собираетесь использовать ее для одной цели. Если вы не знаете, нужен ли вам веб-сайт, вам может пригодиться план Free WordPress.com. Если у вас есть другие планы, лучшим вариантом будет более дешевый, гибкий и быстрый план DreamHost. Некоторым клиентам может показаться, что более дешевые планы проще в использовании, поскольку они не требуют столько функций.

Диспетчер серверов можно использовать для установки Ubuntu или Debian на VPS или выделенный сервер. На DreamCompute вы также можете установить диспетчер серверов.
Чтобы установить диспетчер серверов на DreamCompute, выполните следующие действия: 1. Установите диспетчер серверов на свой компьютер. 2. Установите Диспетчер серверов в вашей системе.
При запуске DreamCompute щелкните Диспетчер серверов.
В раскрывающемся меню «Тип сервера» выберите Ubuntu Server или Debian Server.
Вы должны ввести IP-адрес сервера или адрес хоста.
Выберите опцию «Установить диспетчер серверов» на вкладке «Функции» следующего экрана.
После нажатия кнопки «Установить» установка диспетчера серверов будет завершена.
После завершения установки диспетчера серверов вы можете запустить его, нажав кнопку «Запуск» в верхней части панели инструментов.
Вы также можете установить Диспетчер серверов, выполнив следующие шаги: Для установки Диспетчера серверов также можно использовать VPS или выделенный сервер.
Выберите вкладку Диспетчер серверов в меню Windows.
Почему WordPress.com — лучшая платформа для сайтов WordPress
WordPress.com — наиболее часто используемая платформа для сайтов WordPress. По сути, это платная платформа с функциями, недоступными на WordPress.org. Если вам нужно больше возможностей, чем WordPress.org, WordPress.com — отличный выбор. Если вы только начинаете и вам не нужны функции, включенные в WordPress.org, платформа WordPress.com — лучший вариант.
Как установить тему Themeforest на WordPress

Установка темы Themeforest на WordPress — простой процесс. Сначала войдите в свою учетную запись WordPress и перейдите в раздел «Внешний вид». Затем перейдите на вкладку «Темы» и нажмите кнопку «Добавить новую». Теперь нажмите кнопку « Загрузить тему » и выберите заархивированный файл темы со своего компьютера. Наконец, нажмите кнопку «Установить сейчас», и тема будет установлена на вашем сайте WordPress.
Как установить тему WordPress на Localhost Xampp
Предполагая, что на вашем компьютере установлен XAMPP, выполните следующие действия, чтобы установить WordPress на свой локальный хост.
1. Загрузите файлы WordPress и извлеките их в новую папку в каталоге установки XAMPP (обычно C:\xampp\htdocs).
2. Создайте новую базу данных для WordPress в phpMyAdmin.
3. Откройте папку WordPress в текстовом редакторе и отредактируйте файл wp-config.php. Введите имя базы данных, имя пользователя и пароль.
4. Сохраните файл и загрузите его в папку WordPress на вашем сервере.
5. Посетите http://localhost/wordpress в своем браузере. Вы должны увидеть экран настройки WordPress. Следуйте инструкциям для завершения установки.
В этой статье вы узнаете, как установить тему WordPress из Xampp. Таблица стилей для style.css отсутствует в теме. Если вы загружаете файл в WordPress, он пытается найти его и пытается выяснить, почему. Предположим, что создатель темы для этой цели переместил файл CSS в другое место, чем обычно. Следуя приведенным ниже шагам, вы можете установить темы вручную с помощью XAMPP. Перейдите в папку WP-контента. Вы должны сначала открыть папку темы.
Установите и распакуйте тему, которую вы загрузили из раздела загрузок. Вы можете добавить свою собственную тему, перейдя на панель инструментов WordPress и щелкнув «Темы» в раскрывающемся меню слева. Когда вы нашли и активировали новую тему, нажмите кнопку «Активировать». Если в вашей теме отсутствуют определенные элементы, этого должно быть достаточно.
Как установить тему WordPress в Cpanel
Предполагая, что вы уже загрузили тему WordPress, которую хотите установить, вы можете следовать этим инструкциям, чтобы установить тему WordPress в cPanel. 1. Войдите в свою учетную запись cPanel. 2. В разделе «Файлы» щелкните значок «Диспетчер файлов». 3. Появится новое всплывающее окно. На левой боковой панели перейдите в каталог, в который вы установили WordPress. По умолчанию это каталог public_html. 4. Оказавшись в правильном каталоге, нажмите кнопку «Загрузить» на верхней панели навигации. 5. Нажмите кнопку «Обзор» и найдите файл темы WordPress на своем компьютере. После того, как вы выбрали файл, нажмите кнопку «Открыть». 6. Файл начнет загружаться в ваш каталог WordPress . 7. После завершения загрузки вам нужно будет извлечь файл темы WordPress. Для этого щелкните файл правой кнопкой мыши и выберите параметр «Извлечь». 8. Выберите каталог, в который вы хотите извлечь файлы. По умолчанию это будет тот же каталог, что и ZIP-файл. Нажмите кнопку «Извлечь файл(ы)». 9. Файлы темы WordPress будут извлечены в выбранный каталог. 10. Теперь вы можете активировать тему в панели администратора WordPress.
Установить тему WordPress можно через cPanel. CPanel находится в менеджере хостинга вашей учетной записи веб-хостинга. Самый простой способ установить тему WordPress — использовать панель инструментов WordPress. Если у вас нет опыта работы с WordPress, я рекомендую приобрести премиум-тему. Если вы размещаетесь на Bluehost, вы можете получить доступ к своей учетной записи Bluehost, нажав «Дополнительно» на портале Bluehost. В диспетчере файлов перейдите к общедоступному корневому каталогу FTP и выберите его. Убедитесь, что путь, который вы собираетесь выбрать при загрузке темы, ясен. Необходимо использовать /public_html/yourdomain.com/wordpress/theme.html.
