Cara Memasang Tema WordPress Di DreamHost
Diterbitkan: 2022-10-30Memasang tema WordPress di DreamHost adalah proses yang sederhana. Anda dapat melakukannya melalui panel DreamHost atau melalui FTP. Jika Anda ingin menginstal tema WordPress di DreamHost melalui panel DreamHost, ikuti langkah-langkah berikut: 1. Masuk ke panel DreamHost Anda. 2. Klik pada tab “Barang”. 3. Klik “Instalasi Sekali Klik”. 4. Temukan WordPress dalam daftar skrip dan klik tombol “Instal WordPress”. 5. Ikuti petunjuk di layar untuk menyelesaikan penginstalan. 6. Setelah instalasi selesai, Anda akan diberikan URL ke blog WordPress Anda. Jika Anda ingin menginstal tema WordPress di DreamHost melalui FTP, ikuti langkah-langkah berikut: 1. Unduh tema WordPress yang ingin Anda instal. Buka zip file tema. Unggah folder tema yang tidak di-zip ke folder /wp-content/themes/ di akun DreamHost Anda melalui FTP. Masuk ke blog WordPress Anda. Buka bagian "Penampilan". Klik pada "Tema". 7. Temukan tema yang baru saja Anda pasang di daftar tema yang tersedia dan klik tautan "Aktifkan". Itu saja! Anda telah berhasil menginstal tema WordPress di DreamHost.
Selain menyediakan situs web berfitur lengkap, perusahaan hosting web terbaik di India menawarkan berbagai paket hosting situs web. Platform ini terintegrasi dengan sistem open source lainnya, memungkinkan Anda membangun situs web yang lebih besar dan lebih dinamis. Anda tidak akan mengalami masalah jika menggunakan tim dukungan teknis 24/7 kami. Aplikasi ini, selain dapat mengintegrasikan situs WordPress Anda dengan fungsi manual dan sekali klik, juga menyediakan integrasi otomatis. Bagaimana cara menginstal WordPress di akun DreamHost? Untuk membuat database baru, Anda harus terlebih dahulu membuat kata sandi dan nama pengguna baru. Email utama yang akan Anda terima dari DreamHost biasanya dalam sepuluh hingga lima belas menit.
Dimungkinkan untuk menghapus instalan folder WordPress yang Anda unduh. Pada langkah 1, Anda harus mengunggah file WordPress ke server Anda. Untuk menyelesaikan instalasi, Anda harus menggunakan skrip instalasi WordPress. Platform hosting DreamHost digunakan untuk meng-host berbagai situs web WordPress. Anda akan dapat menyelesaikan tugas Anda jauh lebih cepat jika Anda memiliki situs yang terinstal dengan sekali klik.
Dengan paket hosting DreamPress DreamHost , WordPress sudah diinstal sebelumnya. Jangan melakukan upaya ekstra; baru kembali bekerja. Saat Anda mendaftar ke Hosting Berbagi Pakai, kami memberi Anda opsi untuk menginstal WordPress terlebih dahulu.
Apakah Dreamhost Menggunakan WordPress Com Atau WordPress Org?
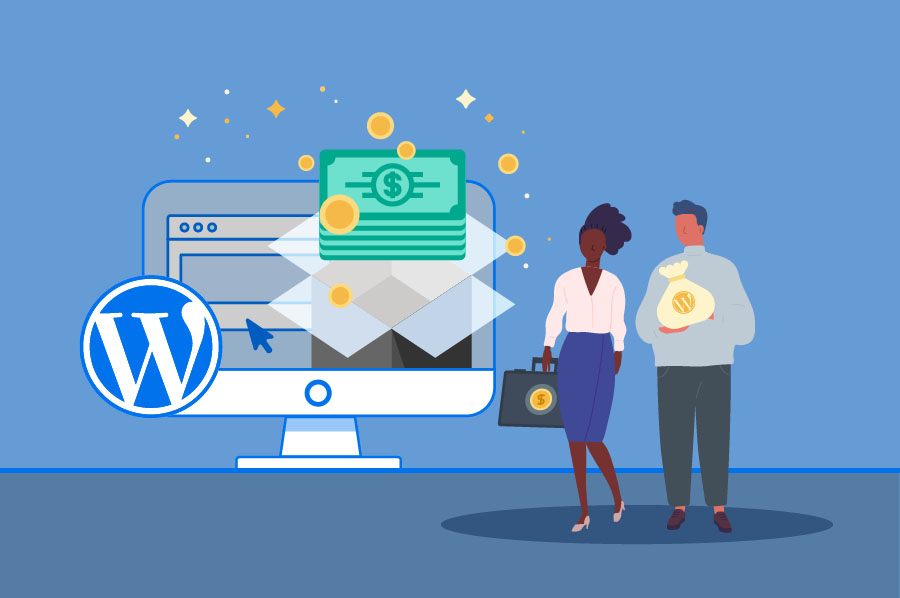
Dengan DreamHost, Anda dapat menggunakan versi kode WordPress.org yang berfungsi penuh, serta menyesuaikannya. Jika Anda meng-host situs WordPress Anda dengan DreamHost, Anda tidak memerlukan perangkat lunak tambahan dari WordPress.com atau WordPress.org.
Apa penyedia layanan hosting WordPress terbaik? Meskipun kedua layanan ini berguna bagi sebagian besar orang, ada beberapa perbedaan signifikan di antara keduanya. Panduan ini akan membantu Anda dalam mengevaluasi harga, kemudahan penggunaan, kinerja, dan fitur utama, serta membandingkan harga mereka. Ada situs web tempat Anda bisa mendapatkan perangkat lunak WordPress, tetapi tidak terbuka untuk penggunaan komersial. Jika Anda ingin meng-host situs web Anda secara online, Anda dapat memilih dari berbagai penyedia. Jika Anda menginginkan situs web WordPress yang dihosting oleh DreamHost atau WordPress.com, mereka adalah perusahaan yang harus dihubungi. Silakan merujuk ke halaman harga untuk wilayah Anda jika Anda ingin melihat harga untuk paket WordPress.com.
Jika Anda membayar hosting satu tahun atau lebih di muka, kedua host memberi Anda pendaftaran nama domain gratis selama satu tahun. Setelah tahun pertama, Anda harus membayar biaya pendaftaran domain. Anda tidak perlu mengunduh atau mengunggah file karena DreamHost dan WordPress.com akan melakukan pra-instal WordPress untuk Anda. Selanjutnya, kedua host menyediakan wizard opsional yang akan memandu Anda melalui proses pengaturan situs Anda. Jika Anda baru memulai dengan WordPress, kedua host memiliki wizard pengaturan yang fantastis. Kedua host ini menggunakan panduan panduan dan panduan pengaturan, dan keduanya sangat ramah pengguna. Akibatnya, Anda memiliki lebih banyak kebebasan sejak awal karena paket DreamHost menyertakan alat Pembuat Situs WPHost.
Ekstra ini mungkin mengganggu atau membingungkan jika Anda hanya ingin membangun satu situs web WordPress. Dalam paket Premium WordPress.com, pengguna dapat memilih dari sekitar 80 tema berbeda. Anda dapat membeli tema ini hingga $150 jika Anda mandiri. Anda tidak akan dapat mengunggah tema kecuali Anda membayar setidaknya $25 per bulan. Anda dapat menggunakan plugin WordPress apa pun yang Anda inginkan dengan DreamHost. Situs web WordPress.com dapat menyertakan fitur lain seperti media sosial, blogging, dan pengeditan video berkat berbagai macam plugin gratis dan premium. Anda dapat menggunakan salah satu paket DreamHost berbayar untuk menambahkan plugin ke akun Anda.
Jika Anda tidak membayar untuk dua paket bulanan teratas, Anda masih dapat menggunakan instalasi WordPress stok tanpa fitur tambahan. Dengan layanan shared hosting DreamHost, layanan hosting WordPress.com menjadi lebih cepat. Situs web kecil yang menggunakan tema ringan dianggap paling responsif oleh DreamHost dalam pengujian. Meskipun WordPress lebih cepat daripada platform lain, itu masih harus lebih cepat daripada tema kelas berat seperti Avada jika Anda ingin menggunakannya untuk satu tujuan. Jika Anda tidak tahu apakah Anda memerlukan situs web, paket WordPress.com Gratis mungkin berguna. Jika Anda memiliki paket lain, opsi yang lebih baik adalah paket DreamHost yang lebih murah, lebih fleksibel, dan lebih cepat. Beberapa pelanggan mungkin menemukan bahwa paket berbiaya lebih rendah lebih mudah digunakan karena tidak memerlukan banyak fitur.

Server Manager dapat digunakan untuk menginstal Ubuntu atau Debian pada VPS atau Dedicated Server. Di DreamCompute, Anda juga dapat menginstal Server Manager.
Untuk menginstal Server Manager di DreamCompute, ikuti langkah-langkah berikut: 1. Instal Server Manager di komputer Anda. 2. Instal Manajer Server di sistem Anda.
Saat Anda meluncurkan DreamCompute Anda, klik Server Manager.
Dari menu tarik-turun Jenis Server, pilih Server Ubuntu atau Server Debian.
Anda harus memasukkan IP server atau alamat hostname.
Pilih opsi Install Server Manager dari tab Features di layar berikutnya.
Setelah mengklik tombol Install, instalasi Server Manager akan selesai.
Setelah Anda selesai menginstal Server Manager, Anda dapat meluncurkannya dengan mengklik tombol Launch di bagian atas toolbar.
Anda juga dapat menginstal Server Manager menggunakan langkah-langkah di bawah ini: VPS atau Dedicated Server juga dapat digunakan untuk menginstal Server Manager.
Pilih tab Server Manager dari menu Windows.
Mengapa WordPress.com Adalah Platform Terbaik Untuk Situs WordPress
WordPress.com adalah platform yang paling umum digunakan untuk situs WordPress. Faktanya, ini adalah platform berbayar dengan fitur yang tidak tersedia di WordPress.org. Jika Anda membutuhkan lebih banyak fitur daripada WordPress.org, WordPress.com adalah pilihan yang tepat. Jika Anda baru memulai dan tidak memerlukan fitur yang disertakan dengan WordPress.org, platform WordPress.com adalah pilihan yang lebih baik.
Cara Memasang Tema Themeforest Di WordPress

Memasang tema Themeforest di WordPress adalah proses yang sederhana. Pertama, masuk ke akun WordPress Anda dan buka bagian 'Tampilan'. Selanjutnya, klik pada tab 'Tema' dan kemudian klik tombol 'Tambah Baru'. Sekarang, klik tombol ' Unggah Tema ' dan pilih file tema zip dari komputer Anda. Terakhir, klik tombol 'Instal Sekarang' dan tema akan dipasang di situs WordPress Anda.
Cara Memasang Tema WordPress Di Localhost Xampp
Dengan asumsi Anda telah menginstal XAMPP di komputer Anda, ikuti langkah-langkah ini untuk menginstal WordPress di localhost Anda.
1. Unduh file WordPress dan ekstrak ke folder baru di direktori instalasi XAMPP Anda (biasanya C:\xampp\htdocs).
2. Buat database baru untuk WordPress di phpMyAdmin.
3. Buka folder WordPress di editor teks Anda dan edit file wp-config.php. Masukkan nama database, nama pengguna, dan kata sandi Anda.
4. Simpan file dan unggah ke folder WordPress Anda di server Anda.
5. Kunjungi http://localhost/wordpress di browser Anda. Anda akan melihat layar pengaturan WordPress. Ikuti petunjuknya untuk menyelesaikan instalasi.
Artikel ini akan memandu Anda melalui langkah-langkah untuk menginstal tema WordPress dari Xampp. Lembar gaya untuk style.css tidak ada dalam tema. Jika Anda mengunggah file ke WordPress, ia mencoba menemukannya dan mencoba mencari tahu alasannya. Asumsikan pembuat tema memindahkan file CSS ke lokasi yang berbeda dari biasanya untuk tujuan ini. Dengan mengikuti langkah-langkah di bawah ini, Anda dapat menginstal tema secara manual menggunakan XAMPP. Arahkan ke folder konten-WP. Anda harus terlebih dahulu membuka folder tema.
Instal dan ekstrak tema yang telah Anda unduh dari bagian unduhan. Anda dapat menambahkan tema Anda sendiri dengan membuka Dasbor WordPress Anda dan mengklik Tema dari menu tarik-turun di sebelah kiri. Setelah Anda menemukan dan mengaktifkan tema baru Anda, tekan tombol Aktifkan. Kecuali jika tema Anda tidak memiliki elemen tertentu, ini sudah cukup.
Cara Memasang Tema WordPress Di Cpanel
Dengan asumsi Anda telah mengunduh tema WordPress yang ingin Anda instal, Anda dapat mengikuti petunjuk ini untuk menginstal tema WordPress di cPanel. 1. Masuk ke akun cPanel Anda. 2. Di bagian File, klik ikon File Manager. 3. Jendela popup baru akan muncul. Di bilah sisi kiri, navigasikan ke direktori tempat Anda menginstal WordPress. Secara default, ini adalah direktori public_html. 4. Setelah Anda berada di direktori yang benar, klik tombol Unggah di bilah navigasi atas. 5. Klik tombol Browse dan cari file tema WordPress di komputer Anda. Setelah Anda memilih file, klik tombol Buka. 6. File akan mulai diunggah ke direktori WordPress Anda. 7. Setelah pengunggahan selesai, Anda perlu mengekstrak file tema WordPress. Untuk melakukan ini, klik kanan pada file dan pilih opsi Ekstrak. 8. Pilih direktori tempat Anda ingin mengekstrak file. Secara default, ini akan menjadi direktori yang sama dengan file ZIP. Klik pada tombol Ekstrak File. 9. File tema WordPress akan diekstrak ke direktori yang dipilih. 10. Anda sekarang dapat mengaktifkan tema di dashboard admin WordPress Anda.
Instalasi tema WordPress dapat dilakukan melalui cPanel. cPanel terletak di Hosting Manager akun hosting web Anda. Cara paling sederhana untuk menginstal tema WordPress adalah dengan menggunakan dasbor WordPress. Jika Anda tidak memiliki pengalaman dengan WordPress, saya sarankan membeli tema premium. Jika Anda menghosting dengan Bluehost, Anda dapat mengakses akun Bluehost Anda dengan mengklik Lanjutan di portal Bluehost. Di File Manager, navigasikan ke Public FTP Root dan pilih. Pastikan jalur yang ingin Anda ambil saat mengunggah tema Anda jelas. Anda perlu menggunakan /public_html/domainanda.com/wordpress/theme.html.
