Cum se instalează o temă WordPress pe DreamHost
Publicat: 2022-10-30Instalarea unei teme WordPress pe DreamHost este un proces simplu. Puteți face acest lucru prin panoul DreamHost sau prin FTP. Dacă doriți să instalați o temă WordPress pe DreamHost prin intermediul panoului DreamHost, urmați acești pași: 1. Conectați-vă la panoul DreamHost. 2. Faceți clic pe fila „Bunătăți”. 3. Faceți clic pe „Instalări cu un singur clic”. 4. Găsiți WordPress în lista de scripturi și faceți clic pe butonul „Instalare WordPress”. 5. Urmați instrucțiunile de pe ecran pentru a finaliza instalarea. 6. După finalizarea instalării, vi se va oferi o adresă URL către blogul dvs. WordPress. Dacă doriți să instalați o temă WordPress pe DreamHost prin FTP, urmați acești pași: 1. Descărcați tema WordPress pe care doriți să o instalați. Dezarhivați fișierul cu tema. Încărcați folderul cu tema dezarhivat în folderul /wp-content/themes/ de pe contul dvs. DreamHost prin FTP. Conectați-vă la blogul dvs. WordPress. Accesați secțiunea „Aspect”. Faceți clic pe „Teme”. 7. Găsiți tema pe care tocmai ați instalat-o în lista de teme disponibile și faceți clic pe linkul „Activare”. Cam despre asta e! Ați instalat cu succes o temă WordPress pe DreamHost.
Pe lângă faptul că oferă un site web complet, cele mai bune companii de găzduire web din India oferă o gamă largă de planuri de găzduire a site-urilor web. Această platformă se integrează cu alte sisteme open source, permițându-vă să construiți site-uri web mai mari și mai dinamice. Nu veți avea probleme dacă folosiți echipa noastră de asistență tehnică 24/7. Această aplicație, pe lângă faptul că poate integra site-ul dvs. WordPress cu funcționalitate manuală și cu un singur clic, oferă și integrări automate. Cum instalez WordPress pe un cont DreamHost? Pentru a crea baze de date noi, trebuie mai întâi să creați o nouă parolă și un nume de utilizator. E-mailul principal pe care îl veți primi de la DreamHost este de obicei în zece până la cincisprezece minute.
Este posibil să dezinstalați folderul WordPress pe care l-ați descărcat. La pasul 1, trebuie să încărcați fișierele WordPress pe server. Pentru a finaliza instalarea, trebuie să utilizați scriptul de instalare WordPress. Platforma de găzduire DreamHost este utilizată pentru a găzdui o gamă largă de site-uri web WordPress. Veți putea să vă finalizați sarcinile mult mai rapid dacă aveți site-ul instalat cu un singur clic.
Cu planul de găzduire DreamPress al DreamHost, WordPress este preinstalat. Nu depuneți niciun efort suplimentar; doar întoarce-te la muncă. Când vă înscrieți pentru Gazduire partajată, vă oferim opțiunea de a preinstala WordPress.
Dreamhost folosește WordPress Com sau WordPress Org?
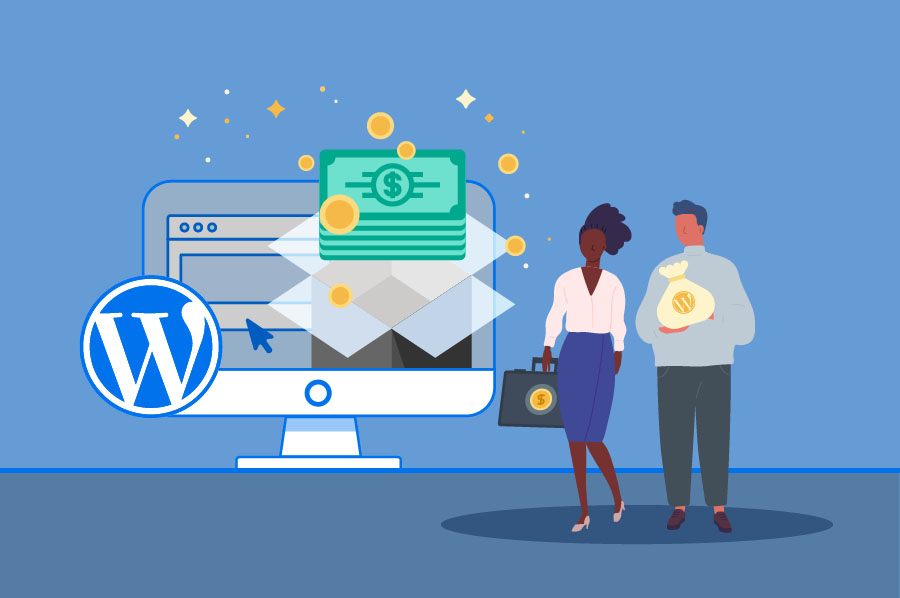
Cu DreamHost, puteți utiliza o versiune complet funcțională a codului WordPress.org, precum și să o personalizați. Dacă vă găzduiți site-ul WordPress cu DreamHost, nu aveți nevoie de niciun software suplimentar de la WordPress.com sau WordPress.org.
Care este cel mai bun furnizor de servicii de găzduire WordPress? Deși ambele servicii sunt utile pentru majoritatea oamenilor, există unele diferențe semnificative între ele. Acest ghid vă va ajuta să evaluați prețurile, ușurința în utilizare, performanța și caracteristicile cheie, precum și să comparați prețurile acestora. Există un site web de unde puteți obține software-ul WordPress, dar nu este deschis pentru uz comercial. Dacă doriți să vă găzduiți site-ul online, puteți alege dintr-o varietate de furnizori. Dacă doriți un site web WordPress găzduit de DreamHost sau WordPress.com, acestea sunt companiile pe care trebuie să le contactați. Vă rugăm să consultați pagina de prețuri pentru zona dvs. dacă doriți să vedeți prețurile pentru planurile WordPress.com.
Dacă plătiți pentru un an sau mai mult de găzduire în avans, ambele gazde vă oferă o înregistrare gratuită a numelui de domeniu pentru un an. După primul an, va trebui să plătiți taxele de înregistrare a domeniului. Nu trebuie să descărcați sau să încărcați fișiere, deoarece DreamHost și WordPress.com vor preinstala WordPress pentru dvs. În plus, ambele gazde oferă vrăjitori opționali care vă vor ghida prin procesul de configurare a site-ului dvs. Dacă abia începi cu WordPress, ambele gazde au vrăjitori fantastici de configurare. Ambele gazde folosesc un expert de trecere și un expert de configurare și sunt ambele foarte ușor de utilizat. Drept urmare, aveți mai multă libertate de la început, deoarece planurile DreamHost includ instrumentul WPHost Site Builder.
Aceste suplimente pot distrage atenția sau confuză dacă doriți doar să construiți un singur site web WordPress. În planul Premium WordPress.com, utilizatorul poate alege dintre aproximativ 80 de teme diferite. Puteți cumpăra aceste teme cu până la 150 USD dacă sunteți independent. Nu veți putea încărca teme decât dacă plătiți cel puțin 25 USD pe lună. Puteți utiliza orice plugin WordPress dorit cu DreamHost. Un site web WordPress.com poate include și alte funcții, cum ar fi rețelele sociale, blogging-ul și editarea video, datorită unei game largi de plugin-uri gratuite și premium. Puteți utiliza oricare dintre planurile plătite DreamHost pentru a adăuga pluginuri în contul dvs.
Dacă nu plătiți pentru primele două planuri lunare, puteți utiliza în continuare o instalare WordPress în stoc fără funcții suplimentare. Cu serviciul de găzduire partajat de la DreamHost, serviciul de găzduire WordPress.com a fost mai rapid. Un site web mic care folosește o temă ușoară a fost considerat cel mai receptiv de către DreamHost la testare. Deși WordPress este mai rapid decât alte platforme, ar trebui să fie totuși mai rapid decât o temă grea precum Avada dacă intenționați să o utilizați într-un singur scop. Dacă nu știți dacă aveți nevoie de un site web, planul gratuit WordPress.com ar putea fi util. Dacă aveți alte planuri, opțiunea mai bună este un plan DreamHost mai ieftin, mai flexibil și mai rapid. Unii clienți pot descoperi că planurile cu costuri mai mici sunt mai ușor de utilizat, deoarece nu necesită atât de multe funcții.

Server Manager poate fi folosit pentru a instala Ubuntu sau Debian pe un VPS sau un server dedicat. Pe DreamCompute, puteți instala și Server Manager.
Pentru a instala Server Manager pe DreamCompute, urmați acești pași: 1. Instalați Server Manager pe computer. 2. Instalați Server Manager pe sistemul dumneavoastră.
Când lansați DreamCompute, faceți clic pe Server Manager.
Din meniul vertical Tip server, alegeți Ubuntu Server sau Debian Server.
Trebuie să introduceți adresa IP sau numele de gazdă a unui server.
Selectați opțiunea Instalare Manager Server din fila Caracteristici a ecranului următor.
După ce faceți clic pe butonul Instalare, instalarea Server Manager va fi finalizată.
După ce ați terminat de instalat Server Manager, îl puteți lansa făcând clic pe butonul Lansare din partea de sus a barei de instrumente.
De asemenea, puteți instala Server Manager utilizând pașii de mai jos: Un VPS sau un server dedicat poate fi, de asemenea, utilizat pentru a instala Server Manager.
Selectați fila Server Manager din meniul Windows.
De ce WordPress.com este cea mai bună platformă pentru site-uri WordPress
WordPress.com este cea mai folosită platformă pentru site-urile WordPress. Este, de fapt, o platformă plătită cu funcții care nu sunt disponibile pe WordPress.org. Dacă aveți nevoie de mai multe funcții decât WordPress.org, WordPress.com este o alegere excelentă. Dacă abia sunteți la început și nu aveți nevoie de funcțiile incluse cu WordPress.org, platforma WordPress.com este o opțiune mai bună.
Cum se instalează tema Themeforest pe WordPress

Instalarea unei teme Themeforest pe WordPress este un proces simplu. Mai întâi, conectați-vă la contul dvs. WordPress și accesați secțiunea „Aspect”. Apoi, faceți clic pe fila „Teme” și apoi faceți clic pe butonul „Adăugați nou”. Acum, faceți clic pe butonul „ Încărcați tema ” și selectați fișierul tema arhivat de pe computer. În cele din urmă, faceți clic pe butonul „Instalare acum” și tema va fi instalată pe site-ul dvs. WordPress.
Cum se instalează tema WordPress pe Localhost Xampp
Presupunând că aveți XAMPP instalat pe computer, urmați acești pași pentru a instala WordPress pe gazda locală.
1. Descărcați fișierele WordPress și extrageți-le într-un folder nou din directorul de instalare XAMPP (de obicei C:\xampp\htdocs).
2. Creați o nouă bază de date pentru WordPress în phpMyAdmin.
3. Deschideți folderul WordPress în editorul de text și editați fișierul wp-config.php. Introduceți numele bazei de date, numele de utilizator și parola.
4. Salvați fișierul și încărcați-l în folderul WordPress de pe server.
5. Accesați http://localhost/wordpress în browser. Ar trebui să vedeți ecranul de configurare WordPress. Urmați instrucțiunile pentru a finaliza instalarea.
Acest articol vă va ghida prin pașii de instalare a temei WordPress de la Xampp. O foaie de stil pentru style.css nu este prezentă în temă. Dacă încărcați un fișier pe WordPress, acesta încearcă să îl localizeze și încearcă să descopere de ce. Să presupunem că creatorul temei a mutat fișierul CSS într-o altă locație decât de obicei în acest scop. Urmând pașii de mai jos, puteți instala manual teme folosind XAMPP. Navigați la folderul de conținut WP. Mai întâi trebuie să deschideți folderul cu teme.
Instalați și extrageți tema pe care ați descărcat-o din secțiunea de descărcări. Puteți adăuga propria temă accesând tabloul de bord WordPress și făcând clic pe Teme din meniul derulant din stânga. Când ați găsit și ați activat noua temă, apăsați butonul Activare. Cu excepția cazului în care tema dvs. nu are anumite elemente, acest lucru ar trebui să fie suficient.
Cum se instalează tema WordPress în Cpanel
Presupunând că ați descărcat deja tema WordPress pe care doriți să o instalați, puteți urma aceste instrucțiuni pentru a instala o temă WordPress în cPanel. 1. Conectați-vă la contul dvs. cPanel. 2. În secțiunea Fișiere, faceți clic pe pictograma File Manager. 3. Va apărea o nouă fereastră pop-up. În bara laterală din stânga, navigați la directorul în care ați instalat WordPress. În mod implicit, acesta este directorul public_html. 4. Odată ce vă aflați în directorul corect, faceți clic pe butonul Încărcare din bara de navigare de sus. 5. Faceți clic pe butonul Răsfoire și localizați fișierul cu tema WordPress pe computer. După ce ați selectat fișierul, faceți clic pe butonul Deschidere. 6. Fișierul va începe să se încarce în directorul dvs. WordPress . 7. Odată ce încărcarea este completă, va trebui să extrageți fișierul cu tema WordPress. Pentru a face acest lucru, faceți clic dreapta pe fișier și selectați opțiunea Extragere. 8. Alegeți directorul în care doriți să extrageți fișierele. În mod implicit, acesta va fi același director cu fișierul ZIP. Faceți clic pe butonul Extragere fișier(e). 9. Fișierele temei WordPress vor fi extrase în directorul selectat. 10. Acum puteți activa tema în tabloul de bord WordPress.
Instalarea unei teme WordPress se poate face prin cPanel. Un cPanel se află în Managerul de găzduire al contului dvs. de găzduire web. Cel mai simplu mod de a instala o temă WordPress este să folosești tabloul de bord WordPress. Dacă nu aveți experiență cu WordPress, vă recomand să cumpărați o temă premium. Dacă găzduiți cu Bluehost, vă puteți accesa contul Bluehost făcând clic pe Avansat în portalul Bluehost. În File Manager, navigați la Public FTP Root și selectați-l. Asigurați-vă că calea pe care intenționați să o urmați atunci când încărcați tema este clară. Este necesar să utilizați /public_html/yourdomain.com/wordpress/theme.html.
