DreamHost に WordPress テーマをインストールする方法
公開: 2022-10-30DreamHost に WordPress テーマをインストールするのは簡単なプロセスです。 DreamHost パネルまたは FTP 経由で実行できます。 DreamHost パネルを介して DreamHost に WordPress テーマをインストールする場合は、次の手順に従います。 1. DreamHost パネルにログインします。 2. 「グッズ」タブをクリックします。 3. [ワンクリック インストール] をクリックします。 4. スクリプトのリストで WordPress を見つけ、[WordPress のインストール] ボタンをクリックします。 5. 画面の指示に従ってインストールを完了します。 6. インストールが完了すると、WordPress ブログの URL が表示されます。 FTP 経由で DreamHost に WordPress テーマをインストールする場合は、次の手順に従います。 1. インストールする WordPress テーマをダウンロードします。 テーマファイルを解凍します。 解凍したテーマ フォルダーを FTP 経由で DreamHost アカウントの /wp-content/themes/ フォルダーにアップロードします。 WordPress ブログにログインします。 「外観」セクションに移動します。 「テーマ」をクリックします。 7.利用可能なテーマのリストでインストールしたばかりのテーマを見つけて、[有効化] リンクをクリックします。 それだけです! DreamHost に WordPress テーマが正常にインストールされました。
フル機能の Web サイトを提供することに加えて、インドで最高の Web ホスティング会社は、幅広い Web サイト ホスティング プランを提供しています。 このプラットフォームは他のオープン ソース システムと統合されているため、より大規模で動的な Web サイトを構築できます。 24 時間年中無休のテクニカル サポート チームをご利用いただければ、問題は発生しません。 このアプリは、 WordPress Web サイトを手動およびワンクリック機能と統合できることに加えて、自動統合も提供します。 DreamHost アカウントに WordPress をインストールするにはどうすればよいですか? 新しいデータベースを作成するには、最初に新しいパスワードとユーザー名を作成する必要があります。 通常、DreamHost から最初に送信されるメールは 10 ~ 15 分です。
ダウンロードした WordPress フォルダをアンインストールすることができます。 ステップ 1 では、WordPress ファイルをサーバーにアップロードする必要があります。 インストールを完了するには、WordPress インストール スクリプトを使用する必要があります。 DreamHost ホスティング プラットフォームは、幅広い WordPress Web サイトをホストするために使用されます。 サイトをワンクリックでインストールすると、タスクをより迅速に完了することができます。
DreamHost のDreamPress ホスティング プランでは、WordPress がプリインストールされています。 余分な努力をしないでください。 仕事に戻るだけです。 共有ホスティングにサインアップすると、WordPress をプレインストールするオプションが提供されます。
Dreamhost は WordPress Com または WordPress Org を使用しますか?
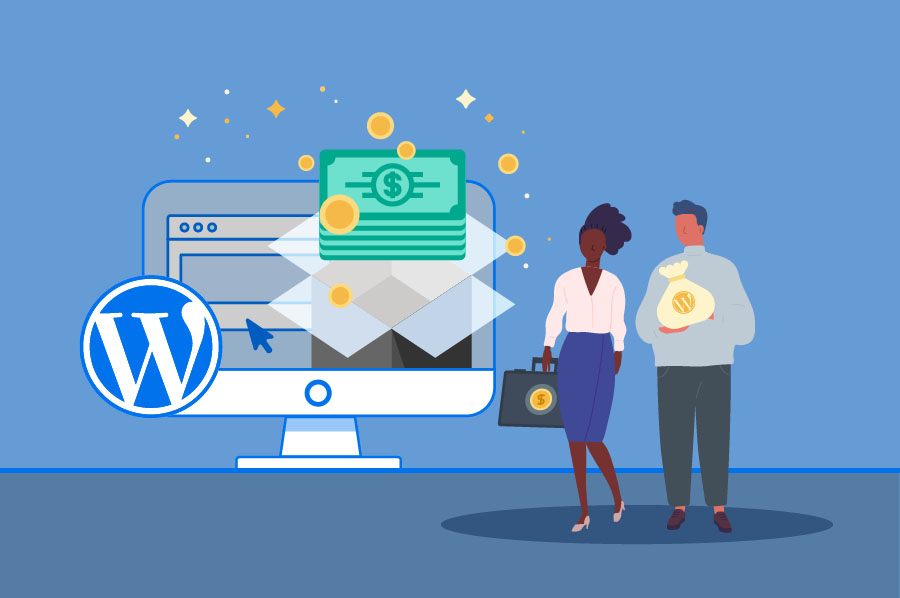
DreamHost を使用すると、完全に機能するバージョンの WordPress.org コードを使用したり、カスタマイズしたりできます。 DreamHost でWordPress サイトをホストする場合、WordPress.com または WordPress.org からの追加のソフトウェアは必要ありません。
最高の WordPress ホスティング サービス プロバイダーは? これらのサービスはどちらも大多数の人にとって便利ですが、両者にはいくつかの大きな違いがあります。 このガイドは、価格、使いやすさ、パフォーマンス、および主要な機能を評価し、価格を比較するのに役立ちます。 WordPress ソフトウェアを入手できる Web サイトがありますが、商用利用はできません。 Web サイトをオンラインでホストする場合は、さまざまなプロバイダーから選択できます。 DreamHost または WordPress.com でホストされている WordPress Web サイトが必要な場合は、それらの会社に連絡してください。 WordPress.com プランの料金を確認したい場合は、お住まいの地域の料金ページを参照してください。
1 年以上のホスティング料金を前払いすると、両方のホストで 1 年間の無料のドメイン名登録が提供されます。 初年度以降は、ドメイン登録料を支払う必要があります。 DreamHost と WordPress.com が WordPress をプレインストールするため、ファイルをダウンロードまたはアップロードする必要はありません。 さらに、どちらのホストも、サイトの設定プロセスを順を追って説明するオプションのウィザードを提供します。 WordPress を使い始めたばかりの場合、両方のホストに素晴らしいセットアップ ウィザードがあります。 これらのホストはどちらもウォークスルー ウィザードとセットアップ ウィザードを使用しており、どちらも非常に使いやすいものになっています。 その結果、 DreamHost プランには WPHost サイト ビルダー ツールが含まれているため、最初から自由度が高くなります。
WordPress Web サイトを 1 つだけ構築したい場合、これらの追加機能は気が散ったり混乱したりする可能性があります。 プレミアム WordPress.com プランでは、ユーザーは約 80 種類のテーマから選択できます。 独立している場合は、これらのテーマを最大 150 ドルで購入できます。 月額 25 ドル以上を支払わない限り、テーマをアップロードすることはできません。 DreamHost では、任意の WordPress プラグインを使用できます。 WordPress.com Web サイトには、さまざまな無料およびプレミアム プラグインのおかげで、ソーシャル メディア、ブログ、動画編集などの他の機能を含めることができます。 有料の DreamHost プランのいずれかを使用して、プラグインをアカウントに追加できます。
上位 2 つの月額プランの料金を支払わない場合でも、追加機能なしでストックの WordPress インストールを引き続き使用できます。 DreamHost の共有ホスティング サービスにより、WordPress.com のホスティング サービスはより高速になりました。 軽量テーマを使用する小さな Web サイトは、DreamHost のテストで最も反応が良いと判断されました。 WordPress は他のプラットフォームよりも高速ですが、単一の目的で使用する場合は、Avada のような重いテーマよりも高速である必要があります. Web サイトが必要かどうかわからない場合は、WordPress.com の無料プランが役立ちます。 他のプランがある場合は、低コストで柔軟性が高く、高速な DreamHost プランが最適です。 一部のお客様は、必要な機能が少ないため、低コストのプランの方が使いやすいと感じる場合があります。
Server Manager を使用して、VPS または専用サーバーに Ubuntu または Debian をインストールできます。 DreamCompute では、サーバー マネージャーもインストールできます。
サーバー マネージャーを DreamCompute にインストールするには、次の手順に従います。 1. サーバー マネージャーをコンピューターにインストールします。 2. サーバー マネージャーをシステムにインストールします。
DreamCompute を起動したら、サーバー マネージャーをクリックします。
[サーバー タイプ] ドロップダウン メニューから、[Ubuntu サーバー] または [Debian サーバー] を選択します。
サーバーの IP またはホスト名アドレスを入力する必要があります。
次の画面の [機能] タブから [サーバー マネージャーのインストール] オプションを選択します。
[インストール] ボタンをクリックすると、サーバー マネージャーのインストールが完了します。
サーバー マネージャーのインストールが完了したら、ツールバーの上部にある [起動] ボタンをクリックしてサーバー マネージャーを起動できます。
以下の手順を使用してサーバー マネージャーをインストールすることもできます。 VPS または専用サーバーを使用してサーバー マネージャーをインストールすることもできます。
[Windows] メニューから [サーバー マネージャー] タブを選択します。

WordPress.com が WordPress サイトに最適なプラットフォームである理由
WordPress.com は、WordPress サイトで最も一般的に使用されているプラットフォームです。 実際、WordPress.org では利用できない機能を備えた有料プラットフォームです。 WordPress.org よりも多くの機能が必要な場合は、WordPress.com が最適です。 始めたばかりで、WordPress.org に含まれる機能が必要ない場合は、WordPress.com プラットフォームの方が適しています。
WordPressにThemeforestテーマをインストールする方法

WordPress に Themeforest テーマをインストールするのは簡単なプロセスです。 まず、WordPress アカウントにログインし、「外観」セクションに移動します。 次に、[テーマ] タブをクリックし、[新規追加] ボタンをクリックします。 次に、[テーマのアップロード] ボタンをクリックして、コンピューターから圧縮されたテーマ ファイルを選択します。 最後に、[今すぐインストール] ボタンをクリックすると、テーマが WordPress サイトにインストールされます。
ローカルホストXamppにWordPressテーマをインストールする方法
コンピューターに XAMPP がインストールされていると仮定して、次の手順に従って WordPress をローカルホストにインストールします。
1. WordPress ファイルをダウンロードし、XAMPP インストール ディレクトリ (通常は C:\xampp\htdocs) の新しいフォルダーに展開します。
2. phpMyAdmin で WordPress 用の新しいデータベースを作成します。
3. テキスト エディターで WordPress フォルダーを開き、wp-config.php ファイルを編集します。 データベース名、ユーザー名、およびパスワードを入力します。
4. ファイルを保存し、サーバーの WordPress フォルダーにアップロードします。
5. ブラウザで http://localhost/wordpress にアクセスします。 WordPressのセットアップ画面が表示されるはずです。 プロンプトに従ってインストールを完了します。
この記事では、Xampp から WordPress テーマをインストールする手順について説明します。 style.css のスタイルシートがテーマにありません。 ファイルを WordPress にアップロードすると、WordPress はその場所を特定しようとし、その理由を突き止めようとします。 この目的のために、テーマの作成者が CSS ファイルを通常とは異なる場所に移動したとします。 以下の手順に従って、XAMPP を使用してテーマを手動でインストールできます。 WP-content フォルダーに移動します。 最初にテーマ フォルダを開く必要があります。
ダウンロード セクションからダウンロードしたテーマをインストールして抽出します。 WordPress ダッシュボードに移動し、左側のドロップダウン メニューから [テーマ] をクリックして、独自のテーマを追加できます。 新しいテーマを見つけてアクティブ化したら、[アクティブ化] ボタンを押します。 テーマに特定の要素が欠けていない限り、これで十分です。
CpanelにWordPressテーマをインストールする方法
インストールする WordPress テーマを既にダウンロードしていると仮定すると、次の手順に従って cPanel に WordPress テーマをインストールできます。 1. cPanel アカウントにログインします。 2. [ファイル] セクションで、[ファイル マネージャ] アイコンをクリックします。 3. 新しいポップアップ ウィンドウが表示されます。 左側のサイドバーで、WordPress をインストールしたディレクトリに移動します。 デフォルトでは、これは public_html ディレクトリです。 4. 正しいディレクトリに移動したら、上部のナビゲーション バーにある [アップロード] ボタンをクリックします。 5. [参照] ボタンをクリックして、コンピューター上の WordPress テーマ ファイルを見つけます。 ファイルを選択したら、[開く] ボタンをクリックします。 6. WordPress ディレクトリへのファイルのアップロードが開始されます。 7. アップロードが完了したら、WordPress テーマ ファイルを抽出する必要があります。 これを行うには、ファイルを右クリックして [抽出] オプションを選択します。 8. ファイルを抽出するディレクトリを選択します。 デフォルトでは、これは ZIP ファイルと同じディレクトリになります。 [ファイルの抽出] ボタンをクリックします。 9. WordPress テーマ ファイルが選択したディレクトリに抽出されます。 10. これで、WordPress 管理ダッシュボードでテーマをアクティブ化できます。
WordPress テーマのインストールは、cPanel から行うことができます。 cPanel は、Web ホスティング アカウントのホスティング マネージャーにあります。 WordPress テーマをインストールする最も簡単な方法は、WordPress ダッシュボードを使用することです。 WordPress の経験がない場合は、プレミアム テーマの購入をお勧めします。 Bluehost でホスティングしている場合は、Bluehost ポータルで [Advanced] をクリックして、Bluehost アカウントにアクセスできます。 File Manager で、Public FTP Root に移動して選択します。 テーマをアップロードするときにたどる予定のパスが明確であることを確認してください。 /public_html/yourdomain.com/wordpress/theme.html を使用する必要があります。
