Come installare un tema WordPress su DreamHost
Pubblicato: 2022-10-30L'installazione di un tema WordPress su DreamHost è un processo semplice. Puoi farlo tramite il pannello DreamHost o tramite FTP. Se desideri installare un tema WordPress su DreamHost tramite il pannello DreamHost, segui questi passaggi: 1. Accedi al tuo pannello DreamHost. 2. Fare clic sulla scheda "Chicche". 3. Fare clic su "Installazioni con un clic". 4. Trova WordPress nell'elenco degli script e fai clic sul pulsante "Installa WordPress". 5. Seguire le istruzioni sullo schermo per completare l'installazione. 6. Al termine dell'installazione, ti verrà fornito un URL al tuo blog WordPress. Se desideri installare un tema WordPress su DreamHost tramite FTP, segui questi passaggi: 1. Scarica il tema WordPress che desideri installare. Decomprimi il file del tema. Carica la cartella del tema decompressa nella cartella /wp-content/themes/ sul tuo account DreamHost tramite FTP. Accedi al tuo blog WordPress. Vai alla sezione "Aspetto". Clicca su “Temi”. 7. Trova il tema che hai appena installato nell'elenco dei temi disponibili e fai clic sul collegamento "Attiva". Questo è tutto quello che c'è da fare! Hai installato con successo un tema WordPress su DreamHost.
Oltre a fornire un sito Web completo, le migliori società di web hosting in India offrono una vasta gamma di piani di hosting di siti Web. Questa piattaforma si integra con altri sistemi open source, consentendoti di creare siti Web più grandi e dinamici. Non avrai problemi se utilizzi il nostro team di supporto tecnico 24 ore su 24, 7 giorni su 7. Questa app, oltre a poter integrare il tuo sito Web WordPress con funzionalità manuali e one-click, fornisce anche integrazioni automatiche. Come installo WordPress su un account DreamHost? Per creare nuovi database, devi prima creare una nuova password e nome utente. L'e-mail principale che riceverai da DreamHost è solitamente tra dieci e quindici minuti.
È possibile disinstallare la cartella WordPress che hai scaricato. Nel passaggio 1, devi caricare i tuoi file WordPress sul tuo server. Per completare l'installazione, è necessario utilizzare lo script di installazione di WordPress. La piattaforma di hosting DreamHost viene utilizzata per ospitare un'ampia gamma di siti Web WordPress. Sarai in grado di completare le tue attività molto più rapidamente se hai installato il sito con un clic.
Con il piano di hosting DreamPress di DreamHost, WordPress è preinstallato. Non fare alcuno sforzo extra; basta tornare al lavoro. Quando ti registri per l'hosting condiviso, ti diamo la possibilità di preinstallare WordPress.
Dreamhost utilizza WordPress Com o WordPress Org?
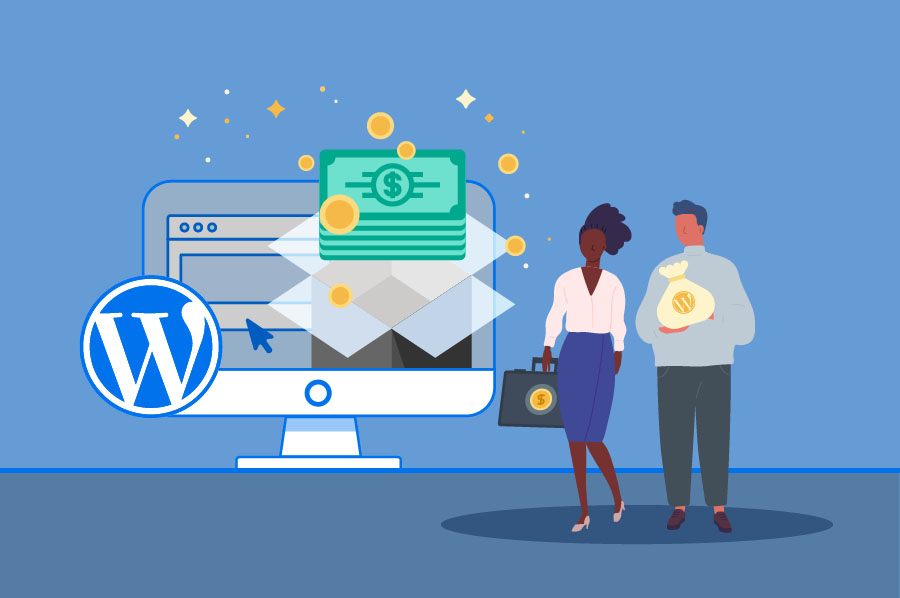
Con DreamHost, puoi utilizzare una versione completamente funzionale del codice WordPress.org e personalizzarlo. Se ospiti il tuo sito WordPress con DreamHost, non hai bisogno di alcun software aggiuntivo da WordPress.com o WordPress.org.
Qual è il miglior fornitore di servizi di hosting WordPress? Sebbene entrambi questi servizi siano utili per la maggior parte delle persone, ci sono alcune differenze significative tra di loro. Questa guida ti aiuterà a valutare i loro prezzi, la facilità d'uso, le prestazioni e le caratteristiche principali, nonché a confrontare i loro prezzi. Esiste un sito Web in cui è possibile ottenere il software WordPress, ma non è aperto per uso commerciale. Se desideri ospitare il tuo sito Web online, puoi scegliere tra una varietà di provider. Se desideri un sito Web WordPress ospitato da DreamHost o WordPress.com, sono le aziende da contattare. Si prega di fare riferimento alla pagina dei prezzi per la propria area se si desidera vedere i prezzi per i piani WordPress.com.
Se paghi in anticipo per un anno o più di hosting, entrambi gli host ti offrono una registrazione gratuita del nome di dominio di un anno. Dopo il primo anno, dovrai pagare le tasse di registrazione del dominio. Non è necessario scaricare o caricare file perché DreamHost e WordPress.com preinstallano WordPress per te. Inoltre, entrambi gli host forniscono procedure guidate opzionali che ti guideranno attraverso il processo di configurazione del tuo sito. Se hai appena iniziato con WordPress, entrambi gli host hanno fantastiche procedure guidate di installazione. Entrambi questi host utilizzano una procedura guidata dettagliata e una procedura guidata di configurazione e sono entrambi molto intuitivi. Di conseguenza, hai più libertà dall'inizio perché i piani DreamHost includono lo strumento WPHost Site Builder.
Questi extra possono distrarre o creare confusione se desideri creare un solo sito Web WordPress. Nel piano Premium WordPress.com, l'utente può scegliere tra circa 80 temi diversi. Puoi acquistare questi temi fino a $ 150 se sei indipendente. Non sarai in grado di caricare temi a meno che tu non paghi almeno $ 25 al mese. Puoi utilizzare qualsiasi plug-in WordPress che desideri con DreamHost. Un sito Web WordPress.com può includere altre funzionalità come social media, blog e editing video grazie a un'ampia gamma di plug-in gratuiti e premium. Puoi utilizzare uno qualsiasi dei piani DreamHost a pagamento per aggiungere plug-in al tuo account.
Se non paghi per i primi due piani mensili, puoi comunque utilizzare un'installazione WordPress di serie senza funzionalità aggiuntive. Con il servizio di hosting condiviso di DreamHost, il servizio di hosting di WordPress.com è stato più veloce. Un piccolo sito Web che utilizza un tema leggero è stato ritenuto il più reattivo da DreamHost durante i test. Sebbene WordPress sia più veloce di altre piattaforme, dovrebbe comunque essere più veloce di un tema pesante come Avada se intendi usarlo per un unico scopo. Se non sai se hai bisogno di un sito web, il piano gratuito di WordPress.com potrebbe essere utile. Se hai altri piani, l'opzione migliore è un piano DreamHost a basso costo, più flessibile e più veloce. Alcuni clienti potrebbero scoprire che i piani a basso costo sono più facili da usare perché non richiedono tante funzionalità.

Il Server Manager può essere utilizzato per installare Ubuntu o Debian su un VPS o un Server Dedicato. Su DreamCompute, puoi anche installare Server Manager.
Per installare Server Manager su DreamCompute, attenersi alla seguente procedura: 1. Installare Server Manager sul computer. 2. Installa Server Manager sul tuo sistema.
Quando avvii DreamCompute, fai clic su Server Manager.
Dal menu a discesa Tipo di server, scegli Ubuntu Server o Debian Server.
È necessario inserire l'indirizzo IP o nome host di un server.
Seleziona l'opzione Installa Server Manager dalla scheda Caratteristiche della schermata successiva.
Dopo aver fatto clic sul pulsante Installa, l'installazione di Server Manager sarà completata.
Dopo aver terminato l'installazione di Server Manager, puoi avviarlo facendo clic sul pulsante Avvia nella parte superiore della barra degli strumenti.
È inoltre possibile installare Server Manager utilizzando i passaggi seguenti: È inoltre possibile utilizzare un VPS o un server dedicato per installare Server Manager.
Seleziona la scheda Server Manager dal menu di Windows.
Perché WordPress.com è la migliore piattaforma per i siti WordPress
WordPress.com è la piattaforma più utilizzata per i siti WordPress. Si tratta, infatti, di una piattaforma a pagamento con le funzionalità che non sono disponibili su WordPress.org. Se hai bisogno di più funzionalità di WordPress.org, WordPress.com è un'ottima scelta. Se hai appena iniziato e non hai bisogno delle funzionalità incluse in WordPress.org, la piattaforma WordPress.com è un'opzione migliore.
Come installare il tema Themeforest su WordPress

L'installazione di un tema Themeforest su WordPress è un processo semplice. Innanzitutto, accedi al tuo account WordPress e vai alla sezione "Aspetto". Quindi, fai clic sulla scheda "Temi", quindi fai clic sul pulsante "Aggiungi nuovo". Ora, fai clic sul pulsante " Carica tema " e seleziona il file del tema compresso dal tuo computer. Infine, fai clic sul pulsante "Installa ora" e il tema verrà installato sul tuo sito WordPress.
Come installare il tema WordPress su Localhost Xampp
Supponendo che XAMPP sia installato sul tuo computer, segui questi passaggi per installare WordPress sul tuo localhost.
1. Scarica i file di WordPress ed estraili in una nuova cartella nella directory di installazione di XAMPP (di solito C:\xampp\htdocs).
2. Crea un nuovo database per WordPress in phpMyAdmin.
3. Apri la cartella WordPress nel tuo editor di testo e modifica il file wp-config.php. Inserisci il nome del database, il nome utente e la password.
4. Salva il file e caricalo nella cartella di WordPress sul tuo server.
5. Visita http://localhost/wordpress nel tuo browser. Dovresti vedere la schermata di configurazione di WordPress. Segui le istruzioni per completare l'installazione.
Questo articolo ti guiderà attraverso i passaggi per installare il tema WordPress da Xampp. Un foglio di stile per style.css non è presente nel tema. Se carichi un file su WordPress, questo cerca di individuarlo e di capire perché. Supponiamo che il creatore del tema abbia spostato il file CSS in una posizione diversa dal solito per questo scopo. Seguendo i passaggi seguenti, puoi installare i temi manualmente utilizzando XAMPP. Passare alla cartella WP-content. Devi prima aprire la cartella del tema.
Installa ed estrai il tema che hai scaricato dalla sezione download. Puoi aggiungere il tuo tema andando sulla dashboard di WordPress e facendo clic su Temi dal menu a discesa a sinistra. Quando hai trovato e attivato il tuo nuovo tema, premi il pulsante Attiva. A meno che il tuo tema non manchi di determinati elementi, questo dovrebbe essere sufficiente.
Come installare il tema WordPress in Cpanel
Supponendo che tu abbia già scaricato il tema WordPress che desideri installare, puoi seguire queste istruzioni per installare un tema WordPress in cPanel. 1. Accedi al tuo account cPanel. 2. Nella sezione File, fare clic sull'icona File Manager. 3. Apparirà una nuova finestra popup. Nella barra laterale sinistra, vai alla directory in cui hai installato WordPress. Per impostazione predefinita, questa è la directory public_html. 4. Una volta che sei nella directory corretta, fai clic sul pulsante Carica nella barra di navigazione in alto. 5. Fai clic sul pulsante Sfoglia e individua il file del tema WordPress sul tuo computer. Dopo aver selezionato il file, fare clic sul pulsante Apri. 6. Il file inizierà a caricarsi nella directory di WordPress . 7. Una volta completato il caricamento, dovrai estrarre il file del tema di WordPress. Per fare ciò, fai clic con il pulsante destro del mouse sul file e seleziona l'opzione Estrai. 8. Scegli la directory in cui desideri estrarre i file. Per impostazione predefinita, questa sarà la stessa directory del file ZIP. Fare clic sul pulsante Estrai file. 9. I file del tema WordPress verranno estratti nella directory selezionata. 10. Ora puoi attivare il tema nella dashboard di amministrazione di WordPress.
L'installazione di un tema WordPress può essere eseguita tramite il cPanel. Un cPanel si trova nell'Hosting Manager del tuo account di web hosting. Il modo più semplice per installare un tema WordPress è utilizzare la dashboard di WordPress. Se non hai alcuna esperienza con WordPress, ti consiglio di acquistare un tema premium. Se stai ospitando con Bluehost, puoi accedere al tuo account Bluehost facendo clic su Avanzate nel portale Bluehost. In File Manager, vai a Root FTP pubblico e selezionalo. Assicurati che il percorso che intendi intraprendere durante il caricamento del tema sia chiaro. È necessario utilizzare /public_html/tuodominio.com/wordpress/theme.html.
