Как установить файловый менеджер темы WordPress
Опубликовано: 2022-10-30Если вы хотите установить файловый менеджер темы WordPress, первое, что вам нужно сделать, это подключиться к вашему сайту WordPress с помощью FTP-клиента. После подключения перейдите в папку /wp-content/themes/. Затем загрузите файловый менеджер темы, который вы хотите установить. После загрузки разархивируйте файл. После того, как вы распаковали файл, вам нужно будет загрузить папку файлового менеджера в папку /wp-content/themes/ на вашем сайте WordPress. После загрузки папки файлового менеджера вы можете активировать тему, перейдя на страницу «Внешний вид» > «Темы» в панели администратора WordPress.
Блог можно создать с помощью темы WordPress. Чтобы помочь вам в разработке вашего веб-сайта WordPress, мы предоставили пошаговое руководство. Мы рассмотрим, как добавить тему на ваш сайт и какие шаги необходимо предпринять для ее изменения. Вам нужно будет установить тему после ее загрузки двумя способами. Используя темы WordPress , вы можете установить их. Установить тему так же просто, как выполнить следующие шаги. Темы следует скачивать и загружать в виде zip-файла. Можно вручную установить тему через Интернет, загрузив ее прямо на свой сервер.
Как установить файловый менеджер в WordPress?
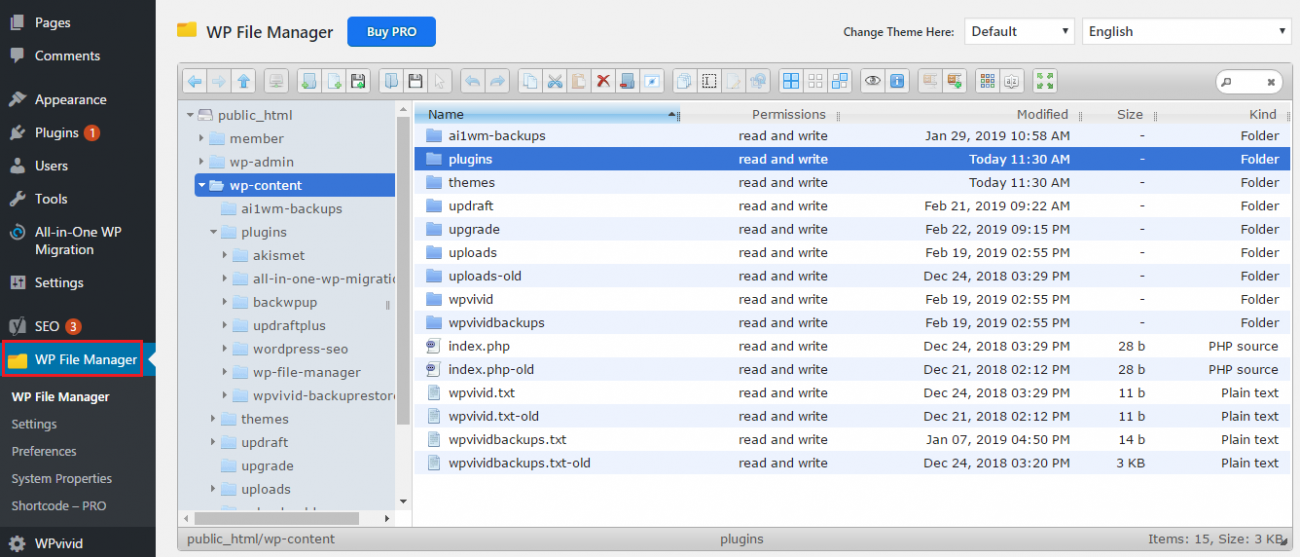
В WordPress нет установки одним щелчком мыши для файлового менеджера, но есть несколько плагинов, которые вы можете использовать для добавления функций управления файлами на свой сайт. Одним из популярных вариантов является плагин WP File Manager. Другой вариант — плагин Advanced File Manager. Оба плагина предлагают множество функций и возможностей для управления файлами в WordPress.
Установка WordPress с помощью файлового менеджера — это первый шаг в этой статье. Приложение WordPress сообщает приложению WordPress, откуда извлекать данные, используя информацию базы данных в файле конфигурации WordPress sample.php приложения WordPress. Файл находится в папке, где установлен WordPress, которую можно найти в файловом менеджере. Чтобы начать процесс установки, откройте браузер и введите свой домен. Седьмой шаг – завершение установки. На шаге 8 вам нужно будет войти в свою учетную запись WordPress.
Плагин файлового менеджера для WordPress
Используя плагин WordPress File Manager в меню настроек WordPress, вы можете легко найти и получить доступ ко всем своим файлам и папкам. Вы можете получить доступ к различным параметрам и задачам, щелкнув правой кнопкой мыши любой файл или папку. На панели инструментов также есть опции для этих вещей. Файловый менеджер также доступен для загрузки через приложение Android Downloads. Это приложение теперь доступно для Android 8.0 Oreo. Чтобы просмотреть всю внутреннюю память телефона, откройте приложение, выберите «Показать внутреннюю память» и коснитесь его. Ваш установочный каталог WordPress — /WP-content/plugins/, и вам не разрешено напрямую редактировать файлы плагинов, если только вы не создали собственные плагины WordPress для собственного использования.
Где находится файловый менеджер в WordPress?
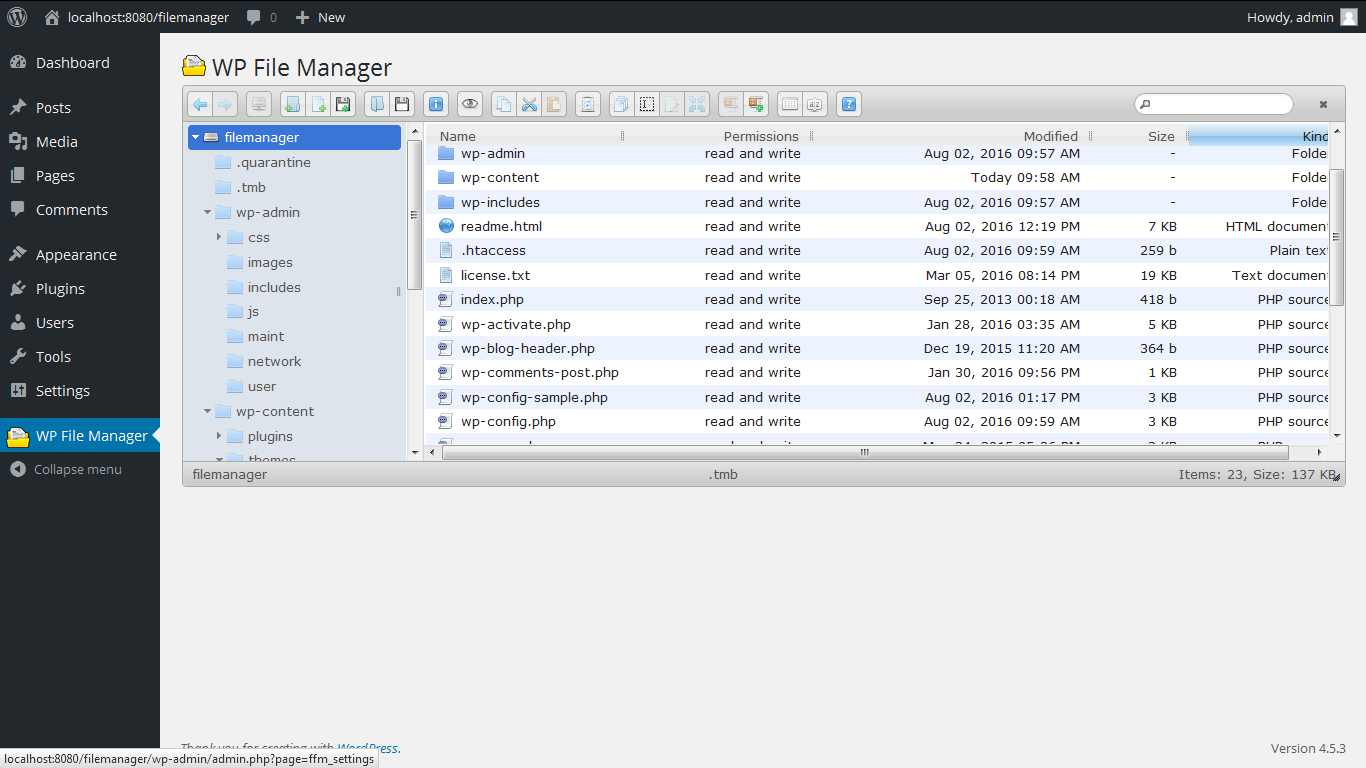
Чтобы получить доступ к диспетчеру файлов в WordPress, перейдите на панель хостинга и выберите «Диспетчер файлов» в разделе «Файлы». Кроме того, вы можете получить к нему доступ через FTP. Как только вы окажетесь в файловом менеджере, вы увидите все файлы и папки, связанные с вашим сайтом WordPress.
Управление файлами WordPress теперь проще и мощнее, чем когда-либо прежде, благодаря этому новому, простому в использовании и мощному решению для управления файлами. Серверная часть WordPress позволяет редактировать, удалять, загружать, скачивать, архивировать, копировать и вставлять файлы и папки. Встроенная в Windows функция корзины позволяет легко удалять файлы, перемещая их в корзину. Функция поиска встроена в файловый менеджер, что упрощает поиск ваших файлов. Теперь вы можете загружать изображения, PDF-файлы и zip-файлы в свои папки с помощью медиатеки WordPress, а также загружать их непосредственно в свои папки. Zip-архивы можно использовать для хранения файлов и папок, их можно загружать и читать за считанные секунды. Мы можем помочь вам, если есть проблема с файловым менеджером, который является программой с открытым исходным кодом.
Этот плагин был сделан доступным для общественности рядом участников. Когда вы используете WordPress на облачном хостинге, он вам понадобится. До сих пор не было никаких проблем. Это очень удобно для быстрого просмотра и внесения изменений. Пользователи со всего мира оставили 1184 отзыва о File Manager, которые можно найти здесь.

Как мне найти свой файловый менеджер?
Управляйте своими файлами на своем телефоне Android с помощью выпуска Android 8.0 Oreo от Google, а также приложения Android Downloads, которое отслеживает их. Все, что вам нужно сделать, это открыть это приложение и выбрать параметр «Показать внутреннюю память» в его меню, чтобы увидеть всю внутреннюю память вашего телефона.
Наиболее распространенные сочетания клавиш с логотипом Windows
Каковы некоторые распространенные сочетания клавиш Windows?
File Explorer — одно из наиболее распространенных сочетаний клавиш для клавиши с логотипом Windows. Ярлык для этого брелока можно найти, нажав одновременно клавишу с логотипом Windows и Shift C. К этому ярлыку также можно получить доступ, нажав клавишу с логотипом Windows (или выбрав Ctrl CTurn, если вы хотите включить цветовые фильтры). Наконец, нажав клавишу с логотипом Windows и D, вы можете скрыть рабочий стол.
Что такое файловый менеджер Cpanel?
CPanel File Manager — веб-файловый менеджер, обладающий многими функциями других популярных файловых менеджеров, таких как Windows Explorer и Mac OS X Finder, — это бесплатная программа. Вы можете просматривать каталоги, копировать, переименовывать и перемещать файлы в дополнение к каталогам. Вы можете загружать и скачивать файлы, а также изменять их.
Файловый менеджер Cpanel: простой способ управлять файлами
Панель управления cPanel — широко используемая панель управления веб-хостингом для миллионов пользователей. Вы можете управлять своим сайтом с его помощью, благодаря множеству функций и инструментов.
Файловый менеджер, который является одной из наиболее важных функций FTP-клиента, является одним из наиболее важных аспектов системы веб-хостинга. Здесь вы можете получить доступ к своим файлам и использовать их. Вы можете использовать файловый менеджер для управления файлами различными способами.
Бесплатная версия cpanel недоступна. Пользователи, которые хотят опробовать программное обеспечение, должны сначала получить тестовую лицензию. С Cpanel.net можно связаться по электронной почте [email protected] для получения дополнительной информации о тестировании лицензий. Мы рекомендуем вам не устанавливать cPanel на свой компьютер.
Как вручную установить тему WordPress?
Предполагая, что вы уже загрузили тему WordPress, которую хотите установить, следуйте этим инструкциям: 1. Разархивируйте загруженный файл. Это создаст папку. 2. Используя FTP-программу или панель управления хостингом, загрузите распакованную папку в каталог WordPress , обычно это /wp-content/themes/. 3. Перейдите в админ-панель WordPress и нажмите Внешний вид -> Темы. 4. Найдите загруженную тему и нажмите ссылку «Активировать».
Это руководство проведет вас через шаги по установке темы WordPress вручную. Самый удобный способ ручной установки темы — использовать zip-файл. Поскольку Safari автоматически распаковывает все загруженные вами ZIP-файлы, пользователям Mac приходится архивировать чаще. Если вы нажмете на ссылку в этом посте, вы попадете на партнерский сайт. Мы получаем комиссию за любую покупку, совершенную по этим ссылкам, без каких-либо дополнительных затрат. Нажав кнопку «Выбрать файл», вы можете получить доступ к zip-файлу на вашем компьютере. После того, как вы выбрали тему, нажмите «Установить сейчас».
Когда вы войдете в меню «Внешний вид», вы увидите тему в верхнем левом углу активированной области. Вы не заметите никакой разницы в том, как она работает или отображается, если вы установите ее на WordPress так же, как и любую другую тему. Ваша текущая тема может оставаться активной, и вы можете предварительно просмотреть только что установленную тему.
Установка темы
Установка темы проста и занимает всего несколько минут. Вы можете установить тему, перейдя в раздел «Внешний вид» панели инструментов WordPress и нажав «Добавить новую». Оттуда вы можете искать темы или загружать уже загруженную тему.
Из этого руководства вы узнаете, как устанавливать и активировать темы на сайте WordPress. Если тема уже указана на WordPress.org, ее просто установить. Вы можете использовать эту функцию для поиска определенной темы прямо на странице администратора вашего сайта. Если вы не знаете название темы, инструмент «Фильтр объектов» может помочь вам найти его. Если вы ищете тему в разделе «Темы» WordPress, вы сможете найти их все. Если вы нажмете на любой из них, вы попадете на страницу, где вы можете выбрать один из двух вариантов: посмотреть демо или установить тему. Если темы еще нет в каталоге WordPress.org , вы можете загрузить ее прямо из тем. Для этого перейдите в верхнюю часть страницы и нажмите «Загрузить тему».
