Cómo instalar un administrador de archivos de temas de WordPress
Publicado: 2022-10-30Si desea instalar un administrador de archivos de temas de WordPress, lo primero que debe hacer es conectarse a su sitio de WordPress mediante un cliente FTP. Una vez que esté conectado, vaya a la carpeta /wp-content/themes/. A continuación, descargue el administrador de archivos de temas que desea instalar. Una vez descargado, descomprime el archivo. Una vez que haya descomprimido el archivo, deberá cargar la carpeta del administrador de archivos en la carpeta /wp-content/themes/ en su sitio de WordPress. Una vez que se carga la carpeta del administrador de archivos, puede activar el tema yendo a la página Apariencia> Temas en su panel de administración de WordPress.
Se puede crear un blog usando un tema de WordPress. Para ayudarlo a desarrollar su sitio web de WordPress, le proporcionamos un tutorial paso a paso. Repasaremos cómo agregar un tema a su sitio y qué pasos se deben seguir para modificarlo. Deberá instalar el tema después de descargarlo de dos maneras. Al usar temas de WordPress , puede instalarlos. Instalar un tema es tan simple como seguir estos pasos. Los temas deben descargarse y cargarse como un archivo zip. Es posible instalar manualmente un tema a través de la web cargándolo directamente a su servidor.
¿Cómo instalo el administrador de archivos en WordPress?
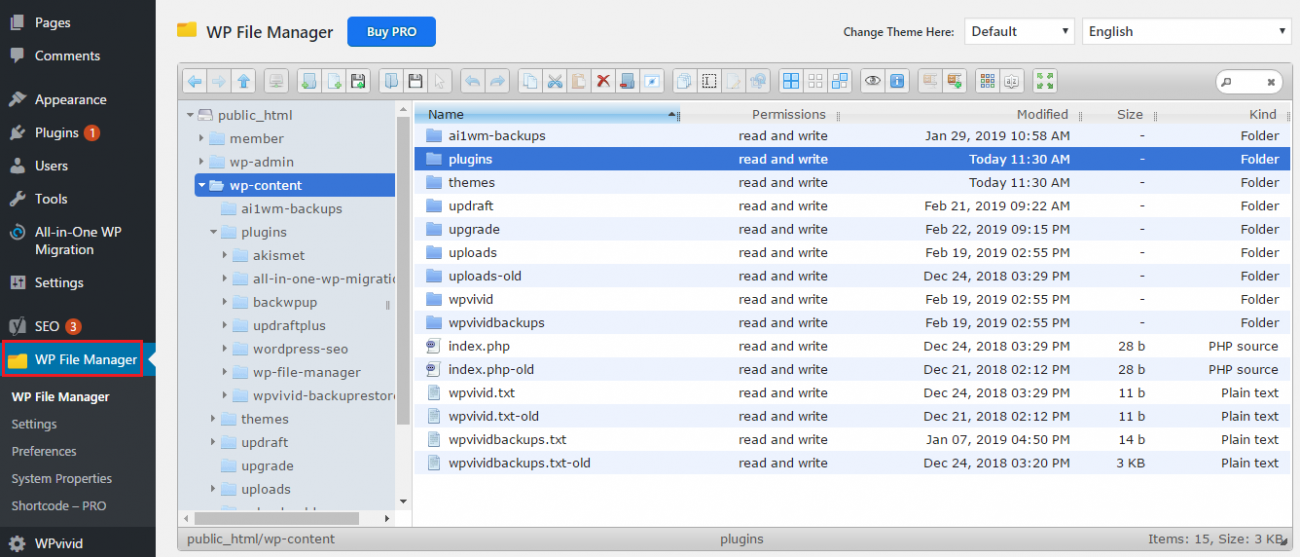
No hay una instalación con un solo clic para el administrador de archivos en WordPress, pero hay algunos complementos que puede usar para agregar la funcionalidad de administración de archivos a su sitio. Una opción popular es el complemento WP File Manager. Otra opción es el complemento Administrador de archivos avanzado. Ambos complementos ofrecen una variedad de características y opciones para administrar archivos en WordPress.
Instalar WordPress usando el Administrador de archivos es el primer paso en este artículo. La aplicación de WordPress le dice a la aplicación de WordPress de dónde extraer datos, usando la información de la base de datos en el archivo sample.php de configuración de WordPress de la aplicación de WordPress. El archivo se encuentra en la carpeta donde está instalado WordPress, que se puede encontrar en el Administrador de archivos. Para comenzar el proceso de instalación, abra un navegador e ingrese su dominio. El séptimo paso es terminar la instalación. En el Paso 8, deberá iniciar sesión en su cuenta de WordPress.
El complemento del administrador de archivos para WordPress
Al usar el complemento Administrador de archivos de WordPress en el menú de configuración de WordPress, puede encontrar y acceder fácilmente a todos sus archivos y carpetas. Puede acceder a las diversas opciones y tareas haciendo clic con el botón derecho en cualquier archivo o carpeta. En la barra de herramientas, también hay opciones para estas cosas. El administrador de archivos también está disponible para descargar a través de la aplicación Descargas de Android. Esta aplicación ya está disponible para Android 8.0 Oreo. Para ver el almacenamiento interno completo de su teléfono, abra la aplicación, seleccione Mostrar almacenamiento interno y luego tóquelo. Su directorio de instalación de WordPress es /WP-content/plugins/, y no puede editar directamente los archivos de complementos a menos que haya creado complementos de WordPress personalizados para su propio uso.
¿Dónde está el administrador de archivos en WordPress?
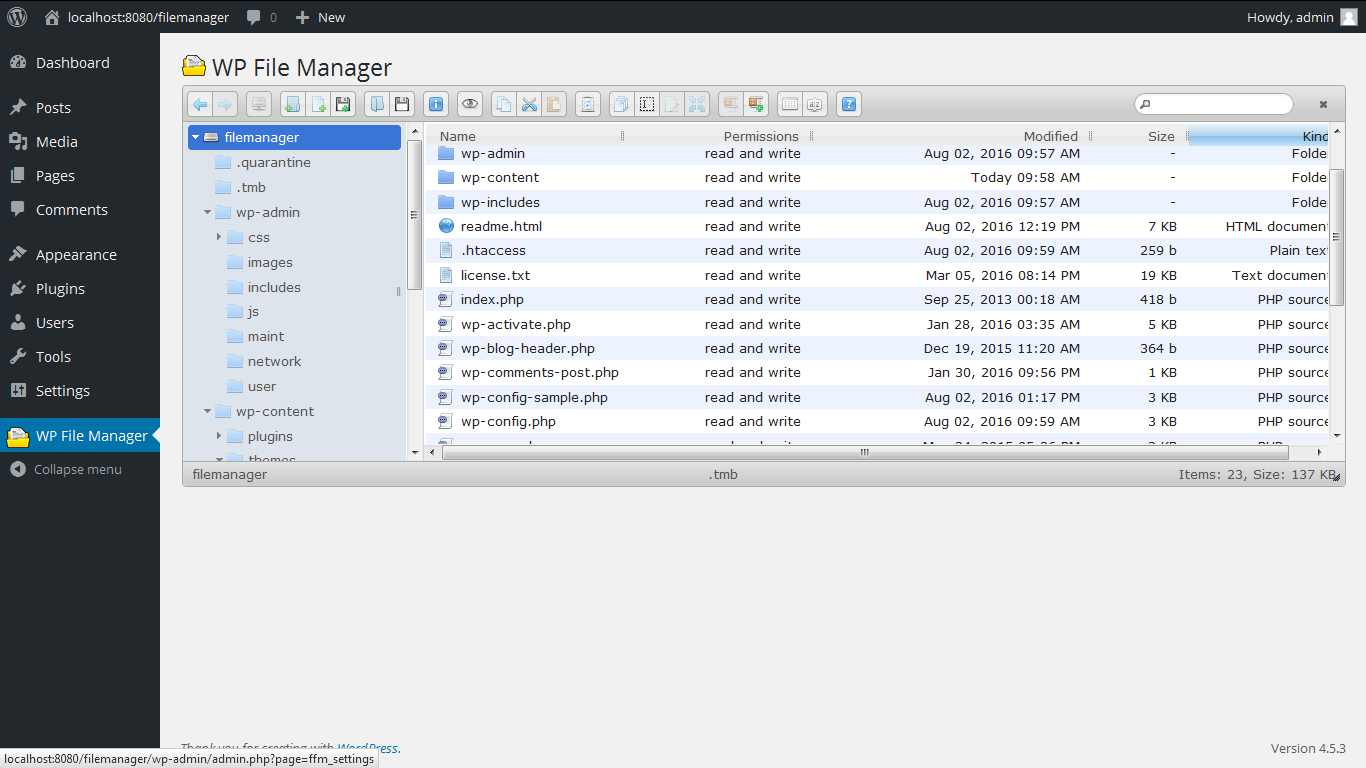
Para acceder al Administrador de archivos en WordPress, vaya a su panel de alojamiento y seleccione Administrador de archivos en la sección Archivos. Alternativamente, puede acceder a él a través de FTP. Una vez que esté en el Administrador de archivos, verá todos los archivos y carpetas asociados con su sitio de WordPress.
La gestión de archivos de WordPress ahora es más fácil y potente que nunca gracias a esta nueva solución de gestión de archivos potente y fácil de usar. El backend de WordPress le permite editar, eliminar, cargar, descargar, comprimir, copiar y pegar archivos y carpetas. Una función de papelera integrada en Windows le permite eliminar fácilmente archivos moviéndolos a la papelera. La funcionalidad de búsqueda está integrada en el Administrador de archivos, lo que facilita la búsqueda de sus archivos. Ahora, puede cargar imágenes, archivos PDF y archivos comprimidos en sus carpetas utilizando la biblioteca multimedia de WordPress, así como también cargarlos directamente en sus carpetas. Los archivos zip se pueden usar para almacenar archivos y carpetas, y se pueden descargar y leer en cuestión de segundos. Podemos ayudarlo si hay un problema con el Administrador de archivos, que es un programa de software de código abierto.
Este complemento ha sido puesto a disposición del público por varios colaboradores. Cuando use WordPress en el alojamiento en la nube, lo necesitará. Hasta ahora no ha habido problemas. Es muy útil para revisiones y cambios rápidos. Usuarios de todo el mundo enviaron 1184 reseñas de File Manager, que se pueden encontrar aquí.

¿Cómo encuentro mi administrador de archivos?
Administre sus archivos en su teléfono Android con el lanzamiento de Android 8.0 Oreo de Google, así como con la aplicación Descargas de Android, que realiza un seguimiento de ellos. Todo lo que tiene que hacer es abrir esa aplicación y elegir la opción Mostrar almacenamiento interno en su menú para ver todo el almacenamiento interno de su teléfono.
Los atajos de teclado más comunes con el logotipo de Windows
¿Cuáles son algunos métodos abreviados de teclado comunes de Windows?
El Explorador de archivos es uno de los métodos abreviados de teclado más comunes para una tecla del logotipo de Windows. Se puede encontrar un atajo para este acceso presionando la tecla del logotipo de Windows y Shift C al mismo tiempo. También se puede acceder a este acceso directo presionando la tecla del logotipo de Windows (o seleccionando Ctrl CTurn si desea activar los filtros de color). Finalmente, presionando la tecla del logotipo de Windows y D, puede ocultar el escritorio.
¿Qué es el administrador de archivos de Cpanel?
El administrador de archivos cPanel , que es un administrador de archivos basado en la web que tiene muchas de las funciones de otros administradores de archivos de escritorio populares, como Windows Explorer y Mac OS X Finder, es un programa gratuito. Puede explorar directorios, copiar, renombrar y mover archivos además de directorios. Puede cargar y descargar archivos, y también puede modificarlos.
El administrador de archivos de Cpanel: una manera fácil de administrar sus archivos
Un panel de control cPanel es un panel de control de alojamiento web ampliamente utilizado por millones de usuarios. Puede administrar su sitio web con él, gracias a una variedad de funciones y herramientas.
El Administrador de archivos, que es una de las características más importantes del cliente FTP, es uno de los aspectos más importantes del sistema de alojamiento web. Es donde puede acceder y utilizar sus archivos. Puede usar el Administrador de archivos para administrar sus archivos de varias maneras.
No hay una versión gratuita de cpanel disponible. Los usuarios que deseen probar el software primero deben obtener una licencia de prueba. Puede comunicarse con cpanel.net por correo electrónico a [email protected] para obtener más información sobre las licencias de prueba. Le recomendamos que evite instalar cPanel en su PC.
¿Cómo instalo manualmente un tema de WordPress?
Suponiendo que ya haya descargado el tema de WordPress que desea instalar, siga estas instrucciones: 1. Descomprima el archivo que descargó. Esto creará una carpeta. 2. Utilizando un programa FTP, o el panel de control de su alojamiento, cargue la carpeta descomprimida en su directorio de WordPress , generalmente /wp-content/themes/. 3. Vaya a su área de administración de WordPress y haga clic en Apariencia -> Temas. 4. Localice el tema que cargó y haga clic en el enlace Activar.
Esta guía lo guiará a través de los pasos para instalar un tema de WordPress manualmente. El método más conveniente para instalar manualmente un tema es usar un archivo zip. Debido a que Safari descomprime automáticamente todos los archivos ZIP que descargas, los usuarios de Mac deben comprimirlos con más frecuencia. Si hace clic en un enlace en esta publicación, será redirigido a un sitio afiliado. Recibimos una comisión por cualquier compra realizada a través de estos enlaces sin incurrir en ningún coste adicional. Al hacer clic en el botón Elegir archivo, puede acceder al archivo zip en su computadora. Después de elegir el tema, haga clic en Instalar ahora.
Cuando acceda al menú Apariencia, verá un tema en la esquina superior izquierda del área activada. No notará ninguna diferencia en la forma en que funciona o se muestra si lo instala en WordPress de la misma manera que lo haría con cualquier otro tema. Su tema actual puede mantenerse activo y puede obtener una vista previa del tema recién instalado primero.
Instalación del tema
Instalar un tema es fácil y solo lleva unos minutos. Puede instalar un tema yendo a la sección "Apariencia" de su panel de control de WordPress y haciendo clic en "Agregar nuevo". Desde allí, puede buscar temas o cargar un tema que ya haya descargado.
Aprenda a instalar y activar temas en un sitio de WordPress a través de este tutorial. Si un tema ya aparece en WordPress.org, es fácil instalarlo. Puede usar esta función para buscar un tema específico directamente desde la página de administración de su sitio. Si no conoce el nombre del tema, la herramienta Filtro de características puede ayudarlo a encontrarlo. Si busca un tema en la sección Temas de WordPress, podrá encontrarlos todos. Si hace clic en cualquiera de ellos, accederá a una página donde puede elegir entre dos opciones: ver una demostración o instalar el tema. Si un tema aún no figura en el directorio de WordPress.org , puede cargarlo directamente desde Temas. Para hacer esto, navegue hasta la parte superior de la página y haga clic en Cargar tema.
