WordPressテーマファイルマネージャーをインストールする方法
公開: 2022-10-30WordPress テーマ ファイル マネージャーをインストールする場合、最初に行う必要があるのは、FTP クライアントを使用して WordPress サイトに接続することです。 接続したら、/wp-content/themes/ フォルダーに移動します。 次に、インストールするテーマ ファイル マネージャーをダウンロードします。 ダウンロードしたら、ファイルを解凍します。 ファイルを解凍したら、WordPress サイトの /wp-content/themes/ フォルダーにファイル マネージャー フォルダーをアップロードする必要があります。 ファイル マネージャー フォルダーがアップロードされたら、WordPress 管理パネルの [外観] > [テーマ] ページに移動して、テーマを有効にすることができます。
WordPressのテーマを使ってブログを作成できます。 WordPress ウェブサイトの開発を支援するために、段階的なチュートリアルを提供しています。 サイトにテーマを追加する方法と、テーマを変更するために必要な手順について説明します。 テーマをダウンロードした後、2 つの方法でテーマをインストールする必要があります。 WordPress テーマを使用することで、それらをインストールできます。 テーマのインストールは、次の手順に従うだけで簡単です。 テーマは、zip ファイルとしてダウンロードおよびアップロードする必要があります。 テーマをサーバーに直接アップロードすることで、Web 経由でテーマを手動でインストールすることができます。
WordPressにファイルマネージャーをインストールするにはどうすればよいですか?
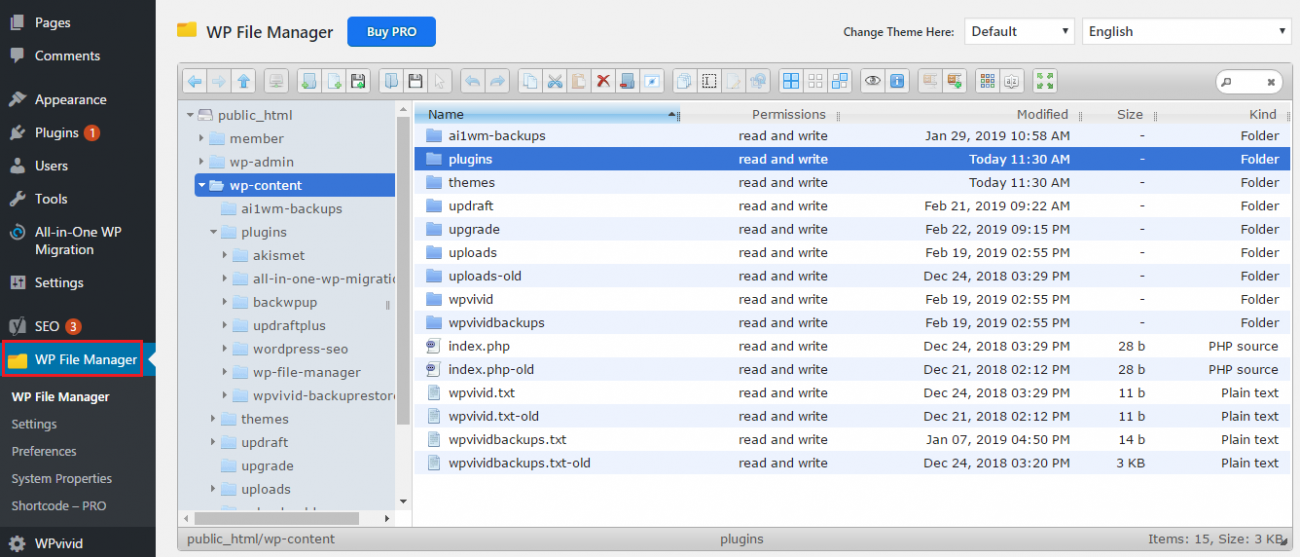
WordPress にはファイル マネージャーのワンクリック インストールはありませんが、サイトにファイル管理機能を追加するために使用できるプラグインがいくつかあります。 人気のあるオプションの 1 つは、WP File Manager プラグインです。 もう 1 つのオプションは、Advanced File Manager プラグインです。 どちらのプラグインも、WordPress でファイルを管理するためのさまざまな機能とオプションを提供します。
File Manager を使用して WordPress をインストールすることは、この記事の最初のステップです。 WordPress アプリケーションは、WordPress アプリケーションの WordPress 構成 sample.php ファイル内のデータベース情報を使用して、データをプルする場所を WordPress アプリケーションに指示します。 このファイルは、WordPress がインストールされているフォルダーにあり、ファイル マネージャーで見つけることができます。 インストール プロセスを開始するには、ブラウザを開いてドメインを入力します。 7 番目のステップは、インストールを完了することです。 ステップ 8 では、WordPress アカウントにサインインする必要があります。
WordPress のファイルマネージャープラグイン
WordPress 設定メニューで WordPress File Manager プラグインを使用すると、すべてのファイルとフォルダーを簡単に見つけてアクセスできます。 ファイルまたはフォルダを右クリックすると、さまざまなオプションやタスクにアクセスできます。 ツールバーには、これらのオプションもあります。 ファイル マネージャーは、Android ダウンロード アプリからダウンロードすることもできます。 このアプリは、Android 8.0 Oreo で利用できるようになりました。 スマートフォンの完全な内部ストレージを表示するには、アプリを開き、[内部ストレージを表示] を選択してタップします。 WordPress インストール ディレクトリは /WP-content/plugins/ であり、独自の使用のためにカスタム WordPress プラグインを作成しない限り、プラグイン ファイルを直接編集することは許可されていません。
WordPressのファイルマネージャーはどこにありますか?
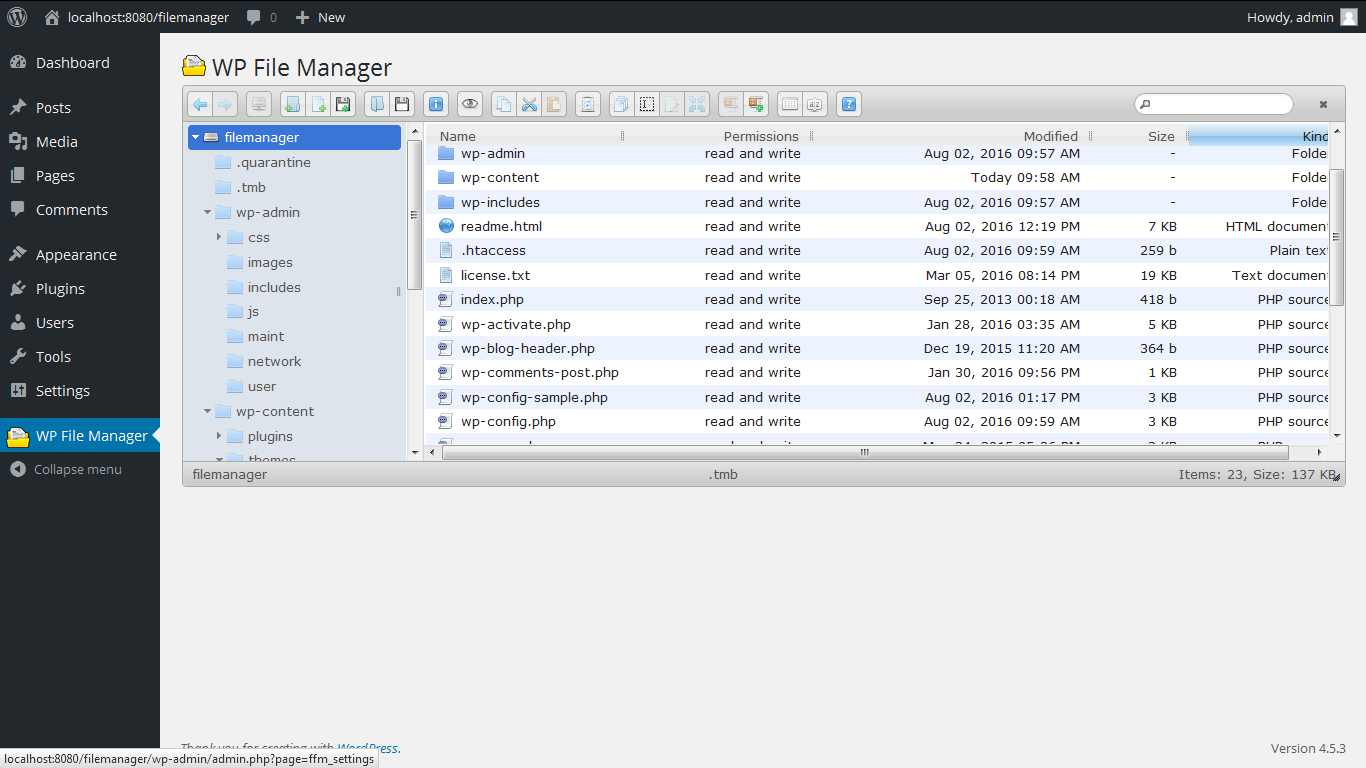
WordPress でファイル マネージャーにアクセスするには、ホスティング パネルに移動し、[ファイル] セクションで [ファイル マネージャー] を選択します。 または、FTP 経由でアクセスすることもできます。 ファイル マネージャーを開くと、WordPress サイトに関連付けられているすべてのファイルとフォルダーが表示されます。
WordPress のファイル管理は、この新しい使いやすく強力なファイル管理ソリューションのおかげで、これまで以上に簡単かつ強力になりました。 WordPress バックエンドを使用すると、ファイルとフォルダーを編集、削除、アップロード、ダウンロード、圧縮、コピー、および貼り付けることができます。 Windows に組み込まれているごみ箱機能を使用すると、ファイルをごみ箱に移動して簡単に削除できます。 検索機能はファイル マネージャーに組み込まれているため、ファイルを簡単に見つけることができます。 これで、WordPress メディア ライブラリを使用して画像、PDF、および zip ファイルをフォルダーにアップロードしたり、フォルダーに直接アップロードしたりできます。 Zip アーカイブは、ファイルやフォルダーの保存に使用でき、数秒でダウンロードして読み取ることができます。 オープンソース ソフトウェア プログラムであるファイル マネージャーに問題がある場合は、当社がお手伝いします。
このプラグインは、多くの貢献者によって公開されています。 クラウド ホスティングで WordPress を使用する場合は、WordPress が必要になります。 これまでのところ問題はありません。 クイックレビューや変更に非常に便利です。 世界中のユーザーが File Manager の 1,184 件のレビューを送信しました。ここで見つけることができます。

ファイル マネージャを見つけるにはどうすればよいですか?
Google の Android 8.0 Oreo リリースと、それらを追跡する Android ダウンロード アプリを使用して、Android スマートフォンでファイルを管理します。 そのアプリを開いてメニューの [内部ストレージを表示] オプションを選択するだけで、携帯電話のすべての内部ストレージが表示されます。
最も一般的な Windows ロゴ キーのキーボード ショートカット
一般的な Windows キーボード ショートカットにはどのようなものがありますか?
エクスプローラーは、Windows ロゴ キーの最も一般的なキーボード ショートカットの 1 つです。 このチャームのショートカットは、Windows ロゴ キーと Shift C を同時に押すことで見つけることができます。 このショートカットには、Windows ロゴ キーを押してアクセスすることもできます (または、カラー フィルターをオンにする場合は Ctrl CTurn を選択します)。 最後に、Windows ロゴ キーと D を押すと、デスクトップを非表示にできます。
Cpanel ファイル マネージャーとは
Windows エクスプローラーや Mac OS X Finder などの他の一般的なデスクトップ ファイル マネージャーの多くの機能を備えた Web ベースのファイル マネージャーであるcPanel ファイル マネージャーは、無料のプログラムです。 ディレクトリに加えて、ディレクトリを参照し、ファイルをコピー、名前変更、および移動できます。 ファイルをアップロードおよびダウンロードでき、ファイルを変更することもできます。
Cpanel ファイル マネージャー: ファイルを簡単に管理する方法
cPanel コントロール パネルは、何百万人ものユーザーに広く使用されている Web ホスティング コントロール パネルです。 さまざまな機能とツールのおかげで、それを使用して Web サイトを管理できます。
FTP クライアントの最も重要な機能の 1 つであるファイル マネージャーは、Web ホスティング システムの最も重要な側面の 1 つです。 ファイルにアクセスして使用できる場所です。 ファイル マネージャーを使用して、さまざまな方法でファイルを管理できます。
利用可能な cpanel の無料版はありません。 ソフトウェアを試してみたいユーザーは、まずテスト ライセンスを取得する必要があります。 ライセンスのテストに関する詳細については、[email protected] 宛てに電子メールで Cpanel.net にアクセスできます。 PC に cPanel をインストールしないことをお勧めします。
WordPress テーマを手動でインストールするにはどうすればよいですか?
インストールする WordPress テーマを既にダウンロードしていると仮定して、次の手順に従います。 1. ダウンロードしたファイルを解凍します。 これでフォルダが作成されます。 2. FTP プログラムまたはホスティング コントロール パネルを使用して、解凍したフォルダーをWordPress ディレクトリ(通常は /wp-content/themes/) にアップロードします。 3. WordPress 管理エリアに移動し、[外観] -> [テーマ] をクリックします。 4. アップロードしたテーマを見つけて、Activate リンクをクリックします。
このガイドでは、WordPress テーマを手動でインストールする手順について説明します。 テーマを手動でインストールする最も便利な方法は、zip ファイルを使用することです。 Safari はダウンロードしたすべての ZIP ファイルを自動的に解凍するため、Mac ユーザーはより頻繁に圧縮する必要があります。 この投稿のリンクをクリックすると、アフィリエイト サイトに移動します。 これらのリンクを介して行われた購入に対して、追加費用を発生させることなく手数料を受け取ります。 [Choose File] ボタンをクリックすると、コンピュータ上の zip ファイルにアクセスできます。 テーマを選択したら、[今すぐインストール] をクリックします。
外観メニューにアクセスすると、アクティブ化された領域の左上隅にテーマが表示されます。 他のテーマと同じ方法で WordPress にインストールしても、機能や表示に違いはありません。 現在のテーマをアクティブに保ち、新しくインストールしたテーマを最初にプレビューできます。
テーマのインストール
テーマのインストールは簡単で、数分しかかかりません。 WordPressダッシュボードの「外観」セクションに移動し、「新規追加」をクリックして、テーマをインストールできます。 そこから、テーマを検索したり、既にダウンロードしたテーマをアップロードしたりできます。
このチュートリアルを通じて、WordPress サイトにテーマをインストールしてアクティブ化する方法を学びます。 テーマが既に WordPress.org にリストされている場合は、簡単にインストールできます。 この機能を使用して、サイトの管理ページから特定のテーマを直接検索できます。 テーマの名前がわからない場合は、機能フィルター ツールを使用すると見つけることができます。 WordPress のテーマ セクションでテーマを探すと、すべてのテーマを見つけることができます。 それらのいずれかをクリックすると、デモを見るか、テーマをインストールするかの 2 つのオプションから選択できるページが表示されます。 テーマがまだWordPress.org ディレクトリにリストされていない場合は、テーマから直接アップロードできます。 これを行うには、ページの上部に移動し、[テーマのアップロード] をクリックします。
