Как добавить пользовательский CSS в дочернюю тему WordPress
Опубликовано: 2022-10-17Если вы хотите добавить пользовательский CSS в свою дочернюю тему WordPress, вам сначала нужно создать новую таблицу стилей . Для этого вы можете использовать текстовый редактор, например Notepad++, или редактор кода, например Dreamweaver. Как только вы сохраните новую таблицу стилей, вам нужно загрузить ее в каталог вашей дочерней темы. Проще всего это сделать с помощью FTP-клиента. Как только ваша новая таблица стилей окажется в каталоге вашей дочерней темы, вам нужно поставить ее в очередь. Для этого вам нужно добавить следующий код в файл functions.php вашей дочерней темы: wp_enqueue_style('child-theme-styles', get_stylesheet_uri()); Этот код укажет WordPress загрузить новую таблицу стилей после таблицы стилей родительской темы. Это все, что нужно для добавления пользовательского CSS в вашу дочернюю тему WordPress!
После того, как вы создали дочернюю тему, вы можете приступить к настройке ее дизайна и конфигурации. Вы можете настроить дочернюю тему самым простым способом, используя каскадную таблицу стилей (CSS). Все ваши дочерние темы содержат файл, известный как style.css, в котором хранятся правила, определяющие внешний вид вашего сайта. В большинстве веб-браузеров вы можете проверить CSS вашего сайта во время просмотра. Файлы дочерней темы имеют приоритет над соответствующими файлами в папке родительской темы в WordPress. Можно создавать отдельные файлы в дополнение к верхнему и нижнему колонтитулу, макету страницы и боковой панели. В папке дочерней темы всего несколько файлов, которые будут включены в презентацию вашего сайта.
Перейдите на панель инструментов WordPress и выберите «Внешний вид». Ваша дочерняя тема должна быть вашей единственной, так как вам нужно будет поместить на нее изображение. Когда будет предложено сделать это, нажмите кнопку «Активировать» рядом с названием темы, и ваш веб-сайт откроется как обычно.
Как поставить в очередь файлы CSS в дочерней теме WordPress?
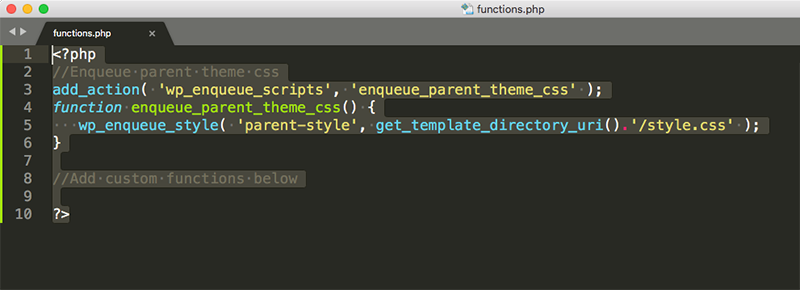
Постановка файлов в очередь в WordPress — это процесс загрузки файлов в ядро WordPress. Это можно сделать либо через файл functions.php, либо с помощью плагина. При использовании дочерней темы вам нужно будет поставить файлы в очередь самостоятельно. Правильный способ сделать это — использовать хук действия wp_enqueue_scripts. Этот хук позволяет вам загружать файлы в заголовок вашего документа, где должны быть загружены файлы CSS . Чтобы использовать этот хук, вам сначала нужно создать функцию, которая будет загружать ваш файл CSS. Эта функция должна быть добавлена в файл functions.php вашей дочерней темы. Как только ваша функция будет добавлена в functions.php, вы можете использовать хук wp_enqueue_scripts для вызова вашей функции. Ваша функция должна выглядеть примерно так: function my_theme_enqueue_styles() { wp_enqueue_style('parent-style', get_template_directory_uri(). '/style.css'); } add_action('wp_enqueue_scripts', 'my_theme_enqueue_styles'); Эта функция загрузит ваш файл CSS после файла CSS родительской темы. Это важно, потому что это гарантирует, что ваш файл CSS переопределит любые стили из родительской темы.
Загрузите таблицу стилей с помощью функции Themename-style
Если есть заданный URI, таблица стилей будет загружена функцией themename-style.
Как добавить коды в дочернюю тему?
Чтобы добавить коды в дочернюю тему, вам сначала нужно создать дочернюю тему. Это можно сделать, создав новую папку в каталоге вашей темы и добавив таблицу стилей. Затем вы можете добавить свои коды в эту таблицу стилей.
Если вы хотите добавить свой собственный код, лучше всего использовать дочернюю тему. Дочерние темы можно использовать для изменения тем WordPress, не изменяя при этом файлы родительской темы. Тема Zakra Child доступна для загрузки прямо со стартовой страницы. Создайте файл с именем style.css в папке zakra-child, а затем добавьте информацию, показанную ниже. При необходимости сохраните файл, вставив его. Пожалуйста, убедитесь, что родительская тема установлена вместе с дочерней темой в установленных темах. Вы можете добавить код в файлы шаблонов, изменив их. Если вы хотите внести изменения или добавить дополнительный код в файл header.php, скопируйте файл родительской темы и вставьте его в дочернюю тему.
Как добавить CSS на определенную страницу в WordPress?
Чтобы добавить новый плагин, войдите в панель администратора WordPress и перейдите в меню «Плагины». Вы можете найти конкретный плагин, введя пользовательский CSS Post/Page в поле поиска. После этого установку можно завершить, нажав кнопку «Установить сейчас».
В этой статье я расскажу вам, как использовать пользовательский CSS на определенных страницах WordPress. Крайне важно найти конкретный класс страницы в теле страницы, к которой вы применяете стили. Вам нужно будет ввести свой код CSS, чтобы получить эффект стиля. Вы можете просмотреть файл css, поскольку он размещен на вашем бэкэнде WordPress. Если вы хотите применить стили к нескольким тегам на одной и той же странице, вы можете сделать следующее: Это можно сделать, настроив несколько страниц одинаковым образом. Несколько строк кода были бы неэффективны и отнимали бы много времени. При написании CSS для нескольких страниц в одной строке кода это более эффективный способ.
Создать страницу блога с помощью пользовательского CSS так же просто, как создать страницу. Если вы хотите стилизовать сообщение, вы не будете использовать идентификатор страницы; вместо этого вы будете использовать уникальный идентификатор поста. Ниже приведен пример того, как вы могли бы оформить конкретную запись в блоге.
Поставить в очередь дочернюю тему Css WordPress
CSS — это язык таблицы стилей, используемый для описания представления документа, написанного на языке разметки. Таблица стилей — это набор правил, которые сообщают веб-браузеру, как отображать документ, написанный на HTML или XML.
CSS используется для оформления всех тегов HTML, включая тело документа, заголовки, абзацы и другие части текста. CSS также можно использовать для стилизации отображения элементов таблицы, сетки и изображений.

Как добавить файл CSS в тему WordPress
Чтобы настроить панель управления, перейдите в раздел «Внешний вид» — «Общие» и прокрутите страницу вниз. Вы сможете добавить любой код CSS на страницу с помощью встроенного инструмента.
Если вы хотите сделать большие изменения, вы должны подумать об этом. В этом руководстве мы рассмотрим четыре метода создания пользовательского CSS для WordPress. Пользовательский CSS можно создать с помощью настройщика или дочерней темы. Когда вы переключитесь на другую тему, ваш пользовательский CSS будет потерян. В приведенных ниже инструкциях вам будет предложено ввести правила стиля в текстовой области. В этом случае вам нужно будет создать свой собственный CSS. В нижней части боковой панели Customizer вы можете использовать маленькие значки устройств (рабочий стол, планшет, мобильный телефон), чтобы протестировать тему для разных размеров экрана.
В дополнение к тому, что вы можете добавить на свой сайт независимый от темы CSS , настраиваемый плагин CSS упрощает интеграцию пользовательского CSS. Если вы хотите значительно изменить CSS своей темы, хорошей идеей будет дочерняя тема. Вы можете использовать дочерние темы для переопределения файлов родительской темы, таких как CSS, PHP, и статических ресурсов, таких как изображения. В этом руководстве мы будем использовать простой пользовательский CSS, чтобы выполнить то же самое без какой-либо дополнительной настройки. Стиль. CSS можно редактировать с помощью любого редактора кода по вашему выбору, такого как Atom или Visual Studio Code, или меню «Внешний вид» вашей области администрирования WordPress. Если вы не хотите трогать кодовую базу, вы можете использовать либо Customizer, либо Customizer.
Чтобы вызвать внешние файлы CSS , убедитесь, что WordPress Core знает, что вы используете. Если вы хотите настроить тему вашего ребенка, вы можете сделать это, создав дочернюю тему. Чтобы добавить пользовательские правила стиля в вашу дочернюю тему, вы должны сначала изменить файл style.html. Чтобы создать внешний файл CSS, вы должны сначала изменить functions.php. На ThemeForest есть тысячи тем WordPress на выбор.
Как создать дочернюю тему
Дочерняя тема — это тема, которая наследует функциональность другой темы, называемой родительской темой. Дочерние темы часто используются, когда вы хотите внести изменения в существующую тему.
Для создания дочерней темы вам потребуется создать новую папку и два файла: style.css и functions.php.
В новой папке создайте файл с именем style.css и добавьте следующий код:
/*
Название темы: Детская тема
Шаблон: родительская тема
*/
URL-адрес импорта («../parent-theme/style.css»);
Этот код говорит WordPress использовать таблицу стилей родительской темы.
Затем создайте файл с именем functions.php и добавьте следующий код:
add_action('wp_enqueue_scripts', 'my_theme_enqueue_styles');
функция my_theme_enqueue_styles() {
wp_enqueue_style('родительский стиль', get_template_directory_uri(). '/style.css');
}
? >
Этот код сообщает WordPress поставить в очередь таблицу стилей родительской темы.
Теперь, когда вы активируете дочернюю тему, она унаследует стили и функции родительской темы. Затем вы можете внести изменения в таблицу стилей дочерней темы и файл functions.php, и эти изменения будут отражены во внешнем интерфейсе вашего сайта.
Можно изменить функциональность дочерней темы, но это не то же самое, что функциональность родительской темы. Тема ребенка хранится отдельно от темы его или ее родителя и не влияет на его или ее родителя. Когда вы используете дочернюю тему, вы упрощаете обслуживание и обновление своего веб-сайта. Вы также сможете избежать перезаписи и нарушения стиля вашего сайта. Содержимое дочерней темы аналогично содержимому родительской темы. В эту категорию входят изображения и активы JavaScript, а также файлы шаблонов и функции. Вам не нужно снова кодировать файл style.css, если вы не укажете конкретную строку кода.
Один из самых простых способов создать дочернюю тему WordPress — использовать плагин. Когда вы нажмете раскрывающееся меню, вам будет предложено выбрать собственную родительскую тему. Если на вашем сайте есть несколько тем, убедитесь, что все они настроены для вас. Следующий шаг — определить тему вашего ребенка и написать описание. Кроме того, вы можете отправить запрос в службу поддержки создателю плагина прямо с этой страницы. Если вы используете премиум-тему или тему с ограниченным доступом в качестве родительской, вы не сможете выполнить этот шаг. Вам не нужно терять настройки вашего сайта, поэтому сохраните их, сделав резервную копию вашего сайта.
Когда вы создаете дочернюю тему WordPress вручную, вы можете внести любые изменения в тему позже. Первый шаг — создать папку для темы вашего ребенка. Второй шаг — создать таблицу стилей для темы вашего ребенка. Таблицы стилей родительской и дочерней темы должны быть импортированы. На шаге 4 вам нужно будет добавить файл style.css в папку каталога, которую вы только что создали. Внешний вид можно использовать для включения дочерней темы. В качестве дочерней темы вы можете легко редактировать родительскую тему без необходимости непосредственного редактирования темы.
Если вы выберете дочернюю тему, вы можете легко внести изменения в существующий веб-сайт с помощью дочерней темы. Кроме того, вы должны найти поставщика услуг хостинга, который соответствует вашим конкретным требованиям. DreamHost предлагает пакеты виртуального хостинга по конкурентоспособным ценам, в которых приоритет отдается производительности веб-сайта.
