Как добавить записи блога на страницы в WordPress (простое руководство для начинающих)
Опубликовано: 2021-12-30По умолчанию WordPress отображает записи блога на главной странице. Но если вы управляете веб-сайтом службы или интернет-магазином, вы можете узнать, как добавлять сообщения блога на страницы в WordPress.
В частности, вы можете захотеть иметь собственную домашнюю страницу и перемещать сообщения на страницу блога. Вы также можете отобразить различные сообщения блога на разных страницах или добавить список сообщений блога внизу определенной страницы.
Какая бы цель у вас ни была, этот туториал покажет вам, как шаг за шагом добавлять записи блога на страницы в WordPress .
Продолжайте читать, чтобы узнать больше.
Как размещать сообщения блога на разных страницах WordPress (вместо главной страницы)
Мы обсудим два возможных способа сделать это:
Способ 1: Использование настроек чтения WordPress
Как правило, WordPress позволяет довольно легко добавлять сообщения на два типа страниц: домашнюю страницу и специальную страницу блога.
Вот как это сделать:
Шаг 1: Создайте две новые страницы
На панели управления перейдите на Страницы >> Добавить новую. Создайте первую страницу, назовите ее « Главная» и нажмите « Опубликовать ».
Если ваш сайт новый и на него не приходят посетители, вы можете оставить домашнюю страницу пустой и добавить контент позже.
📝 Примечание
Если ваш веб-сайт уже привлекает трафик, мы рекомендуем добавить контент на эту страницу, прежде чем переходить к следующему шагу.
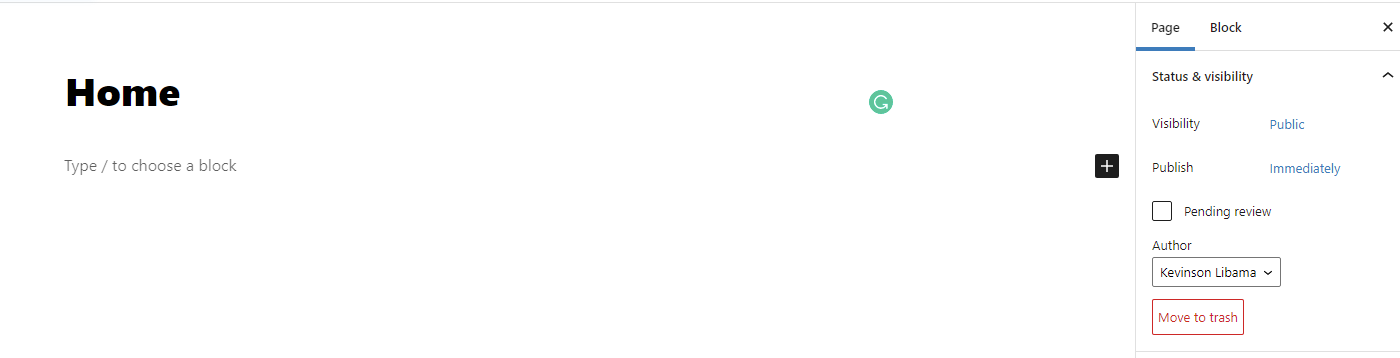
Создайте вторую страницу с именем Blog , используя ту же процедуру. Не добавляйте контент на страницу. WordPress автоматически заполнит его сообщениями блога.
Теперь нажмите Опубликовать.
Шаг 2: Обновите настройки чтения WordPress
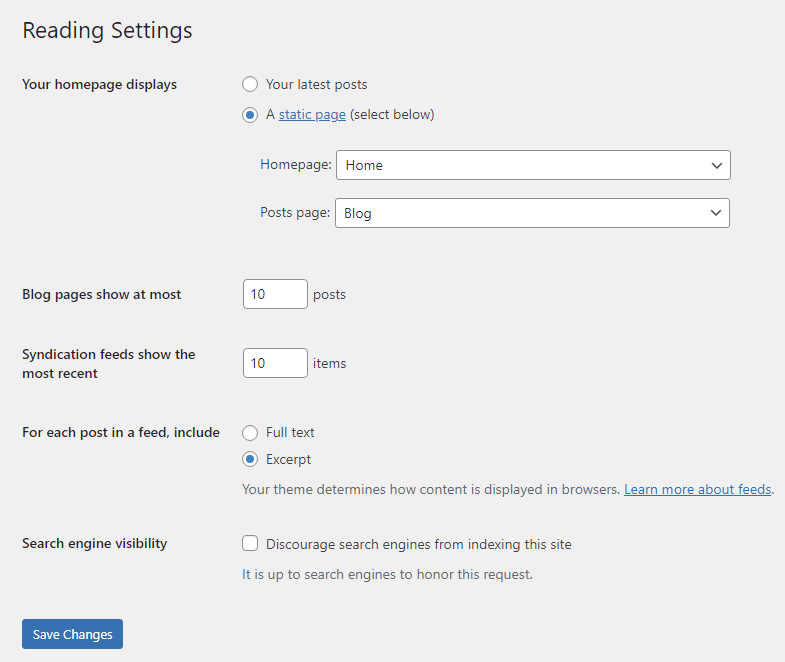
Найдите параметр « Отображает домашнюю страницу » и установите флажок « Статическая страница» .
Затем выберите «Главная» для домашней страницы и « Блог» для страницы сообщений.
Сохраните изменения.
Шаг 3: Добавьте страницу своего блога в меню
Чтобы посетители могли получить доступ к странице блога, добавьте ее в меню навигации.
Как?
В панели управления WordPress перейдите в раздел « Внешний вид» >> «Меню».
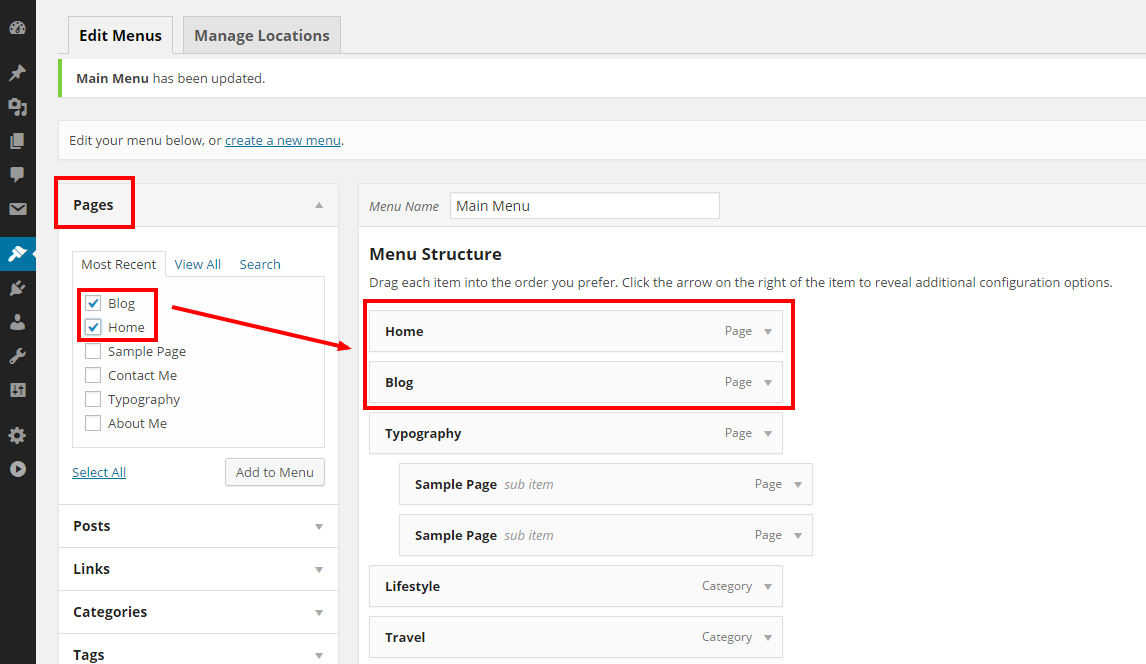
Если вы уже создали главное меню, выберите его. Если нет, создайте новое меню.
Как?
Легко:
Как создать меню в WordPress?
Шаг 1: Просто нажмите «Создать новое меню » и укажите имя для меню.
Шаг 2: После настройки меню пришло время добавить в него ваш блог и домашнюю страницу. В разделе « Добавить элементы меню » слева нажмите « Страницы » ( Страницы должны появиться вверху автоматически.
Шаг 3: Выберите «Дом» и «Блог» из списка и нажмите « Добавить в меню». Вы можете увидеть новые пункты меню справа. Перетащите, чтобы переупорядочить их в нужное положение.
Шаг 4: Сохраните изменения.
Теперь откройте новую вкладку и введите URL-адрес вашего сайта.
Вы заметите два изменения в меню: на главной странице отображается контент, который вы добавили ранее, и есть отдельная страница блога для ваших сообщений.
Теперь вы можете приступить к настройке страницы сообщений в WordPress.
⚡ Проверьте также: Почему WordPress так сложно использовать?
Способ 2: использование конструктора страниц Elementor
Elementor — это удобный и мощный конструктор страниц WordPress. Он имеет множество полезных функций, среди которых функция, позволяющая легко добавлять сообщения на определенные страницы.
Мы предлагаем вам установить Elementor Pro, потому что он имеет виджет сетки сообщений для отображения сообщений на любой странице WordPress, которую вы хотите.
После установки и активации Elementor Pro перейдите на Страницы >> Все страницы и нажмите на страницу блога , которую вы создали ранее.
На появившейся странице нажмите «Редактировать с помощью Elementor».
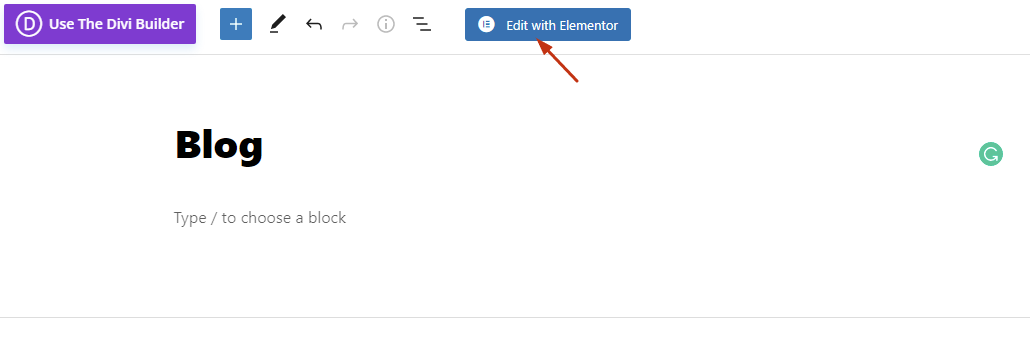
После загрузки Elementor вы увидите виджет «Сообщения», который можно легко перетащить на страницу.
Это автоматически отобразит ваши сообщения на странице, и вы сможете дополнительно настроить их по своему усмотрению с помощью конкретных виджетов и общих параметров Elementor.
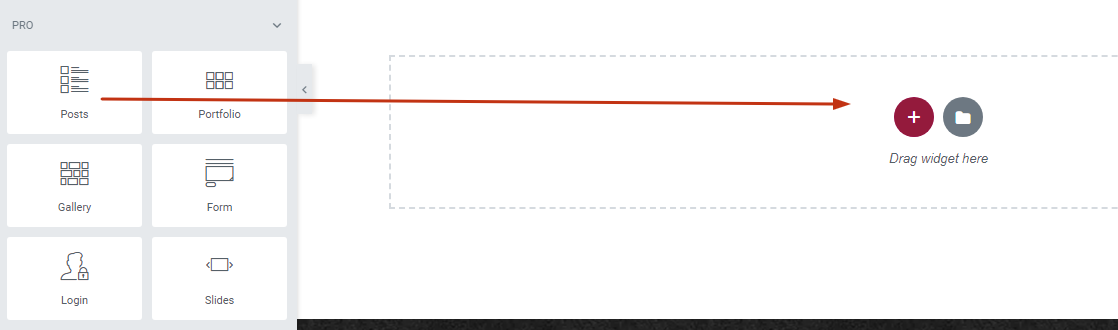
Как упоминалось выше, вы можете использовать виджет Elementor Posts на любой странице. Это упрощает размещение вашего блога в любом месте на вашем веб-сайте WordPress.

Подробнее об этом мы поговорим в следующем разделе.
А пока вот полезное видео о постах Elementor:
Как добавить записи блога на страницу в WordPress (2 дополнительных метода)
Страница блога — наиболее естественное место для отображения сообщений вашего сайта, но не единственное.
Вы также можете отобразить часть сообщений на других страницах.
Почему это важно?
По сути, это помогает привлечь внимание посетителей вашего сайта на других страницах к вашим сообщениям в блоге.
В этом разделе мы покажем вам, как добавлять сообщения блога на страницы в WordPress двумя разными способами:
- Категории
- Блок «Последние сообщения»
Категории
Хотите узнать, как добавить вторую страницу блога в WordPress? Что ж, вы можете добиться этого с помощью категорий WordPress.
Другими словами, если вы добавите категорию в меню и назначите ей сообщения, она будет отображаться как отдельная страница в меню, отображающая сообщения, подпадающие под эту категорию.
Вот как это сделать:
Это один из самых простых способов отображения сообщений на определенной странице в WordPress.
Шаг 1: Чтобы создать категорию для своих сообщений, перейдите в « Сообщения» >> «Категории».
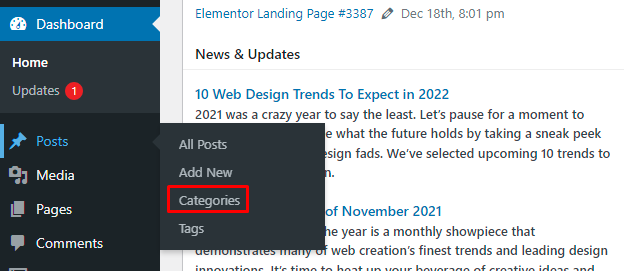
Шаг 2: Назовите свою категорию и нажмите « Добавить новую категорию » .

Шаг 3: Затем добавьте категорию в меню.
⚡ Проверьте также: Как сделать сайт веб-комиксов
Блок последних сообщений
Вы найдете блок последних сообщений удобным, если вы перешли с классического редактора на Гутенберг.
Шаг 1: Перейдите на Страницы и выберите страницу, которую хотите отредактировать. Нажмите на символ «+» в левом верхнем углу.
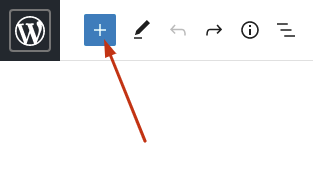
Шаг 2: В появившемся окне поиска введите «последние сообщения», чтобы найти блок, и нажмите на него.
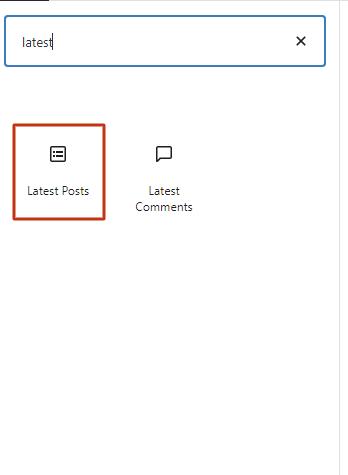
Список последних пяти сообщений автоматически появится внизу страницы.
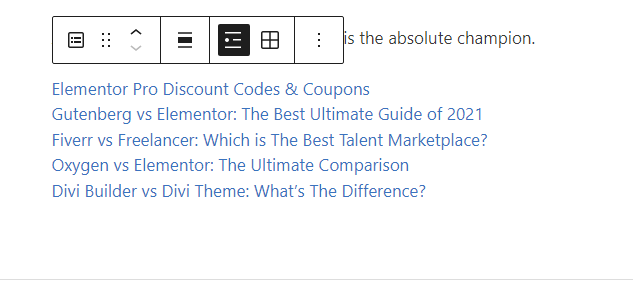
Это сводит с ума: посмотрите вправо, и вы увидите множество вариантов настройки того, как вы хотите, чтобы последние сообщения отображались на выбранной вами странице. Ты сможешь:
- Добавить отрывок или полное содержание
- Показать имя автора
- Показать избранное изображение
- Показать дату публикации
- Выберите категории, сообщения которых должны отображаться
- Упорядочивать сообщения от старых к новым, от новых к старым, от А до Я или от Я до А.
- Выберите количество сообщений для отображения, от 5 до 500 по умолчанию.
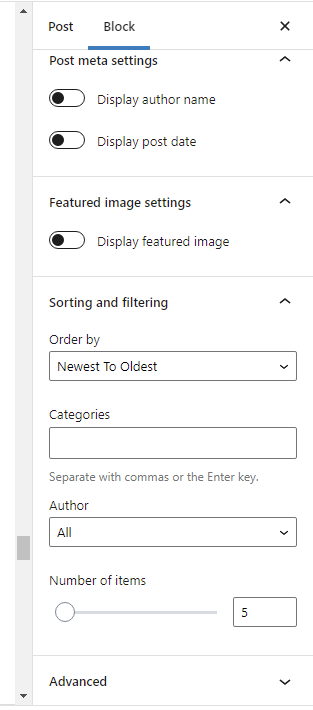
Но это не все.
Если вы хотите присвоить последним сообщениям заголовок, просто выберите блок заголовков.
Более того, вы можете выбрать отображение сообщений в виде списка или сетки. Вид сетки выглядит следующим образом:
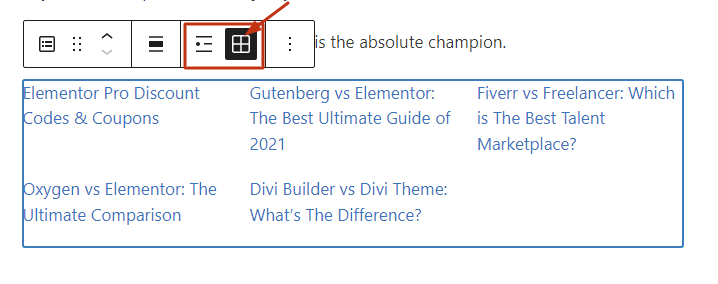
Представление сетки становится полезным при отображении избранных изображений для сообщений.
📝 Примечание
Вы также можете использовать настройки справа, чтобы установить количество столбцов.
Заключительные мысли: как добавить сообщения блога на страницы в WordPress
Надеюсь, этот пост помог вам научиться добавлять записи блога на страницы в WordPress.
В двух словах:
Если вы не хотите видеть сообщения блога на статической домашней странице в WordPress и хотите, чтобы они отображались на специальной странице блога, используйте настройки чтения WordPress или конструктор страниц Elementor.
Но если вы хотите отображать сообщения блога на определенной странице, вы можете использовать Elementor, блок последних сообщений и категории WordPress для достижения этой цели.
Попробуйте использовать один или несколько методов, описанных выше, чтобы улучшить взаимодействие с пользователем и SEO по мере необходимости.
🔔 Смотрите также:
- Как выровнять текст в WordPress
- Как изменить цвет ссылки в WordPress
- WordPress: как удалить «Оставить ответ»
- Как редактировать сайт WordPress?
- Как сделать сайт веб-комиксов
- Как редактировать нижний колонтитул в WordPress
- Как редактировать домашнюю страницу WordPress
- Почему WordPress так сложно использовать?
- Визуальный редактор WordPress не работает
