Come aggiungere post di blog alle pagine in WordPress (Guida per principianti facile)
Pubblicato: 2021-12-30Per impostazione predefinita, WordPress mostra i post del blog nella home page. Ma se gestisci un sito Web di servizi o un negozio online, potresti voler imparare come aggiungere post di blog alle pagine di WordPress.
Più specificamente, potresti voler avere una home page personalizzata e spostare i post su una pagina del blog. Potresti anche voler visualizzare vari post del blog su pagine diverse o aggiungere un elenco di post del blog nella parte inferiore di una pagina particolare.
Qualunque sia l'obiettivo che hai, questo tutorial ti mostrerà come aggiungere post di blog alle pagine di WordPress passo dopo passo .
Continua a leggere per saperne di più.
Come inserire post di blog su pagine diverse in WordPress (anziché home page)
Discuteremo due possibili modi per farlo:
Metodo 1: utilizzo delle impostazioni di lettura di WordPress
In generale, WordPress rende abbastanza facile aggiungere post su due tipi di pagine: la home page e una pagina del blog dedicata.
Ecco come procedere:
Passaggio 1: crea due nuove pagine
Nella dashboard, vai su Pagine >> Aggiungi nuovo. Crea la prima pagina, chiamala Home e premi Pubblica .
Se il tuo sito è nuovo e non stai ricevendo visitatori, puoi lasciare la home page vuota e aggiungere contenuti in un secondo momento.
📝 Nota
Se il tuo sito web sta già generando traffico, ti consigliamo di aggiungere contenuti a questa pagina prima di procedere al passaggio successivo.
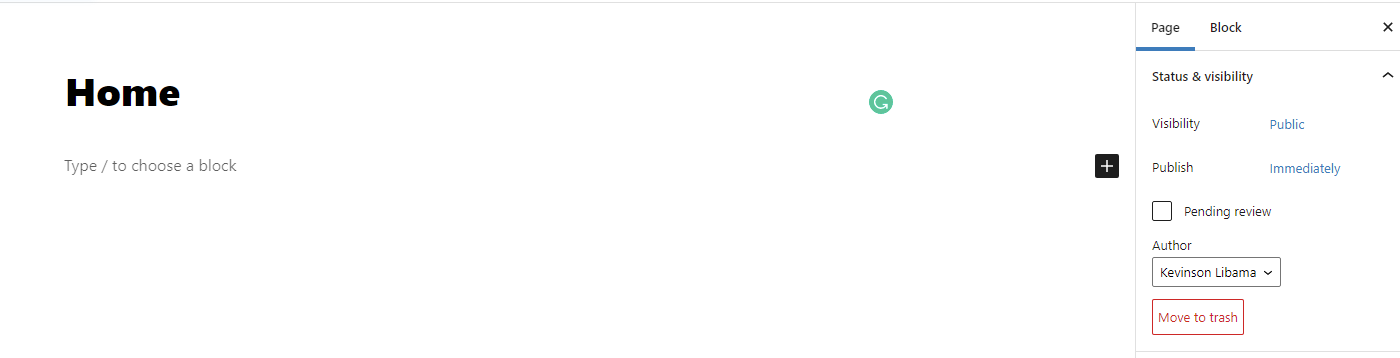
Crea una seconda pagina denominata Blog utilizzando la stessa procedura. Non aggiungere alcun contenuto alla pagina. WordPress lo popolerà automaticamente con i post del blog.
Ora, fai clic su Pubblica.
Passaggio 2: aggiorna le impostazioni di lettura di WordPress
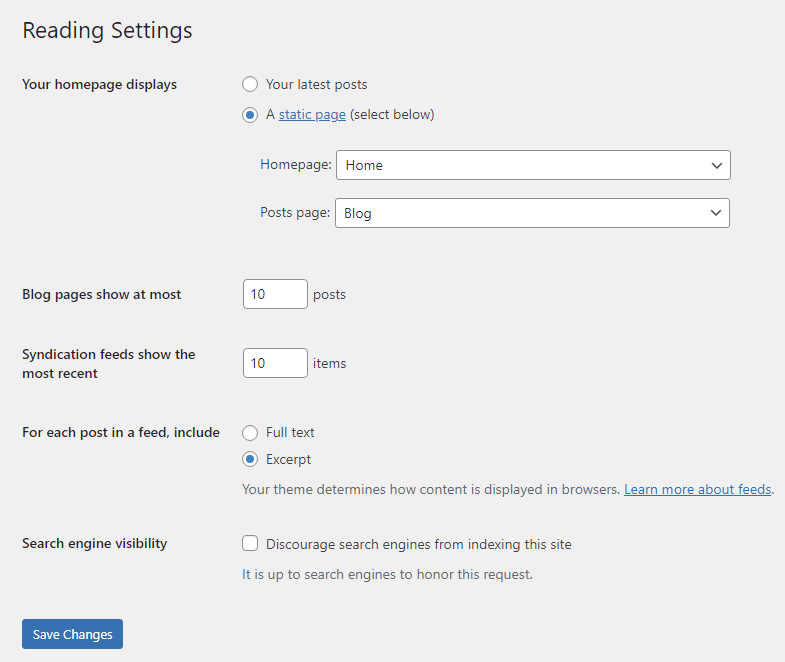
Cerca l' opzione di visualizzazione della tua home page e seleziona l'opzione " Una pagina statica" .
Quindi, seleziona "Home" per la Home page e " Blog" per la pagina dei post.
Salva le modifiche.
Passaggio 3: aggiungi la pagina del tuo blog al menu
Per assicurarti che i visitatori possano accedere alla pagina del Blog, aggiungila al menu di navigazione.
Come?
Nella dashboard di WordPress, vai su Aspetto >> Menu.
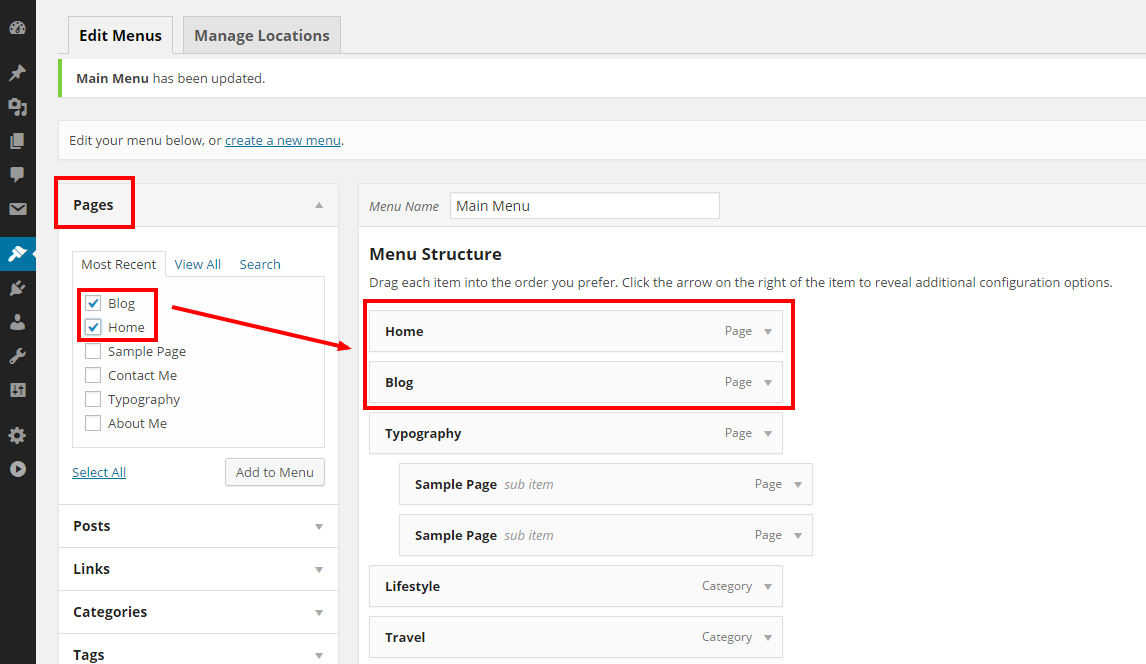
Se hai già creato il menu principale, selezionalo. In caso contrario, creare un nuovo menu.
Come?
Facile:
Come creare un menu in WordPress?
Passaggio 1: fai semplicemente clic su crea un nuovo menu e fornisci un nome per il menu.
Passaggio 2: dopo aver impostato il menu, è il momento di aggiungere le tue pagine Blog e Home al menu. Dalla sezione Aggiungi voci di menu a sinistra, fai clic su Pagine ( Le pagine dovrebbero apparire automaticamente in alto.
Passaggio 3: seleziona Home e Blog dall'elenco e fai clic su Aggiungi al menu. Puoi vedere le nuove voci di menu sulla destra. Trascina e rilascia per riordinarli nella posizione desiderata.
Passaggio 4: salva le modifiche.
Ora apri una nuova scheda e digita l'URL del tuo sito.
Noterai due cambiamenti nel menu: la home page mostra il contenuto che avevi aggiunto in precedenza e c'è una pagina del blog separata per i tuoi post.
Ora puoi procedere alla personalizzazione della pagina dei post in WordPress.
⚡ Controlla anche: Perché WordPress è così difficile da usare?
Metodo 2: utilizzo di Elementor Page Builder
Elementor è un generatore di pagine WordPress facile da usare e potente. Ha tantissime funzioni utili e tra queste c'è la funzionalità che consente di aggiungere facilmente post a pagine specifiche.
Ti consigliamo di installare Elementor Pro perché ha il widget della griglia dei post per visualizzare i post su qualsiasi pagina WordPress che desideri.
Dopo aver installato e attivato Elementor Pro, vai su Pagine >> Tutte le pagine e fai clic sulla pagina Blog che hai creato in precedenza.
Nella pagina visualizzata, fai clic su Modifica con Elementor.
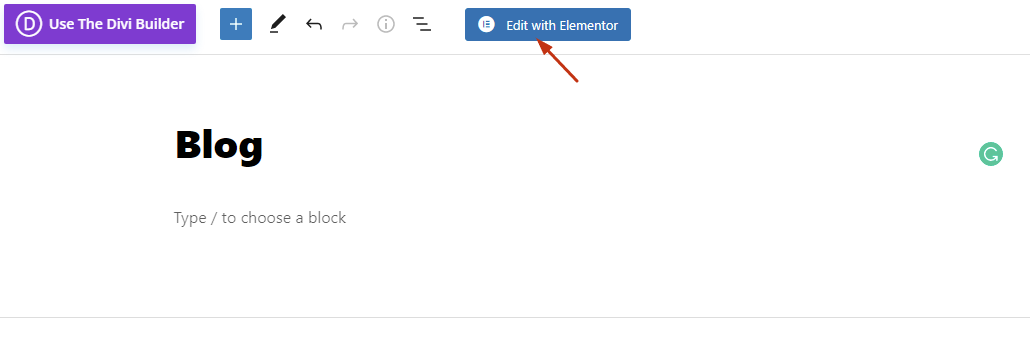
Una volta caricato Elementor, vedrai il widget Post, che puoi facilmente trascinare e rilasciare sulla pagina.
Questo mostrerà automaticamente i tuoi post sulla pagina e potrai personalizzarli ulteriormente come desideri con le opzioni Elementor specifiche per widget e generali.
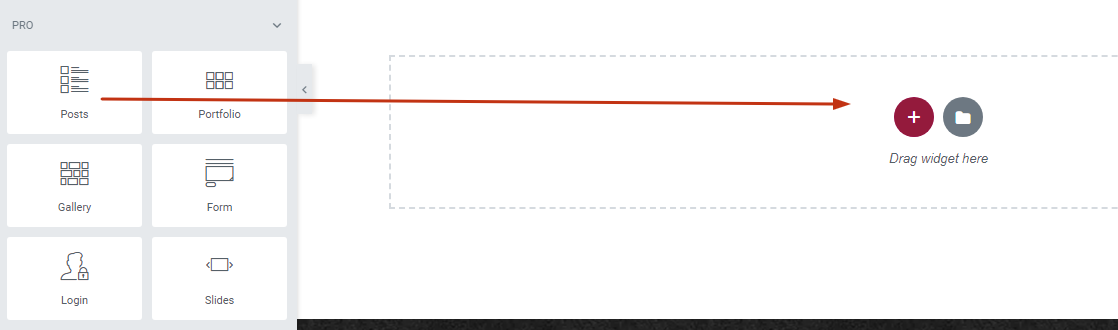
Come accennato in precedenza, puoi utilizzare il widget Post di Elementor su qualsiasi pagina desideri. Questo rende un gioco da ragazzi mettere il tuo blog ovunque tu voglia sul tuo sito Web WordPress.

Ne parliamo meglio nella prossima sezione.
Nel frattempo, ecco un utile video su Elementor Posts:
Come aggiungere post di blog a una pagina in WordPress (2 metodi aggiuntivi)
La pagina del blog è il luogo più naturale in cui visualizzare i post del tuo sito, ma non è l'unico.
Potresti voler visualizzare una sezione dei post anche su altre pagine.
Perché questo è importante?
Fondamentalmente, aiuta ad attirare l'attenzione dei visitatori del tuo sito Web su altre pagine sui post del tuo blog.
In questa sezione ti mostreremo come aggiungere post di blog alle pagine di WordPress con 2 metodi diversi:
- Categorie
- Il blocco degli ultimi post
Categorie
Non vedi l'ora di imparare come aggiungere una seconda pagina del blog su WordPress? Bene, puoi ottenerlo con le categorie di WordPress.
In altre parole, se aggiungi una categoria al menu e gli assegni dei post, questa verrà visualizzata come una pagina separata nel menu che mostra i post che rientrano in quella categoria.
Ecco come farlo:
Questo è uno dei modi più semplici per visualizzare i post su una pagina specifica in WordPress.
Passaggio 1: per creare una categoria per i tuoi post, vai su Messaggi >> Categorie.
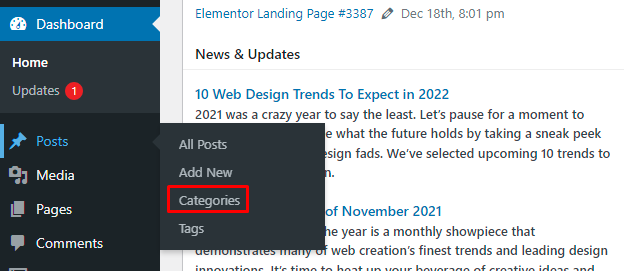
Passaggio 2: assegna un nome alla categoria e fai clic su Aggiungi nuova categoria .

Passaggio 3: Successivamente, aggiungi la categoria al tuo menu.
⚡ Controlla anche: Come creare un sito webcomic
Il blocco degli ultimi post
Troverai a portata di mano il blocco dei post più recenti se sei passato dall'editor classico a Gutenberg.
Passaggio 1: vai su Pagine e scegli una pagina che desideri modificare. Clicca sul simbolo '+' in alto a sinistra.
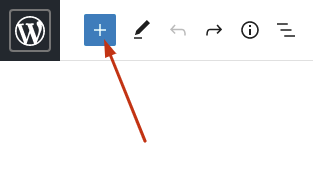
Passaggio 2: nella casella di ricerca visualizzata, digita "ultimi post" per cercare il blocco e fai clic su di esso.
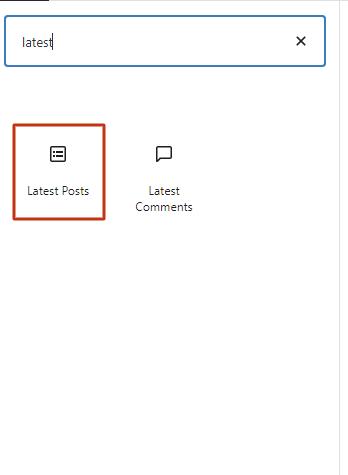
Un elenco degli ultimi cinque post apparirà automaticamente in fondo alla pagina.
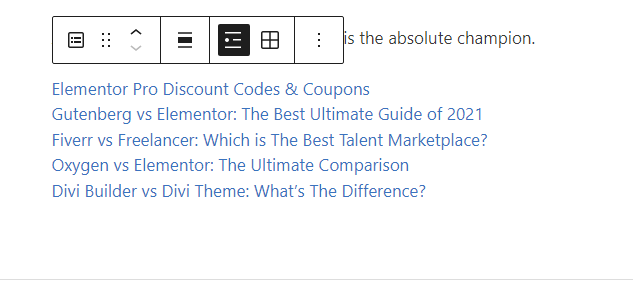
Diventa pazzesco: guarda a destra e vedrai tonnellate di opzioni per personalizzare il modo in cui desideri che gli ultimi post vengano visualizzati nella pagina selezionata. Puoi:
- Aggiungi estratto o contenuto completo
- Mostra il nome dell'autore
- Visualizza l'immagine in primo piano
- Visualizza la data di pubblicazione
- Seleziona le categorie i cui post dovrebbero apparire
- Ordina i post dal meno recente al più recente, dal più recente al meno recente, dalla A alla Z o dalla Z alla A
- Scegli il numero di post da mostrare, dal valore predefinito 5 a 500
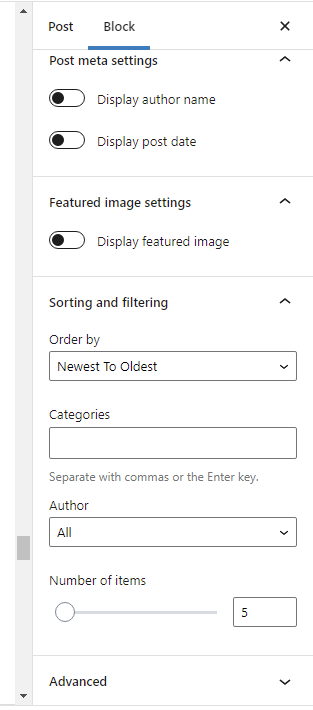
Ma non è tutto.
Se desideri assegnare un'intestazione agli ultimi post, scegli semplicemente un blocco di intestazione.
Inoltre, puoi scegliere di visualizzare i post in visualizzazione elenco o visualizzazione griglia. La vista griglia si presenta così:
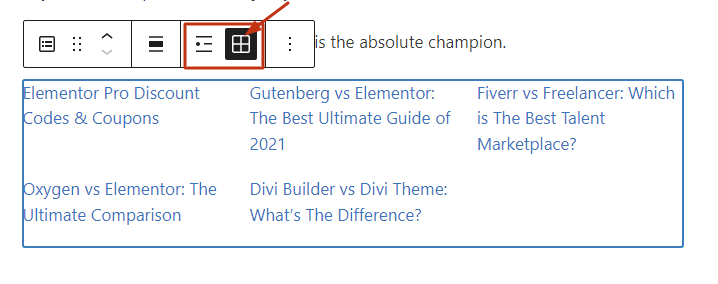
La visualizzazione griglia diventa utile quando si visualizzano le immagini in primo piano per i post.
📝 Nota
Puoi anche utilizzare le impostazioni a destra per impostare il numero di colonne.
Considerazioni finali: come aggiungere post di blog alle pagine in WordPress
Si spera che questo post ti abbia aiutato a imparare come aggiungere post di blog alle pagine di WordPress.
In poche parole:
Se non desideri visualizzare i post del blog su una home page statica in WordPress e desideri che appaiano su una pagina del blog dedicata, utilizza le impostazioni di lettura di WordPress o il generatore di pagine Elementor.
Ma se desideri visualizzare i post del blog su una pagina specifica, puoi utilizzare Elementor, il blocco dei post più recenti e le categorie di WordPress per raggiungere questo obiettivo.
Prova a utilizzare uno o più metodi sopra descritti per migliorare l'esperienza utente e la SEO come richiesto.
🔔 Controlla anche:
- Come giustificare il testo in WordPress
- Come cambiare il colore del collegamento in WordPress
- WordPress: come rimuovere "Lascia una risposta"
- Come modificare il sito WordPress?
- Come creare un sito webcomic
- Come modificare il piè di pagina in WordPress
- Come modificare la home page di WordPress
- Perché WordPress è così difficile da usare?
- Editor visivo di WordPress non funzionante
