Cara Menambahkan Postingan Blog ke Halaman di WordPress (Panduan Pemula Mudah)
Diterbitkan: 2021-12-30Secara default, WordPress menampilkan posting blog di halaman beranda. Tetapi jika Anda menjalankan situs web layanan atau toko online, Anda mungkin ingin mempelajari cara menambahkan posting blog ke halaman di WordPress.
Lebih khusus lagi, Anda mungkin ingin memiliki halaman beranda khusus dan memindahkan posting ke halaman blog. Anda mungkin juga ingin menampilkan berbagai posting blog di halaman yang berbeda atau menambahkan daftar posting blog di bagian bawah halaman tertentu.
Apa pun tujuan yang Anda miliki, tutorial ini akan menunjukkan kepada Anda cara menambahkan posting blog ke halaman di WordPress langkah demi langkah .
Teruslah membaca untuk mempelajari lebih lanjut.
Cara Menempatkan Posting Blog di Halaman Berbeda di WordPress (Alih-alih Beranda)
Kami akan membahas dua kemungkinan cara untuk melakukan ini:
Metode 1: Menggunakan Pengaturan Membaca WordPress
Secara umum, WordPress membuatnya cukup mudah untuk menambahkan posting pada dua jenis halaman: halaman beranda dan halaman blog khusus.
Berikut cara melakukannya:
Langkah 1: Buat Dua Halaman Baru
Di dasbor, buka Halaman >> Tambah Baru. Buat halaman pertama, beri nama Beranda, dan tekan Terbitkan .
Jika situs Anda baru dan Anda tidak mendapatkan pengunjung, Anda dapat mengosongkan halaman beranda dan menambahkan konten nanti.
Catatan
Jika situs web Anda sudah mendatangkan lalu lintas, sebaiknya tambahkan konten ke halaman ini sebelum melanjutkan ke langkah berikutnya.
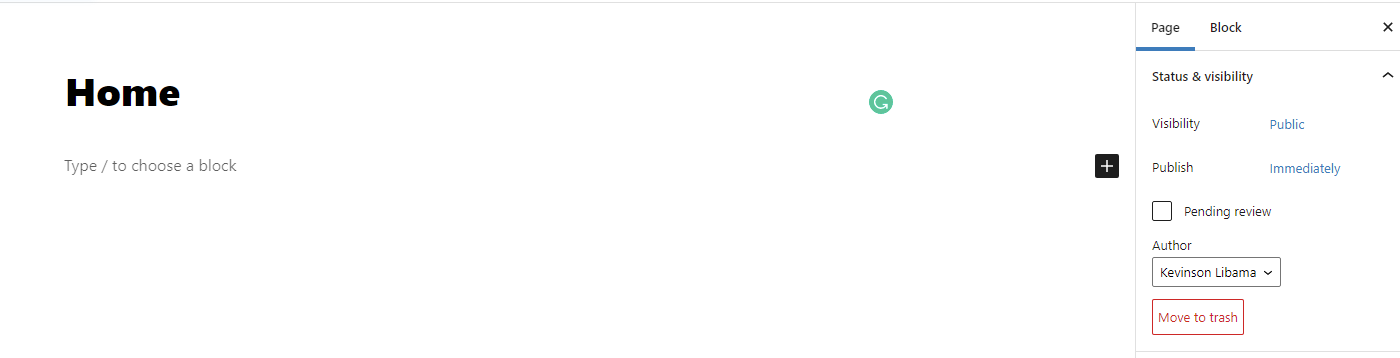
Buat halaman kedua bernama Blog menggunakan prosedur yang sama. Jangan menambahkan konten apa pun ke halaman. WordPress akan secara otomatis mengisinya dengan posting blog.
Sekarang, klik Publikasikan.
Langkah 2: Perbarui Pengaturan Membaca WordPress
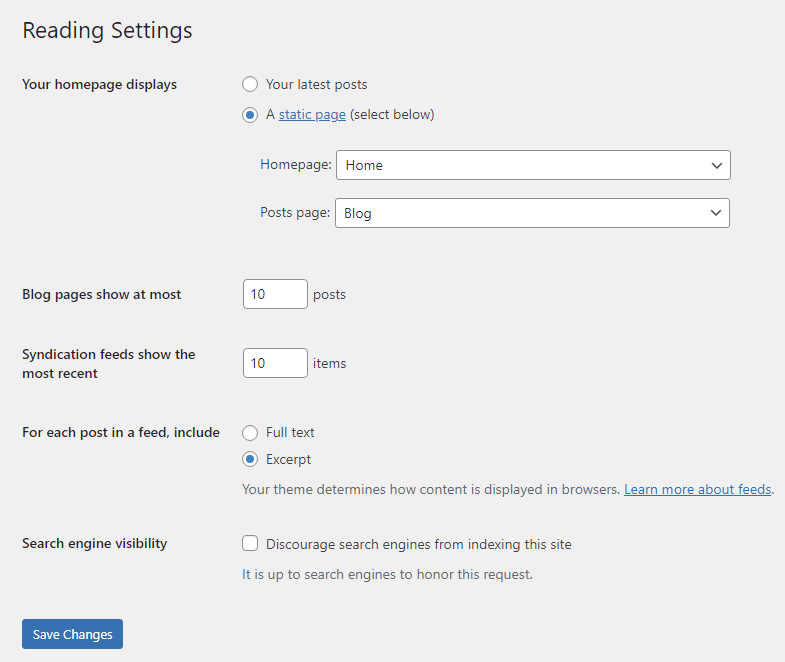
Cari opsi tampilan halaman rumah Anda dan centang opsi "Halaman statis" .
Selanjutnya, pilih “Home” untuk halaman Beranda dan “ Blog” untuk halaman Postingan.
Simpan perubahan.
Langkah 3: Tambahkan Halaman Blog Anda ke Menu
Untuk memastikan pengunjung dapat mengakses halaman Blog, tambahkan ke menu navigasi.
Bagaimana?
Di dasbor WordPress, buka Appearance >> Menus.
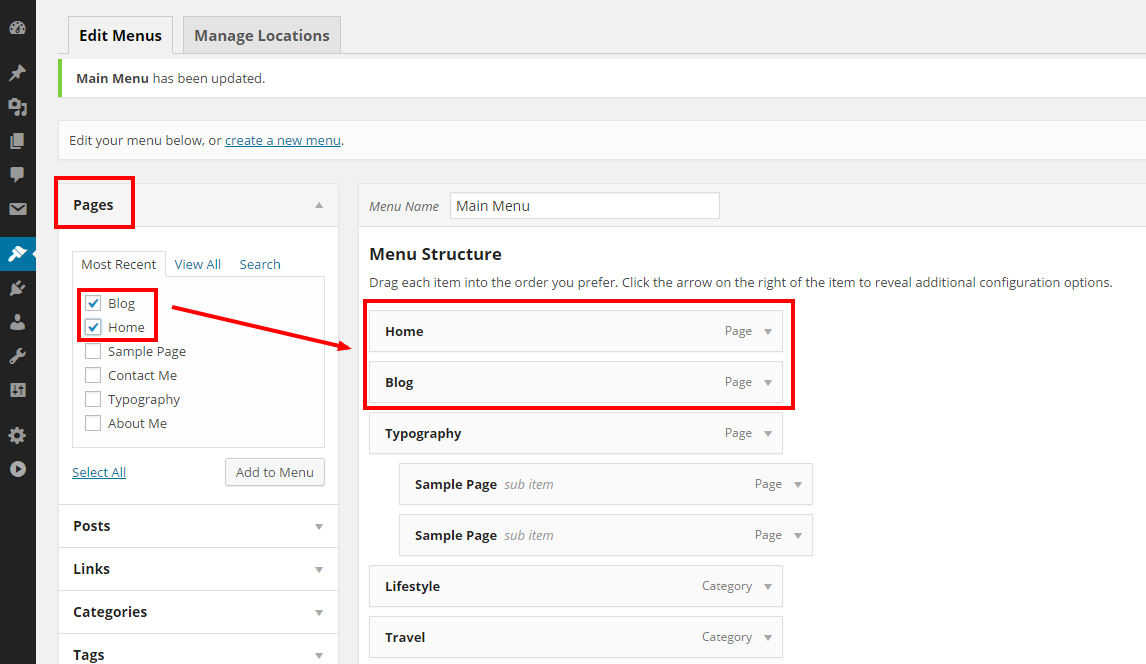
Jika Anda sudah membuat menu utama, pilihlah. Jika tidak, buat menu baru.
Bagaimana?
Mudah:
Bagaimana Cara Membuat Menu di WordPress?
Langkah 1: Cukup klik buat menu baru dan berikan nama untuk menu tersebut.
Langkah 2: Setelah menyiapkan menu, saatnya menambahkan halaman Blog dan Beranda Anda ke menu. Dari bagian Tambahkan item menu di sebelah kiri, klik Halaman ( Halaman akan muncul secara otomatis di bagian atas.
Langkah 3: Pilih Beranda dan Blog dari daftar dan klik Tambahkan ke Menu. Anda dapat melihat item menu baru di sebelah kanan. Seret dan lepas untuk menyusun ulang ke posisi yang diinginkan.
Langkah 4: Simpan perubahan.
Sekarang, buka tab baru dan ketik URL situs Anda.
Anda akan melihat dua perubahan pada menu: halaman beranda menunjukkan konten yang telah Anda tambahkan sebelumnya, dan ada halaman blog terpisah untuk posting Anda.
Anda sekarang dapat melanjutkan untuk menyesuaikan halaman posting di WordPress.
Periksa juga: Mengapa WordPress Sangat Sulit Digunakan?
Metode 2: Menggunakan Pembuat Halaman Elementor
Elementor adalah pembuat halaman WordPress yang ramah pengguna dan kuat. Ini memiliki banyak fitur yang berguna dan di antaranya adalah fungsionalitas yang memungkinkan untuk dengan mudah menambahkan posting ke halaman tertentu.
Kami menyarankan Anda menginstal Elementor Pro karena memiliki widget grid posting untuk menampilkan posting di halaman WordPress mana pun yang Anda inginkan.
Setelah menginstal dan mengaktifkan Elementor Pro, buka Halaman >> Semua Halaman dan klik halaman Blog yang telah Anda buat sebelumnya.
Pada halaman yang muncul, klik Edit dengan Elementor.
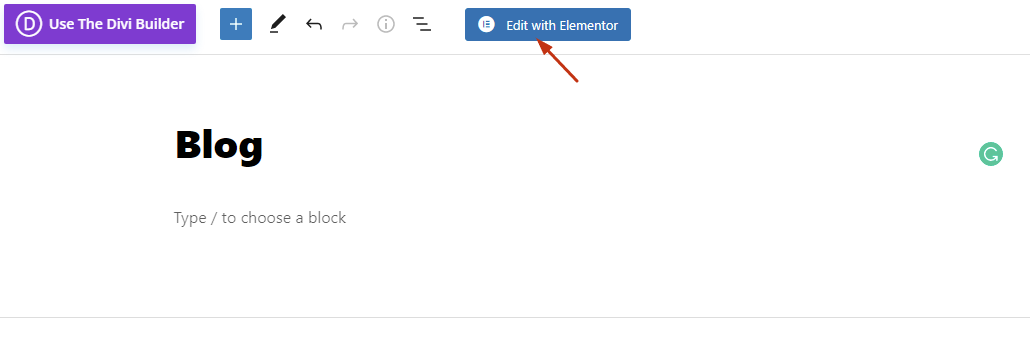
Setelah Elementor dimuat, Anda akan melihat widget Postingan, yang dapat dengan mudah Anda seret dan lepas ke halaman.
Ini akan secara otomatis menampilkan posting Anda di halaman dan Anda dapat menyesuaikannya lebih lanjut sesuai keinginan dengan opsi Elementor khusus dan umum widget.
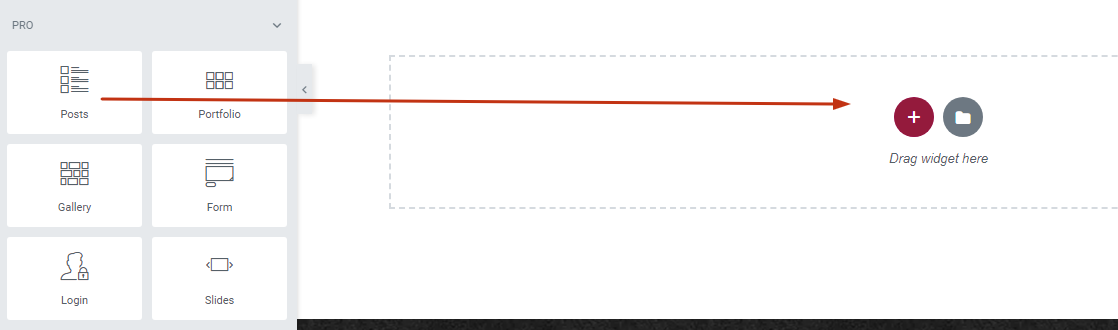
Seperti disebutkan di atas, Anda dapat menggunakan widget Elementor Posts di halaman mana pun yang Anda inginkan. Ini membuat menempatkan blog Anda di mana pun Anda inginkan di situs WordPress Anda menjadi mudah.

Kami berbicara lebih banyak tentang ini di bagian selanjutnya.
Sementara itu, berikut adalah video bermanfaat tentang Elementor Posts:
Cara Menambahkan Postingan Blog ke Halaman di WordPress (2 Metode Tambahan)
Halaman blog adalah tempat paling alami untuk menampilkan posting situs Anda, tetapi itu bukan satu-satunya tempat.
Anda mungkin ingin menampilkan bagian dari posting di halaman lain juga.
Mengapa ini penting?
Pada dasarnya, ini membantu untuk menarik perhatian pengunjung situs web Anda di halaman lain ke posting blog Anda.
Di bagian ini kami akan menunjukkan cara menambahkan posting blog ke halaman di WordPress dengan 2 metode berbeda:
- Kategori
- Blok Posting Terbaru
Kategori
Apakah Anda ingin mempelajari cara menambahkan halaman blog kedua di WordPress? Nah, Anda bisa mencapainya dengan kategori WordPress.
Dengan kata lain, jika Anda menambahkan kategori ke menu dan menetapkan posting ke dalamnya, itu akan ditampilkan sebagai halaman terpisah pada menu yang menampilkan posting yang termasuk dalam kategori itu.
Berikut adalah cara melakukannya:
Ini adalah salah satu cara termudah untuk menampilkan posting pada halaman tertentu di WordPress.
Langkah 1: Untuk membuat kategori untuk posting Anda, buka Posting >> Kategori.
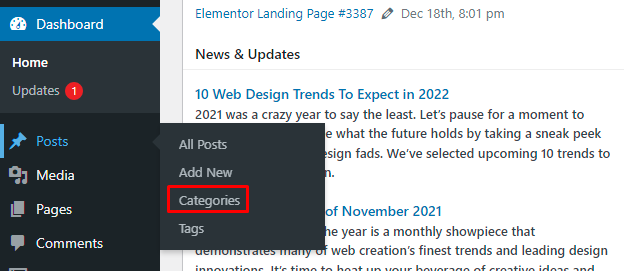
Langkah 2: Beri nama kategori Anda, dan klik Tambahkan Kategori Baru .

Langkah 3: Selanjutnya, tambahkan kategori ke menu Anda.
Periksa juga: Cara Membuat Situs Webcomic
Blok Posting Terbaru
Anda akan menemukan blok posting terbaru berguna jika Anda telah beralih dari editor Klasik ke Gutenberg.
Langkah 1: Buka Halaman dan pilih halaman yang ingin Anda edit. Klik simbol '+' di kiri atas.
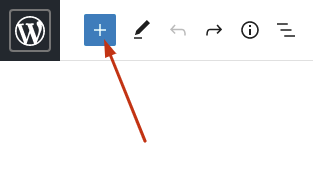
Langkah 2: Di kotak pencarian yang muncul, ketik 'posting terbaru' untuk mencari blok dan klik di atasnya.
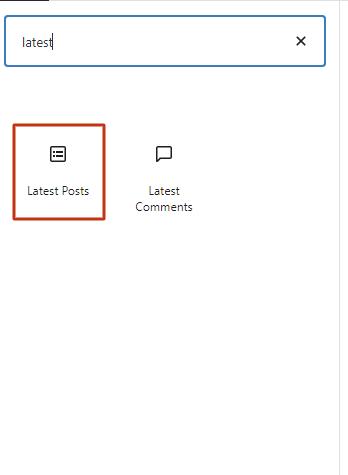
Daftar lima posting terbaru secara otomatis akan muncul di bagian bawah halaman.
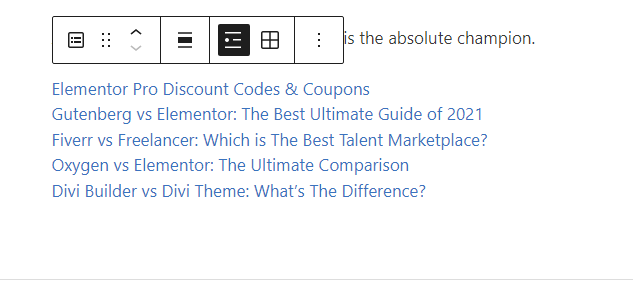
Ini menjadi gila: Lihat ke kanan, dan Anda akan melihat banyak opsi untuk menyesuaikan cara Anda ingin posting terbaru muncul di halaman pilihan Anda. Kamu bisa:
- Tambahkan kutipan atau konten lengkap
- Tampilkan nama penulis
- Tampilkan gambar unggulan
- Tampilkan tanggal posting
- Pilih kategori yang postingannya akan muncul
- Urutkan postingan dari terlama ke terbaru, terbaru ke terlama, A hingga Z, atau Z ke A
- Pilih jumlah postingan yang akan ditampilkan, dari default 5 hingga 500
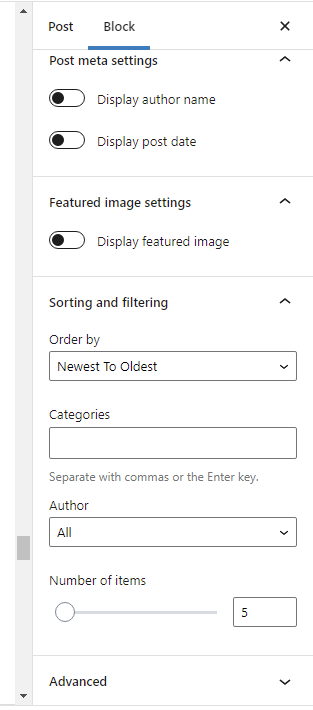
Tapi itu tidak semua.
Jika Anda ingin memberi judul pada postingan terbaru, cukup pilih blok judul.
Terlebih lagi, Anda dapat memilih untuk menampilkan posting dalam tampilan daftar atau tampilan kisi. Tampilan kisi terlihat seperti ini:
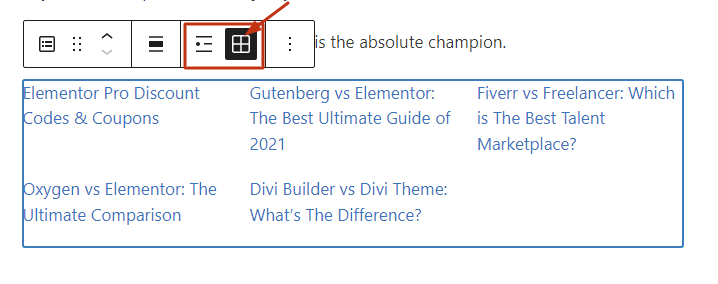
Tampilan kisi menjadi berguna saat menampilkan gambar unggulan untuk kiriman.
Catatan
Anda juga dapat menggunakan pengaturan di sebelah kanan untuk mengatur jumlah kolom.
Pikiran Terakhir: Cara Menambahkan Posting Blog ke Halaman di WordPress
Semoga posting ini membantu Anda mempelajari cara menambahkan posting blog ke halaman di WordPress.
Pendeknya:
Jika Anda tidak ingin melihat posting blog ke halaman beranda statis di WordPress dan ingin posting tersebut muncul di halaman Blog khusus, gunakan pengaturan membaca WordPress atau pembuat halaman Elementor.
Tetapi jika Anda ingin menampilkan posting blog pada halaman tertentu, Anda dapat menggunakan Elementor, blok posting terbaru, dan kategori WordPress untuk mencapai ini.
Coba gunakan satu atau lebih metode yang dijelaskan di atas untuk meningkatkan pengalaman pengguna dan SEO sesuai kebutuhan.
Periksa juga:
- Cara Membenarkan Teks di WordPress
- Cara Mengubah Warna Tautan di WordPress
- WordPress: Cara Menghapus "Tinggalkan Balasan"
- Bagaimana Mengedit Situs WordPress?
- Cara Membuat Situs Webcomic
- Cara Mengedit Footer di WordPress
- Cara Mengedit Halaman Beranda WordPress
- Mengapa WordPress Begitu Sulit Digunakan?
- Editor Visual WordPress Tidak Bekerja
