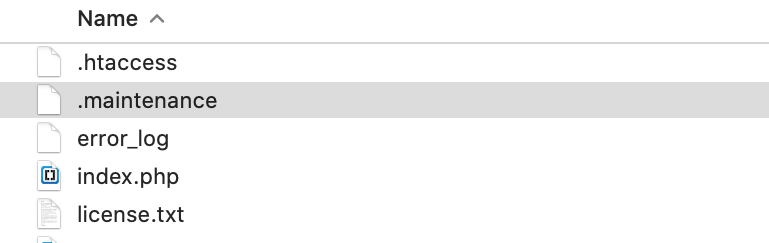Распространенные ошибки WordPress и способы их исправления
Опубликовано: 2020-03-17WordPress CMS (система управления контентом) с момента своего появления сделала создание веб-сайтов более эффективным. Однако он не идеален, и иногда случаются ошибки. В этом руководстве рассматриваются распространенные ошибки WordPress и способы их исправления.
WordPress поддерживает более 36% всех веб-сайтов в Интернете, что является большим количеством веб-сайтов. Мы работаем с WordPress более 15 лет и столкнулись практически со всеми наиболее распространенными ошибками.
Пожалуйста, убедитесь, что вы сделали резервную копию всего вашего веб-сайта и базы данных, прежде чем пытаться использовать какие-либо исправления в этом руководстве. Чтобы перейти вперед, просто нажмите на то, что вы хотите, в оглавлении ниже, чтобы узнать, как исправить конкретную ошибку.
| Распространенные ошибки | Как исправить |
| 404 Ошибка страницы | КАК ИСПРАВИТЬ |
| внутренняя ошибка сервера 500 | КАК ИСПРАВИТЬ |
| Время соединения истекло | КАК ИСПРАВИТЬ |
| Ошибка при установлении соединения с базой данных | КАК ИСПРАВИТЬ |
| Потерянный адрес электронной почты администратора и восстановление пароля не работают | КАК ИСПРАВИТЬ |
| Ошибка исчерпания памяти | КАК ИСПРАВИТЬ |
| Ошибка разбора/синтаксическая ошибка | КАК ИСПРАВИТЬ |
| Застрял в обслуживании | КАК ИСПРАВИТЬ |
| Белый экран смерти | КАК ИСПРАВИТЬ |
| Вы не можете загружать изображения | КАК ИСПРАВИТЬ |
| Вы не можете получить доступ к админке | КАК ИСПРАВИТЬ |
| Боковая панель вашего сайта отображается ниже основного контента | КАК ИСПРАВИТЬ |
404 Ошибка страницы
Ошибка 404 — это распространенная ошибка WordPress, которая может быть вызвана многими причинами.
Обычными причинами являются устаревшие или неправильно настроенные правила перезаписи и проблемы с постоянными ссылками.
Симптом
Вы увидите страницу, очень похожую на ту, что на снимке экрана ниже, при попытке доступа к определенным областям вашего сайта.
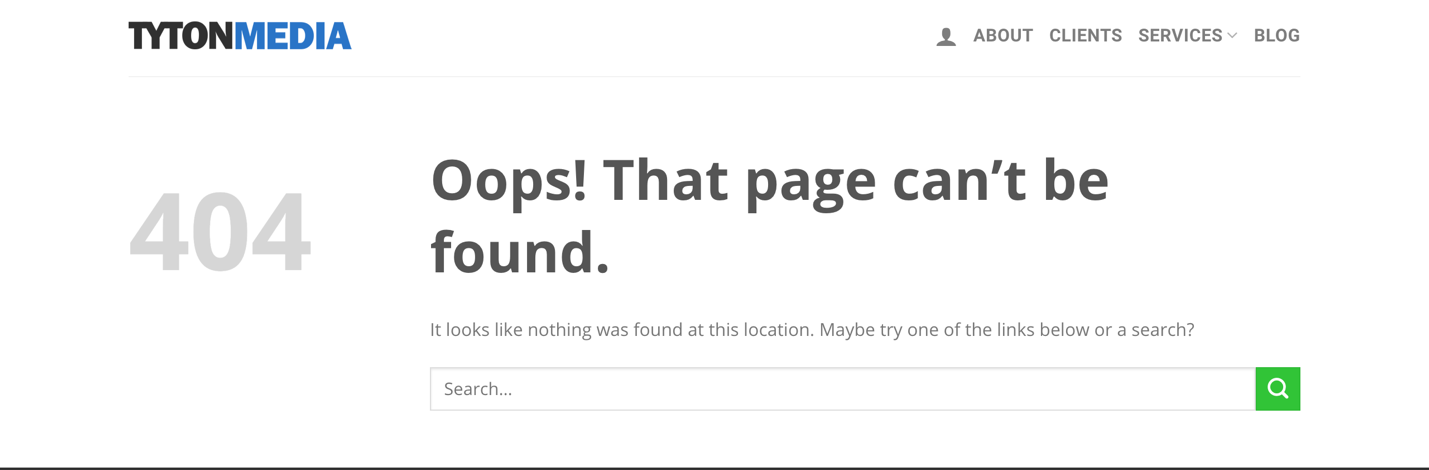
В большинстве случаев вы сможете получить доступ к административной области и главной странице веб-сайта, но не к отдельным страницам или сообщениям. Однако мы покажем вам, как решить эту проблему, если вы также не можете получить доступ к области администрирования.
Как исправить: когда администратор WordPress доступен
Во-первых, убедитесь, что ваши постоянные ссылки верны, если вы все еще можете получить доступ к области администратора. Войдите в систему и наведите или нажмите «Настройки» в левом меню навигации. Это загрузит все параметры меню в разделе «Настройки». Затем нажмите «Постоянные ссылки».
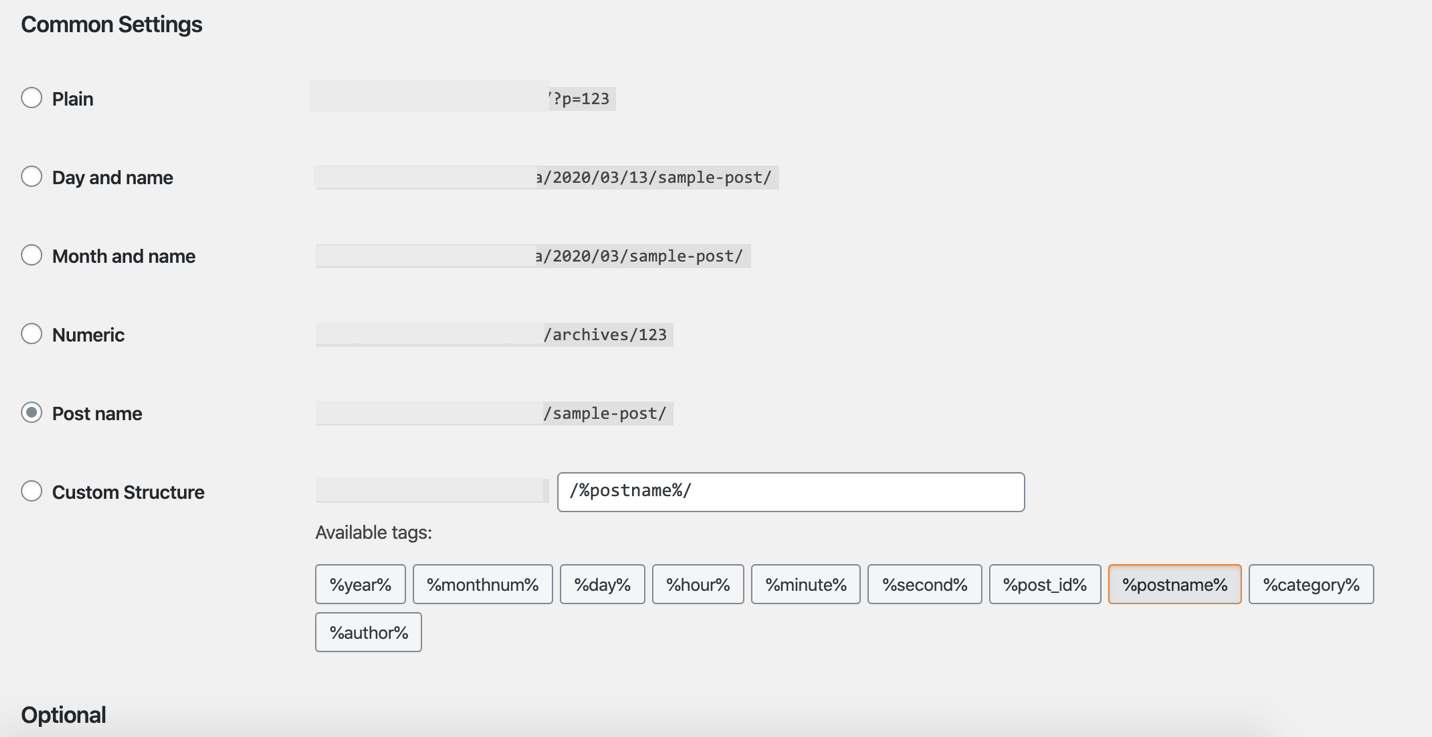
Оттуда вы можете выбрать одну из общих настроек или пользовательскую структуру, применив любой из доступных тегов. После внесения изменений нажмите «Сохранить изменения».
Когда администратор недоступен
Вот что вам нужно сделать, если вы не можете получить доступ к админке из-за ошибки 404. Сначала войдите в свой интерфейс CPanel и нажмите «phpMyAdmin», расположенный в разделе «БАЗЫ ДАННЫХ».
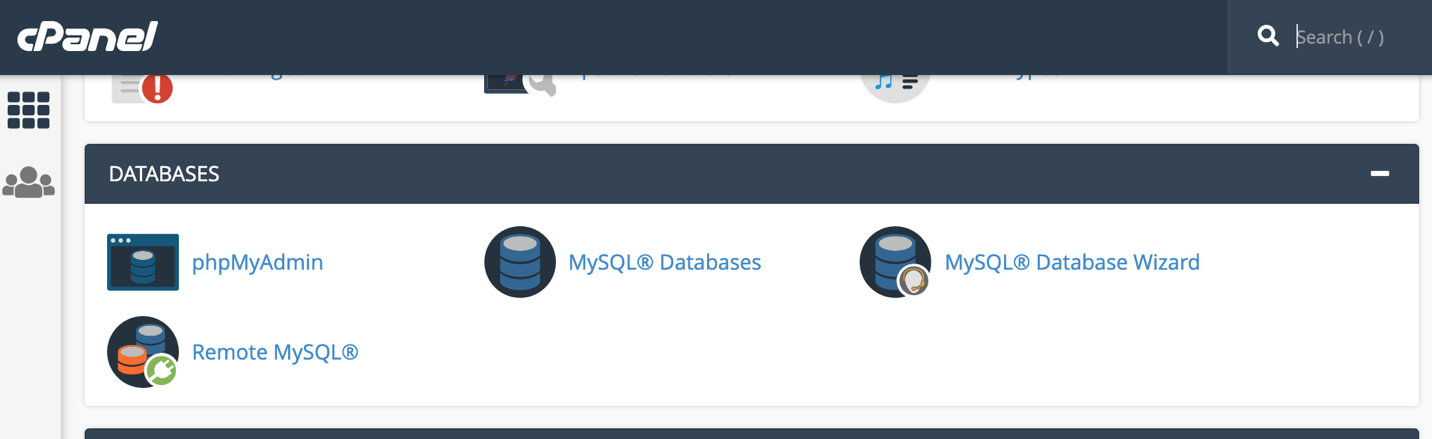
Выберите имя вашей базы данных WordPress из доступного списка, расположенного на левой панели навигации. Затем найдите «wp_options» и нажмите «Обзор». Найдите siteurl под option_name и нажмите «Изменить».
БЕСПЛАТНЫЙ SEO-АНАЛИЗ WORDPRESS
Хотите больше трафика на свой сайт WordPress? Пройдите наш бесплатный SEO-анализ WordPress и узнайте, как вы можете улучшить свой трафик, чтобы увеличить продажи в Интернете.
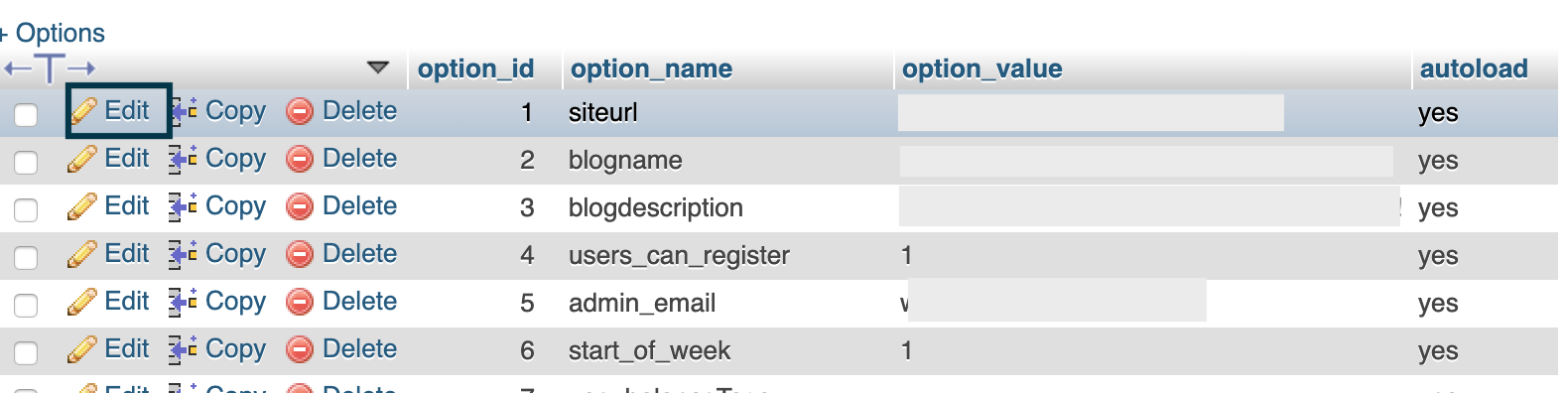
В поле ввода (option_value) измените свой URL-адрес и нажмите кнопку «Перейти», расположенную в правом нижнем углу, чтобы завершить процесс. Теперь вы должны получить доступ к панели администратора.
внутренняя ошибка сервера 500
Ошибка 500 возникает всякий раз, когда веб-сервер недоступен, и не характерна для WordPress, но довольно распространена. В WordPress проблема часто возникает из-за плагина или файла функций вашей темы. Иногда поврежденный файл .htaccess и ограничение памяти PHP также могут вызвать эту фиаско.
Симптом
Вы получите веб-страницу с отображаемым числом «500» и одним или несколькими продолжающимися сообщениями об ошибках.
Как исправить: проверьте файл .htaccess на наличие повреждений
Войдите в свою CPanel и нажмите «Диспетчер файлов», расположенный в разделе «ФАЙЛЫ». Вы можете получить всплывающее окно с вопросом, следует ли отображать скрытый контент, и если да, то показывать ли его. Вы также можете получить доступ к содержимому вашего сервера с помощью клиента FTP (протокола передачи файлов) или такой программы, как FileZilla.
Оказавшись внутри, переименуйте «.htaccess» в папке установки WordPress во что-то вроде «.htaccess-old». Сделайте это, медленно дважды нажав на файл или щелкнув правой кнопкой мыши и выбрав «Переименовать».
WordPress автоматически создаст новый файл .htaccess, когда вы снова попытаетесь получить доступ к своему домену.
Деактивировать каждый плагин
Вы можете попробовать деактивировать каждый плагин и медленно активировать каждый из них. Самый эффективный способ сделать это — через программу FTP, но вы также можете использовать файловый менеджер. Просто получите доступ к своим файлам через FTP или файловый менеджер CPanel и переименуйте папку плагинов.
Папку плагинов можно найти, перейдя в wp-content в папке установки WordPress. Там просто переименуйте папку.
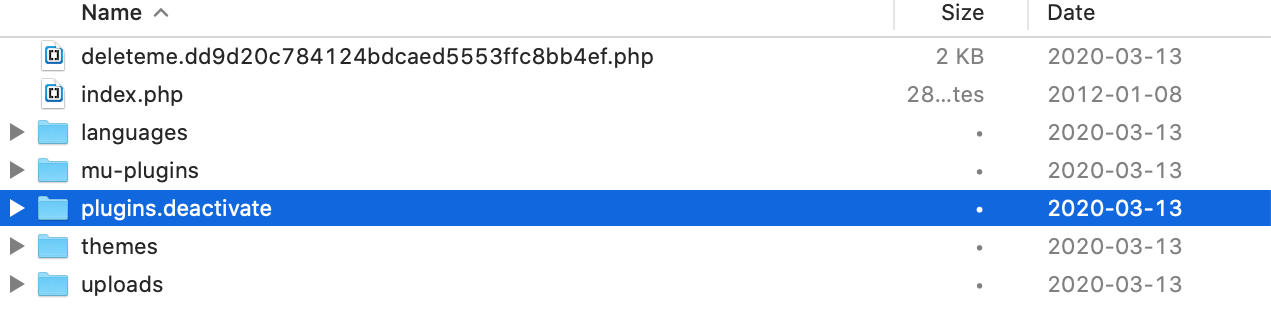
Измените имя обратно на «плагины», и WordPress вернется в нормальное состояние, за исключением того, что все плагины останутся деактивированными.
Вы также можете отключить плагины на панели инструментов WordPress, выбрав «Плагины» в левом меню навигации, если оно доступно. Затем выберите все плагины и выберите «Деактивировать» в меню «Массовые действия».
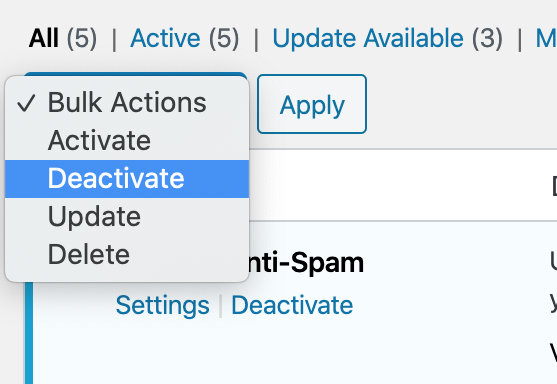
Вы поймете, что это проблема конкретного плагина, если ошибка 500 исчезнет после деактивации всех плагинов. Отсюда просто активируйте плагины один за другим и каждый раз перезагружайте свой сайт, чтобы найти виновника.
Ошибка тайм-аута подключения
Ошибка тайм-аута возникает всякий раз, когда браузер не может получить своевременный ответ от вашего сервера. Другими словами, эта ошибка возникает, когда два сервера не могут подключиться. Эта ошибка также может произойти из-за плохой конфигурации хостинга, а не только из-за проблем с подключением к серверу. Ошибка тайм-аута соединения также называется тайм-аутом шлюза 504.
Симптом
Каждый раз, когда вы пытаетесь получить доступ к странице, вы увидите белый экран с надписью «504 Gateway time-out».
Как исправить: перезагрузка страницы, VPN, брандмауэры и прокси
Первое, что вы должны сделать, это попытаться перезагрузить страницу через несколько минут (желательно, 15-30 минут). Это потому, что такая ошибка часто вызвана временным сбоем на вашем сервере.
Если проблема не устранена, проверьте, не используете ли вы VPN (виртуальную частную сеть), и отключите ее. В некоторых ситуациях служба VPN просто не может подключиться или получить ответ от вашего хостинг-сервера.
Если это не сработает, попробуйте отключить брандмауэр вашего сайта (например, Cloudflare) и отключить все прокси. Кроме того, попробуйте использовать другое подключение к Интернету или компьютер, чтобы убедиться, что ваш сайт недоступен только для вас, а не для всех остальных.
Изменение DNS
Измените серверы DNS (система доменных имен), поскольку текущие могут быть недоступны. Чтобы сделать это на компьютере с Windows, найдите «Центр управления сетями и общим доступом» в меню «Пуск» или перейдите в «Панель управления» и нажмите «Центр управления сетями и общим доступом».
На Mac откройте Системные настройки, выберите «Сеть» и нажмите «Дополнительно», расположенную в левом нижнем углу. В открывшемся окне выберите DNS из вкладок, расположенных выше.
Измените настройки DNS на общедоступные, например, у Google (IP-адреса 8.8.8.8 и 8.8.4.4).
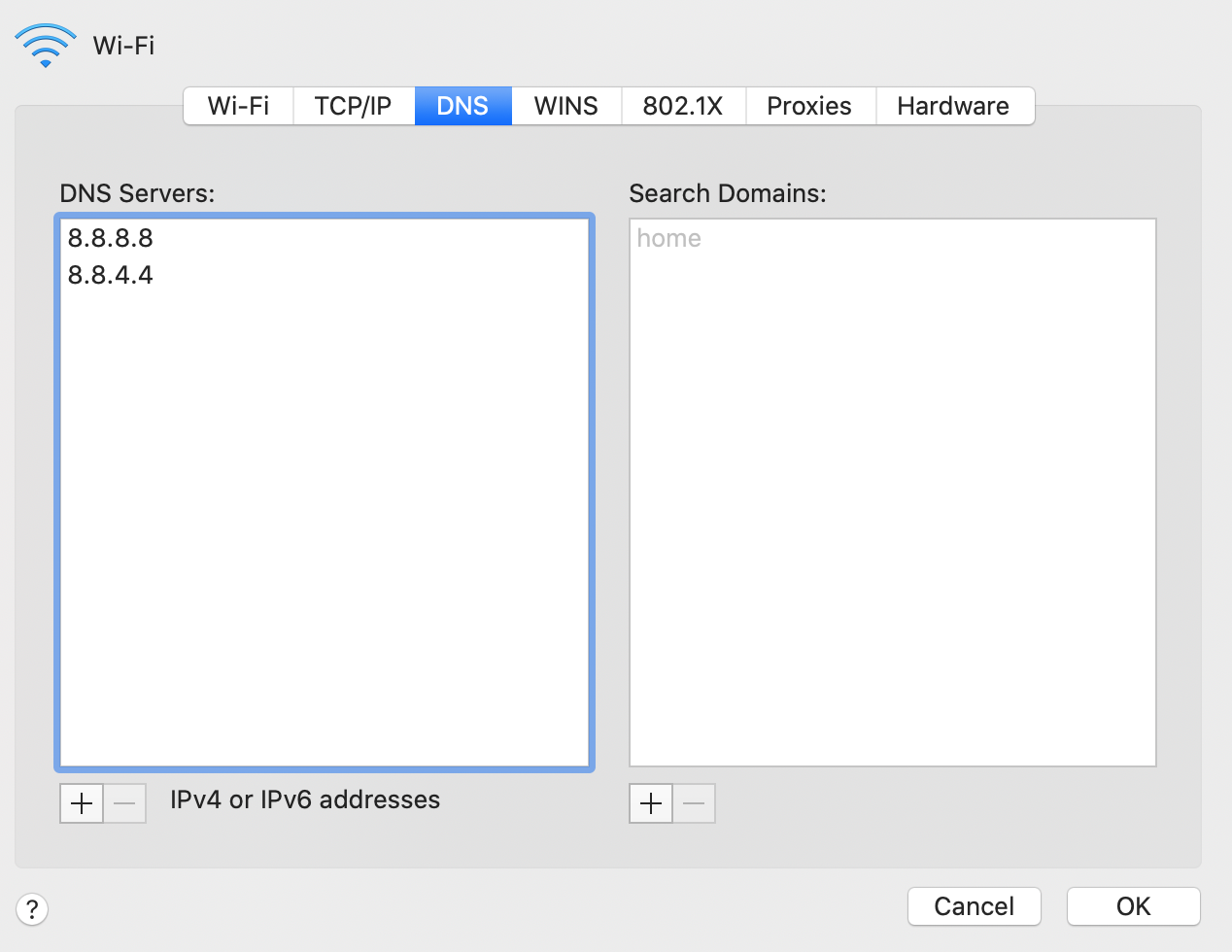
Другие вещи, чтобы попробовать
Иногда вам просто нужно очистить базу данных WordPress. Вы можете установить плагин, такой как Wp-Sweep, или сделать это самостоятельно через phpMyAdmin. Просто убедитесь, что вы сначала сделали резервную копию своей базы данных.
Если это не сработает, попробуйте отключить все плагины и активировать их по одному, как мы обсуждали ранее. Возможно, один или несколько подключаемых модулей отправляют слишком много запросов, что может привести к ошибке тайм-аута.
Ошибка при установлении соединения с базой данных
Причина возникновения этой ошибки довольно проста. Это означает, что ваш сайт не может получить доступ к базе данных.
Симптом
Пользователь видит экран с пометкой «Ошибка установления соединения с базой данных».
Как исправить: проверка учетных данных вашей базы данных
Наиболее вероятной причиной являются неправильные учетные данные базы данных, с чего мы и начнем.
Войдите в свою CPanel, найдите БАЗЫ ДАННЫХ и нажмите «Базы данных MySQL». Оттуда найдите привилегированного пользователя в разделе «Текущие базы данных». Затем прокрутите вниз до «Текущие пользователи» и измените пароль для привилегированного пользователя. Убедитесь, что вы где-нибудь записали новый пароль и имя пользователя , потому что они понадобятся вам на следующем шаге.
Получите доступ к файлам в каталоге установки WordPress с помощью FTP или файлового менеджера и откройте wp-config.php. Вам нужно будет найти следующие строки кода (см. снимок экрана), а затем соответствующим образом отредактировать пароль базы данных и имя пользователя.
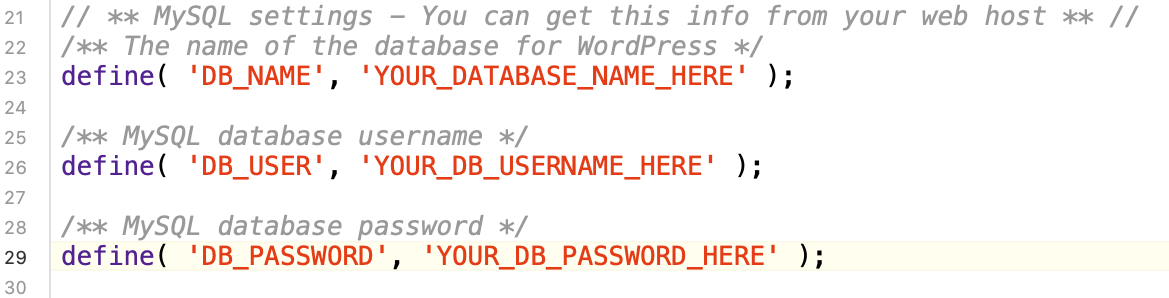
Пока вы там, убедитесь, что информация о вашем хосте базы данных ('DB_HOST') также верна. Обычно он находится прямо под «DB_PASSWORD».
Восстановите базу данных WordPress
Вы также можете попробовать восстановить базу данных. Добавьте следующую строку кода в wp-config.php, чтобы вызвать функцию восстановления базы данных WordPress, но убедитесь, что она добавлена первой строкой после тега PHP и/или примечаний.

определить('WP_ALLOW_REPAIR', правда);
Затем посетите yoursite.com/wp-admin/maint/repair.php, чтобы продолжить.
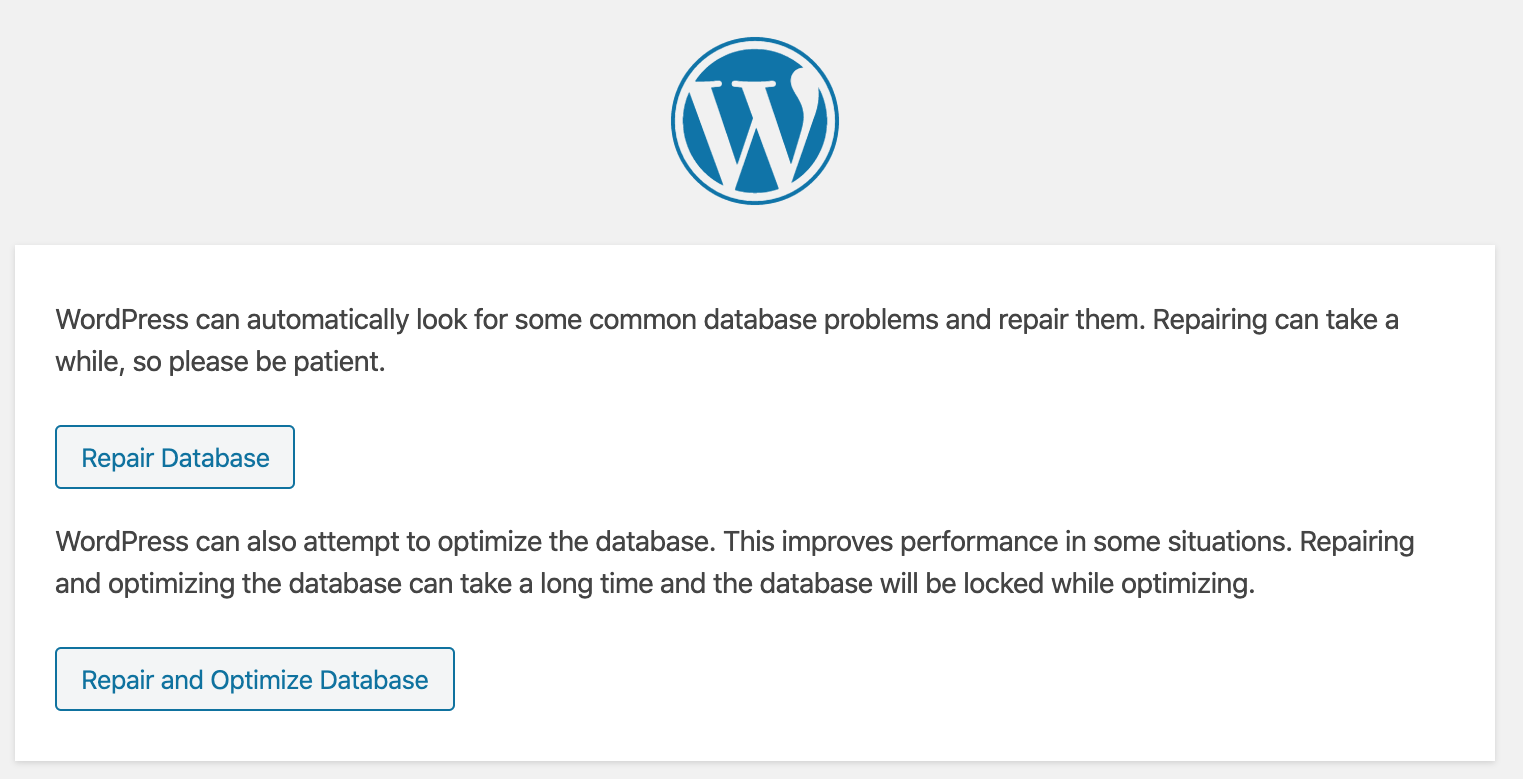
После завершения восстановления обязательно вернитесь и удалите эту строку кода , иначе любой сможет получить доступ к инструменту восстановления базы данных.
Иногда обновление URL-адреса WordPress также может решить проблемы с подключением к базе данных. Подробнее см. в разделе об исправлении ошибок 404.
Потерянный адрес электронной почты администратора и восстановление пароля не работают
Если вы потеряли адрес электронной почты администратора и не можете восстановить пароль, это легко исправить.
Симптом
Вы просто не можете войти в систему, скорее всего, потому, что ваш пароль или имя пользователя неверны или у вас нет доступа к адресу электронной почты администратора.
Как исправить: если у вас есть доступ к электронной почте администратора
Перейдите на yourwebsite.com/wp-admin и под полем входа вы увидите «Забыли пароль?».
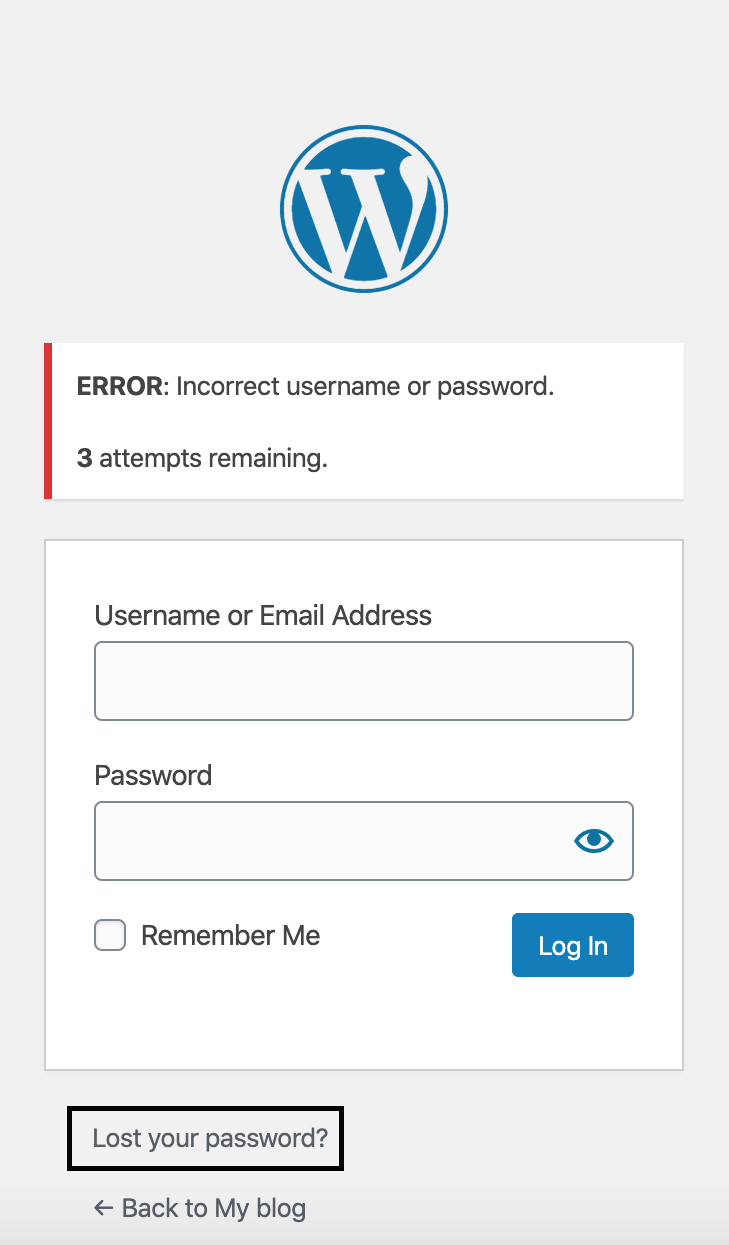
Нажмите «Забыли пароль», введите свой адрес электронной почты на следующем экране и нажмите «Получить новый пароль». Вы получите ссылку по электронной почте для создания нового пароля.
Нет доступа к электронной почте администратора
Вы можете сбросить свой пароль, обратившись к базе данных и непосредственно изменив ее. Получите доступ к phpMyAdmin через CPanel, как обсуждалось ранее (раздел об ошибках 404), но на этот раз найдите параметр «wp_user» после выбора имени базы данных, а затем нажмите «Изменить».

Теперь вы сможете редактировать пароль и адрес электронной почты напрямую.
Ошибка исчерпания памяти
Эта ошибка обычно возникает, когда плагин или другой скрипт превышает память, выделенную по умолчанию для таких программ.
Симптом
Обычно вы видите страницу с белым фоном и черным текстом, указывающим на проблемы (начинается с «Неустранимая ошибка»).
Как исправить: увеличить лимит памяти PHP
Вы можете увеличить лимит памяти PHP, если используете ее. Ограничение памяти PHP — это объем памяти, выделяемый сценарию в байтах при выполнении запроса.
Мы собираемся использовать файл с именем php.ini, чтобы решить эту проблему.
- Создайте пустой файл и назовите его php.ini.
- Укажите лимит памяти, вставив или набрав следующее: memory=64MB. Измените номер на любой, который вы хотите.
- Сохраните файл и загрузите его в папку wp-admin, расположенную в каталоге установки WordPress.
Вы также можете увеличить лимит памяти PHP через интерфейс CPanel. Сначала войдите в CPanel и найдите «Выбрать версию PHP» в разделе «ПРОГРАММНОЕ ОБЕСПЕЧЕНИЕ».
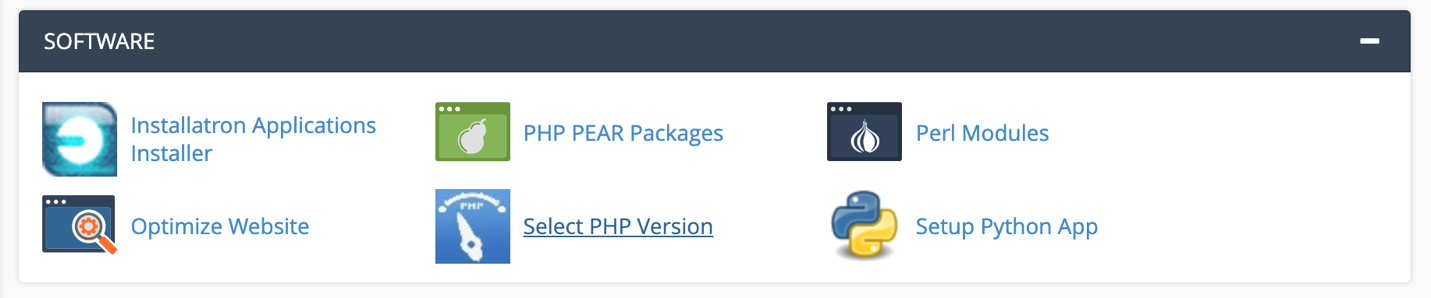
На новой загружаемой странице нажмите «Переключиться на параметры PHP», расположенную в правом верхнем углу. Прокрутите вниз, чтобы найти «memory_limit» и увеличьте лимит до следующего уровня выше или выше.
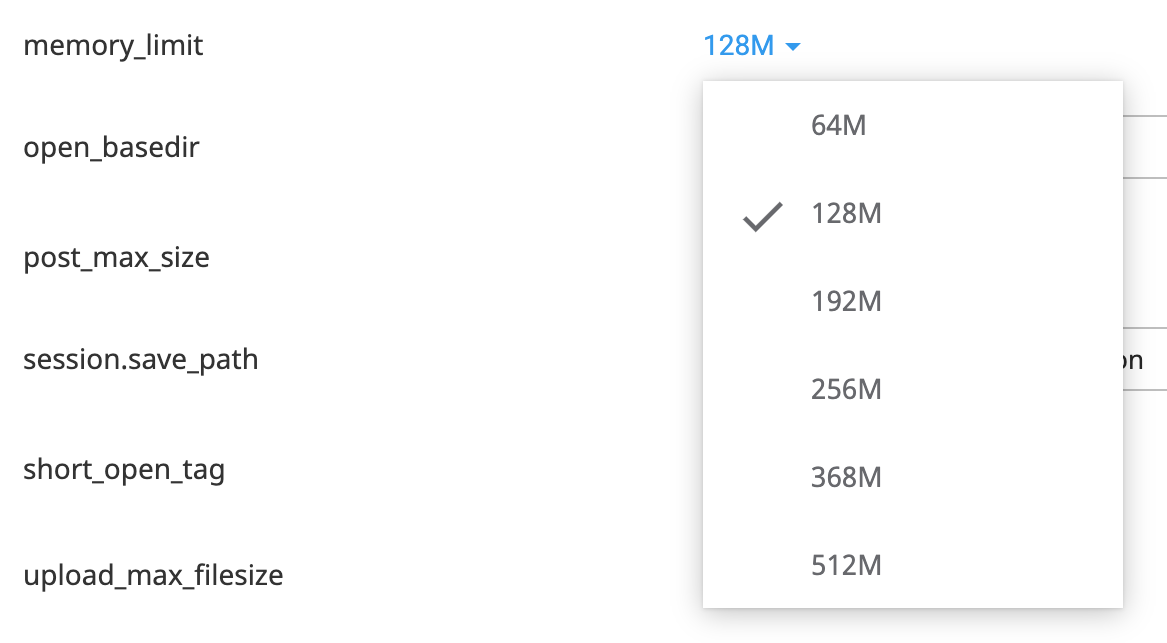
Вышеупомянутое может работать и для 500 ошибок только для администратора.
Ошибка разбора/синтаксическая ошибка
Эта проблема возникает всякий раз, когда используется неправильный код, что приводит к ошибке синтаксического анализа/синтаксиса PHP.
Симптом
Сообщение об ошибке, начинающееся с термина «Ошибка синтаксического анализа», указывающего путь к файлу, вызвавшему ошибку, включая начальную строку (например, строку 539).
Как исправить
Войдите через FTP или файловый менеджер CPanel, а затем используйте путь, указанный в сообщении об ошибке, чтобы найти проблемный файл. Номер строки, указанный в сообщении об ошибке, указывает на область кода страницы с неверным синтаксисом. Исправьте синтаксис, убедившись, что добавленный вами код точен.
Если вы знаете, что делаете, вы также можете улучшить или просто отредактировать код.
Застрял в обслуживании/недоступен из-за ошибки планового обслуживания
Это то, что обычно происходит из-за незавершенного или текущего обновления WordPress. Медленное время отклика сервера или проблемы с памятью могут прервать процесс обновления, что не позволит WordPress удалить файл уведомления о техническом обслуживании.
Симптом
Вы увидите сообщение об ошибке с пометкой «Кратковременно недоступен для планового обслуживания».
Как исправить
Все, что вам нужно сделать, это сначала получить доступ к файлам вашего сайта с помощью FTP или файлового менеджера. Убедитесь, что скрытые файлы отображаются, что обычно происходит по умолчанию в FTP-программах. Затем найдите файл .maintenance в папке установки WordPress и удалите его.
Белый экран смерти
Белый экран смерти назван в честь знаменитого синего экрана смерти Windows. Это часто вызвано исчерпанием лимита памяти PHP или плохой конфигурацией сервера. Кроме того, это может произойти в определенных разделах вашего сайта, а не на всех страницах.
Симптом
Как бы это ни звучало, это белый экран без сообщений об ошибках. Ой!
Как исправить
Проверьте, не возникает ли проблема с другими веб-сайтами, на которых работает WordPress на вашем сервере, если они у вас есть. Если нет, вы можете установить тестовую установку WordPress в новую папку. Это как-то связано с вашим сервером, если другие установки имеют ту же проблему. Если это так, обратитесь за помощью к поставщику услуг хостинга.
Попробуйте следующее, чтобы исправить ошибку после того, как вы исключили свой сервер как проблему.
- Увеличьте лимит памяти PHP . Следуйте инструкциям, изложенным в разделе «Ошибка исчерпания памяти».
- Отключите все подключаемые модули . Следуйте инструкциям, описанным в разделе «Внутренняя ошибка сервера 500».
Вернуться к теме по умолчанию
Вы можете попробовать вернуться к теме по умолчанию. Получите доступ к файлам вашего веб-сайта с помощью FTP-клиента или файлового менеджера. Перейдите к /wp-content/themes/ из папки установки WordPress. Обязательно сделайте резервную копию текущей темы WordPress, загрузив ее.
Затем удалите текущую тему. Это заставит WordPress использовать любые доступные темы по умолчанию (например, Twenty Fourteen). Перезагрузите свой веб-сайт, и если проблема исчезла, проверьте исходный файл functions.php вашей темы на наличие ошибок. Вы также можете просто заменить этот конкретный файл, повторно приобретя исходный пакет темы.
Включить режим отладки
Добавьте следующие строки кода в wp-config.php сразу после открывающего тега PHP и/или заметок, расположенных в папке установки WordPress.
определить('WP_DEBUG', правда);
определить('WP_DEBUG_LOG', правда);
Перезагрузите свой веб-сайт, и вы должны увидеть отображаемые ошибки. Если нет, войдите на свой сервер через FTP или файловый менеджер и получите доступ к папке wp-content. Найдите файл debug.log и откройте его, чтобы прочитать его содержимое.
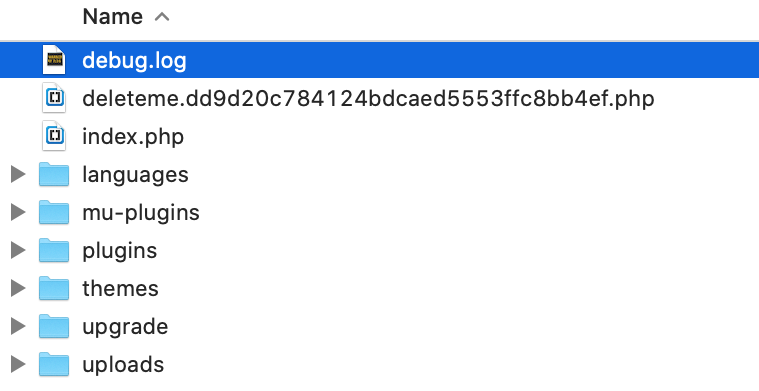
Файл журнала сообщит вам, в чем заключается проблема, для дальнейшего устранения неполадок.
Вы не можете загружать изображения
Обычно это вызвано неправильными правами доступа к файлам. Чтобы платформа WordPress работала должным образом, ей необходимы права доступа для изменения содержимого на вашем сервере.
Симптом
Вы получаете сообщение об ошибке всякий раз, когда пытаетесь загрузить изображение или изображения исчезают из вашей медиатеки.
Как исправить
Вам необходимо установить соответствующие разрешения. Войдите на свой веб-сервер с помощью FTP или файлового менеджера CPanel. Откройте папку wp-content и там вы найдете папку для загрузки. Щелкните правой кнопкой мыши «Загрузки» и выберите «Права доступа к файлам». В некоторых системах Mac вам нужно будет выбрать «Получить информацию». Убедитесь, что числовое значение или восьмеричное значение установлено на 755, и нажмите «Применить к вложенным» или «Рекурсивно в подкаталоги» или что-то подобное. Это будет зависеть от FTP-клиента.
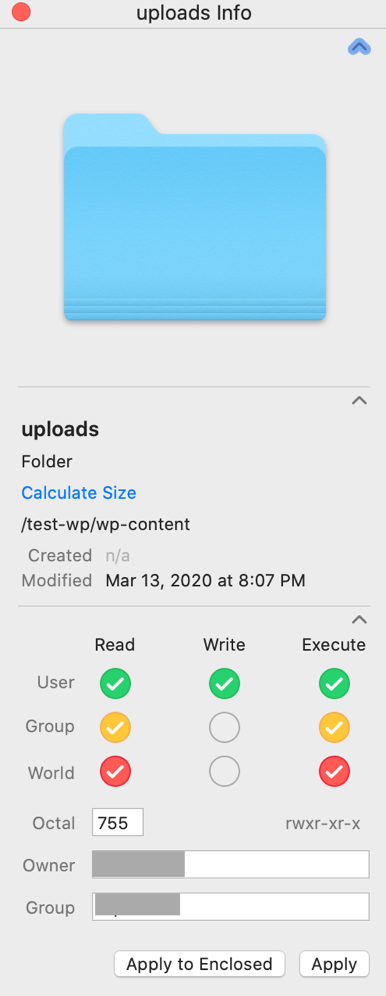
Затем вам нужно установить для всех файлов внутри папки и подпапок значение 644. Используйте тот же процесс, который обсуждался ранее, но на этот раз откройте каждую папку по отдельности и выберите все файлы внутри (ctrl + A в Windows и команда + A в Mac). .
Вы не можете получить доступ к админке
Мы уже рассмотрели некоторые проблемы, которые могут сделать практически невозможным доступ к административной области (см. раздел об ошибке 404 страницы). Однако есть кое-что еще, что может вызвать этот фиаско. Возможно, вам потребуется включить файлы cookie или очистить кеш.
Симптом
Страница обновляется каждый раз, когда вы пытаетесь войти в систему.
Как исправить
Шаги по очистке и включению файлов cookie очень похожи в разных браузерах. Мы покажем вам, как это сделать в Chrome, так как это наиболее часто используемый браузер. Это даст вам хорошее представление о том, как делать это с другими.
Для Google Chrome нажмите на три точки, расположенные в правом верхнем углу браузера. Затем найдите «Дополнительные инструменты» и нажмите «Очистить данные просмотра».
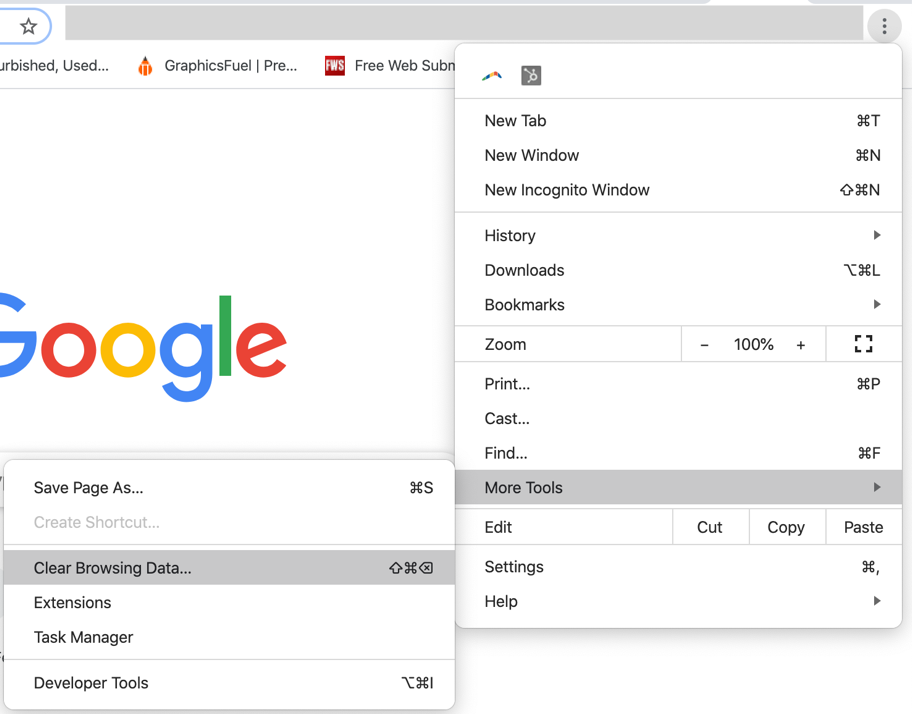
Во всплывающем окне, которое появляется в Chrome, убедитесь, что выбраны файлы cookie и другие данные сайта , и нажмите «Очистить данные».
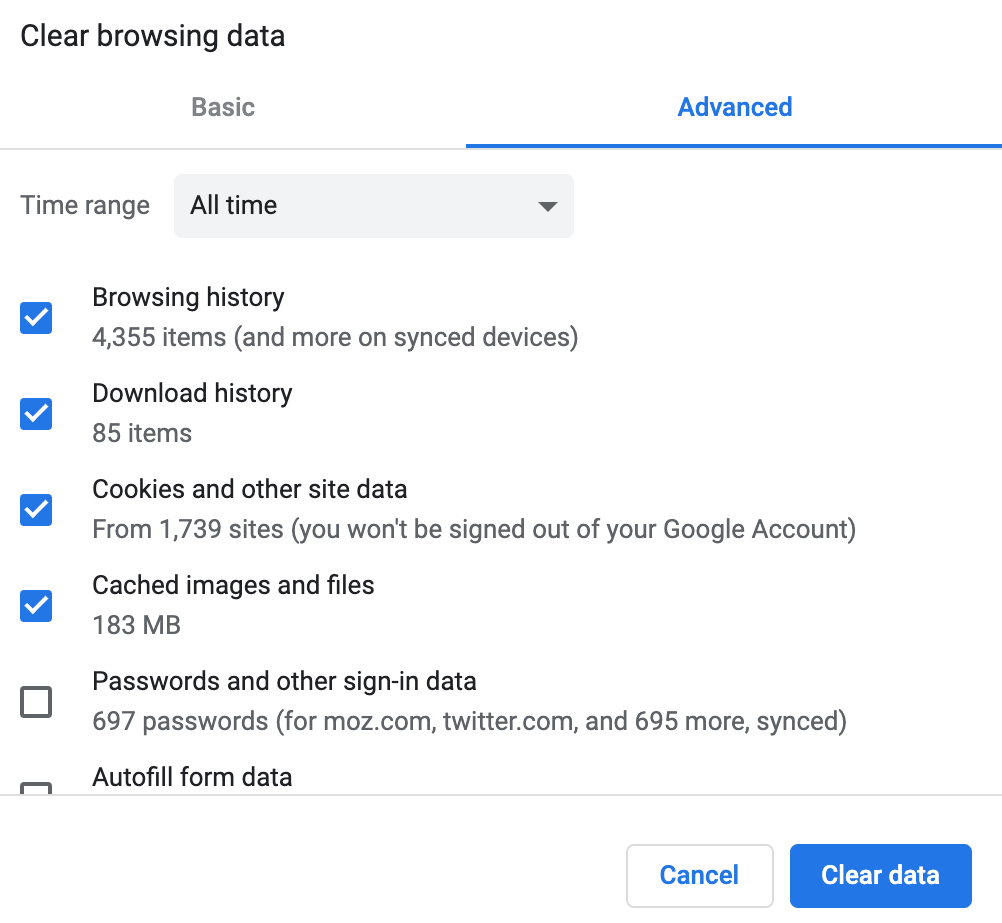
После этого убедитесь, что ваш браузер разрешает файлы cookie, нажав «Настройки сайта» в разделе «Конфиденциальность и безопасность».
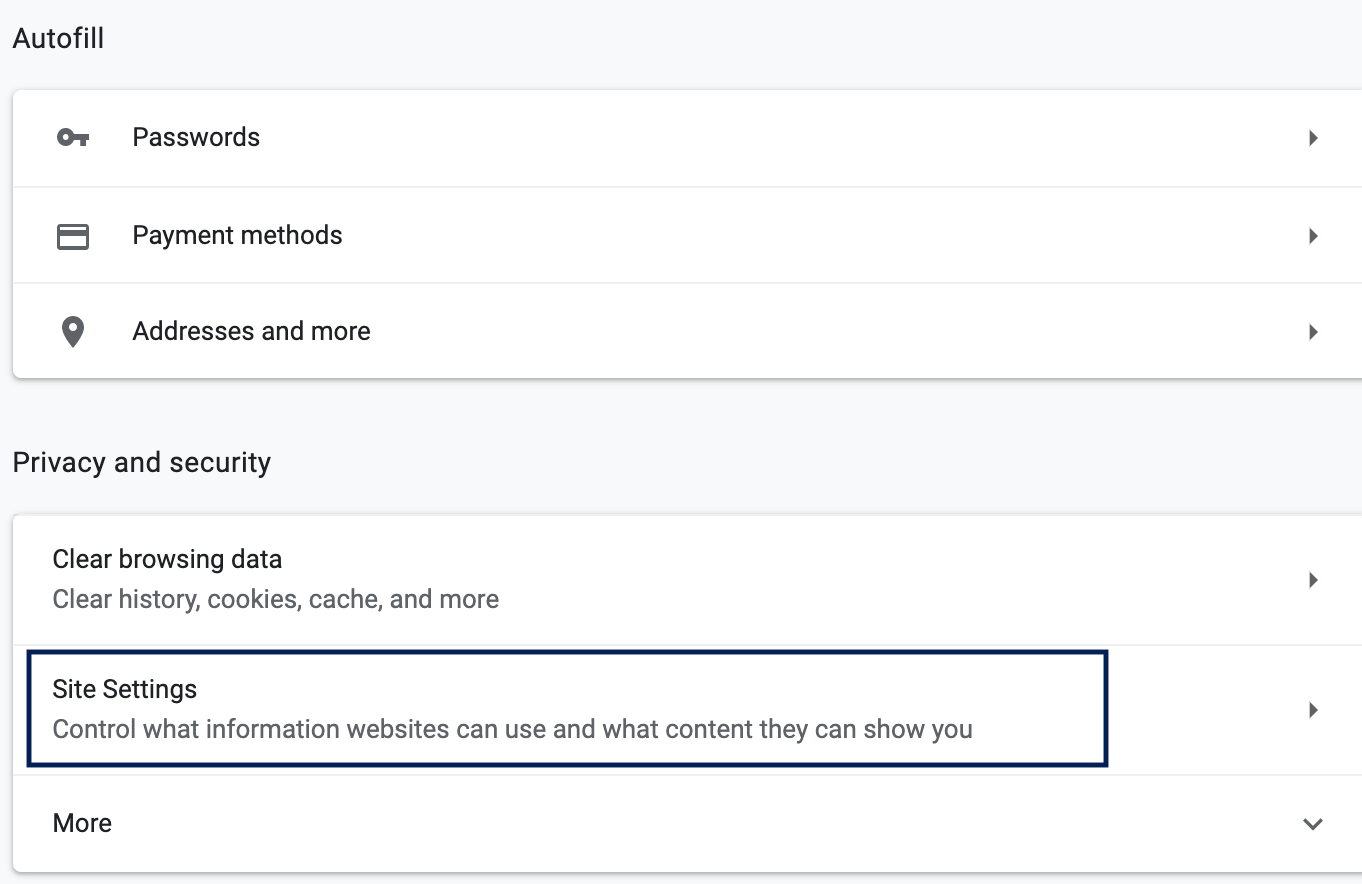
На появившейся странице в разделе «Разрешения» убедитесь, что Chrome разрешает использование файлов cookie, а если нет, нажмите «Файлы cookie и данные сайта». Затем разрешите сайтам сохранять и читать файлы cookie.
Боковая панель вашего сайта отображается ниже основного контента
Это распространенная проблема, с которой сталкиваются люди в WordPress, и обычно она вызвана используемой темой. Иногда в CSS есть незакрытый div или неправильные настройки ширины и плавающей запятой.
Симптом
Ваша боковая панель появляется под содержимым, а не рядом с ним.
Как исправить
Устраните вышеупомянутые причины. Проверьте ширину вашей темы и настройки float, а также убедитесь, что нет незакрытых div.
Подведение итогов
Добавьте это руководство в закладки и используйте его всякий раз, когда у вас возникают проблемы с WordPress. В большинстве случаев вы найдете решение своей ситуации.
Наконец, WordPress по-прежнему остается фантастической платформой и лучшей CMS для веб-сайтов. Он очень удобен для SEO, прост в использовании и поставляется с множеством расширений.