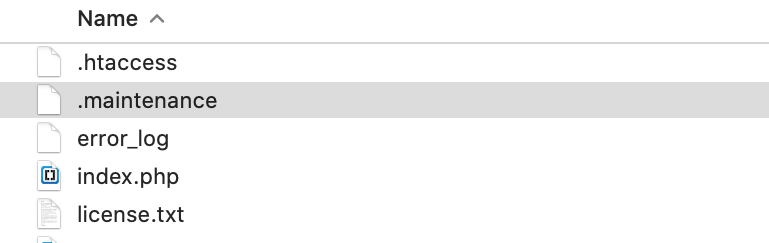أخطاء WordPress الشائعة وكيفية إصلاحها
نشرت: 2020-03-17جعل WordPress CMS (نظام إدارة المحتوى) إنشاء مواقع الويب أكثر كفاءة منذ إنشائه. ومع ذلك ، فهي ليست مثالية وأحيانًا تحدث أخطاء. يغطي هذا الدليل أخطاء WordPress الشائعة وكيفية إصلاحها.
يعمل WordPress على تشغيل أكثر من 36٪ من جميع مواقع الويب على الويب ، وهو عدد كبير من مواقع الويب. لقد عملنا مع WordPress لأكثر من 15 عامًا وواجهنا عمليا جميع الأخطاء الأكثر شيوعًا.
يرجى التأكد من الاحتفاظ بنسخة احتياطية من موقع الويب وقاعدة البيانات بالكامل قبل تجربة أي إصلاحات في هذا الدليل. للمضي قدمًا ، ما عليك سوى النقر فوق ما تريده من جدول المحتويات أدناه لمعرفة كيفية إصلاح الخطأ المحدد.
| الأخطاء الشائعة | كيفية الإصلاح |
| 404 صفحة خطأ | كيف تصلح |
| 500 خطأ خادم داخلي | كيف تصلح |
| انتهت مدة الاتصال | كيف تصلح |
| خطأ في إنشاء اتصال قاعدة البيانات | كيف تصلح |
| لا يعمل البريد الإلكتروني المفقود للمسؤول واسترداد كلمة المرور | كيف تصلح |
| استنفاد الذاكرة خطأ | كيف تصلح |
| خطأ في التحليل / خطأ في بناء الجملة | كيف تصلح |
| عالق في الصيانة | كيف تصلح |
| شاشة الموت البيضاء | كيف تصلح |
| أنت غير قادر على تحميل الصور | كيف تصلح |
| أنت غير قادر على الوصول إلى منطقة الإدارة | كيف تصلح |
| يظهر الشريط الجانبي لموقعك أسفل المحتوى الرئيسي | كيف تصلح |
404 صفحة خطأ
خطأ 404 هو خطأ WordPress شائع يمكن أن يكون ناتجًا عن أشياء كثيرة.
الأسباب المعتادة هي قواعد إعادة الكتابة القديمة أو التي تمت تهيئتها بشكل خاطئ ومشكلات الرابط الثابت.
علامة مرض
سترى صفحة تشبه إلى حد كبير الصفحة الموجودة في لقطة الشاشة أدناه عند محاولة الوصول إلى مناطق معينة من موقعك.
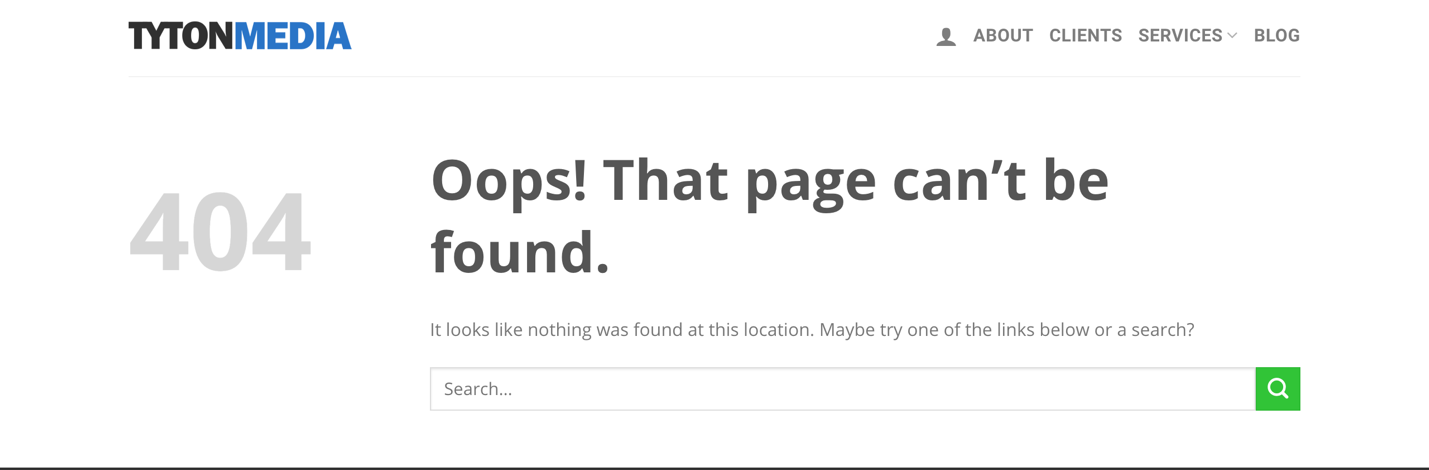
في معظم الحالات ، ستتمكن من الوصول إلى منطقة الإدارة والصفحة الرئيسية لموقع الويب ولكن لن تتمكن من الوصول إلى الصفحات أو المنشورات الفردية. ومع ذلك ، سنوضح لك كيفية إصلاح هذه المشكلة إذا لم تتمكن من الوصول إلى منطقة المسؤول أيضًا.
كيفية الإصلاح: عندما يكون مسؤول WordPress متاحًا
أولاً ، تحقق للتأكد من صحة الروابط الثابتة الخاصة بك إذا كان لا يزال بإمكانك الوصول إلى منطقة المسؤول. قم بتسجيل الدخول وتحوم أو انقر فوق "الإعدادات" من قائمة التنقل اليمنى. سيؤدي هذا إلى تحميل جميع خيارات القائمة ضمن الإعدادات. ثم انقر فوق "الروابط الثابتة".
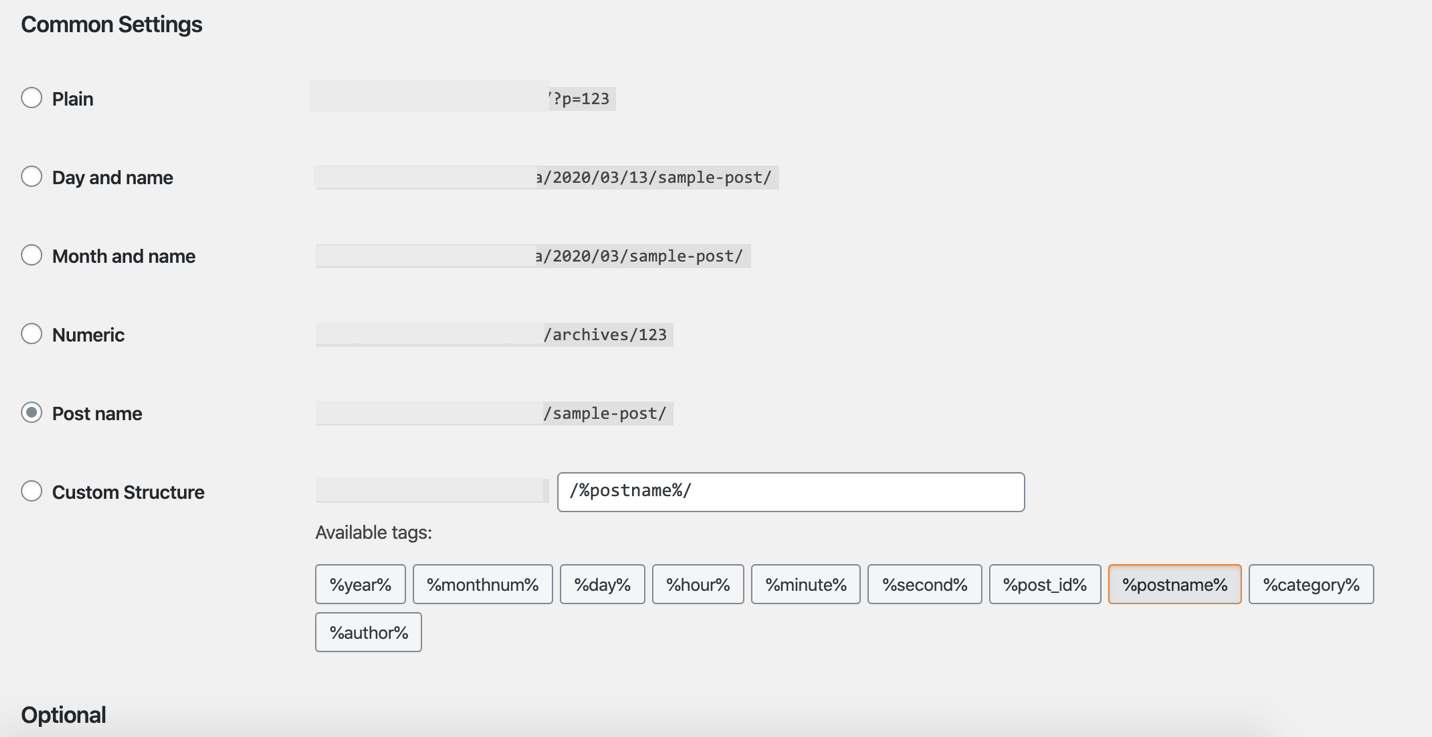
من هناك ، يمكنك تحديد أحد الإعدادات العامة أو بنية مخصصة عن طريق تطبيق أي من العلامات المتاحة. بمجرد الانتهاء من إجراء التعديلات ، انقر فوق حفظ التغييرات.
عندما يتعذر الوصول إلى المسؤول
إليك ما عليك القيام به إذا لم تتمكن من الوصول إلى منطقة المسؤول بسبب خطأ 404. أولاً ، قم بتسجيل الدخول إلى واجهة CPanel الخاصة بك وانقر فوق "phpMyAdmin" الموجود ضمن قواعد البيانات.
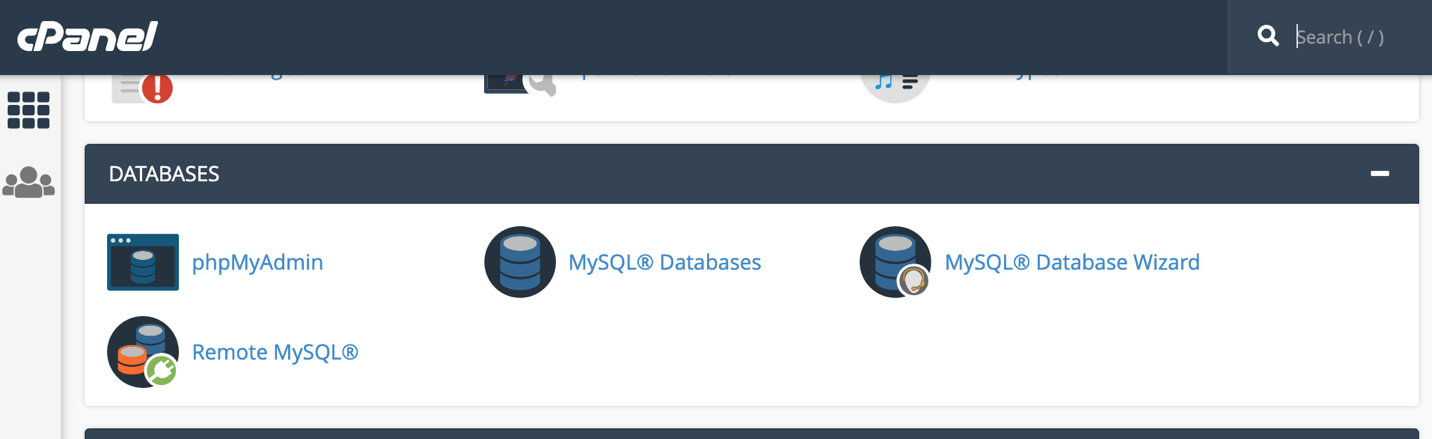
حدد اسم قاعدة بيانات WordPress الخاصة بك من القائمة المتاحة الموجودة على لوحة التنقل اليسرى. ثم ابحث عن "wp_options" وانقر على "تصفح". حدد عنوان عنوان URL ضمن option_name وانقر فوق "تحرير".
تحليل SEO مجاني
هل تريد المزيد من حركة المرور إلى موقع الويب الخاص بك على WordPress؟ خذ تحليل WordPress SEO المجاني الخاص بنا وشاهد كيف يمكنك تحسين حركة المرور الخاصة بك للحصول على المزيد من المبيعات عبر الإنترنت.
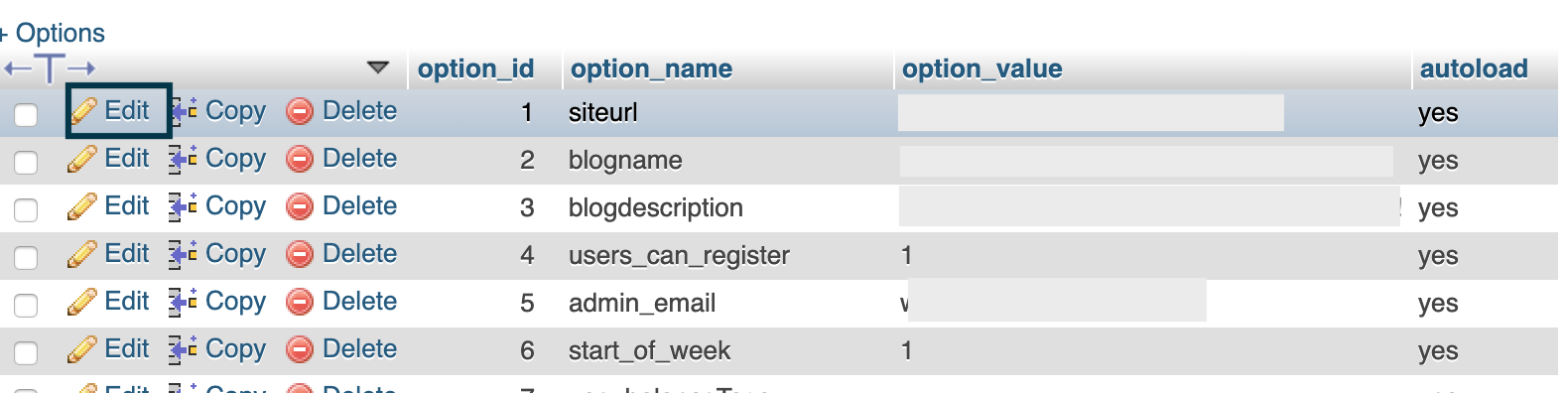
في مربع الإدخال (option_value) ، قم بتغيير عنوان URL الخاص بك وانقر فوق الزر "انتقال" الموجود في الجزء السفلي الأيمن لإكمال العملية. الآن يجب أن تكون قادرًا على الوصول إلى لوحة الإدارة.
500 خطأ خادم داخلي
يحدث الخطأ 500 عندما يتعذر الوصول إلى خادم الويب ولا يقتصر على WordPress ولكنه شائع جدًا. في WordPress ، غالبًا ما تكون المشكلة ناتجة عن مكون إضافي أو ملف وظائف قالبك. في بعض الأحيان ، يمكن أن يتسبب ملف .htaccess الفاسد وحد ذاكرة PHP في حدوث هذه الكارثة.
علامة مرض
ستحصل على صفحة ويب مع عرض الرقم "500" ورسائل خطأ متابعة واحدة أو أكثر.
كيفية الإصلاح: تحقق من تلف ملف .htaccess
قم بتسجيل الدخول إلى لوحة التحكم CPanel الخاصة بك وانقر فوق "مدير الملفات" الموجود ضمن قسم FILES. قد تحصل على مربع منبثق يسألك عما إذا كنت تريد عرض محتوى مخفي وإذا كان الأمر كذلك ، اعرضه. يمكنك أيضًا الوصول إلى محتويات الخادم الخاص بك باستخدام عميل FTP (بروتوكول نقل الملفات) أو برنامج مثل FileZilla.
بمجرد الدخول ، أعد تسمية ".htaccess" في مجلد تثبيت WordPress الخاص بك إلى شيء مثل ".htaccess-old". قم بذلك عن طريق النقر المزدوج البطيء على الملف أو النقر بزر الماوس الأيمن واختيار "إعادة تسمية".
سيقوم WordPress تلقائيًا بإنشاء ملف htaccess جديد عندما تحاول الوصول إلى نطاقك مرة أخرى.
قم بإلغاء تنشيط كل مكون إضافي
يمكنك محاولة إلغاء تنشيط كل مكون إضافي وإعادة تنشيط كل مكون مرة أخرى ببطء. الطريقة الأكثر فاعلية للقيام بذلك هي عبر برنامج FTP ولكن يمكنك استخدام File Manager أيضًا. ما عليك سوى الوصول إلى ملفاتك عبر FTP أو CPanel File Manager وإعادة تسمية مجلد الإضافات.
يمكن العثور على مجلد الإضافات بالانتقال إلى wp-content في مجلد تثبيت WordPress الخاص بك. هناك ، ببساطة أعد تسمية المجلد.
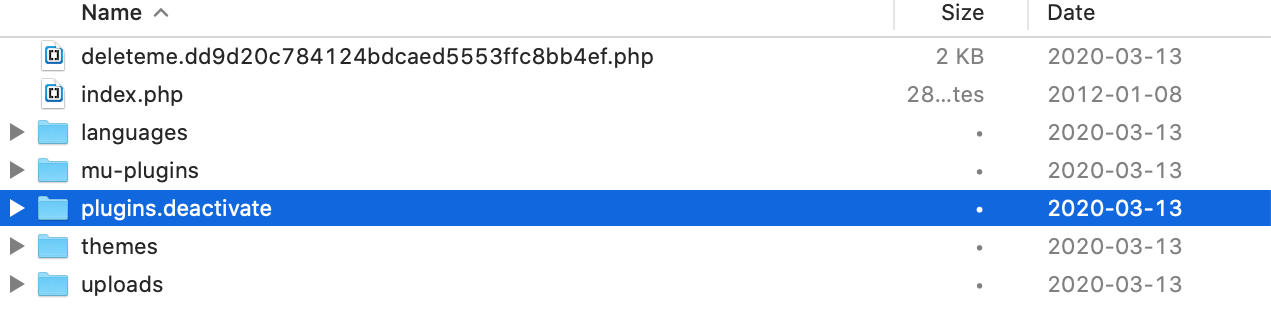
قم بتغيير الاسم مرة أخرى إلى "المكونات الإضافية" وسيعيد WordPress الأشياء إلى وضعها الطبيعي ، باستثناء أن جميع المكونات الإضافية ستظل معطلة.
يمكنك أيضًا تعطيل المكونات الإضافية من لوحة معلومات WordPress الخاصة بك عن طريق تحديد "المكونات الإضافية" الموجودة في قائمة التنقل اليمنى إذا كان الوصول إليها متاحًا. بعد ذلك ، حدد جميع المكونات الإضافية واختر "إلغاء التنشيط" من قائمة الإجراءات المجمعة.
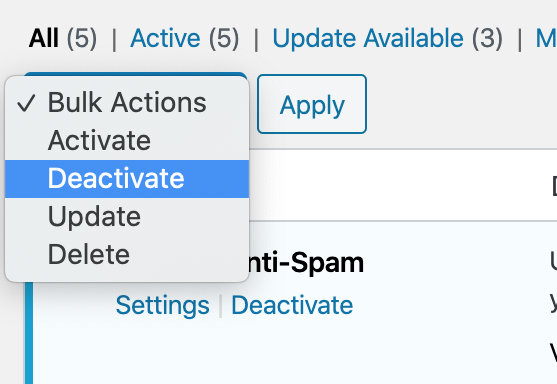
ستعرف أنها مشكلة مكون إضافي معين إذا اختفى الخطأ 500 بعد إلغاء تنشيط جميع المكونات الإضافية. من هنا ، ما عليك سوى إعادة تنشيط المكونات الإضافية واحدًا تلو الآخر وإعادة تحميل موقعك في كل مرة للعثور على الجاني.
خطأ مهلة الاتصال
يحدث خطأ انتهاء المهلة عندما يفشل المتصفح في تلقي استجابة في الوقت المناسب من الخادم الخاص بك. بمعنى آخر ، يحدث هذا الخطأ عندما يفشل اتصال خادمين. يمكن أن يحدث هذا الخطأ أيضًا بسبب التكوين السيئ للاستضافة ، وليس فقط مشكلات اتصال الخادم. يشار إلى خطأ مهلة الاتصال أيضًا باسم 504 gateway time out.
علامة مرض
سترى شاشة بيضاء بالمصطلح "504 Gateway time-out" ، متى حاولت الوصول إلى صفحة.
كيفية الإصلاح: إعادة تحميل الصفحة و VPN وجدران الحماية والوكلاء
أول شيء يجب عليك فعله هو محاولة إعادة تحميل الصفحة بعد بضع دقائق (ويفضل أن يكون ذلك من 15 إلى 30 دقيقة). هذا لأن هذا النوع من الخطأ يحدث غالبًا بسبب خلل مؤقت في الخادم الخاص بك.
إذا استمرت المشكلة ، فتحقق لمعرفة ما إذا كنت تستخدم VPN (شبكة افتراضية خاصة) وقم بإيقاف تشغيلها. في بعض الحالات ، تفشل خدمة VPN ببساطة في الاتصال أو تلقي استجابة من خادم الاستضافة الخاص بك.
إذا لم يفلح ذلك ، فحاول إيقاف تشغيل جدار الحماية الخاص بموقعك (مثل Cloudflare) وتعطيل أي خوادم وكيلة. حاول أيضًا استخدام اتصال إنترنت مختلف أو جهاز كمبيوتر لمعرفة ما إذا كان موقعك معطلاً لك فقط وليس لأي شخص آخر.
تغيير DNS
قم بتغيير خوادم DNS (نظام اسم المجال) لأن الخوادم الحالية قد تكون معطلة. للقيام بذلك على جهاز كمبيوتر يعمل بنظام Windows ، ابحث عن Network and Sharing Center من قائمة Start (ابدأ) أو انتقل إلى Control Panel (لوحة التحكم) ثم انقر فوق Network and Sharing Center (مركز الشبكة والمشاركة).
على جهاز Mac ، قم بالوصول إلى تفضيلات النظام الخاصة بك ، وحدد الشبكة ، وانقر فوق "خيارات متقدمة" الموجودة في الجزء السفلي الأيسر. في النافذة التي تفتح ، حدد DNS من علامات التبويب الموجودة أعلاه.
قم بتغيير إعدادات DNS الخاصة بك إلى شيء عام مثل Google (عناوين IP 8.8.8.8 و 8.8.4.4).
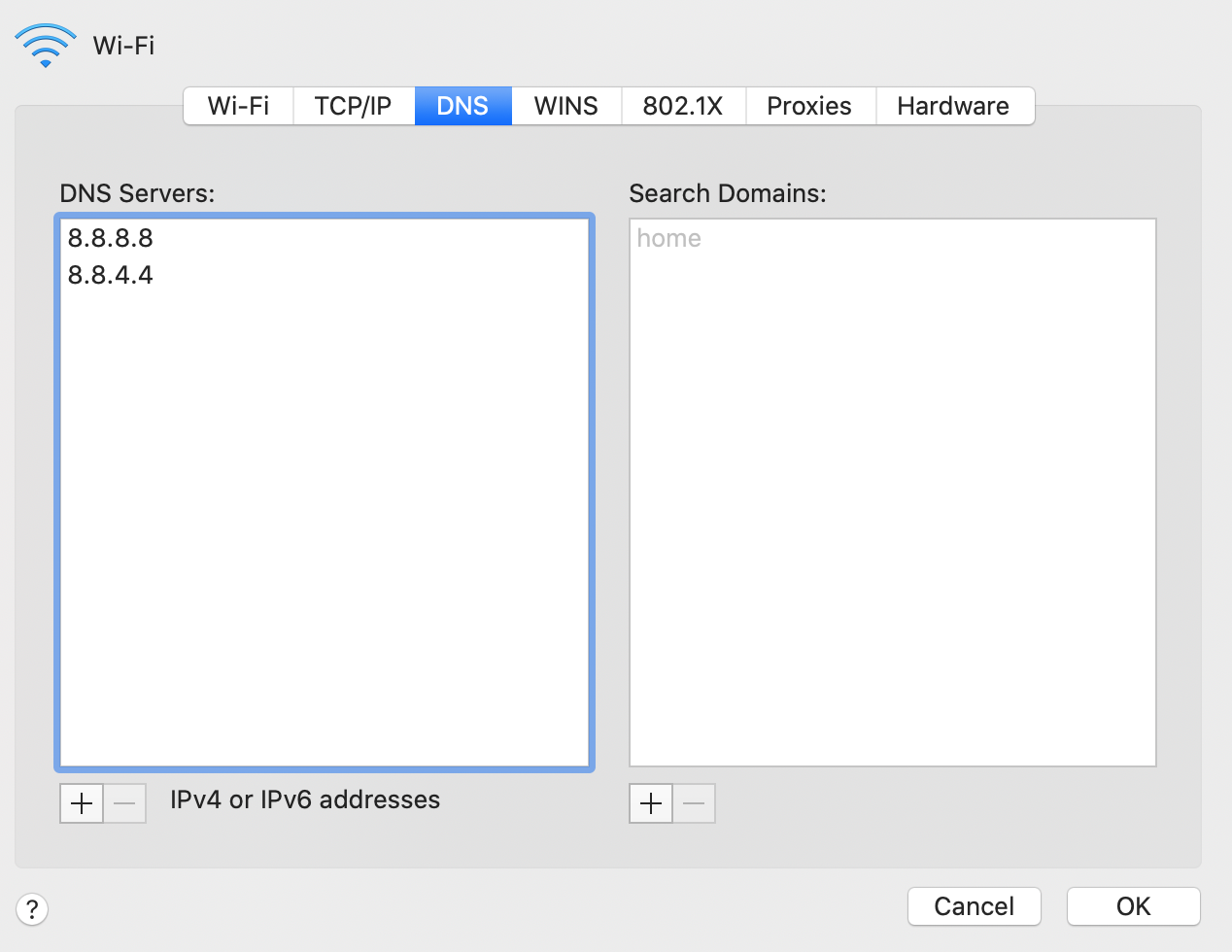
أشياء أخرى يجب تجربتها
في بعض الأحيان ، تحتاج فقط إلى تنظيف قاعدة بيانات WordPress الخاصة بك. يمكنك تثبيت مكون إضافي مثل Wp-Sweep أو القيام بذلك يدويًا بنفسك عبر phpMyAdmin. فقط تأكد من عمل نسخة احتياطية من قاعدة البيانات الخاصة بك أولاً.
إذا لم يفلح ذلك ، فحاول تعطيل جميع المكونات الإضافية وإعادة تنشيطها واحدًا تلو الآخر كما ناقشنا سابقًا. قد يكون هناك مكون إضافي واحد أو أكثر يرسل عددًا كبيرًا جدًا من الطلبات ، مما قد يتسبب في حدوث خطأ انتهاء المهلة.
خطأ في إنشاء اتصال قاعدة البيانات
سبب حدوث هذا الخطأ واضح ومباشر. هذا يعني أن موقع الويب الخاص بك غير قادر على الوصول إلى قاعدة البيانات.
علامة مرض
يرى المستخدم شاشة تشير إلى "خطأ في إنشاء اتصال بقاعدة البيانات".
كيفية الإصلاح: التحقق من بيانات اعتماد قاعدة البيانات الخاصة بك
السبب الأكثر ترجيحًا هو بيانات اعتماد قاعدة البيانات الخاطئة ، لذا من هنا سنبدأ.
قم بتسجيل الدخول إلى لوحة التحكم CPanel الخاصة بك ، وابحث عن قواعد البيانات وانقر على "قواعد بيانات MySQL". من هناك ، ابحث عن المستخدم المميز ضمن قواعد البيانات الحالية. بعد ذلك ، قم بالتمرير لأسفل إلى Current Users وقم بتغيير كلمة المرور للمستخدم المميز. تأكد من كتابة كلمة المرور الجديدة واسم المستخدم في مكان ما لأنك ستحتاج إليه في الخطوة التالية.
قم بالوصول إلى الملفات الموجودة في دليل تثبيت WordPress الخاص بك باستخدام FTP أو مدير الملفات وافتح wp-config.php. ستحتاج إلى البحث عن سطور التعليمات البرمجية التالية (انظر لقطة الشاشة) ، ثم قم بتحرير كلمة مرور قاعدة البيانات واسم المستخدم وفقًا لذلك.
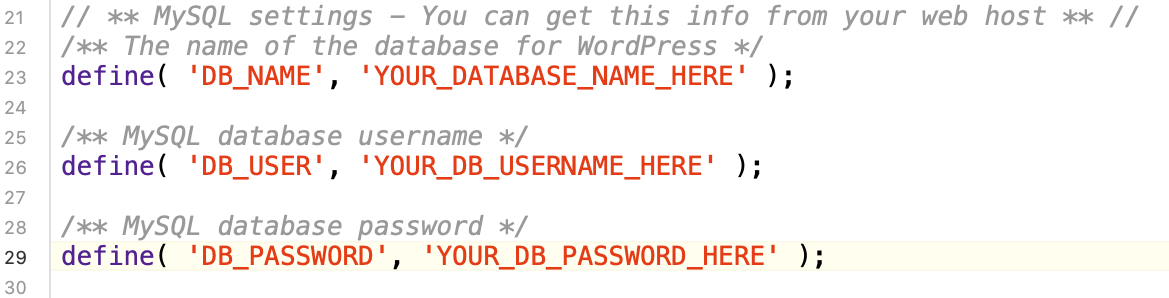
أثناء تواجدك هناك ، تأكد من صحة معلومات مضيف قاعدة البيانات ('DB_HOST') أيضًا. يقع هذا عادةً أسفل "DB_PASSWORD" مباشرةً.
إصلاح قاعدة بيانات WordPress الخاصة بك
يمكنك أيضًا محاولة إصلاح قاعدة البيانات الخاصة بك. أضف السطر التالي من التعليمات البرمجية إلى wp-config.php لتشغيل وظيفة إصلاح قاعدة بيانات WordPress ولكن تأكد من إضافتها كسطر أول بعد علامة PHP و / أو الملاحظات.
تعريف ('WP_ALLOW_REPAIR' ، صحيح) ؛
بعد ذلك ، قم بزيارة yoursite.com/wp-admin/maint/repair.php للمتابعة.
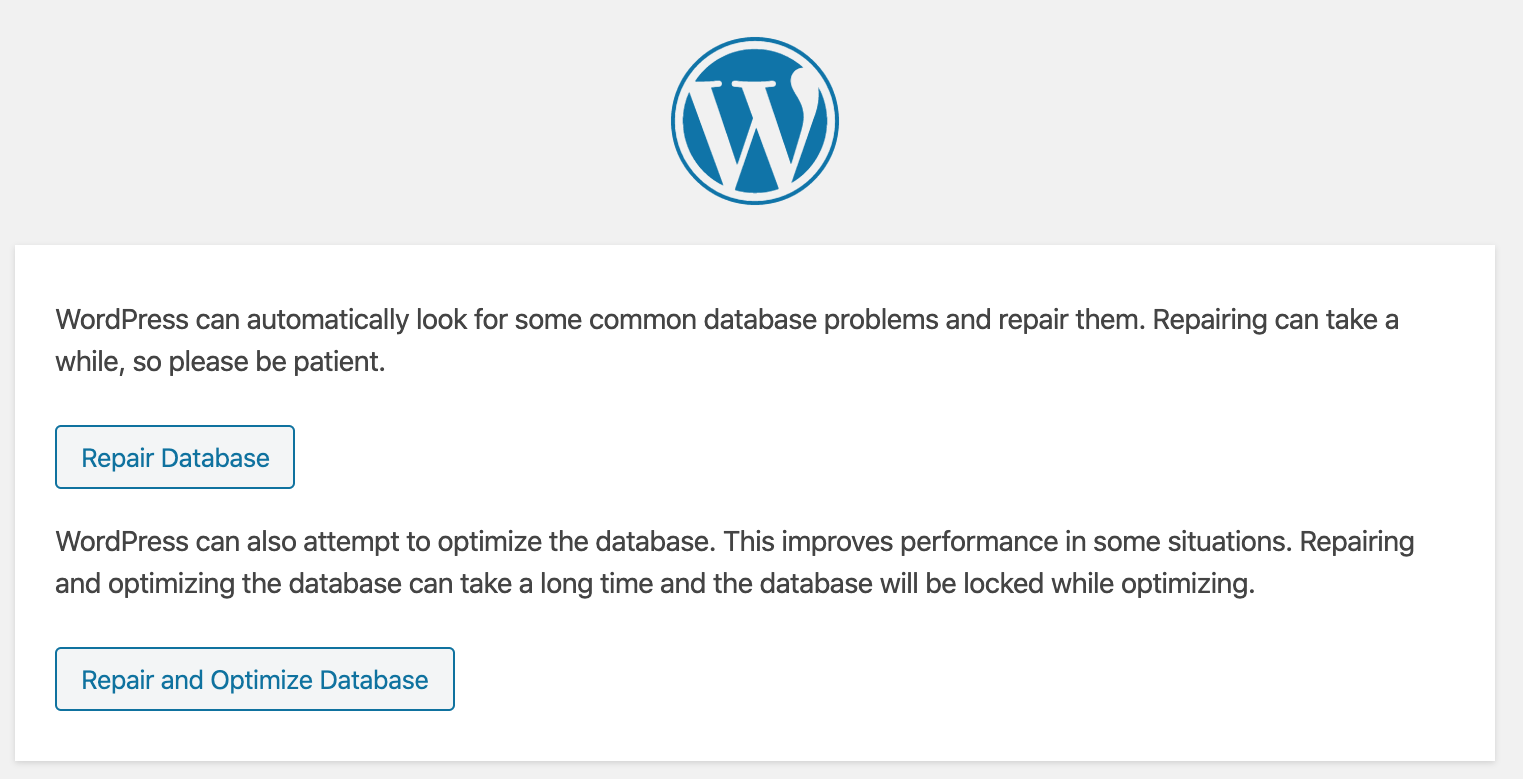

بمجرد اكتمال الإصلاح ، تأكد من العودة وإزالة هذا السطر من التعليمات البرمجية ، وإلا ، يمكن لأي شخص الوصول إلى أداة إصلاح قاعدة البيانات.
في بعض الأحيان ، يمكن أن يؤدي تحديث عنوان URL الخاص بـ WordPress إلى إصلاح مشكلات اتصال قاعدة البيانات أيضًا. راجع القسم الخاص بإصلاح أخطاء 404 للحصول على التفاصيل.
لا يعمل البريد الإلكتروني المفقود للمسؤول واسترداد كلمة المرور
إذا فقدت عنوان بريدك الإلكتروني للمشرف ولا يمكنك استخدام استرداد كلمة المرور ، فهناك حل سهل.
علامة مرض
لا يمكنك ببساطة تسجيل الدخول على الأرجح لأن كلمة المرور أو اسم المستخدم الخاص بك خاطئ أو لا يمكنك الوصول إلى عنوان البريد الإلكتروني للمسؤول.
كيفية الإصلاح: إذا كان لديك وصول إلى البريد الإلكتروني للمسؤول
انتقل إلى yourwebsite.com/wp-admin وأسفل مربع تسجيل الدخول ، سترى "هل فقدت كلمة المرور الخاصة بك؟".
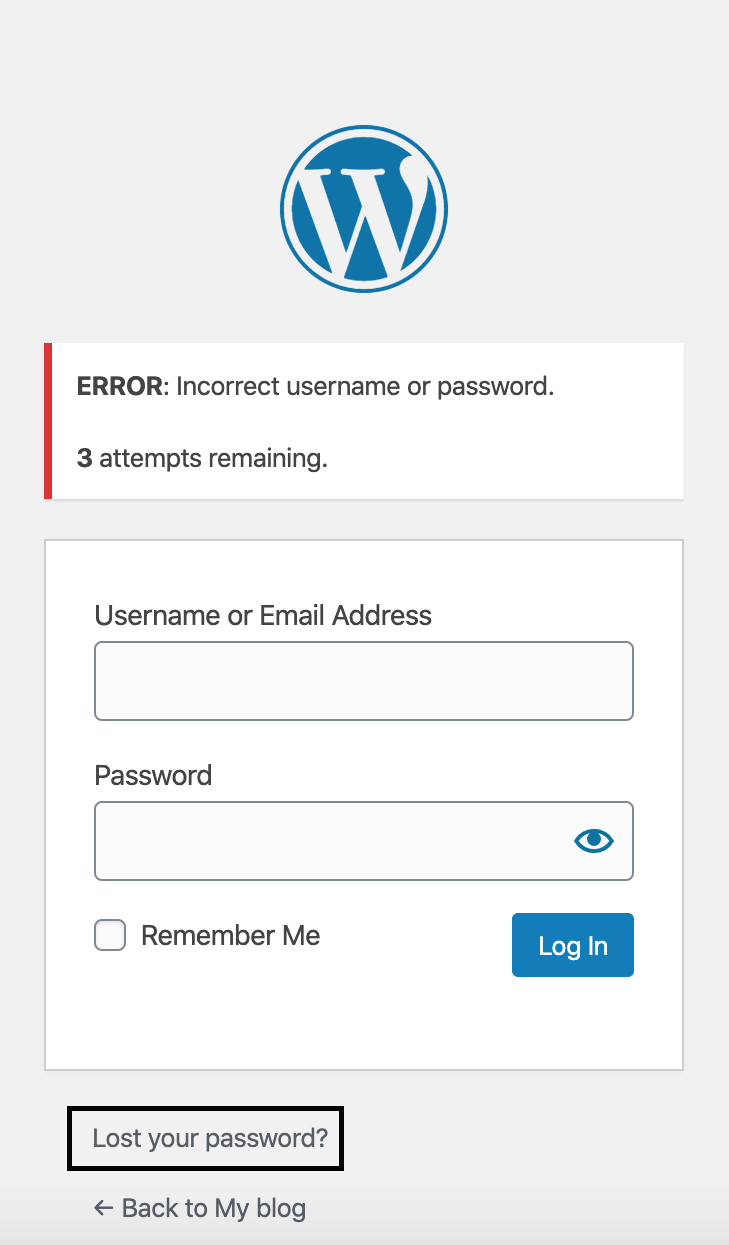
انقر فوق "فقدت كلمة المرور الخاصة بك" ، وأدخل عنوان بريدك الإلكتروني في الشاشة التالية ، ثم انقر فوق "الحصول على كلمة مرور جديدة". ستتلقى رابطًا عبر البريد الإلكتروني لإنشاء كلمة مرور جديدة.
لا يوجد وصول للبريد الإلكتروني للمسؤول
يمكنك إعادة تعيين كلمة المرور الخاصة بك عن طريق الوصول إلى قاعدة البيانات وتغييرها مباشرة. قم بالوصول إلى phpMyAdmin عبر CPanel كما تمت مناقشته سابقًا (القسم الخاص بأخطاء 404) ولكن هذه المرة ، ابحث عن خيار "wp_user" بعد تحديد اسم قاعدة البيانات الخاصة بك ثم انقر فوق "تحرير".

ستتمكن الآن من تعديل كلمة المرور وعنوان البريد الإلكتروني مباشرة.
استنفاد الذاكرة خطأ
يحدث هذا الخطأ عادةً عندما يتجاوز ملحق أو نص برمجي آخر الذاكرة الافتراضية المخصصة لمثل هذه البرامج.
علامة مرض
سترى عادةً صفحة ذات خلفية بيضاء ونص أسود يحدد المشكلات (يبدأ بـ "خطأ فادح").
كيفية الإصلاح: زيادة حد ذاكرة PHP
يمكنك زيادة حد ذاكرة PHP إذا كنت تستخدمه. حد ذاكرة PHP هو مقدار الذاكرة التي يتم تخصيص نص برمجي لها بالبايت كلما تم تقديم طلب.
سنستخدم ملفًا يسمى php.ini لإصلاح المشكلة.
- قم بإنشاء ملف فارغ وقم بتسميته php.ini
- حدد حدًا للذاكرة عن طريق لصق أو كتابة ما يلي ، الذاكرة = 64 ميجا بايت. قم بتغيير الرقم إلى ما تريد.
- احفظ الملف وقم بتحميله في مجلد wp-admin الموجود في دليل تثبيت WordPress الخاص بك.
يمكنك أيضًا زيادة حد ذاكرة PHP عبر واجهة CPanel. أولاً ، قم بتسجيل الدخول إلى CPanel وابحث عن "تحديد إصدار PHP" ضمن البرنامج.
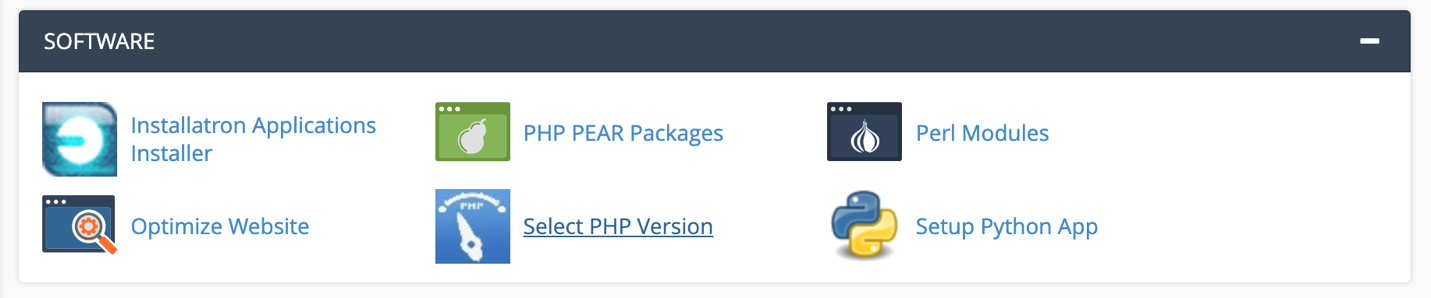
في الصفحة الجديدة التي يتم تحميلها ، انقر فوق "التبديل إلى خيارات PHP" الموجود أعلى اليمين. قم بالتمرير لأسفل للعثور على "memory_limit" وزيادة الحد إلى المستوى التالي أعلى أو أعلى.
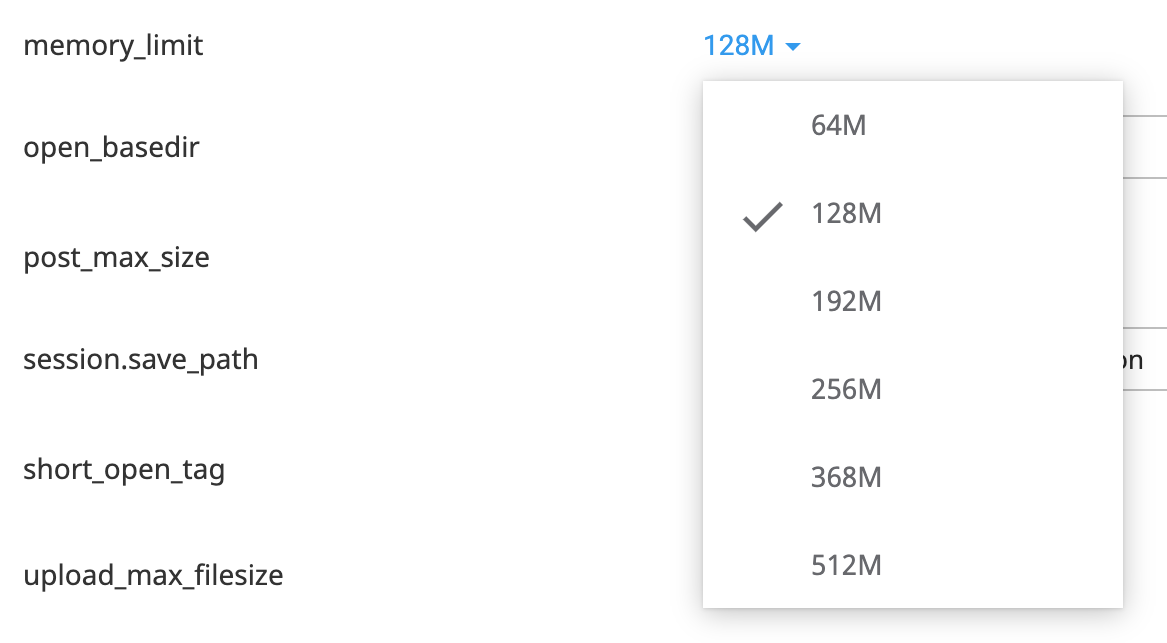
ما سبق يمكن أن يعمل مع أخطاء المشرف فقط 500 أيضًا.
خطأ في التحليل / خطأ في بناء الجملة
تنشأ هذه المشكلة عند استخدام رمز غير صحيح ، مما يؤدي إلى خطأ تحليل / بناء جملة PHP.
علامة مرض
رسالة خطأ تبدأ بالمصطلح "خطأ تحليل" تشير إلى مسار الملف الذي تسبب في الخطأ ، بما في ذلك سطر البداية (مثل السطر 539).
كيفية الإصلاح
قم بتسجيل الدخول عبر FTP أو CPanel File Manager ثم استخدم المسار الذي توفره رسالة الخطأ لتحديد موقع الملف المشكل. يشير رقم السطر الذي توفره رسالة الخطأ إلى منطقة رمز الصفحة حيث تكون البنية غير الصحيحة. قم بتصحيح بناء الجملة عن طريق التحقق من دقة الشفرة التي أضفتها.
إذا كنت تعرف ما تفعله ، فيمكنك أيضًا تحسين الكود أو تعديله فقط.
عالق في الصيانة / غير متاح بسبب خطأ الصيانة المجدولة
هذا شيء يحدث عادةً بسبب تحديث WordPress غير مكتمل أو مستمر. يمكن أن يؤدي وقت استجابة الخادم البطيء أو مشكلة الذاكرة إلى مقاطعة عملية التحديث ، مما يمنع WordPress من حذف ملف إشعار الصيانة.
علامة مرض
سترى رسالة خطأ تشير إلى "غير متوفر لفترة وجيزة للصيانة المجدولة".
كيفية الإصلاح
كل ما عليك فعله هو الوصول أولاً إلى ملفات موقع الويب الخاص بك باستخدام FTP أو File Manager. تأكد من عرض الملفات المخفية ، وهي عادة الحالة الافتراضية في برامج FTP. ثم ابحث عن ملف الصيانة في مجلد تثبيت WordPress واحذفه.
شاشة الموت البيضاء
تمت تسمية شاشة الموت البيضاء على اسم شاشة الموت الزرقاء الشهيرة في Windows. غالبًا ما يكون ناتجًا عن حد ذاكرة PHP مستنفد أو تكوين خادم خاطئ. أيضًا ، يمكن أن يحدث ذلك في أقسام معينة من موقعك ، وليس كل الصفحات.
علامة مرض
كما يبدو ، إنها شاشة بيضاء بدون رسائل خطأ. ييكيس!
كيفية الإصلاح
تحقق لمعرفة ما إذا كانت المشكلة تحدث لمواقع الويب الأخرى التي تشغل WordPress في الخادم الخاص بك إذا كان لديك بعض. إذا لم يكن الأمر كذلك ، فيمكنك تثبيت تثبيت WordPress اختباري على مجلد جديد. إنه شيء يتعلق بالخادم الخاص بك إذا كانت عمليات التثبيت الأخرى تواجه نفس المشكلة. إذا كان الأمر كذلك ، فاتصل بمزود خدمة الاستضافة للحصول على المساعدة.
جرب ما يلي لإصلاح الخطأ بمجرد استبعاد الخادم الخاص بك باعتباره المشكلة.
- قم بزيادة حد ذاكرة PHP - اتبع الخطوات الموضحة في قسم "Memory Exhausted Error" (خطأ استنفاد الذاكرة).
- تعطيل جميع المكونات الإضافية - اتبع الخطوات الموضحة في قسم "خطأ داخلي في الخادم 500".
العودة إلى الموضوع الافتراضي
يمكنك محاولة العودة إلى موضوع افتراضي. الوصول إلى ملفات موقع الويب الخاص بك باستخدام عميل FTP أو مدير الملفات. انتقل إلى / wp-content / theme / من مجلد تثبيت WordPress. تأكد من عمل نسخة احتياطية لموضوع WordPress الحالي الخاص بك عن طريق تنزيله.
بعد ذلك ، احذف الموضوع الحالي. سيؤدي هذا إلى إجبار WordPress على استخدام أي سمات افتراضية متاحة (مثل Twenty Fourteen). أعد تحميل موقع الويب الخاص بك وإذا اختفت المشكلة ، فابحث عن ملف السمات الأصلي function.php بحثًا عن الأخطاء. يمكنك أيضًا استبدال هذا الملف المعين بإعادة الحصول على حزمة السمات الأصلية.
تمكين وضع التصحيح
أضف سطور التعليمات البرمجية التالية إلى wp-config.php مباشرةً بعد علامة PHP الافتتاحية و / أو الملاحظات الموجودة في مجلد تثبيت WordPress الخاص بك.
تعريف ('WP_DEBUG' ، صحيح) ؛
تعريف ('WP_DEBUG_LOG' ، صحيح) ؛
أعد تحميل موقع الويب الخاص بك وسترى الأخطاء المعروضة. إذا لم يكن كذلك ، فقم بتسجيل الدخول إلى الخادم الخاص بك عبر FTP أو مدير الملفات والوصول إلى مجلد محتوى wp. ابحث عن debug.log وافتحه لقراءة محتوياته.
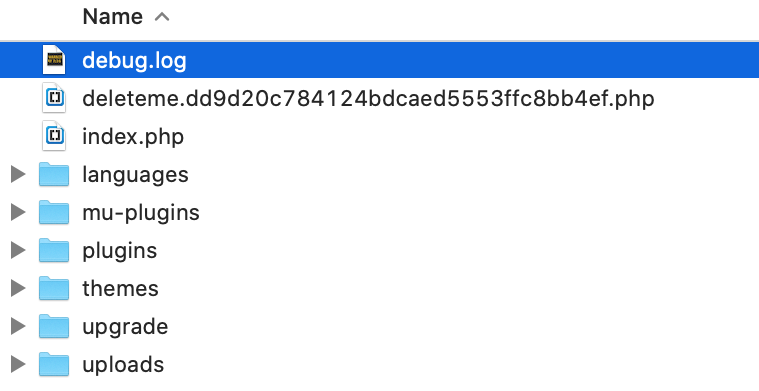
سيخبرك ملف السجل بمكان المشكلة لمزيد من استكشاف الأخطاء وإصلاحها.
أنت غير قادر على تحميل الصور
يحدث هذا عادةً بسبب أذونات الملف غير الصحيحة. لكي تعمل منصة WordPress بشكل صحيح ، فإنها تحتاج إلى أذونات الوصول الصحيحة لتعديل المحتويات في الخادم الخاص بك.
علامة مرض
تحصل على خطأ عندما تحاول تحميل صورة أو تختفي الصور من مكتبة الوسائط الخاصة بك.
كيفية الإصلاح
تحتاج إلى تعيين الأذونات المناسبة. قم بتسجيل الدخول إلى خادم الويب الخاص بك باستخدام FTP أو CPanel File Manager. افتح مجلد wp-content وهناك ستجد مجلد التحميلات. انقر بزر الماوس الأيمن فوق "تحميلات" وحدد "أذونات الملفات". في بعض أنظمة Mac ، سيتعين عليك تحديد "Get Info". تأكد من تعيين القيمة الرقمية أو Octal على 755 وانقر فوق "تطبيق على مغلق" أو "إعادة في الدلائل الفرعية" أو شيء مشابه. سيعتمد هذا على عميل FTP.
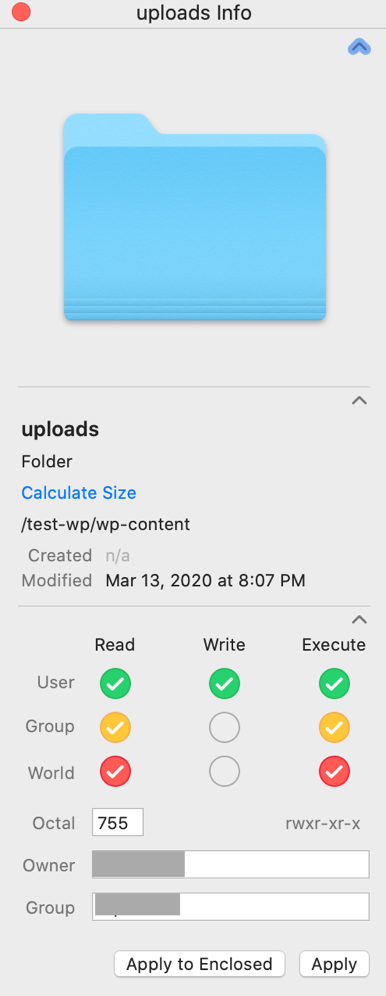
بعد ذلك ، ستحتاج إلى تعيين جميع الملفات داخل المجلد والمجلدات الفرعية على 644. استخدم نفس العملية التي تمت مناقشتها سابقًا ولكن هذه المرة ، قم بالوصول إلى كل مجلد على حدة وحدد جميع الملفات الموجودة بداخله (ctrl + A في Windows و command + A في Mac) .
أنت غير قادر على الوصول إلى منطقة الإدارة
لقد قمنا بالفعل بتغطية بعض المشكلات التي يمكن أن تجعل الوصول إلى منطقة المسؤول شبه مستحيل (راجع قسم الخطأ 404 صفحة). ومع ذلك ، هناك شيء آخر يمكن أن يسبب هذه الكارثة. قد تحتاج إلى تمكين ملفات تعريف الارتباط أو مسح ذاكرة التخزين المؤقت.
علامة مرض
يتم تحديث الصفحة في كل مرة تحاول فيها تسجيل الدخول.
كيفية الإصلاح
تتشابه خطوات مسح وتمكين ملفات تعريف الارتباط إلى حد كبير بين المتصفحات. سنوضح لك كيفية القيام بذلك في Chrome لأنه المتصفح الأكثر استخدامًا. سيعطيك ذلك فكرة جيدة عن كيفية القيام بذلك مع الآخرين.
بالنسبة إلى Google Chrome ، انقر فوق النقاط الثلاث الموجودة أعلى يمين المتصفح. ثم ابحث عن "المزيد من الأدوات" ، وانقر فوق "مسح بيانات التصفح"
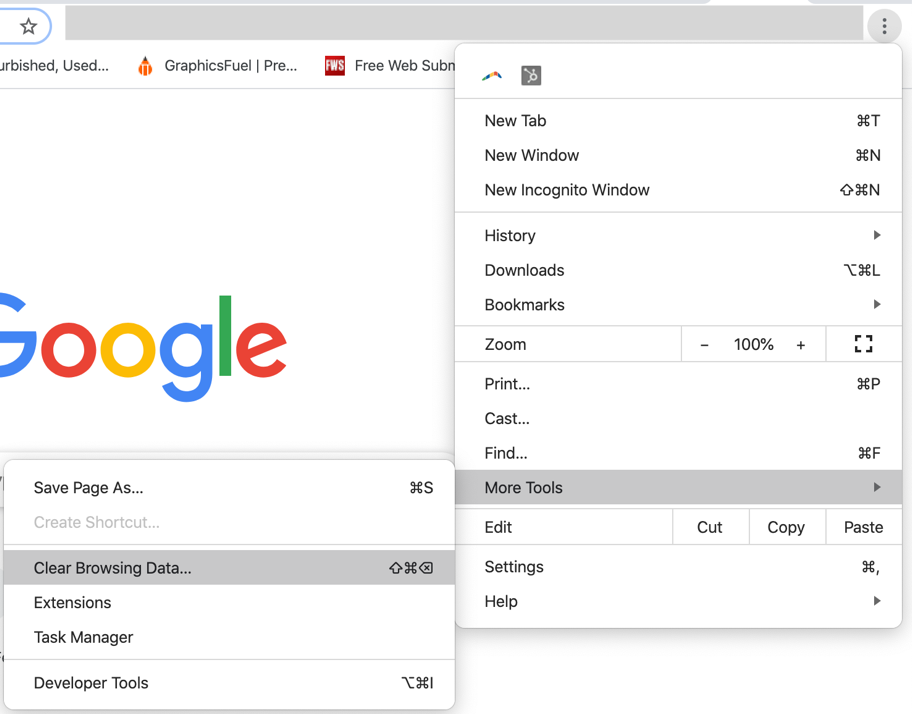
في النافذة المنبثقة التي تظهر في Chrome ، تأكد من تحديد ملفات تعريف الارتباط وبيانات الموقع الأخرى وانقر فوق "مسح البيانات".
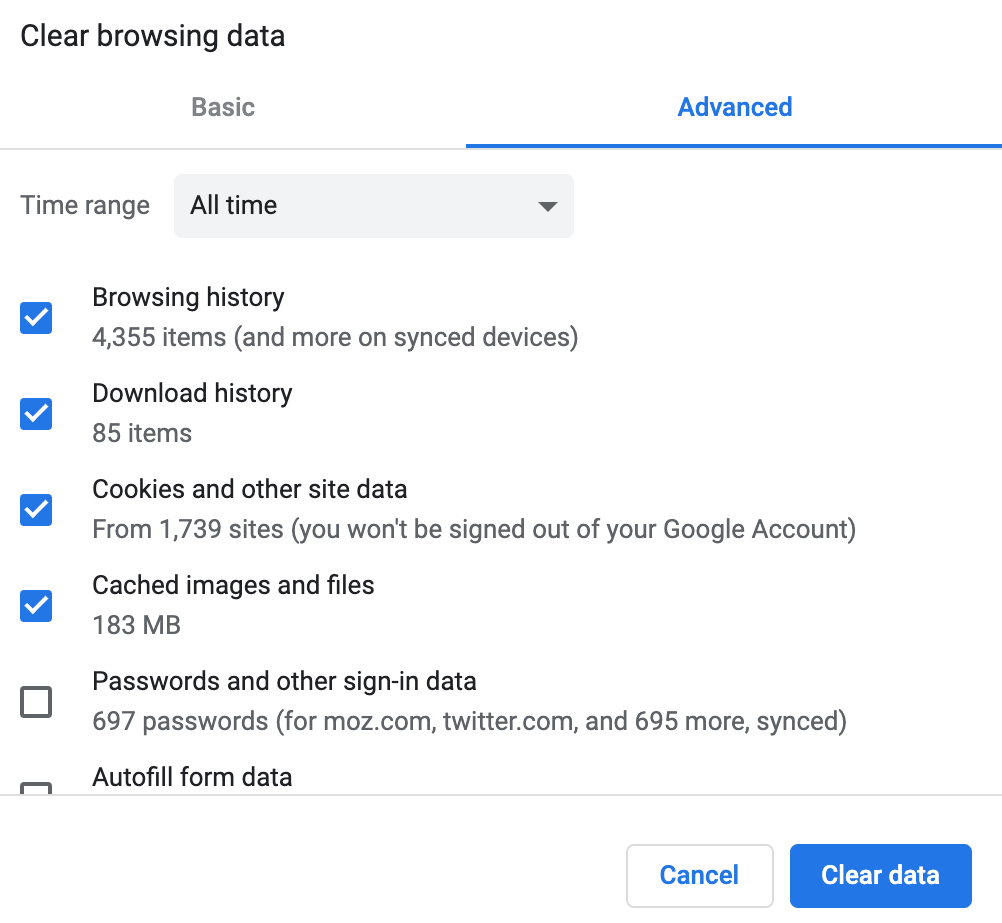
بعد ذلك ، تحقق للتأكد من أن متصفحك يسمح بملفات تعريف الارتباط بالنقر فوق "إعدادات الموقع" ضمن "الخصوصية والأمان".
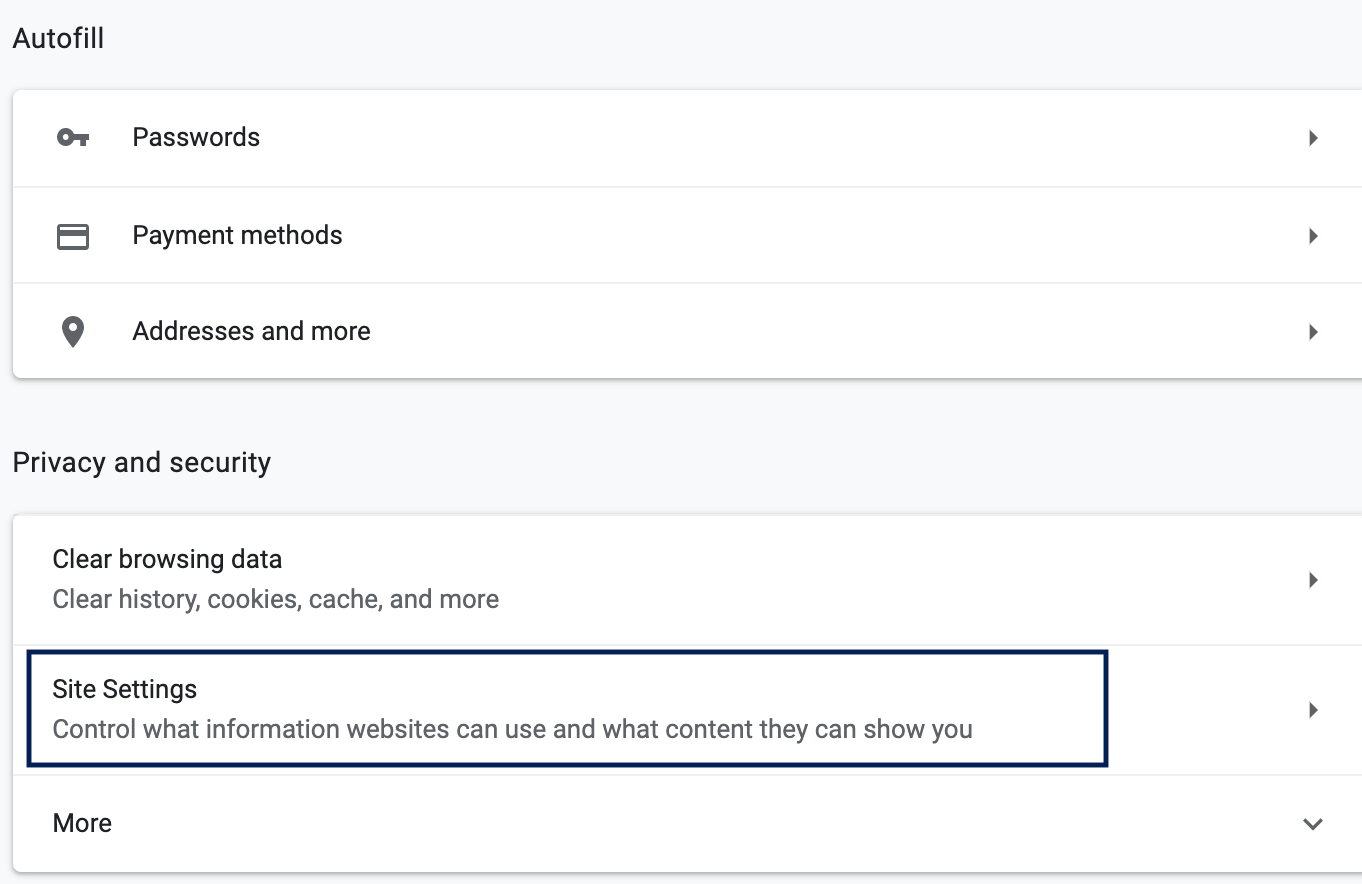
في الصفحة التي تظهر ، ضمن الأذونات ، تأكد من تعيين Chrome للسماح بملفات تعريف الارتباط ، وإذا لم يكن كذلك ، فانقر فوق "ملفات تعريف الارتباط وبيانات الموقع". ثم اسمح للمواقع بحفظ ملفات تعريف الارتباط وقراءتها.
يظهر الشريط الجانبي لموقعك أسفل المحتوى الرئيسي
هذه مشكلة شائعة يواجهها الأشخاص في WordPress وعادةً ما يكون سببها السمة المستخدمة. في بعض الأحيان ، هناك div غير مغلق أو إعدادات عرض وتعويم غير مناسبة في CSS.
علامة مرض
يظهر الشريط الجانبي الخاص بك أسفل المحتوى بدلاً من ظهوره بجانبه.
كيفية الإصلاح
استكشاف الأسباب المذكورة أعلاه وإصلاحها. تحقق من عرض القالب الخاص بك وإعدادات الطفو بالإضافة إلى التأكد من عدم وجود عناصر div غير مغلقة.
تغليف
ضع إشارة مرجعية على هذا الدليل واستخدمه متى واجهت مشكلة مع WordPress. في معظم الحالات ، ستجد حلاً لموقفك.
أخيرًا ، لا يزال WordPress منصة رائعة وأفضل CMS لمواقع الويب. إنه صديق للغاية لتحسين محركات البحث ، وسهل الاستخدام ، ويأتي مع الكثير من التوسعات.