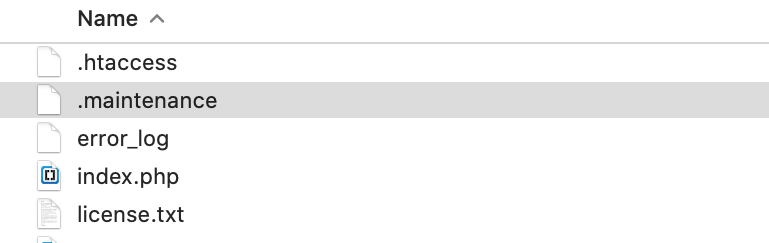Erreurs WordPress courantes et comment les corriger
Publié: 2020-03-17Le CMS WordPress (système de gestion de contenu) a rendu la création de sites Web plus efficace depuis sa création. Cependant, ce n'est pas parfait et parfois, des erreurs se produisent. Ce guide couvre les erreurs courantes de WordPress et comment les corriger.
WordPress alimente plus de 36% de tous les sites Web sur le Web, ce qui représente beaucoup de sites Web. Nous travaillons avec WordPress depuis plus de 15 ans et avons rencontré pratiquement toutes les erreurs les plus courantes.
Assurez-vous de sauvegarder l'intégralité de votre site Web et de votre base de données avant d'essayer l'un des correctifs de ce guide. Pour aller de l'avant, cliquez simplement sur ce que vous voulez dans la table des matières ci-dessous pour savoir comment corriger l'erreur particulière.
| Erreurs courantes | Comment réparer |
| Erreur de page 404 | COMMENT RÉPARER |
| 500 Erreur de serveur interne | COMMENT RÉPARER |
| La connexion a expiré | COMMENT RÉPARER |
| Erreur lors de l'établissement de la connexion à la base de données | COMMENT RÉPARER |
| La récupération de l'adresse e-mail et du mot de passe de l'administrateur perdu ne fonctionne pas | COMMENT RÉPARER |
| Erreur de mémoire épuisée | COMMENT RÉPARER |
| Erreur d'analyse/Erreur de syntaxe | COMMENT RÉPARER |
| Maintenance bloquée | COMMENT RÉPARER |
| Écran blanc de la mort | COMMENT RÉPARER |
| Vous ne parvenez pas à télécharger des images | COMMENT RÉPARER |
| Vous ne parvenez pas à accéder à la zone d'administration | COMMENT RÉPARER |
| La barre latérale de votre site apparaît sous le contenu principal | COMMENT RÉPARER |
Erreur de page 404
L'erreur 404 est une erreur WordPress courante qui peut être causée par de nombreuses choses.
Les causes habituelles sont des règles de réécriture obsolètes ou mal configurées et des problèmes de permaliens.
Symptôme
Vous verrez une page semblable à celle de la capture d'écran ci-dessous lorsque vous tenterez d'accéder à certaines zones de votre site.
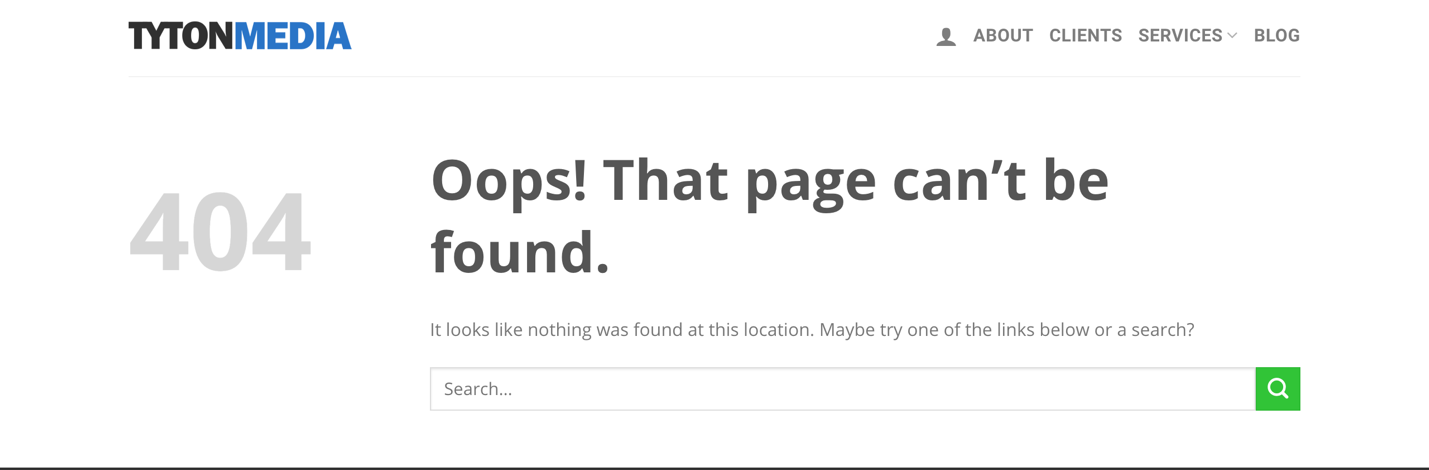
Dans la plupart des cas, vous pourrez accéder à la zone d'administration et à la page d'accueil du site Web, mais pas aux pages ou aux publications individuelles. Cependant, nous vous montrerons comment résoudre ce problème si vous ne pouvez pas non plus accéder à la zone d'administration.
Comment réparer : lorsque WordPress Admin est accessible
Tout d'abord, vérifiez que vos permaliens sont corrects si vous pouvez toujours accéder à la zone d'administration. Connectez-vous et survolez ou cliquez sur "Paramètres" dans le menu de navigation de gauche. Cela chargera toutes les options de menu sous Paramètres. Cliquez ensuite sur 'Permaliens'.
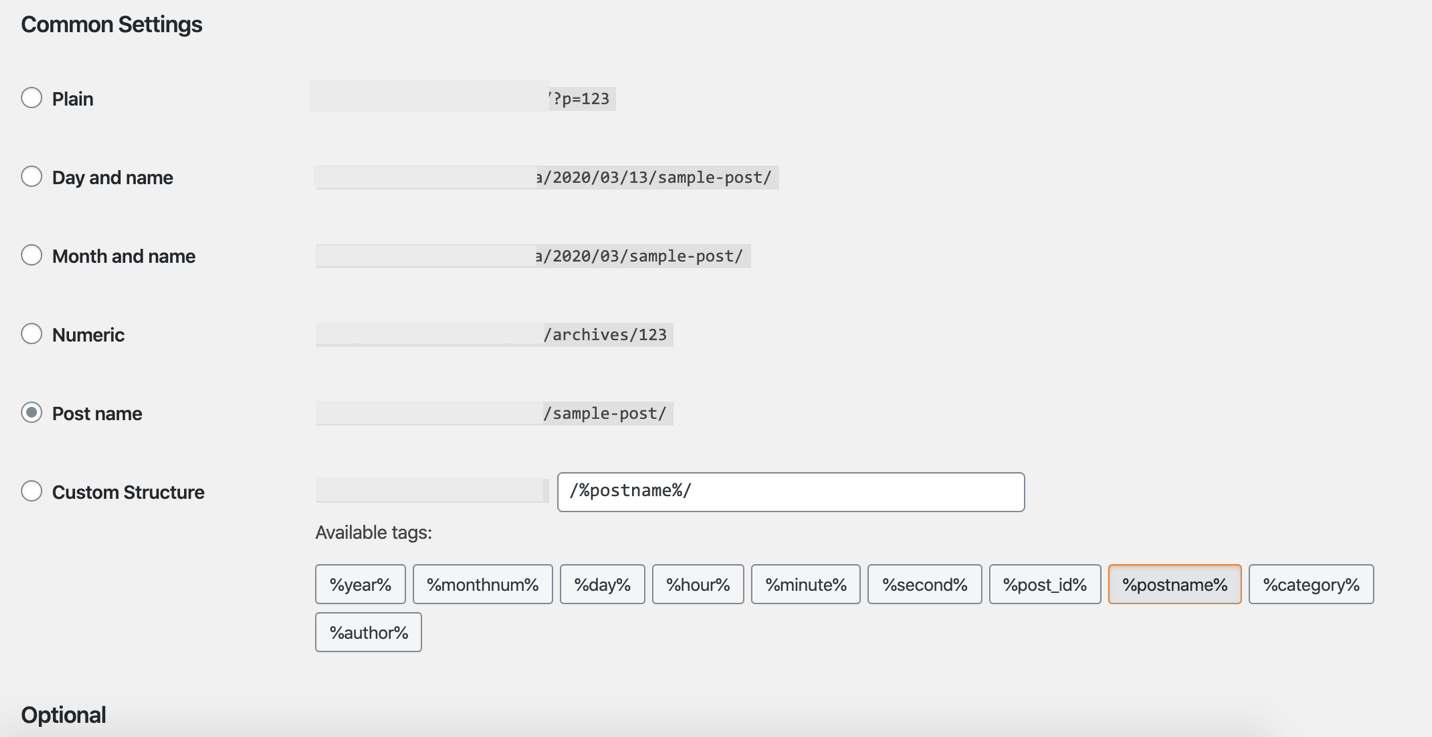
À partir de là, vous pouvez sélectionner l'un des paramètres communs ou une structure personnalisée en appliquant l'une des balises disponibles. Une fois les ajustements effectués, cliquez sur Enregistrer les modifications.
Lorsque l'administrateur est inaccessible
Voici ce que vous devez faire si vous ne pouvez pas accéder à la zone d'administration en raison d'une erreur 404. Tout d'abord, connectez-vous à votre interface CPanel et cliquez sur 'phpMyAdmin' situé sous BASES DE DONNÉES.
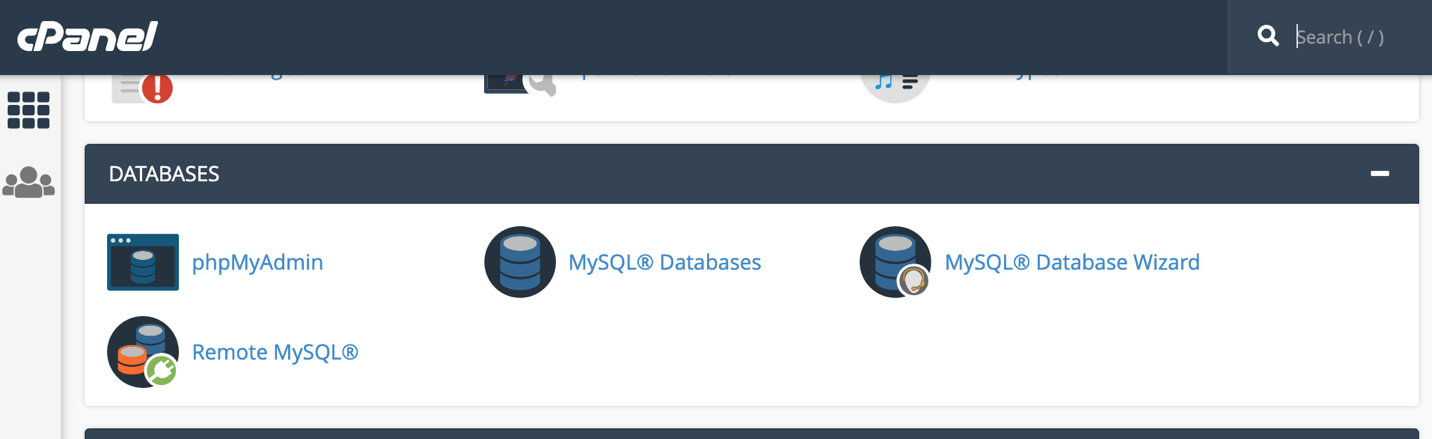
Sélectionnez le nom de votre base de données WordPress dans la liste disponible située dans le panneau de navigation de gauche. Trouvez ensuite 'wp_options' et cliquez sur 'Parcourir'. Localisez siteurl sous option_name et cliquez sur "Modifier".
ANALYSE SEO WORDPRESS GRATUITE
Vous voulez plus de trafic sur votre site WordPress ? Prenez notre analyse SEO WordPress gratuite et voyez comment vous pouvez améliorer votre trafic pour obtenir plus de ventes en ligne.
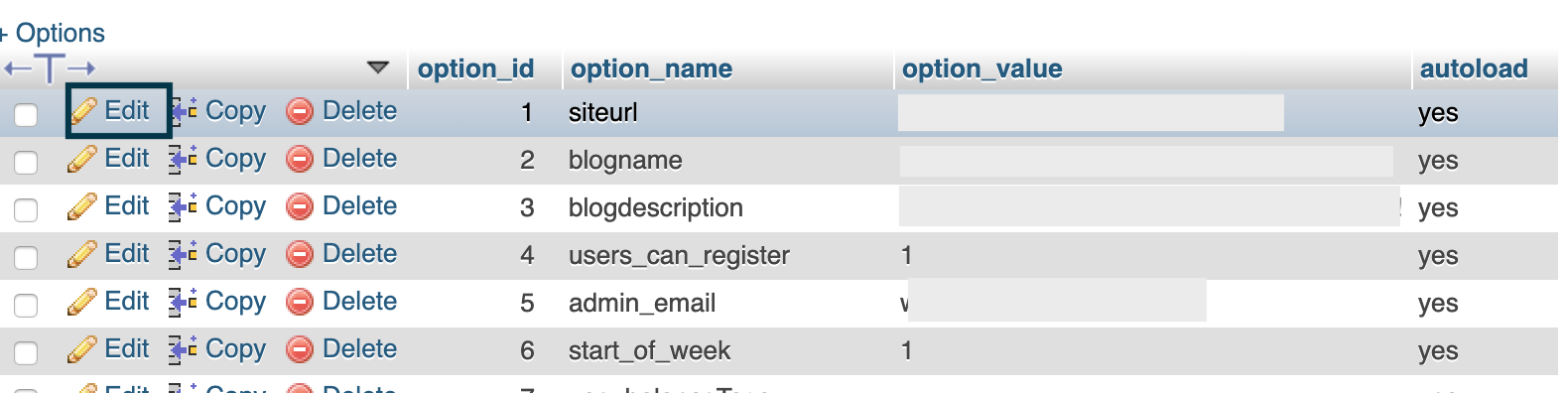
Dans la zone de saisie (option_value), modifiez votre URL et cliquez sur le bouton "Go" situé en bas à droite pour terminer le processus. Vous devriez maintenant pouvoir accéder au panneau d'administration.
500 Erreur de serveur interne
L'erreur 500 se produit chaque fois que le serveur Web est inaccessible et n'est pas spécifique à WordPress mais assez courant. Dans WordPress, le problème est souvent causé par un plugin ou le fichier de fonctions de votre thème. Parfois, un fichier .htaccess corrompu et votre limite de mémoire PHP peuvent également provoquer cette débâcle.
Symptôme
Vous obtiendrez une page Web avec le numéro '500' affiché et un ou plusieurs messages d'erreur de procédure.
Comment réparer : vérifier la corruption du fichier .htaccess
Connectez-vous à votre CPanel et cliquez sur "Gestionnaire de fichiers" situé sous la section FICHIERS. Vous pouvez obtenir une fenêtre contextuelle vous demandant si vous souhaitez afficher le contenu masqué et, si oui, les afficher. Vous pouvez également accéder au contenu de votre serveur en utilisant un client FTP (protocole de transfert de fichiers) ou un programme comme FileZilla.
Une fois dedans, renommez le « .htaccess » dans votre dossier d'installation WordPress en quelque chose comme « .htaccess-old ». Faites-le en tapotant deux fois lentement sur le fichier ou en cliquant avec le bouton droit de la souris et en sélectionnant "Renommer".
WordPress générera automatiquement un nouveau fichier .htaccess lorsque vous essayez à nouveau d'accéder à votre domaine.
Désactiver chaque plugin
Vous pouvez essayer de désactiver chaque plugin et de les réactiver lentement. Le moyen le plus efficace de le faire est via un programme FTP, mais vous pouvez également utiliser le gestionnaire de fichiers. Accédez simplement à vos fichiers via FTP ou CPanel File Manager et renommez le dossier des plugins.
Le dossier des plugins peut être trouvé en accédant à wp-content dans votre dossier d'installation WordPress. Là, renommez simplement le dossier.
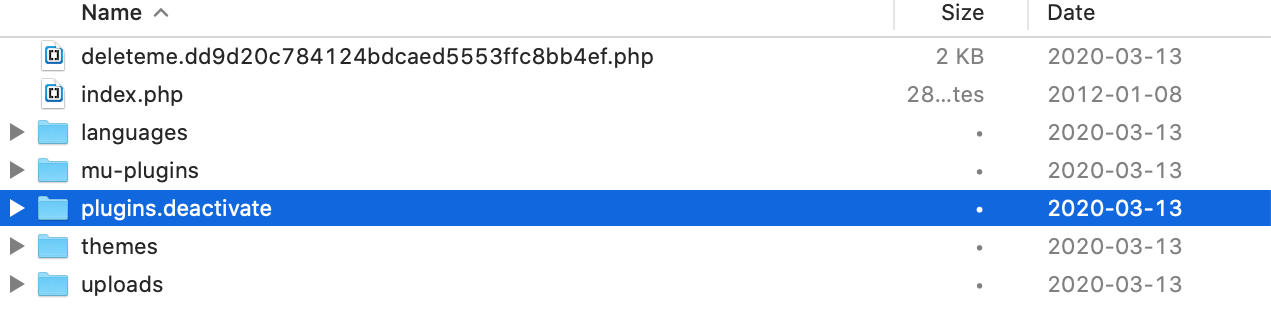
Changez le nom en 'plugins' et WordPress ramènera les choses à la normale, sauf que tous les plugins resteront désactivés.
Vous pouvez également désactiver les plugins à partir de votre tableau de bord WordPress en sélectionnant "Plugins" situé dans le menu de navigation de gauche s'il est accessible. Ensuite, sélectionnez tous les plugins et choisissez "Désactiver" dans le menu Actions groupées.
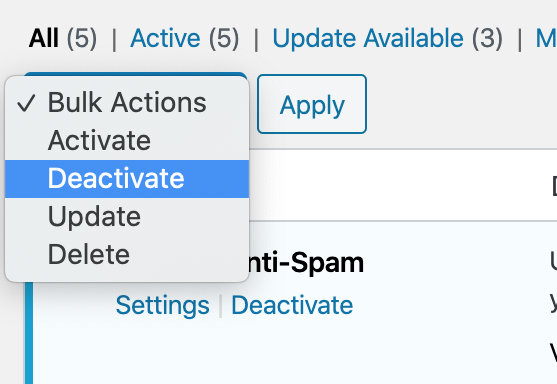
Vous saurez qu'il s'agit d'un problème de plugin particulier si l'erreur 500 disparaît après la désactivation de tous les plugins. À partir de là, réactivez simplement les plugins un par un et rechargez votre site à chaque fois pour trouver le coupable.
Erreur de délai de connexion
Une erreur de délai d'attente se produit chaque fois que le navigateur ne reçoit pas de réponse rapide de votre serveur. En d'autres termes, cette erreur se produit lorsque deux serveurs ne parviennent pas à se connecter. Cette erreur peut également se produire en raison d'une mauvaise configuration d'hébergement, pas seulement de problèmes de connexion au serveur. L'erreur de délai de connexion est également appelée délai d'expiration de la passerelle 504.
Symptôme
Vous verrez un écran blanc avec le terme "504 Gateway time-out", chaque fois que vous essayez d'accéder à une page.
Comment réparer : rechargement de page, VPN, pare-feu et proxy
La première chose à faire est d'essayer de recharger la page après quelques minutes (de préférence, 15 à 30 minutes). En effet, ce type d'erreur est souvent causé par un problème temporaire sur votre serveur.
Si le problème persiste, vérifiez si vous utilisez un VPN (réseau privé virtuel) et désactivez-le. Dans certaines situations, le service VPN ne parvient tout simplement pas à se connecter ou à recevoir une réponse de votre serveur d'hébergement.
Si cela ne fonctionne pas, essayez de désactiver le pare-feu de votre site Web (par exemple Cloudflare) et désactivez tous les proxys. Essayez également d'utiliser une autre connexion Internet ou un autre ordinateur pour voir si votre site n'est en panne que pour vous et pas pour les autres.
Changement DNS
Modifiez les serveurs DNS (système de noms de domaine) car les serveurs actuels pourraient être en panne. Pour ce faire sur un ordinateur Windows, recherchez Centre Réseau et partage dans le menu Démarrer ou accédez au Panneau de configuration, puis cliquez sur « Centre Réseau et partage ».
Sur un Mac, accédez à vos Préférences Système, sélectionnez Réseau et cliquez sur "Avancé" situé en bas à gauche. Dans la fenêtre qui s'ouvre, sélectionnez DNS dans les onglets situés au-dessus.
Changez vos paramètres DNS en quelque chose de public comme Google (adresses IP 8.8.8.8 et 8.8.4.4).
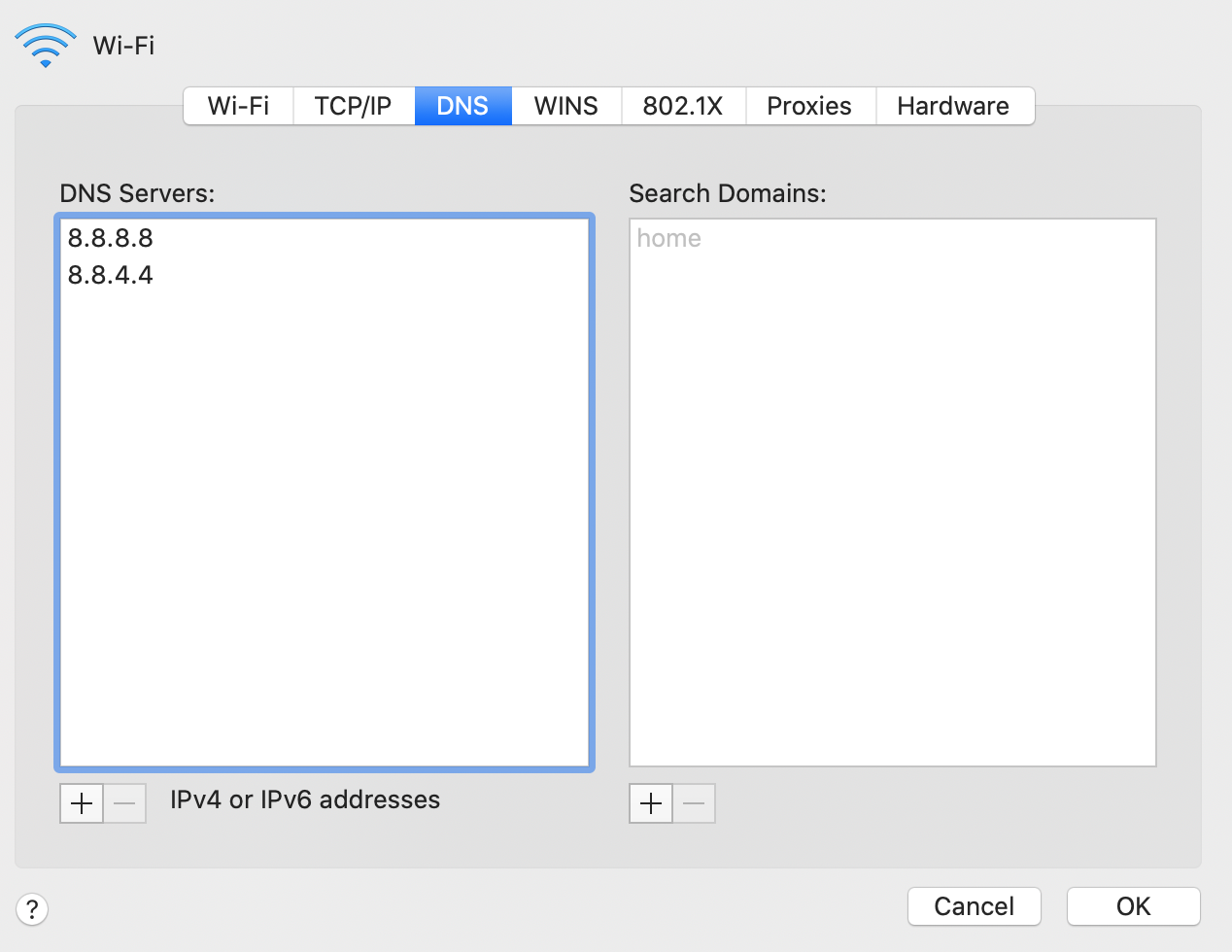
Autres choses à essayer
Parfois, il vous suffit de nettoyer votre base de données WordPress. Vous pouvez installer un plugin comme Wp-Sweep ou le faire vous-même manuellement via phpMyAdmin. Assurez-vous simplement de sauvegarder votre base de données en premier.
Si cela ne fonctionne pas, essayez de désactiver tous les plugins et de les réactiver un par un, comme nous l'avons vu précédemment. Il se peut qu'un ou plusieurs plugins envoient trop de requêtes, ce qui peut provoquer une erreur de temporisation.
Erreur lors de l'établissement de la connexion à la base de données
La raison pour laquelle cette erreur se produit est assez simple. Cela signifie que votre site Web ne peut pas accéder à la base de données.
Symptôme
L'utilisateur voit un écran indiquant "Erreur lors de l'établissement d'une connexion à la base de données".
Résolution des problèmes : vérification des informations d'identification de votre base de données
La cause la plus probable est des informations d'identification de base de données erronées, c'est donc par là que nous allons commencer.
Connectez-vous à votre CPanel, trouvez BASES DE DONNÉES et cliquez sur "Bases de données MySQL". À partir de là, recherchez l'utilisateur privilégié sous Bases de données actuelles. Ensuite, faites défiler jusqu'à Utilisateurs actuels et modifiez le mot de passe de l'utilisateur privilégié. Assurez-vous d'écrire le nouveau mot de passe et le nouveau nom d'utilisateur quelque part , car vous en aurez besoin pour l'étape suivante.
Accédez aux fichiers de votre répertoire d'installation WordPress à l'aide de FTP ou du gestionnaire de fichiers et ouvrez wp-config.php. Vous devrez rechercher les lignes de code suivantes (voir capture d'écran), puis modifier le mot de passe et le nom d'utilisateur de la base de données en conséquence.
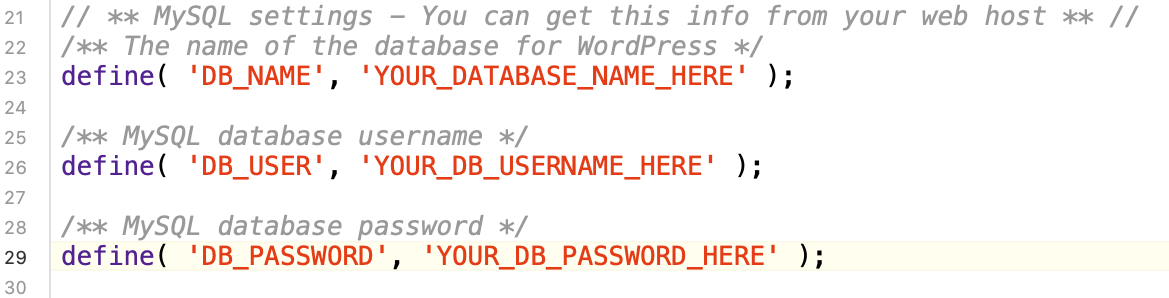
Pendant que vous y êtes, assurez-vous que les informations de votre hôte de base de données ("DB_HOST") sont également correctes. Ceci est généralement situé juste en dessous de 'DB_PASSWORD'.
Réparez votre base de données WordPress
Vous pouvez également essayer de réparer votre base de données. Ajoutez la ligne de code suivante à wp-config.php pour déclencher la fonction de réparation de la base de données WordPress, mais assurez-vous qu'elle est ajoutée en première ligne après la balise PHP et/ou les notes.

définir('WP_ALLOW_REPAIR', vrai);
Ensuite, visitez yoursite.com/wp-admin/maint/repair.php pour continuer.
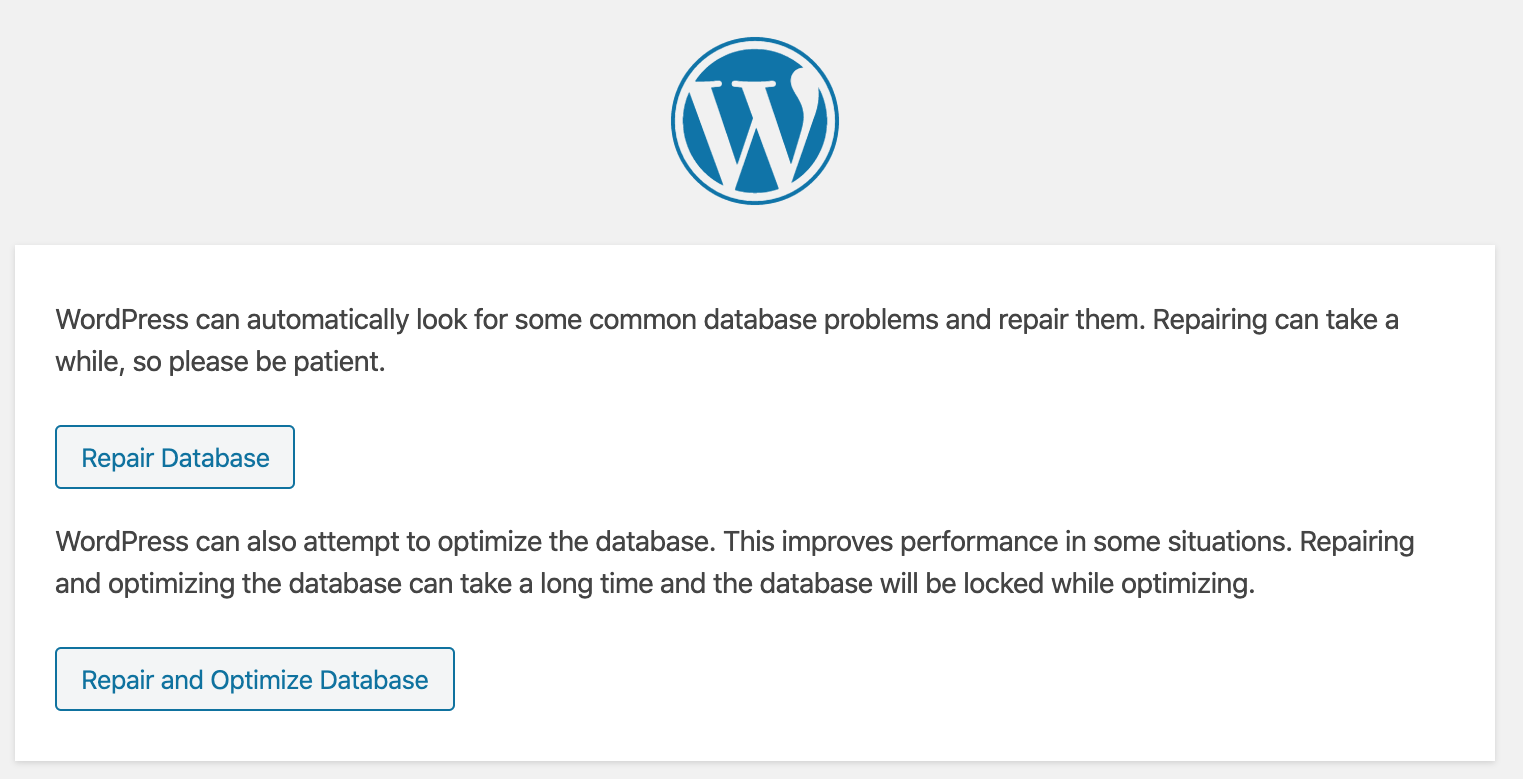
Une fois la réparation terminée, assurez-vous de revenir en arrière et de supprimer cette ligne de code , sinon, n'importe qui peut accéder à l'outil de réparation de la base de données.
Parfois, la mise à jour de votre URL WordPress peut également résoudre les problèmes de connexion à la base de données. Reportez-vous à la section sur la correction des erreurs 404 pour plus de détails.
La récupération de l'adresse e-mail et du mot de passe de l'administrateur perdu ne fonctionne pas
Si vous avez perdu votre adresse e-mail d'administrateur et que vous ne pouvez pas utiliser la récupération de mot de passe, il existe une solution simple.
Symptôme
Vous ne pouvez tout simplement pas vous connecter, probablement parce que votre mot de passe ou votre nom d'utilisateur est erroné ou que vous n'avez pas accès à l'adresse e-mail de l'administrateur.
Comment réparer : si vous avez accès au courrier électronique de l'administrateur
Allez sur votresiteweb.com/wp-admin et sous la boîte de connexion, vous verrez 'Mot de passe perdu ?'.
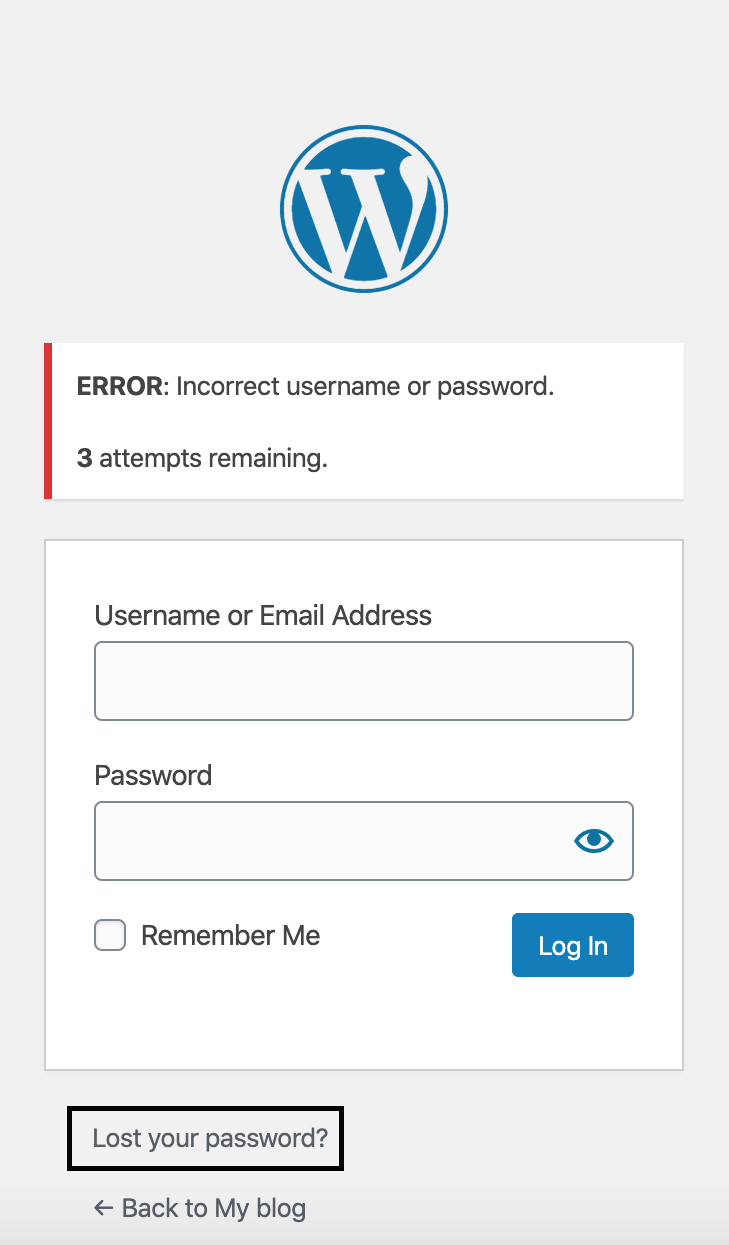
Cliquez sur « Mot de passe perdu », entrez votre adresse e-mail dans l'écran suivant, puis cliquez sur « Obtenir un nouveau mot de passe ». Vous recevrez un lien par e-mail pour créer un nouveau mot de passe.
Pas d'accès administrateur aux e-mails
Vous pouvez réinitialiser votre mot de passe en accédant à la base de données et en le modifiant directement. Accédez à phpMyAdmin via votre CPanel comme indiqué précédemment (la section sur les erreurs 404) mais cette fois, recherchez l'option 'wp_user' après avoir sélectionné le nom de votre base de données, puis cliquez sur 'Modifier'.

Vous pourrez désormais modifier directement le mot de passe et l'adresse e-mail.
Erreur de mémoire épuisée
Cette erreur se produit généralement lorsqu'un plug-in ou un autre script dépasse la mémoire par défaut allouée à ces programmes.
Symptôme
Vous verrez généralement une page avec un fond blanc et du texte noir spécifiant les problèmes (commence par "Erreur fatale").
Comment réparer : augmenter la limite de mémoire PHP
Vous pouvez augmenter votre limite de mémoire PHP si vous l'utilisez. La limite de mémoire PHP est la quantité de mémoire allouée à un script en octets chaque fois qu'une requête est faite.
Nous allons utiliser un fichier appelé php.ini pour résoudre le problème.
- Créez un fichier vide et nommez-le php.ini
- Spécifiez une limite de mémoire en collant ou en tapant ce qui suit, mémoire = 64 Mo. Changez le numéro en ce que vous voulez.
- Enregistrez le fichier et téléchargez-le dans le dossier wp-admin situé dans votre répertoire d'installation WordPress.
Vous pouvez également augmenter votre limite de mémoire PHP via l'interface CPanel. Tout d'abord, connectez-vous à CPanel et recherchez 'Select PHP Version' sous SOFTWARE.
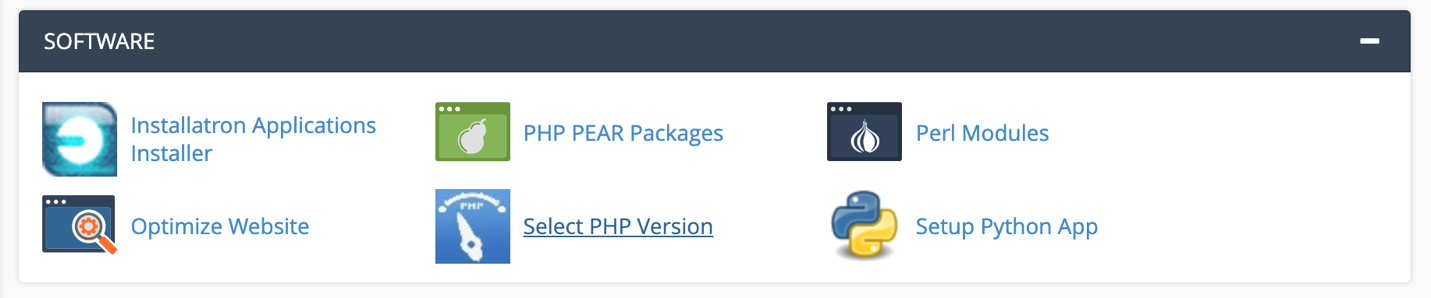
Sur la nouvelle page qui se charge, cliquez sur "Basculer vers les options PHP" situé en haut à droite. Faites défiler vers le bas pour trouver 'memory_limit' et augmentez la limite au niveau supérieur ou supérieur.
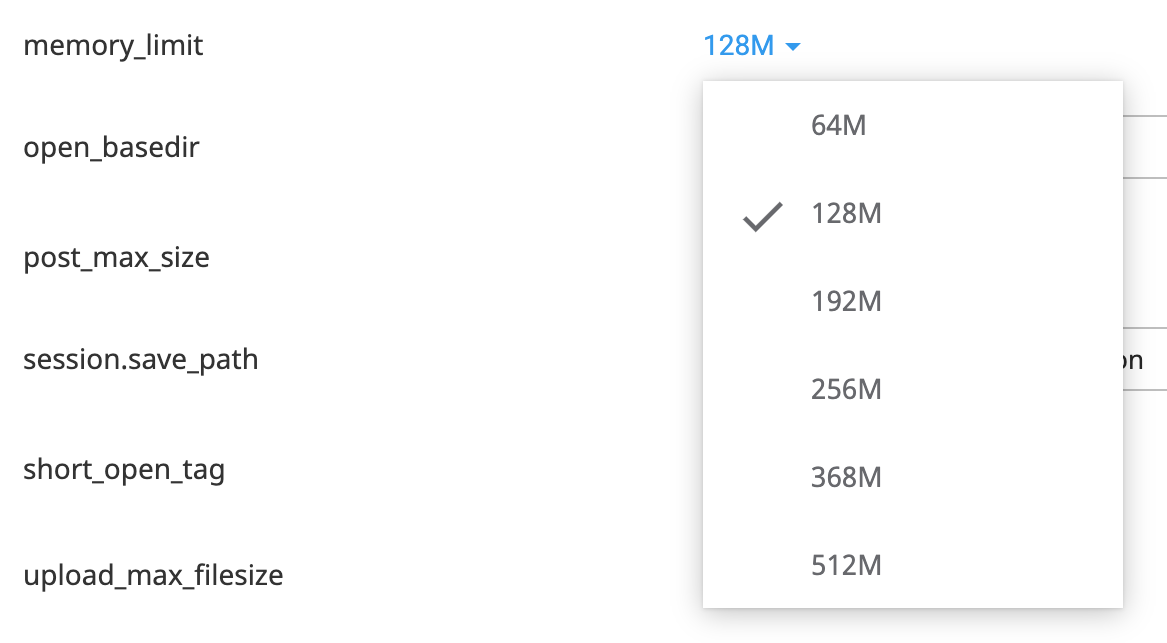
Ce qui précède peut également fonctionner pour les erreurs 500 réservées aux administrateurs.
Erreur d'analyse/Erreur de syntaxe
Ce problème survient chaque fois qu'un code incorrect a été utilisé, ce qui entraîne une erreur d'analyse/de syntaxe PHP.
Symptôme
Un message d'erreur commençant par le terme « Erreur d'analyse » qui indique un chemin vers le fichier à l'origine de l'erreur, y compris la ligne de début (par exemple, la ligne 539).
Comment réparer
Connectez-vous via FTP ou CPanel File Manager, puis utilisez le chemin fourni par le message d'erreur pour localiser le fichier problématique. Le numéro de ligne fourni par le message d'erreur pointe vers la zone de code de page où se trouve la mauvaise syntaxe. Corrigez la syntaxe en vérifiant que le code que vous avez ajouté est exact.
Si vous savez ce que vous faites, vous pouvez également améliorer ou simplement modifier le code.
Bloqué dans la maintenance/Indisponible pour une erreur de maintenance planifiée
C'est quelque chose qui se produit généralement en raison d'une mise à jour WordPress inachevée ou en cours. Un temps de réponse lent du serveur ou un problème de mémoire peut interrompre le processus de mise à jour, ce qui empêche WordPress de supprimer le fichier de notification de maintenance.
Symptôme
Un message d'erreur s'affichera indiquant "Brièvement indisponible pour la maintenance planifiée".
Comment réparer
Tout ce que vous avez à faire est d'abord d'accéder aux fichiers de votre site Web à l'aide de FTP ou du gestionnaire de fichiers. Assurez-vous que les fichiers cachés sont affichés, ce qui est normalement le cas par défaut sur les programmes FTP. Ensuite, recherchez le fichier .maintenance dans votre dossier d'installation WordPress et supprimez-le.
Écran blanc de la mort
L'écran blanc de la mort tire son nom du célèbre écran bleu de la mort de Windows. Cela est souvent dû à une limite de mémoire PHP épuisée ou à une mauvaise configuration du serveur. De plus, cela peut se produire sur certaines sections de votre site, pas sur toutes les pages.
Symptôme
Comme il semble, c'est un écran blanc sans message d'erreur. Aïe !
Comment réparer
Vérifiez si le problème se produit sur d'autres sites Web qui exécutent WordPress sur votre serveur, si vous en avez. Sinon, vous pouvez installer une installation test de WordPress sur un nouveau dossier. C'est quelque chose à voir avec votre serveur si d'autres installations ont le même problème. Si c'est le cas, contactez votre fournisseur de services d'hébergement pour obtenir de l'aide.
Essayez ce qui suit pour corriger l'erreur une fois que vous avez exclu votre serveur comme étant le problème.
- Augmentez votre limite de mémoire PHP - Suivez les étapes décrites dans la section "Erreur de mémoire épuisée".
- Désactiver tous les plugins - Suivez les étapes décrites dans la section "Erreur interne du serveur 500".
Revenir au thème par défaut
Vous pouvez essayer de revenir à un thème par défaut. Accédez aux fichiers de votre site Web à l'aide d'un client FTP ou d'un gestionnaire de fichiers. Accédez à /wp-content/themes/ depuis le dossier d'installation de WordPress. Assurez-vous de sauvegarder votre thème WordPress actuel en le téléchargeant.
Ensuite, supprimez le thème actuel. Cela forcera WordPress à utiliser tous les thèmes par défaut disponibles (par exemple, Twenty Fourteen). Rechargez votre site Web et si le problème a disparu, recherchez les erreurs dans votre fichier functions.php de thèmes d'origine. Vous pouvez également simplement remplacer ce fichier particulier en acquérant à nouveau le package de thème d'origine.
Activer le mode débogage
Ajoutez les lignes de code suivantes à wp-config.php juste après la balise PHP d'ouverture et/ou les notes, situées dans votre dossier d'installation WordPress.
définir ('WP_DEBUG', vrai);
définir( 'WP_DEBUG_LOG', vrai );
Rechargez votre site Web et vous devriez voir des erreurs s'afficher. Sinon, connectez-vous à votre serveur via FTP ou File Manager et accédez au dossier wp-content. Recherchez debug.log et ouvrez-le pour lire son contenu.
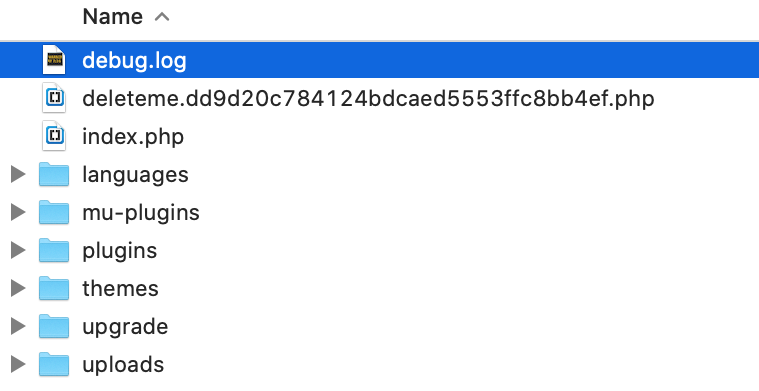
Le fichier journal vous indiquera où se situe le problème pour un dépannage ultérieur.
Vous ne parvenez pas à télécharger des images
Cela est généralement dû à des autorisations de fichiers incorrectes. Pour que la plate-forme WordPress fonctionne correctement, elle a besoin des autorisations d'accès appropriées pour modifier le contenu de votre serveur.
Symptôme
Vous obtenez une erreur chaque fois que vous essayez de télécharger une image ou que des images disparaissent de votre médiathèque.
Comment réparer
Vous devez définir les autorisations appropriées. Connectez-vous à votre serveur Web en utilisant FTP ou CPanel File Manager. Ouvrez le dossier wp-content et vous y trouverez le dossier uploads. Faites un clic droit sur 'uploads' et sélectionnez 'File Permissions'. Dans certains systèmes Mac, vous devrez sélectionner "Obtenir des informations". Assurez-vous que la valeur numérique ou l'octal est défini sur 755 et cliquez sur "Appliquer à Enclosed" ou "Recurse into Subdirectories" ou quelque chose de similaire. Cela dépendra du client FTP.
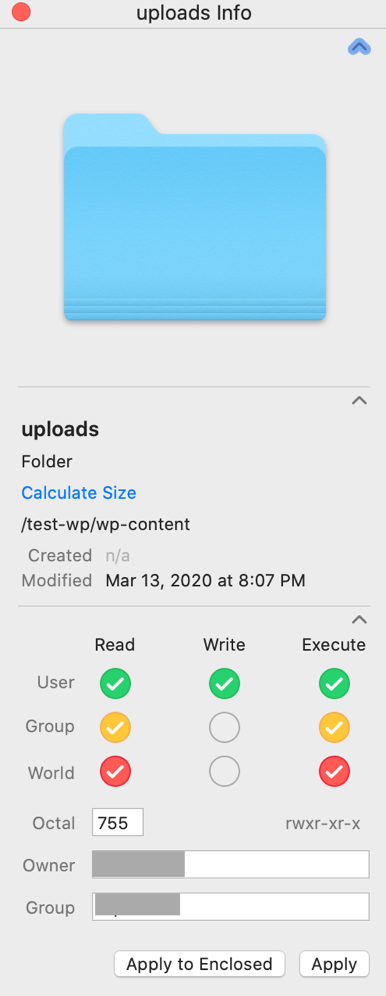
Ensuite, vous devrez définir tous les fichiers du dossier et des sous-dossiers sur 644. Utilisez le même processus décrit précédemment, mais cette fois, accédez à chaque dossier individuellement et sélectionnez tous les fichiers à l'intérieur (ctrl + A sous Windows et commande + A sous Mac) .
Vous ne parvenez pas à accéder à la zone d'administration
Nous avons déjà couvert certains des problèmes qui peuvent rendre presque impossible l'accès à la zone d'administration (reportez-vous à la section des erreurs de page 404). Cependant, il y a autre chose qui peut causer cette débâcle. Vous devrez peut-être activer les cookies ou vider le cache.
Symptôme
La page se rafraîchit chaque fois que vous essayez de vous connecter.
Comment réparer
Les étapes d'effacement et d'activation des cookies sont très similaires d'un navigateur à l'autre. Nous allons vous montrer comment le faire dans Chrome car c'est le navigateur le plus utilisé. Cela vous donnera une bonne idée de la façon de le faire avec les autres.
Pour Google Chrome, cliquez sur les trois points situés en haut à droite de votre navigateur. Recherchez ensuite "Plus d'outils" et cliquez sur "Effacer les données de navigation"
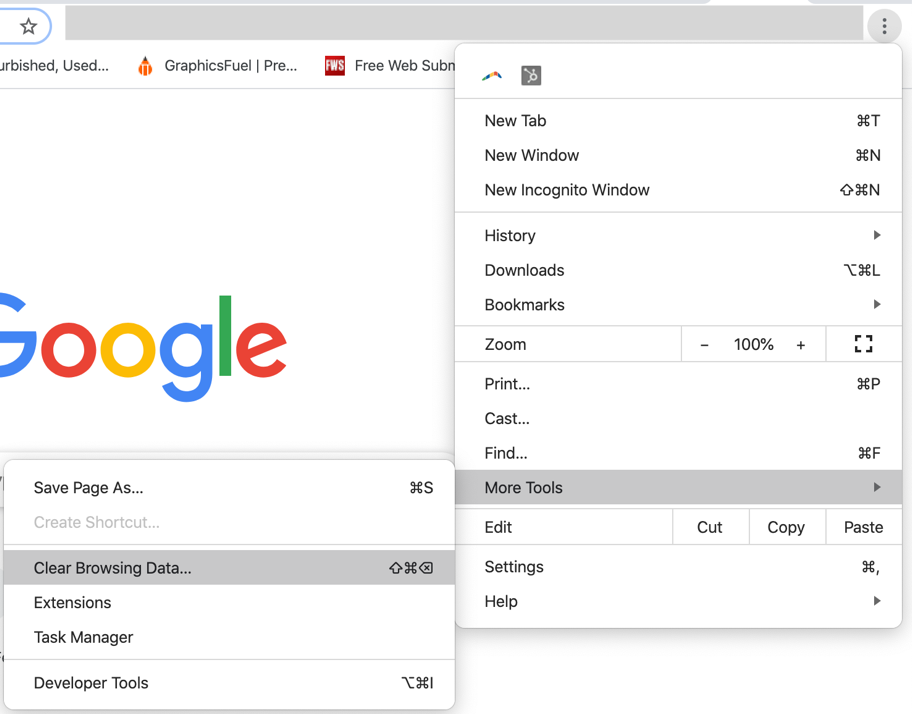
Dans la fenêtre contextuelle qui apparaît dans Chrome, assurez-vous que Cookies et autres données de site sont sélectionnés et cliquez sur "Effacer les données".
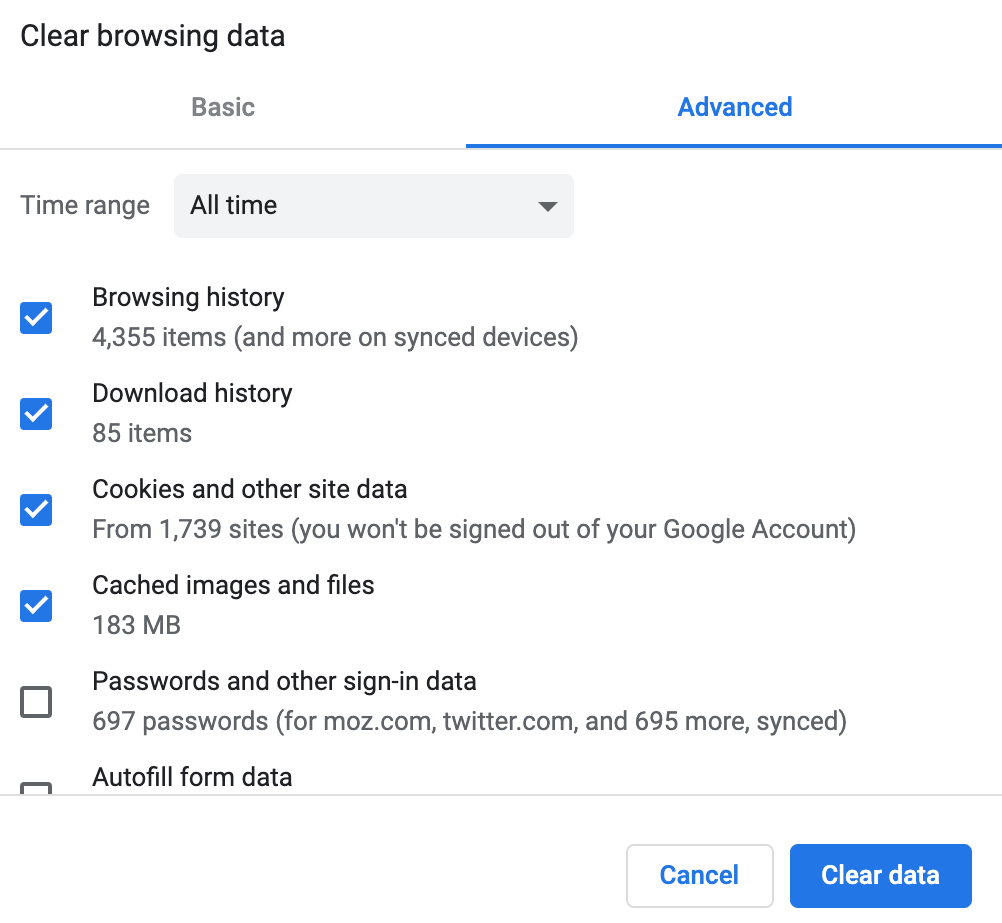
Après cela, vérifiez que votre navigateur autorise les cookies en cliquant sur "Paramètres du site" sous Confidentialité et sécurité.
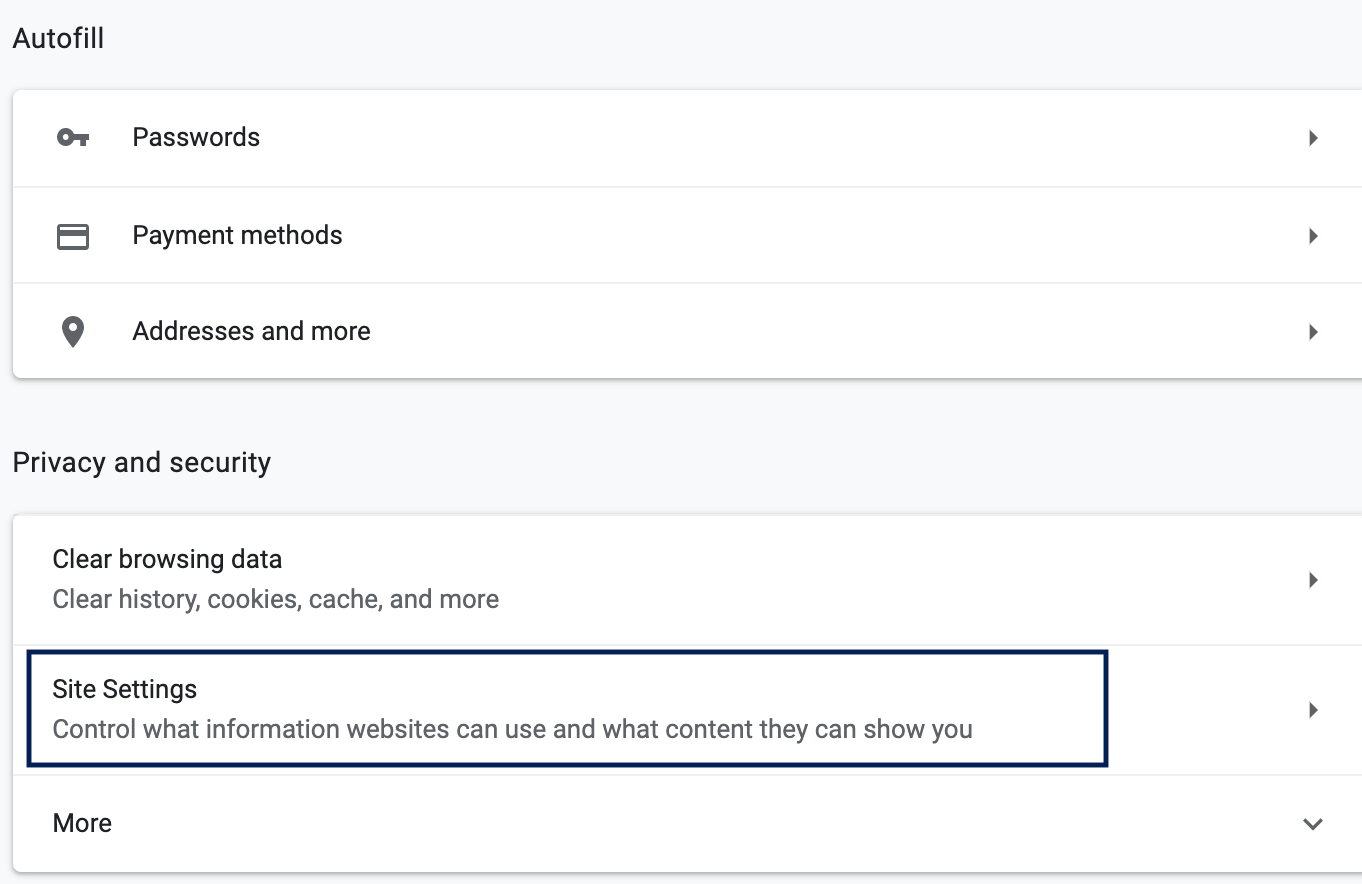
Sur la page qui apparaît, sous les autorisations, assurez-vous que Chrome est configuré pour autoriser les cookies et si ce n'est pas le cas, cliquez sur "Cookies et données de site". Autorisez ensuite les sites à enregistrer et à lire les cookies.
La barre latérale de votre site apparaît sous le contenu principal
Il s'agit d'un problème courant auquel les gens sont confrontés dans WordPress et qui est généralement causé par le thème utilisé. Parfois, il y a une div non fermée ou des paramètres de largeur et de flottement incorrects dans CSS.
Symptôme
Votre barre latérale apparaît sous le contenu au lieu d'être à côté.
Comment réparer
Résoudre les causes susmentionnées. Vérifiez les paramètres de largeur et de flottement de votre thème et assurez-vous qu'il n'y a pas de divs non fermés.
Emballer
Ajoutez ce guide à vos favoris et utilisez-le chaque fois que vous rencontrez un problème avec WordPress. Dans la plupart des cas, vous trouverez une solution à votre situation.
Enfin, WordPress reste une plate-forme fantastique et le meilleur CMS pour les sites Web. Il est super convivial pour le référencement, facile à utiliser et est livré avec de nombreuses extensions.