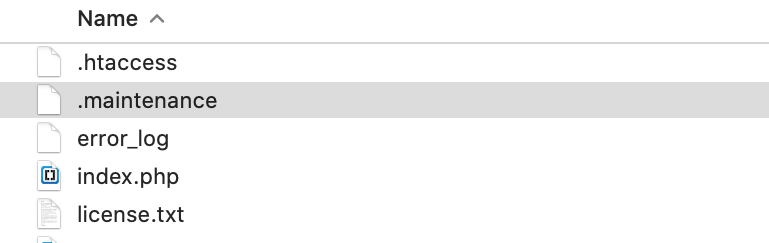Errori comuni di WordPress e come risolverli
Pubblicato: 2020-03-17Il CMS WordPress (sistema di gestione dei contenuti) ha reso la creazione di siti Web più efficiente sin dal suo inizio. Tuttavia, non è perfetto e, a volte, si verificano errori. Questa guida tratta gli errori comuni di WordPress e come risolverli.
WordPress alimenta oltre il 36% di tutti i siti Web sul Web, ovvero molti siti Web. Lavoriamo con WordPress da oltre 15 anni e abbiamo riscontrato praticamente tutti gli errori più comuni.
Assicurati di eseguire il backup dell'intero sito Web e del database prima di provare una delle correzioni in questa guida. Per andare avanti, fai semplicemente clic su ciò che desideri dal sommario di seguito per scoprire come correggere l'errore particolare.
| Errori comuni | Come risolvere |
| Errore di pagina 404 | COME RISOLVERE |
| 500 Errore interno del server | COME RISOLVERE |
| Connessione Scaduta | COME RISOLVERE |
| Errore durante la creazione della connessione al database | COME RISOLVERE |
| L'e-mail dell'amministratore e il recupero della password persi non funzionano | COME RISOLVERE |
| Errore di memoria esaurita | COME RISOLVERE |
| Errore di analisi/errore di sintassi | COME RISOLVERE |
| Bloccato in manutenzione | COME RISOLVERE |
| Schermo bianco della morte | COME RISOLVERE |
| Non riesci a caricare immagini | COME RISOLVERE |
| Non riesci ad accedere all'area di amministrazione | COME RISOLVERE |
| La barra laterale del tuo sito viene visualizzata sotto il contenuto principale | COME RISOLVERE |
Errore di pagina 404
L'errore 404 è un errore comune di WordPress che può essere causato da molte cose.
Le solite cause sono regole di riscrittura obsolete o mal configurate e problemi di permalink.
Sintomo
Vedrai una pagina molto simile a quella nello screenshot qui sotto quando tenti di accedere a determinate aree del tuo sito.
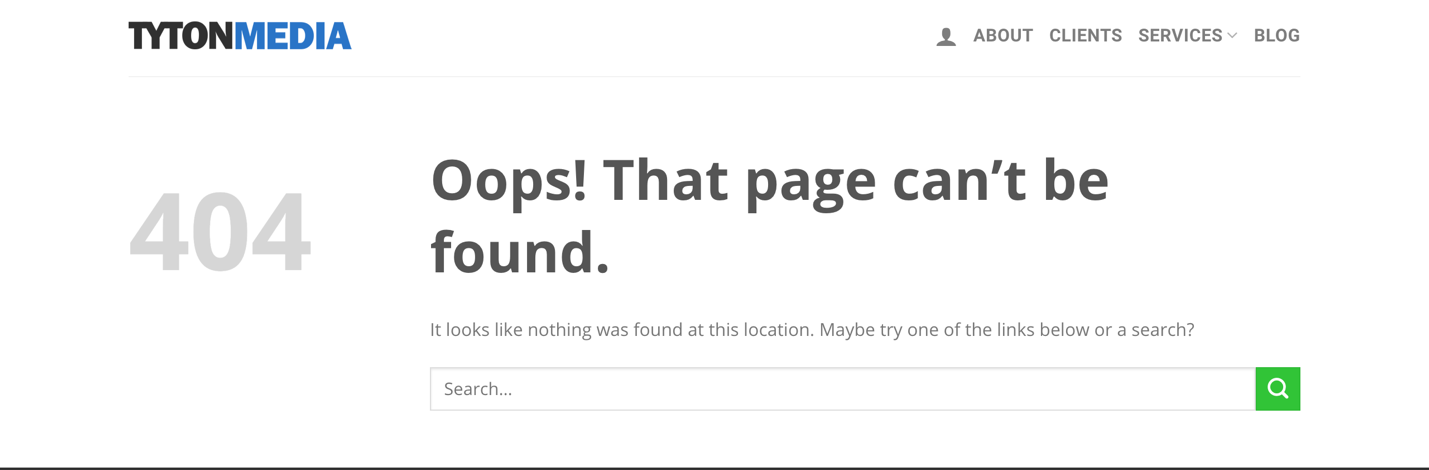
Nella maggior parte dei casi, sarai in grado di accedere all'area di amministrazione e alla home page del sito Web ma non a singole pagine o post. Tuttavia, ti mostreremo come risolvere questo problema se non puoi accedere anche all'area di amministrazione.
Come risolvere: quando l'amministratore di WordPress è accessibile
Innanzitutto, controlla che i tuoi permalink siano corretti se puoi ancora accedere all'area di amministrazione. Accedi e passa con il mouse o fai clic su "Impostazioni" dal menu di navigazione a sinistra. Questo caricherà tutte le opzioni di menu in Impostazioni. Quindi fare clic su "Permalink".
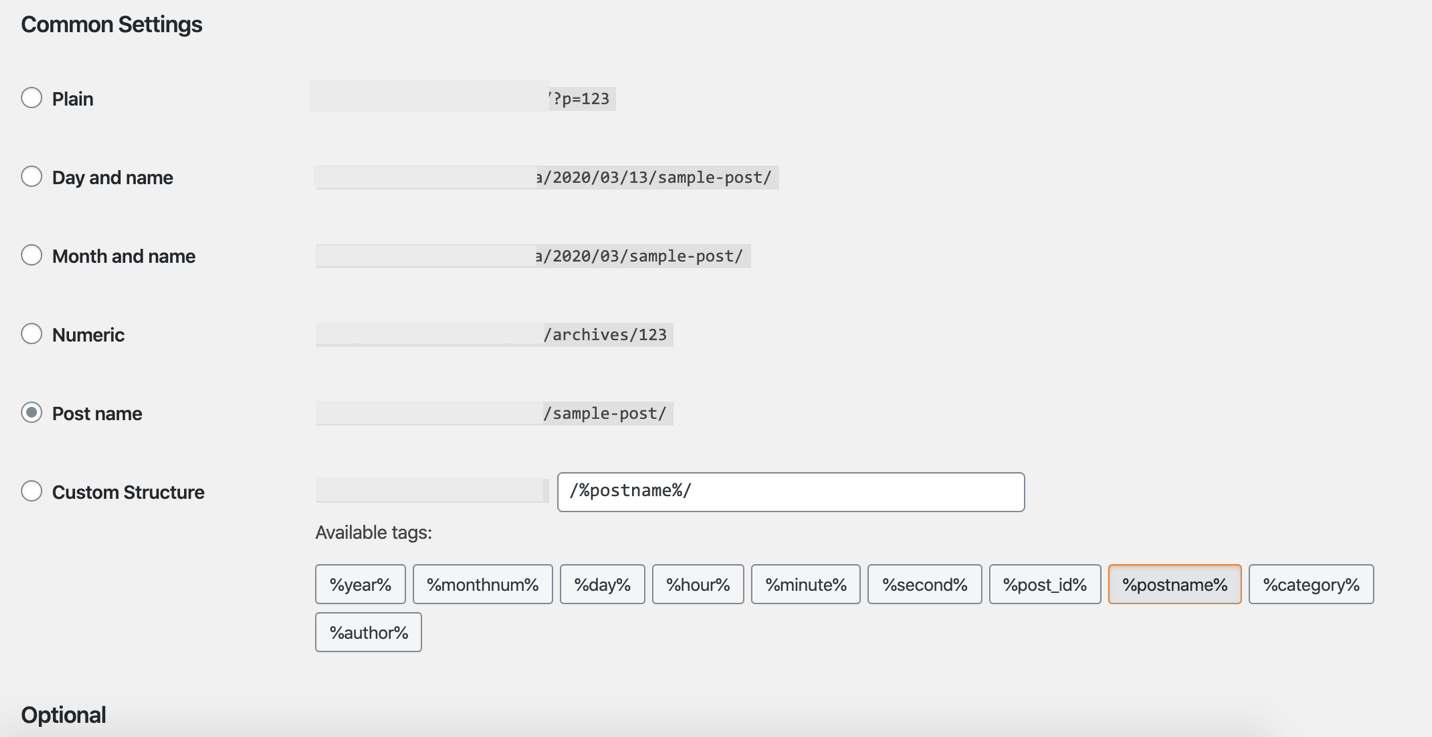
Da lì, puoi selezionare una delle impostazioni comuni o una struttura personalizzata applicando uno qualsiasi dei tag disponibili. Una volta terminate le modifiche, fare clic su Salva modifiche.
Quando l'amministratore è inaccessibile
Ecco cosa devi fare se non riesci ad accedere all'area di amministrazione a causa di un errore 404. Innanzitutto, accedi alla tua interfaccia CPanel e fai clic su 'phpMyAdmin' che si trova in DATABASES.
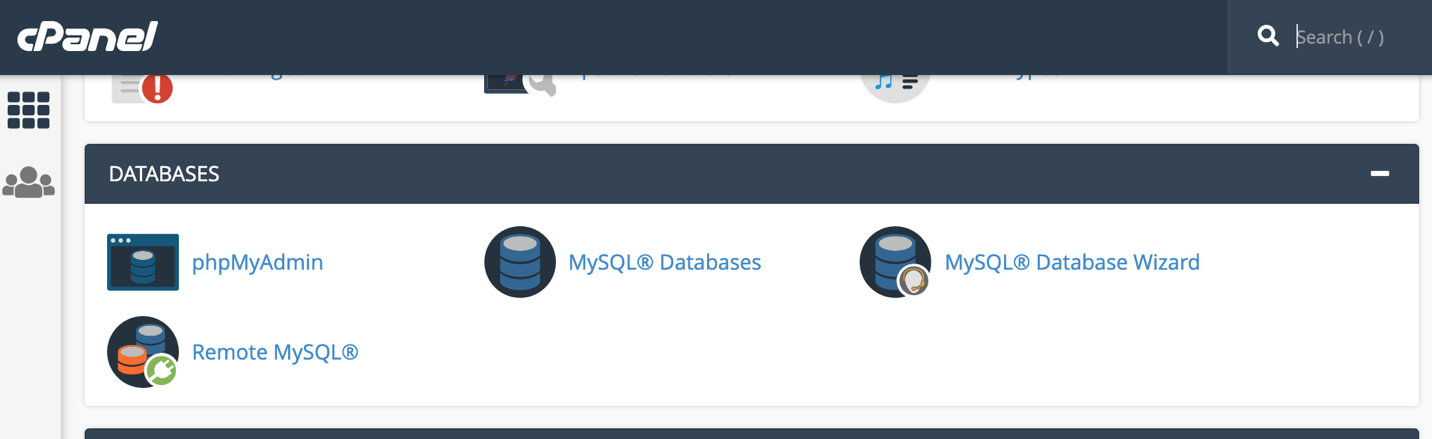
Seleziona il nome del tuo database WordPress dall'elenco disponibile situato nel pannello di navigazione a sinistra. Quindi trova "wp_options" e fai clic su "Sfoglia". Individua l'URL del sito in nome_opzione e fai clic su "Modifica".
ANALISI SEO WORDPRESS GRATUITA
Vuoi più traffico sul tuo sito Web WordPress? Prendi la nostra analisi SEO gratuita di WordPress e scopri come puoi migliorare il tuo traffico per ottenere più vendite online.
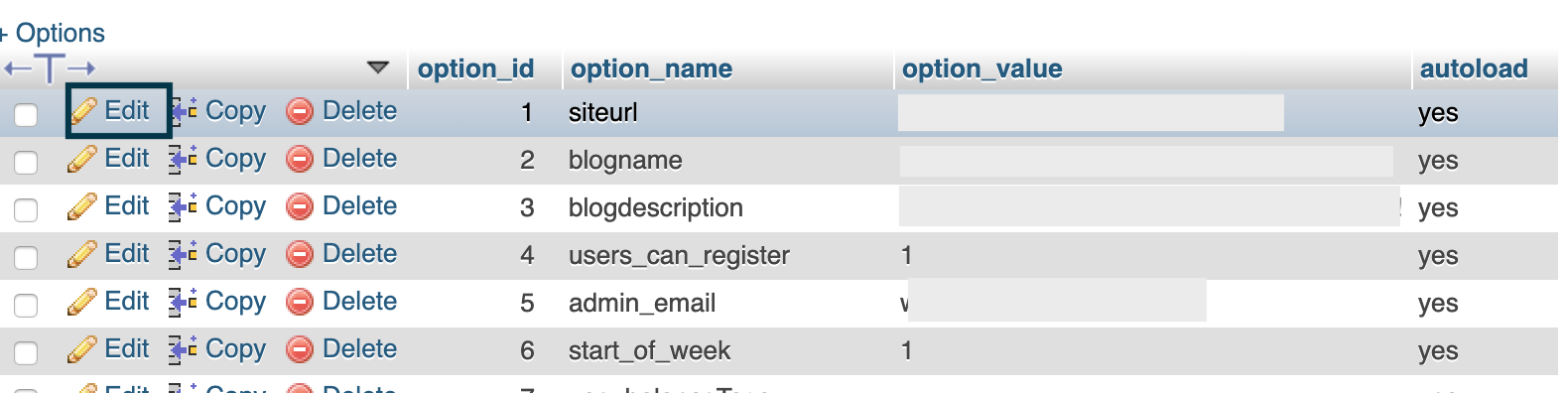
Nella casella di input (valore_opzione), cambia l'URL e fai clic sul pulsante "Vai" situato in basso a destra per completare il processo. Ora dovresti essere in grado di accedere al pannello di amministrazione.
500 Errore interno del server
L'errore 500 si verifica ogni volta che non è possibile raggiungere il server web e non è specifico di WordPress ma è abbastanza comune. In WordPress, il problema è spesso causato da un plug-in o dal file delle funzioni del tuo tema. A volte, anche un file .htaccess corrotto e il limite di memoria PHP possono causare questa debacle.
Sintomo
Otterrai una pagina web con il numero '500' visualizzato e uno o più messaggi di errore.
Come risolvere il problema: verifica la presenza di danneggiamento del file .htaccess
Accedi al tuo CPanel e fai clic su "File Manager" che si trova nella sezione FILES. È possibile che venga visualizzata una finestra popup che chiede se visualizzare il contenuto nascosto e, in tal caso, mostrarlo. Puoi anche accedere ai contenuti del tuo server utilizzando un client FTP (protocollo di trasferimento file) o un programma come FileZilla.
Una volta dentro, rinomina ".htaccess" nella cartella di installazione di WordPress in qualcosa come ".htaccess-old". Fallo toccando due volte lentamente il file o facendo clic con il pulsante destro del mouse e selezionando "Rinomina".
WordPress genererà automaticamente un nuovo file .htaccess quando proverai ad accedere nuovamente al tuo dominio.
Disattiva ogni plugin
Puoi provare a disattivare tutti i plugin e a riattivarli lentamente. Il modo più efficiente per farlo è tramite un programma FTP, ma puoi anche usare File Manager. Accedi semplicemente ai tuoi file tramite FTP o CPanel File Manager e rinomina la cartella dei plugin.
La cartella dei plugin può essere trovata andando su wp-content nella cartella di installazione di WordPress. Lì, rinomina semplicemente la cartella.
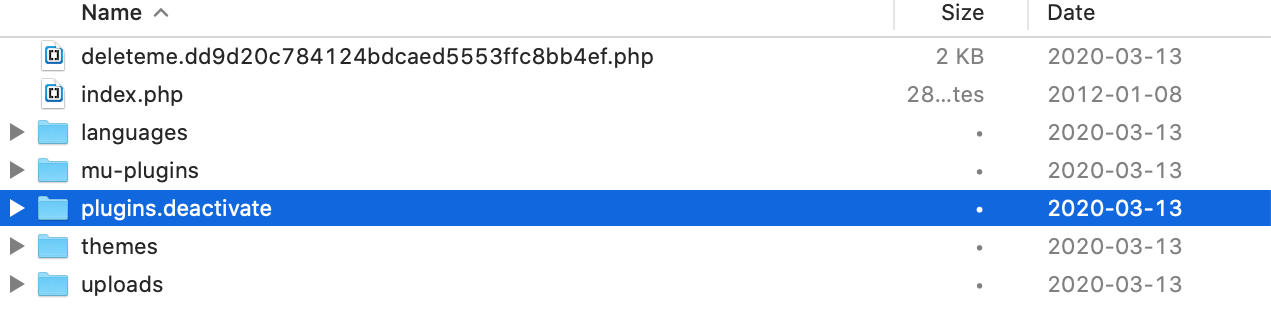
Cambia il nome in "plugin" e WordPress tornerà alla normalità, tranne per il fatto che tutti i plugin rimarranno disattivati.
Puoi anche disabilitare i plug-in dalla dashboard di WordPress selezionando "Plugin" nel menu di navigazione a sinistra, se accessibile. Quindi, seleziona tutti i plug-in e scegli "Disattiva" dal menu Azioni in blocco.
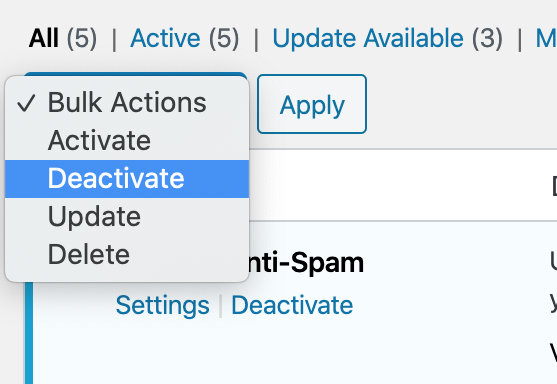
Saprai che si tratta di un problema di plug-in particolare se l'errore 500 scompare dopo aver disattivato tutti i plug-in. Da qui, riattiva i plug-in uno per uno e ricarica il tuo sito ogni volta per trovare il colpevole.
Errore di timeout della connessione
Si verifica un errore di timeout ogni volta che il browser non riesce a ricevere una risposta tempestiva dal server. In altre parole, questo errore si verifica quando due server non si connettono. Questo errore può verificarsi anche a causa di una cattiva configurazione dell'hosting, non solo di problemi di connessione al server. L'errore di timeout della connessione viene anche definito timeout del gateway 504.
Sintomo
Vedrai una schermata bianca con il termine "Timeout gateway 504", ogni volta che proverai ad accedere a una pagina.
Come risolvere: ricaricamento della pagina, VPN, firewall e proxy
La prima cosa che dovresti fare è provare a ricaricare la pagina dopo alcuni minuti (preferibilmente, 15 – 30 minuti). Questo perché questo tipo di errore è spesso causato da un problema tecnico temporaneo nel tuo server.
Se il problema persiste, controlla se stai utilizzando una VPN (rete privata virtuale) e disattivala. In alcune situazioni, il servizio VPN semplicemente non riesce a connettersi o a ricevere una risposta dal tuo server di hosting.
Se non funziona, prova a disattivare il firewall del tuo sito web (ad es. Cloudflare) e a disabilitare eventuali proxy. Inoltre, prova a utilizzare una connessione Internet o un computer diversi per vedere se il tuo sito è inattivo solo per te e non per tutti gli altri.
Cambio DNS
Cambia i server DNS (sistema dei nomi di dominio) perché quelli attuali potrebbero essere inattivi. Per farlo su un computer Windows, cerca Centro connessioni di rete e condivisione dal menu Start o vai al Pannello di controllo e quindi fai clic su "Centro connessioni di rete e condivisione".
Su un Mac, accedi alle tue Preferenze di Sistema, seleziona Rete e fai clic su "Avanzate" che si trova in basso a sinistra. Nella finestra che si apre, seleziona DNS dalle schede che si trovano sopra.
Modifica le impostazioni DNS in qualcosa di pubblico come Google (indirizzi IP 8.8.8.8 e 8.8.4.4).
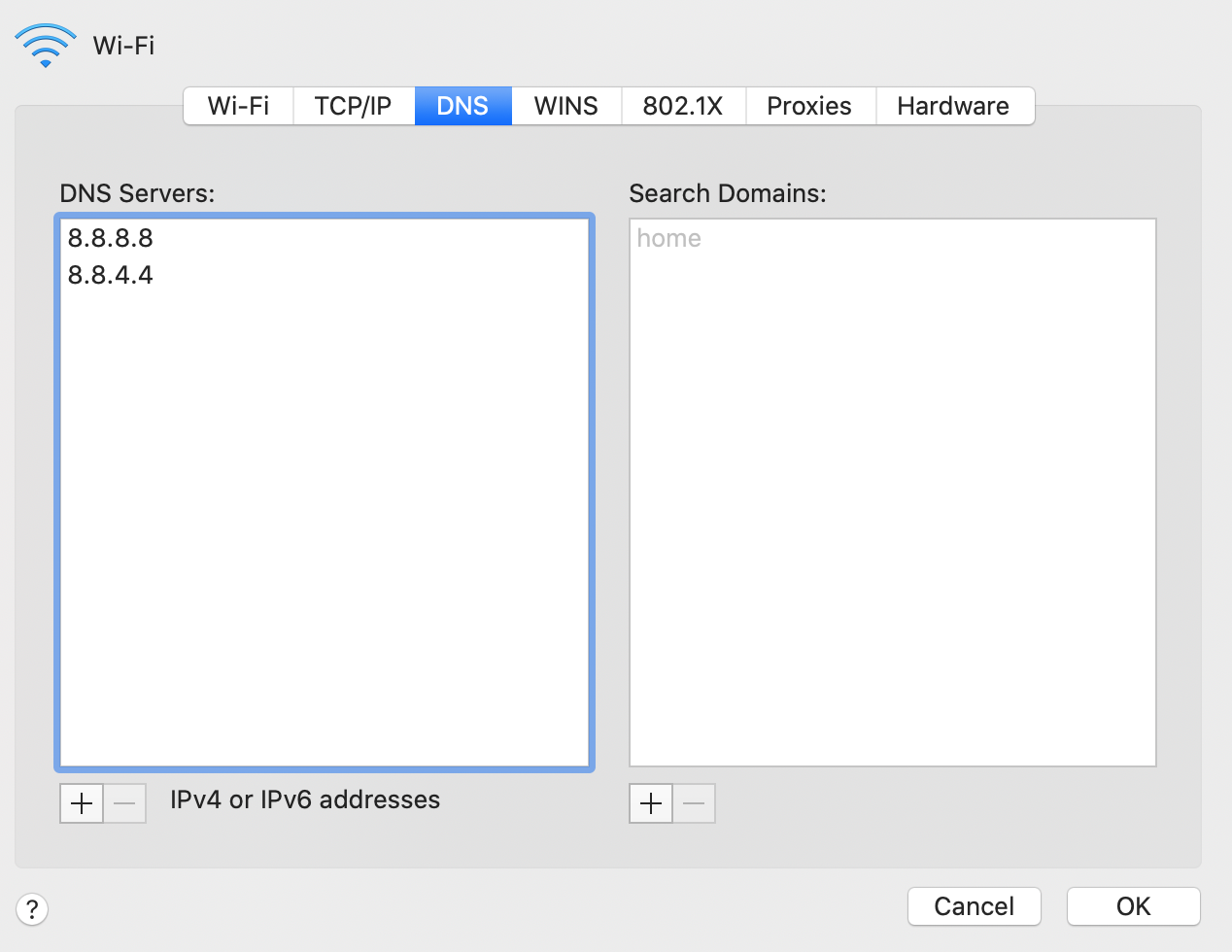
Altre cose da provare
A volte, devi solo ripulire il tuo database WordPress. Puoi installare un plugin come Wp-Sweep o farlo manualmente da phpMyAdmin. Assicurati solo di eseguire prima il backup del database.
Se ciò non funziona, prova a disabilitare tutti i plug-in e riattivarli uno alla volta, come discusso in precedenza. Potrebbero esserci uno o più plug-in che inviano troppe richieste, il che può causare un errore di timeout.
Errore durante la creazione della connessione al database
Il motivo per cui si verifica questo errore è piuttosto semplice. Significa che il tuo sito web non è in grado di accedere al database.
Sintomo
L'utente vede una schermata che indica "Errore durante la connessione al database".
Come risolvere: verifica delle credenziali del database
La causa più probabile sono le credenziali del database errate, quindi è qui che inizieremo.
Accedi al tuo CPanel, trova DATABASE e clicca su 'Database MySQL'. Da lì, trova l'utente privilegiato in Database correnti. Quindi, scorri verso il basso fino a Utenti correnti e modifica la password per l'utente privilegiato. Assicurati di annotare la nuova password e nome utente da qualche parte perché ti servirà per il passaggio successivo.
Accedi ai file nella directory di installazione di WordPress utilizzando FTP o File Manager e apri wp-config.php. Dovrai cercare le seguenti righe di codice (vedi screenshot), quindi modificare la password del database e il nome utente di conseguenza.
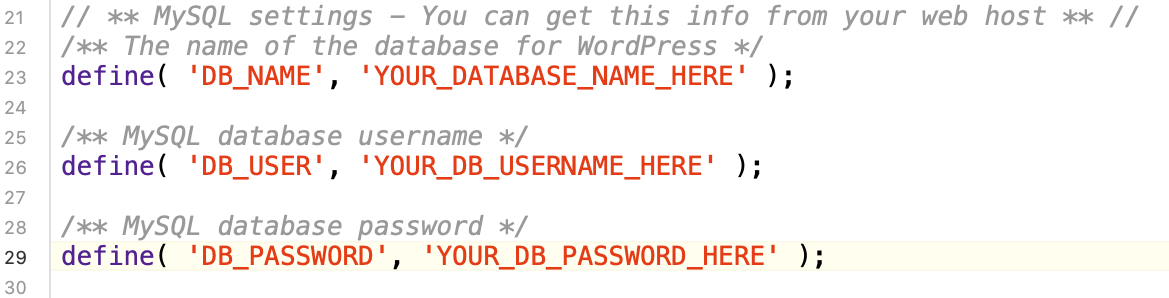
Mentre sei lì, assicurati che anche le informazioni sull'host del database ("DB_HOST") siano corrette. Questo si trova in genere proprio sotto 'DB_PASSWORD'.
Ripara il tuo database WordPress
Puoi anche provare a riparare il tuo database. Aggiungi la seguente riga di codice a wp-config.php per attivare la funzione di riparazione del database di WordPress, ma assicurati che sia aggiunta come prima riga dopo il tag PHP e/o le note.
define('WP_ALLOW_REPAIR', true);
Quindi, visita yoursite.com/wp-admin/maint/repair.php per procedere.
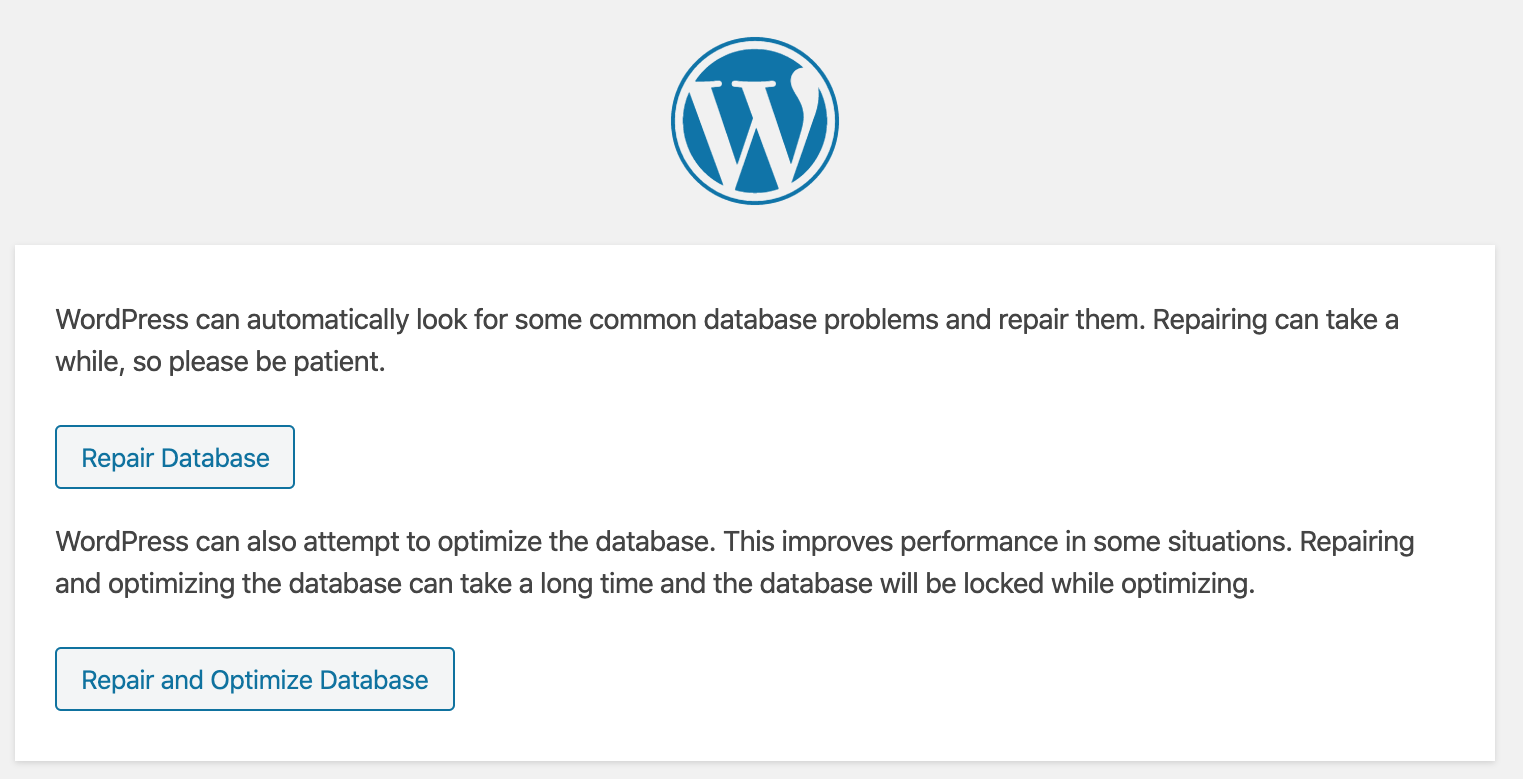

Una volta completata la riparazione, assicurati di tornare indietro e rimuovere quella riga di codice , altrimenti chiunque può accedere allo strumento di riparazione del database.
A volte, l'aggiornamento dell'URL di WordPress può anche risolvere i problemi di connessione al database. Fare riferimento alla sezione sulla correzione degli errori 404 per i dettagli.
L'e-mail dell'amministratore e il recupero della password persi non funzionano
Se hai perso il tuo indirizzo e-mail di amministratore e non puoi utilizzare il recupero della password, c'è una soluzione semplice.
Sintomo
Molto probabilmente non puoi accedere perché la tua password o nome utente è sbagliato o non hai accesso all'indirizzo email dell'amministratore.
Come risolvere il problema: se hai accesso all'e-mail dell'amministratore
Vai su tuositoweb.com/wp-admin e sotto la casella di accesso vedrai 'Hai perso la password?'.
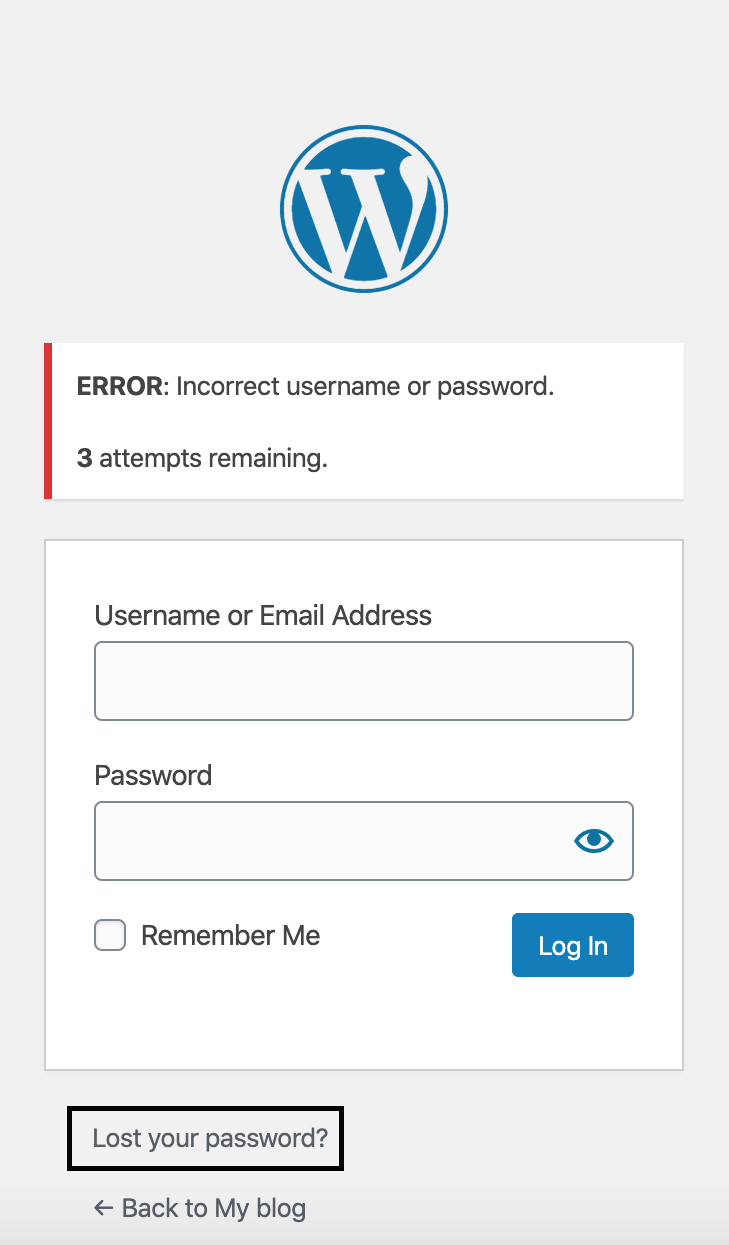
Fai clic su "Hai perso la password", inserisci il tuo indirizzo e-mail nella schermata successiva e fai clic su "Ottieni nuova password". Riceverai un link via email per la creazione di una nuova password.
Nessun accesso all'e-mail dell'amministratore
Puoi reimpostare la tua password accedendo al database e modificandola direttamente. Accedi a phpMyAdmin tramite il tuo CPanel come discusso in precedenza (la sezione sugli errori 404) ma questa volta, cerca l'opzione 'wp_user' dopo aver selezionato il nome del tuo database e quindi, fai clic su 'Modifica'.

Ora sarai in grado di modificare direttamente la password e l'indirizzo e-mail.
Errore di memoria esaurita
Questo errore si verifica in genere quando un plug-in o un altro script supera la memoria predefinita allocata per tali programmi.
Sintomo
In genere vedrai una pagina con sfondo bianco e testo nero che specifica i problemi (inizia con "Errore irreversibile").
Come risolvere: aumentare il limite di memoria PHP
Puoi aumentare il limite di memoria PHP se lo stai utilizzando. Il limite di memoria PHP è la quantità di memoria allocata in byte a uno script ogni volta che viene effettuata una richiesta.
Useremo un file chiamato php.ini per risolvere il problema.
- Crea un file vuoto e chiamalo php.ini
- Specificare un limite di memoria incollando o digitando quanto segue, memory=64 MB. Cambia il numero in quello che vuoi.
- Salva il file e caricalo nella cartella wp-admin situata nella directory di installazione di WordPress.
Puoi anche aumentare il limite di memoria PHP tramite l'interfaccia CPanel. Innanzitutto, accedi a CPanel e cerca "Seleziona versione PHP" in SOFTWARE.
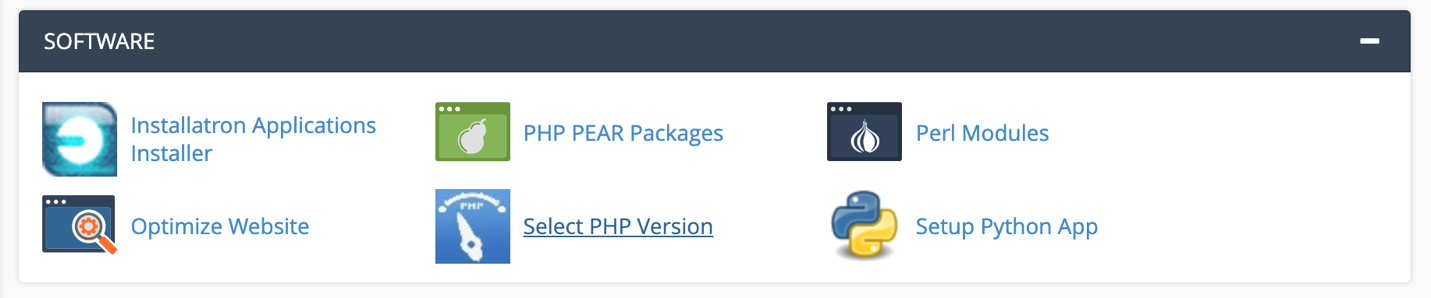
Nella nuova pagina che viene caricata, fai clic su "Passa alle opzioni PHP" che si trova in alto a destra. Scorri verso il basso per trovare 'memory_limit' e aumenta il limite al livello successivo più alto o più.
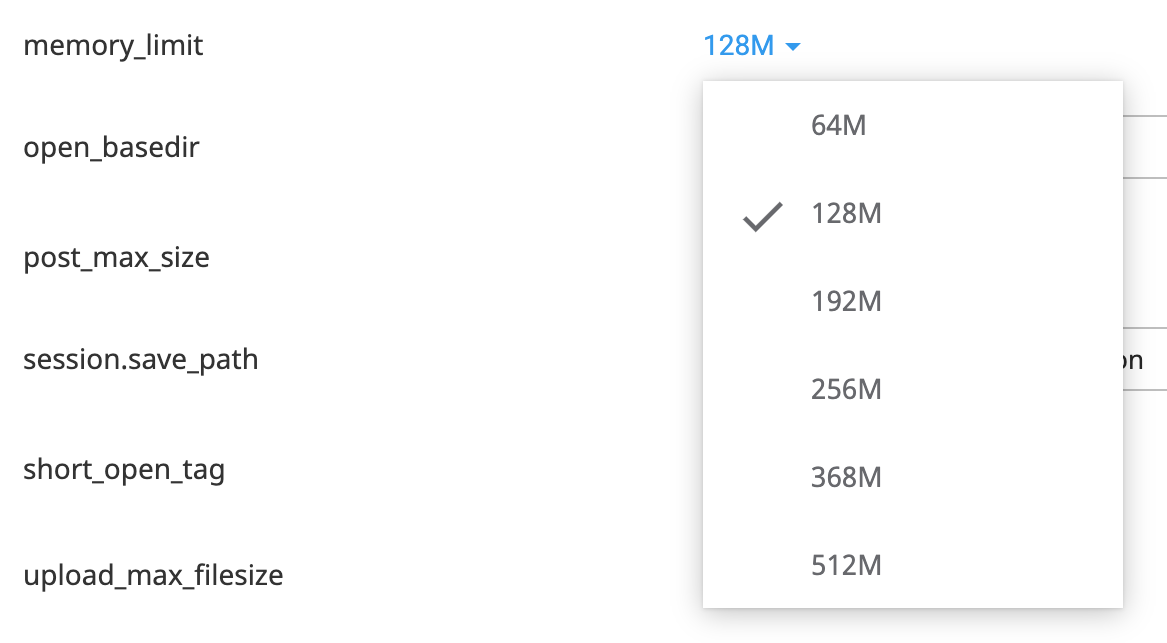
Quanto sopra può funzionare anche per 500 errori di solo amministratore.
Errore di analisi/errore di sintassi
Questo problema si verifica ogni volta che è stato utilizzato un codice errato, che si traduce in un errore di analisi/sintassi PHP.
Sintomo
Un messaggio di errore che inizia con il termine 'Errore di analisi' che indica un percorso al file che causa l'errore, inclusa la riga iniziale (es. riga 539).
Come risolvere
Accedi tramite FTP o CPanel File Manager e quindi utilizza il percorso fornito dal messaggio di errore per individuare il file problematico. Il numero di riga fornito dal messaggio di errore punta all'area del codice della pagina in cui si trova la sintassi errata. Correggi la sintassi verificando che il codice che hai aggiunto sia accurato.
Se sai cosa stai facendo, puoi anche migliorare o semplicemente modificare il codice.
Bloccato in Manutenzione/Non disponibile per errore di manutenzione programmata
Questo è qualcosa che di solito accade a causa di un aggiornamento di WordPress incompiuto o in corso. Un tempo di risposta del server lento o un problema di memoria può interrompere il processo di aggiornamento, impedendo a WordPress di eliminare il file di notifica di manutenzione.
Sintomo
Verrà visualizzato un messaggio di errore che indica "Brevemente non disponibile per manutenzione programmata".
Come risolvere
Tutto quello che devi fare è prima accedere ai file del tuo sito Web utilizzando FTP o File Manager. Assicurati che i file nascosti vengano visualizzati, che normalmente è il caso predefinito sui programmi FTP. Quindi, cerca il file .maintenance nella cartella di installazione di WordPress ed eliminalo.
Schermo bianco della morte
La schermata bianca della morte prende il nome dalla famosa schermata blu della morte di Windows. È spesso causato da un limite di memoria PHP esaurito o da una configurazione del server errata. Inoltre, può verificarsi in alcune sezioni del tuo sito, non in tutte le pagine.
Sintomo
Come sembra, è uno schermo bianco senza messaggi di errore. Accidenti!
Come risolvere
Controlla se il problema si sta verificando ad altri siti Web che eseguono WordPress nel tuo server, se ne hai alcuni. In caso contrario, puoi installare un'installazione di prova di WordPress su una nuova cartella. È qualcosa che ha a che fare con il tuo server se altre installazioni hanno lo stesso problema. In tal caso, contatta il tuo fornitore di servizi di hosting per assistenza.
Prova quanto segue per correggere l'errore dopo aver escluso il tuo server come problema.
- Aumenta il limite di memoria PHP : segui i passaggi descritti nella sezione "Errore di memoria esaurita".
- Disabilita tutti i plugin : segui i passaggi discussi nella sezione "500 errori interni del server".
Ripristina il tema predefinito
Puoi provare a ripristinare un tema predefinito. Accedi ai file del tuo sito Web utilizzando un client FTP o un File Manager. Passa a /wp-content/themes/ dalla cartella di installazione di WordPress. Assicurati di eseguire il backup del tuo attuale tema WordPress scaricandolo.
Quindi, elimina il tema corrente. Ciò costringerà WordPress a utilizzare tutti i temi predefiniti disponibili (ad es. Twenty Fourteen). Ricarica il tuo sito web e, se il problema è scomparso, controlla il tuo file functions.php dei temi originali per gli errori. Puoi anche semplicemente sostituire quel particolare file riacquistando il pacchetto del tema originale.
Abilita la modalità di debug
Aggiungi le seguenti righe di codice a wp-config.php subito dopo il tag PHP di apertura e/o le note, che si trovano nella cartella delle installazioni di WordPress.
define( 'WP_DEBUG', vero);
define( 'WP_DEBUG_LOG', vero);
Ricarica il tuo sito web e dovresti vedere gli errori visualizzati. In caso contrario, accedi al tuo server tramite FTP o File Manager e accedi alla cartella wp-content. Cerca debug.log e aprilo per leggerne il contenuto.
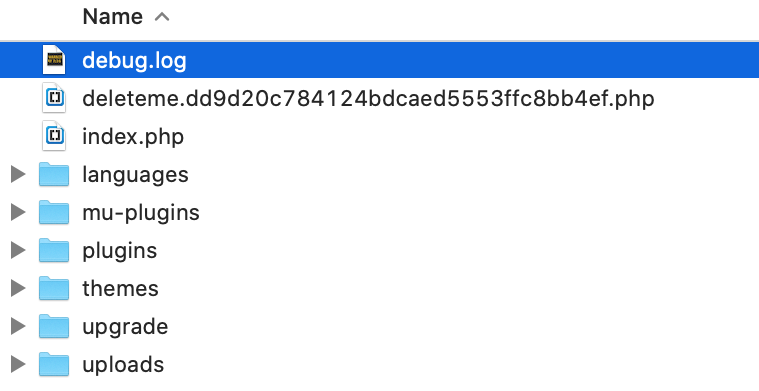
Il file di registro ti dirà dove si trova il problema per un'ulteriore risoluzione dei problemi.
Non riesci a caricare immagini
Questo di solito è causato da autorizzazioni file errate. Affinché la piattaforma WordPress funzioni correttamente, ha bisogno delle giuste autorizzazioni di accesso per modificare i contenuti nel tuo server.
Sintomo
Viene visualizzato un errore ogni volta che si tenta di caricare un'immagine o le immagini scompaiono dalla libreria multimediale.
Come risolvere
È necessario impostare le autorizzazioni appropriate. Accedi al tuo server web utilizzando FTP o CPanel File Manager. Apri la cartella wp-content e lì troverai la cartella dei caricamenti. Fai clic con il pulsante destro del mouse su "caricamenti" e seleziona "Autorizzazioni file". In alcuni sistemi Mac, dovrai selezionare "Ottieni informazioni". Assicurati che il valore numerico o Octal sia impostato su 755 e fai clic su "Apply to Enclosed" o "Recurse into Subdirectory" o qualcosa di simile. Questo dipenderà dal client FTP.
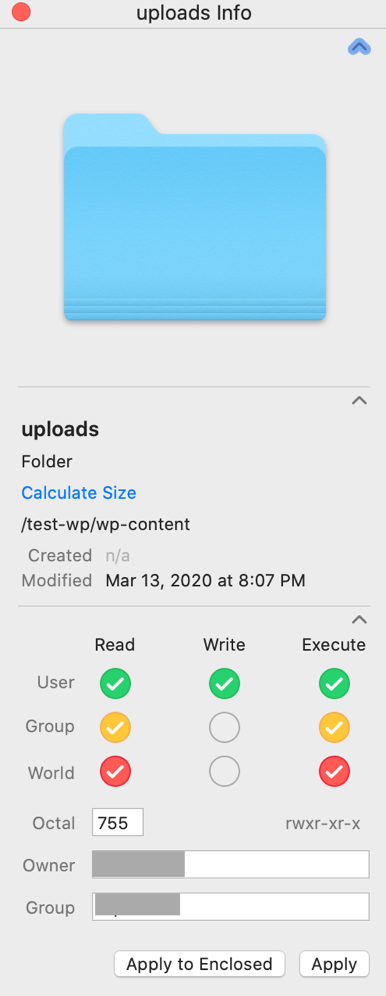
Successivamente, dovrai impostare tutti i file all'interno della cartella e delle sottocartelle su 644. Usa lo stesso processo discusso in precedenza ma questa volta, accedi a ciascuna cartella individualmente e seleziona tutti i file all'interno (ctrl + A in Windows e comando + A in Mac) .
Non riesci ad accedere all'area di amministrazione
Abbiamo già trattato alcuni dei problemi che possono rendere quasi impossibile l'accesso all'area di amministrazione (fare riferimento alla sezione degli errori di 404 pagine). Tuttavia, c'è qualcos'altro che può causare questa debacle. Potrebbe essere necessario abilitare i cookie o svuotare la cache.
Sintomo
La pagina si aggiorna ogni volta che si tenta di accedere.
Come risolvere
I passaggi per cancellare e abilitare i cookie sono molto simili tra i browser. Ti mostreremo come farlo in Chrome poiché è il browser più utilizzato. Questo ti darà una buona idea di come farlo con gli altri.
Per Google Chrome, fai clic sui tre punti situati in alto a destra del tuo browser. Quindi cerca "Altri strumenti" e fai clic su "Cancella dati di navigazione"
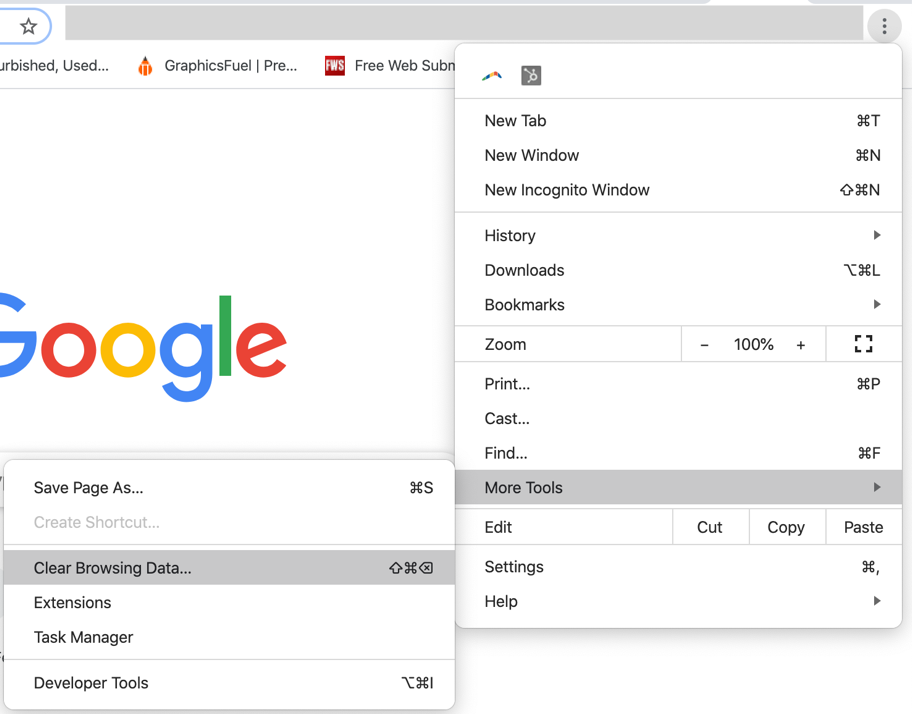
Nel popup visualizzato in Chrome, assicurati che i cookie e altri dati del sito siano selezionati e fai clic su "Cancella dati".
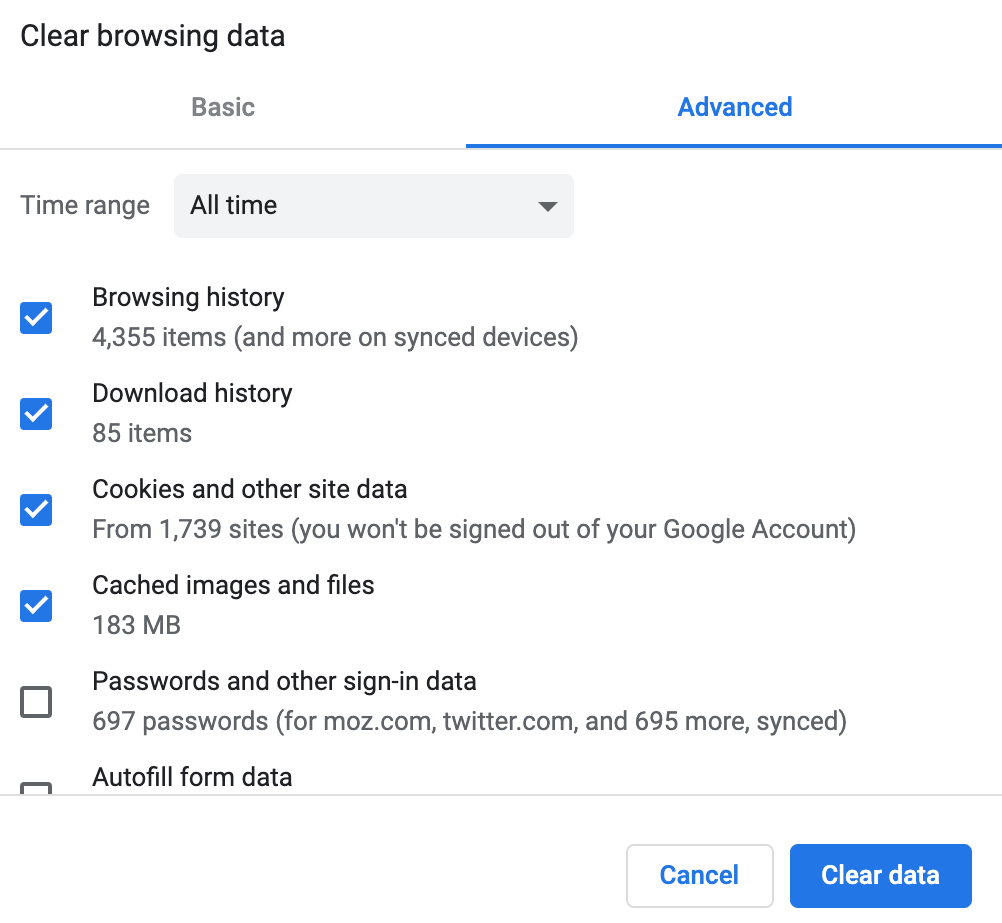
Successivamente, verifica che il tuo browser consenta i cookie facendo clic su "Impostazioni sito" in Privacy e sicurezza.
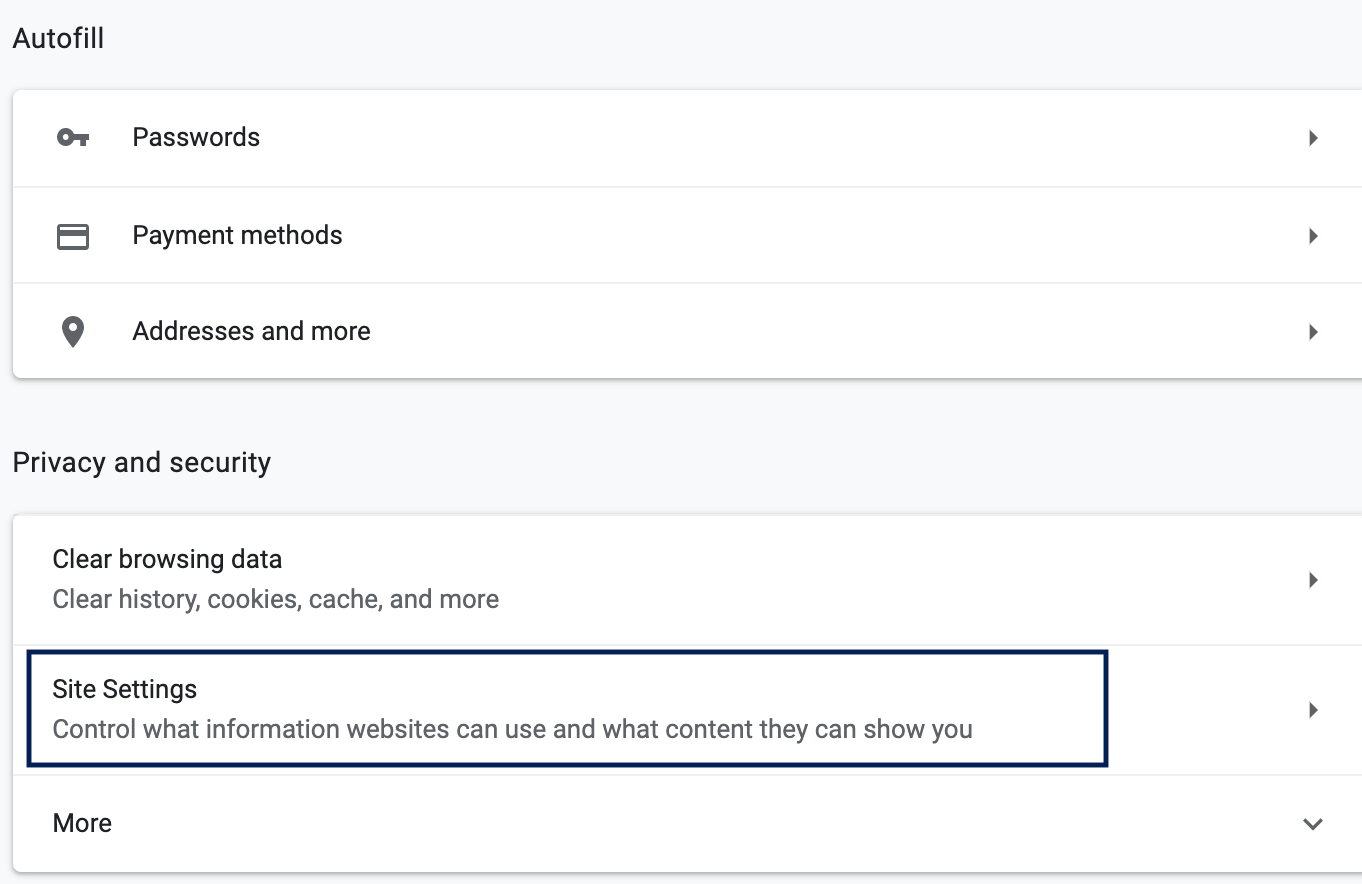
Nella pagina visualizzata, sotto le autorizzazioni, assicurati che Chrome sia impostato per consentire i cookie e, in caso contrario, fai clic su "Cookie e dati dei siti". Quindi consenti ai siti di salvare e leggere i cookie.
La barra laterale del tuo sito viene visualizzata sotto il contenuto principale
Questo è un problema comune che le persone affrontano in WordPress e di solito è causato dal tema utilizzato. A volte, c'è un div non chiuso o impostazioni di larghezza e float improprie nei CSS.
Sintomo
La barra laterale viene visualizzata sotto il contenuto anziché accanto ad esso.
Come risolvere
Risolvere le cause di cui sopra. Controlla le impostazioni di larghezza e float del tuo tema e assicurati che non ci siano div non chiusi.
Avvolgendo
Aggiungi questa guida ai preferiti e usala ogni volta che hai un problema con WordPress. Nella maggior parte dei casi, troverai una soluzione alla tua situazione.
Infine, WordPress è ancora una piattaforma fantastica e il miglior CMS per i siti web. È super SEO-friendly, facile da usare e viene fornito con molte espansioni.