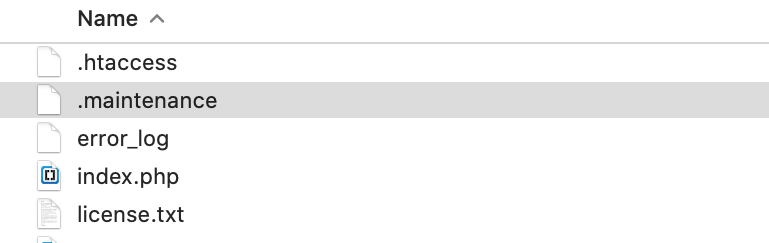Yaygın WordPress Hataları ve Nasıl Düzeltilir
Yayınlanan: 2020-03-17WordPress CMS (içerik yönetim sistemi), başlangıcından bu yana web sitesi oluşturmayı daha verimli hale getirdi. Ancak, mükemmel değildir ve bazen hatalar meydana gelir. Bu kılavuz, yaygın WordPress hatalarını ve bunların nasıl düzeltileceğini kapsar.
WordPress, birçok web sitesi olan web'deki tüm web sitelerinin %36'sından fazlasına güç sağlar. 15 yılı aşkın bir süredir WordPress ile çalışıyoruz ve neredeyse en yaygın hataların tümü ile karşılaştık.
Bu kılavuzdaki düzeltmelerden herhangi birini denemeden önce lütfen tüm web sitenizi ve veritabanınızı yedeklediğinizden emin olun. İlerlemek için, belirli bir hatayı nasıl düzelteceğinizi öğrenmek için aşağıdaki içindekiler tablosundan istediğinizi tıklamanız yeterlidir.
| Genel hatalar | Nasıl düzeltilir |
| 404 Sayfa Hatası | NASIL DÜZELTİLİR |
| 500 Dahili Sunucu Hatası | NASIL DÜZELTİLİR |
| Bağlantı zaman aşımına uğradı | NASIL DÜZELTİLİR |
| Veritabanı Bağlantısı Kurulurken Hata | NASIL DÜZELTİLİR |
| Kayıp Yönetici E-postası ve Parola Alma Çalışmıyor | NASIL DÜZELTİLİR |
| Bellek Bitti Hatası | NASIL DÜZELTİLİR |
| Ayrıştırma Hatası/Sözdizimi Hatası | NASIL DÜZELTİLİR |
| Bakımda Sıkışmış | NASIL DÜZELTİLİR |
| Ölümün Beyaz Ekranı | NASIL DÜZELTİLİR |
| Resimleri Yükleyemiyorsunuz | NASIL DÜZELTİLİR |
| Yönetici Alanına Erişemiyorsunuz | NASIL DÜZELTİLİR |
| Sitenizin Kenar Çubuğu Ana İçeriğin Altında Görünür | NASIL DÜZELTİLİR |
404 Sayfa Hatası
404 hatası, birçok şeyden kaynaklanabilecek yaygın bir WordPress hatasıdır.
Olağan nedenler, eski veya yanlış yapılandırılmış yeniden yazma kuralları ve kalıcı bağlantı sorunlarıdır.
Belirti
Sitenizin belirli alanlarına erişmeye çalışırken aşağıdaki ekran görüntüsündekine çok benzeyen bir sayfa göreceksiniz.
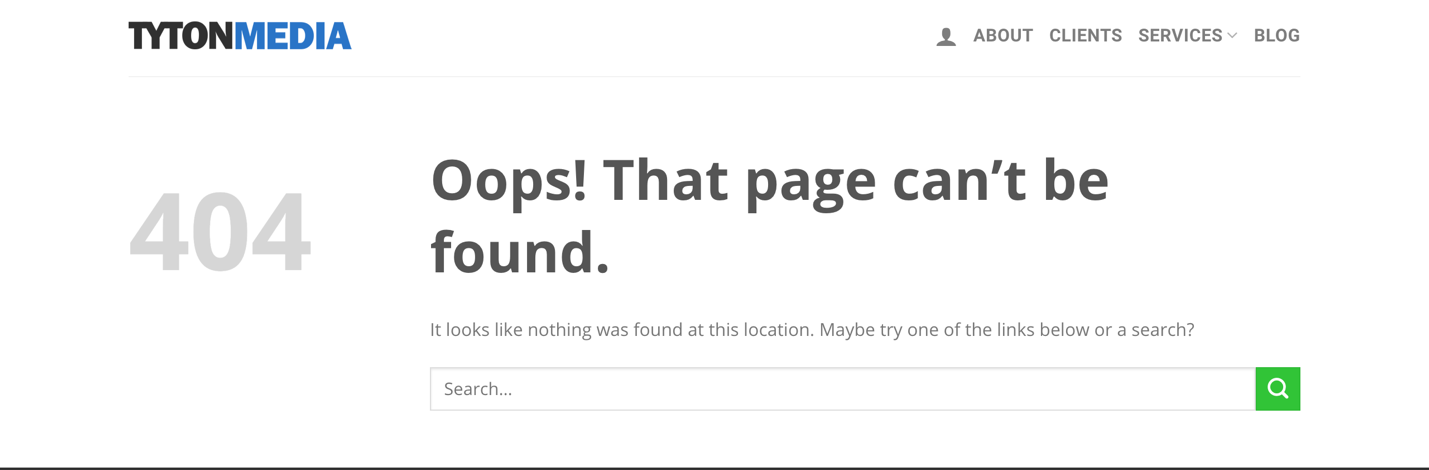
Çoğu durumda, yönetici alanına ve web sitesinin ana sayfasına erişebileceksiniz, ancak tek sayfalara veya gönderilere erişemeyeceksiniz. Ancak, yönetici alanına da erişemiyorsanız, bu sorunu nasıl çözeceğinizi göstereceğiz.
Nasıl Düzeltilir: WordPress Yöneticisine Erişilebilir Olduğunda
İlk olarak, yönetici alanına hala erişebiliyorsanız, kalıcı bağlantılarınızın doğru olduğundan emin olun. Giriş yapın ve sol gezinme menüsünden 'Ayarlar' üzerine gelin veya tıklayın. Bu, Ayarlar altındaki tüm menü seçeneklerini yükleyecektir. Ardından 'Kalıcı Bağlantılar'a tıklayın.
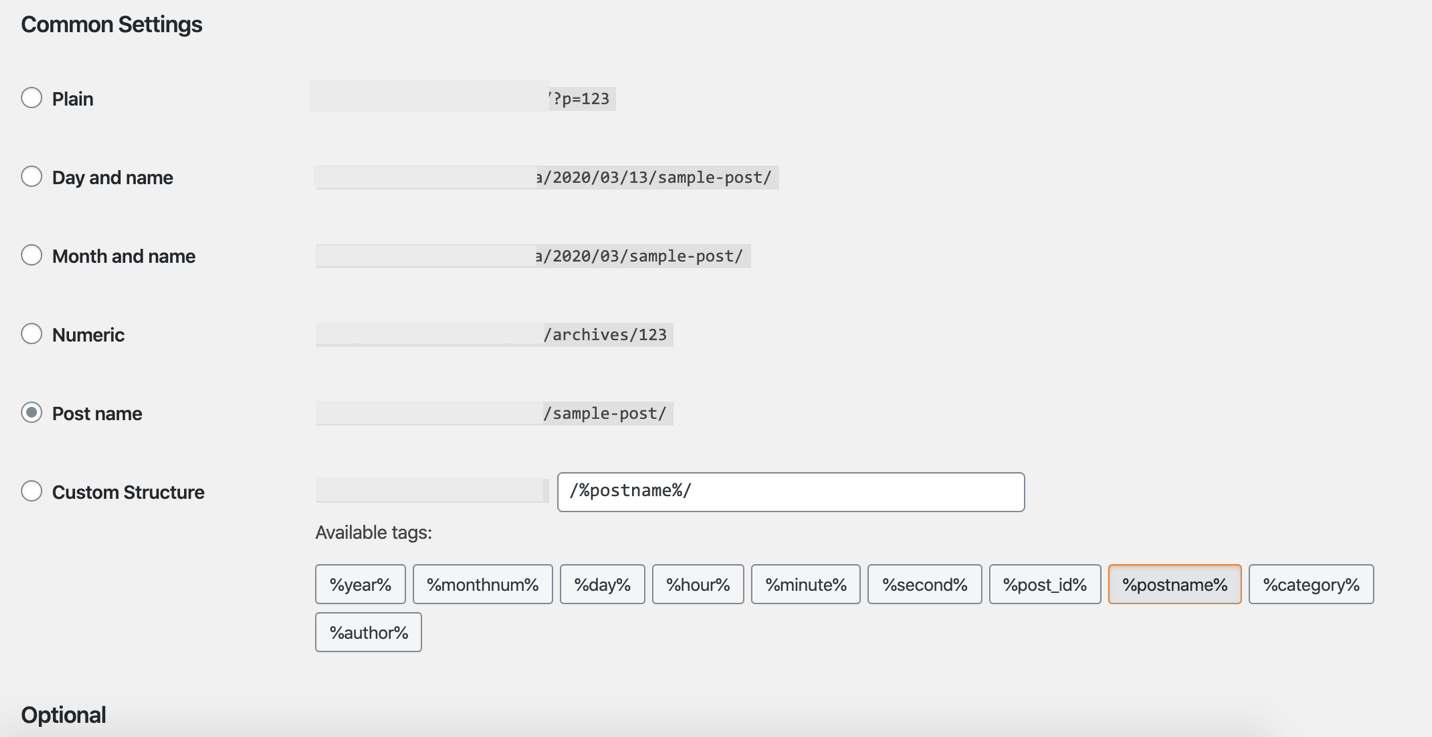
Buradan, mevcut etiketlerden herhangi birini uygulayarak ortak ayarlardan birini veya özel bir yapı seçebilirsiniz. Ayarlamaları yaptıktan sonra Değişiklikleri Kaydet'e tıklayın.
Yönetici Erişilemediğinde
404 hatası nedeniyle yönetici alanına erişemezseniz yapmanız gerekenler aşağıda açıklanmıştır. İlk olarak, CPanel arayüzünüze giriş yapın ve VERİTABANLARI altında bulunan 'phpMyAdmin'e tıklayın.
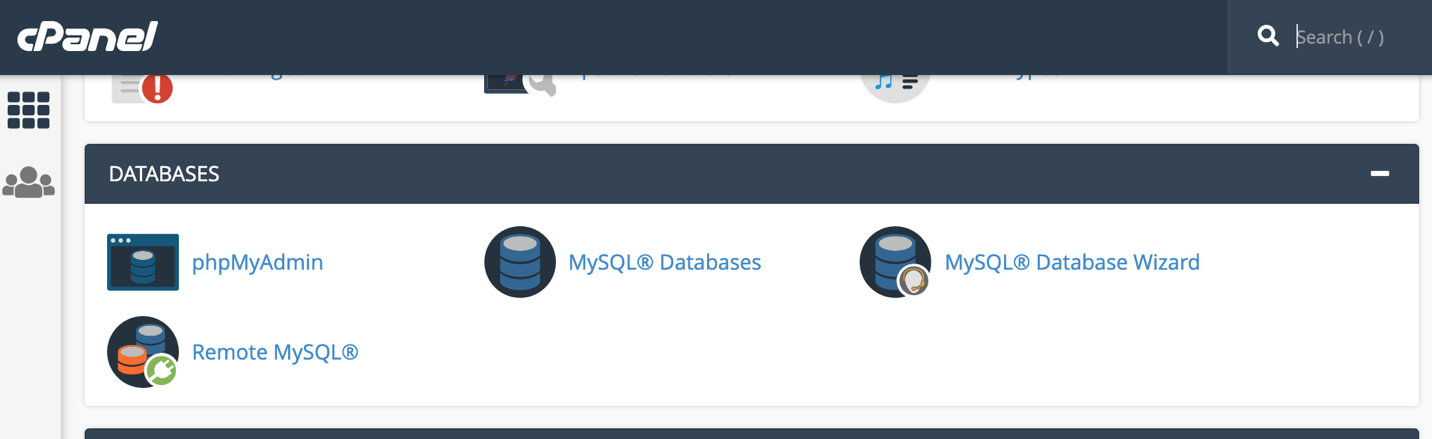
Sol gezinme panelinde bulunan mevcut listeden WordPress veritabanı adınızı seçin. Ardından 'wp_options'ı bulun ve 'Gözat'ı tıklayın. Seçenek_adı altında siteurl'yi bulun ve 'Düzenle'yi tıklayın.
ÜCRETSİZ WORDPRESS SEO ANALİZİ
WordPress web sitenize daha fazla trafik mi istiyorsunuz? Ücretsiz WordPress SEO Analizimizi alın ve çevrimiçi olarak daha fazla satış elde etmek için trafiğinizi nasıl iyileştirebileceğinizi görün.
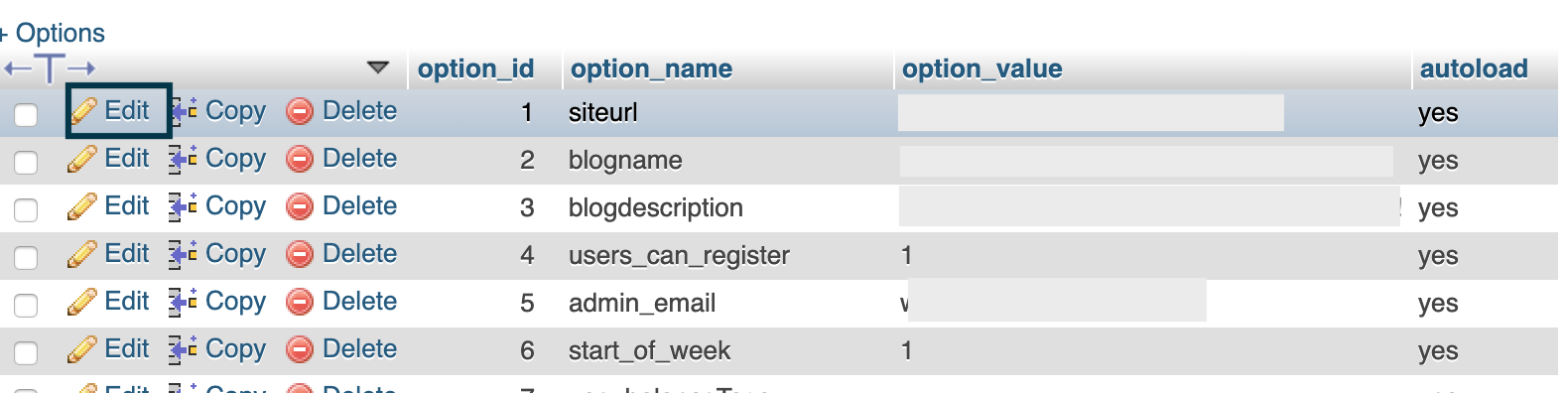
Giriş kutusunda (option_value) URL'nizi değiştirin ve işlemi tamamlamak için sağ altta bulunan 'Git' düğmesini tıklayın. Artık yönetici paneline erişebilmelisiniz.
500 Dahili Sunucu Hatası
500 hatası, web sunucusuna ulaşılamadığında ortaya çıkar ve WordPress'e özgü değildir, ancak oldukça yaygındır. WordPress'te soruna genellikle bir eklenti veya temanızın işlev dosyası neden olur. Bazen, bozuk bir .htaccess dosyası ve PHP bellek sınırınız da bu bozguna neden olabilir.
Belirti
'500' sayısının görüntülendiği bir web sayfası ve bir veya daha fazla devam eden hata mesajı alacaksınız.
Nasıl Düzeltilir: .htaccess Dosya Bozulmasını Kontrol Edin
CPanel'inize giriş yapın ve DOSYALAR bölümünün altında bulunan 'Dosya Yöneticisi'ne tıklayın. Gizli içeriğin gösterilip gösterilmeyeceğini soran bir açılır kutu alabilirsiniz ve eğer öyleyse, gösterin. Ayrıca bir FTP (dosya aktarım protokolü) istemcisi veya FileZilla gibi bir program kullanarak sunucu içeriğinize erişebilirsiniz.
Girdikten sonra, WordPress kurulum klasörünüzdeki '.htaccess' dosyasını '.htaccess-old' gibi bir adla yeniden adlandırın. Dosyaya yavaşça çift dokunarak veya sağ tıklayıp 'Yeniden Adlandır'ı seçerek yapın.
Etki alanınıza tekrar erişmeyi denediğinizde, WordPress otomatik olarak yeni bir .htaccess dosyası oluşturacaktır.
Her Eklentiyi Devre Dışı Bırak
Her eklentiyi devre dışı bırakmayı ve her birini yavaşça yeniden etkinleştirmeyi deneyebilirsiniz. Bunu yapmanın en etkili yolu bir FTP programıdır ancak Dosya Yöneticisini de kullanabilirsiniz. Dosyalarınıza FTP veya CPanel Dosya Yöneticisi aracılığıyla erişin ve eklentiler klasörünü yeniden adlandırın.
Eklentiler klasörü, WordPress kurulum klasörünüzdeki wp-içeriğine giderek bulunabilir. Orada, klasörü yeniden adlandırmanız yeterlidir.
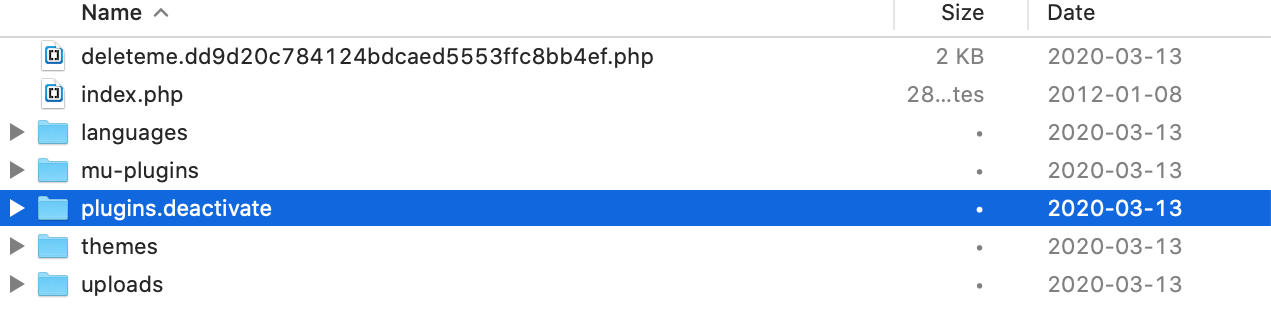
Adı tekrar 'eklentiler' olarak değiştirin ve WordPress her şeyi normale döndürecektir, ancak tüm eklentiler devre dışı bırakılacaktır.
Eklentileri, erişilebilirse sol gezinme menüsünde bulunan 'Eklentiler'i seçerek WordPress kontrol panelinizden de devre dışı bırakabilirsiniz. Ardından, tüm eklentileri seçin ve Toplu İşlemler menüsünden 'Devre Dışı Bırak'ı seçin.
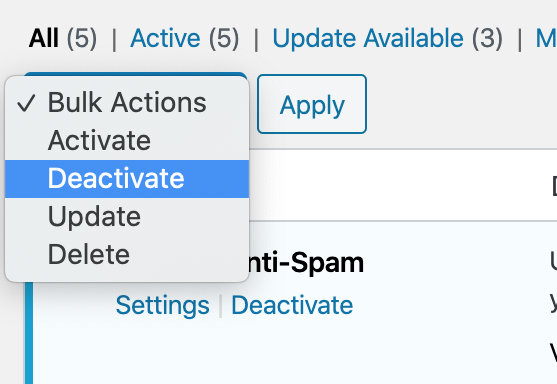
Tüm eklentileri devre dışı bıraktıktan sonra 500 hatası kaybolursa, bunun belirli bir eklenti sorunu olduğunu bileceksiniz. Buradan, eklentileri tek tek yeniden etkinleştirin ve suçluyu bulmak için her seferinde sitenizi yeniden yükleyin.
Bağlantı Zaman Aşımı Hatası
Tarayıcı, sunucunuzdan zamanında yanıt alamadığında bir zaman aşımı hatası oluşur. Başka bir deyişle, bu hata, iki sunucu bağlanamadığında ortaya çıkar. Bu hata, yalnızca sunucu bağlantısı sorunları değil, kötü barındırma yapılandırması nedeniyle de ortaya çıkabilir. Bağlantı zaman aşımı hatası, 504 ağ geçidi zaman aşımı olarak da adlandırılır.
Belirti
Bir sayfaya her erişmeye çalıştığınızda, "504 Ağ Geçidi zaman aşımı" terimini içeren beyaz bir ekran göreceksiniz.
Nasıl Onarılır: Sayfa Yeniden Yükleme, VPN, Güvenlik Duvarları ve Proxy'ler
Yapmanız gereken ilk şey, birkaç dakika sonra (tercihen 15 – 30 dakika) sayfayı yeniden yüklemeye çalışmaktır. Bunun nedeni, bu tür bir hatanın genellikle sunucunuzdaki geçici bir aksaklıktan kaynaklanmasıdır.
Sorun devam ederse, VPN (sanal özel ağ) kullanıp kullanmadığınızı kontrol edin ve kapatın. Bazı durumlarda, VPN hizmeti bağlantı kuramıyor veya barındırma sunucunuzdan yanıt alamıyor.
Bu işe yaramazsa, web sitenizin güvenlik duvarını (örn. Cloudflare) kapatmayı deneyin ve tüm proxy'leri devre dışı bırakın. Ayrıca, sitenizin herkes için değil de yalnızca sizin için kapalı olup olmadığını görmek için farklı bir İnternet bağlantısı veya bilgisayar kullanmayı deneyin.
DNS Değişikliği
Mevcut sunucular kapalı olabileceğinden DNS (alan adı sistemi) sunucularını değiştirin. Bunu bir Windows bilgisayarda yapmak için Başlat menüsünden Ağ ve Paylaşım Merkezi'ni arayın veya Denetim Masası'na gidin ve ardından 'Ağ ve Paylaşım Merkezi'ne tıklayın.
Mac'te Sistem Tercihlerinize erişin, Ağ'ı seçin ve sol altta bulunan 'Gelişmiş'e tıklayın. Açılan pencerede yukarıda bulunan sekmelerden DNS seçiniz.
DNS ayarlarınızı Google'ınki gibi herkese açık bir ayara değiştirin (IP adresleri 8.8.8.8 ve 8.8.4.4).
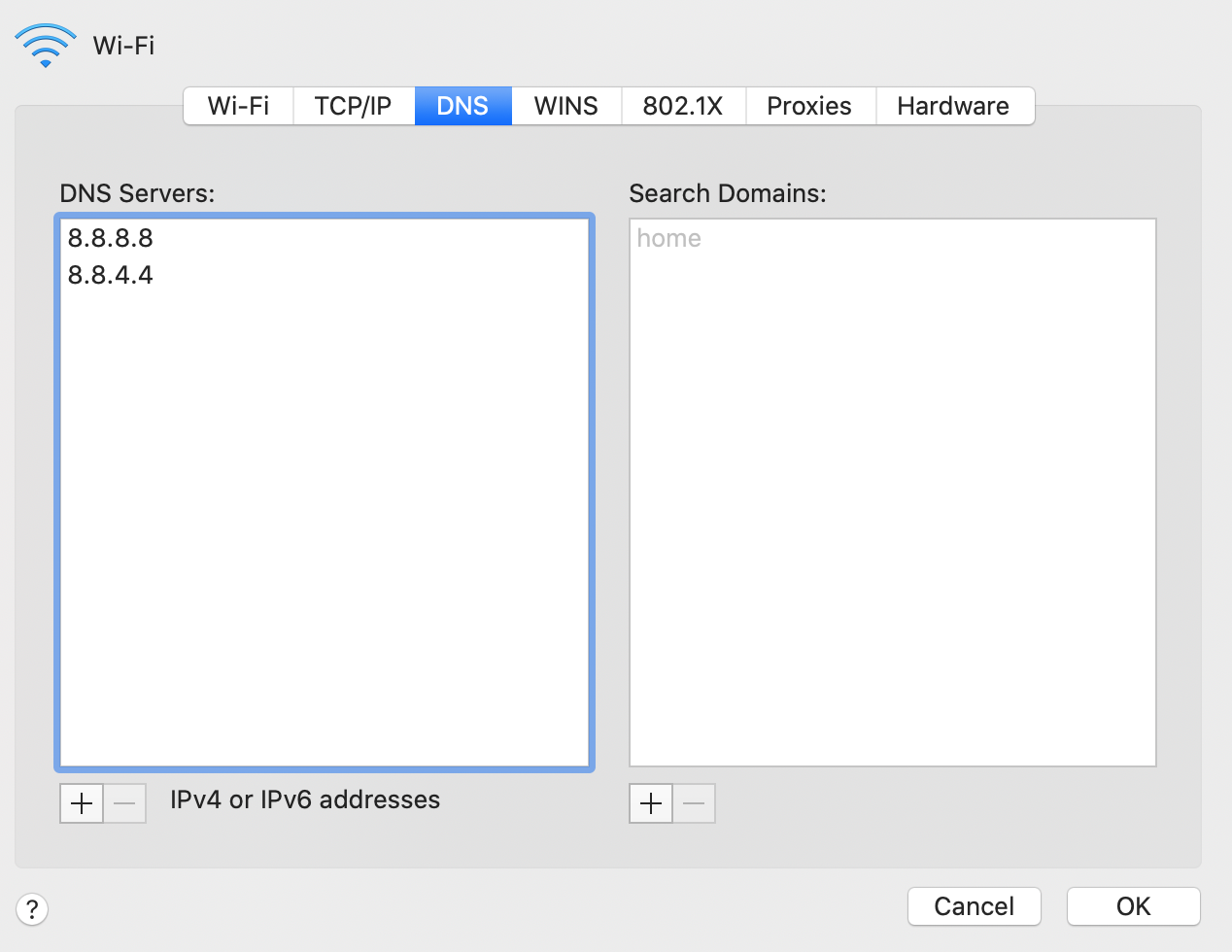
Denenecek Diğer Şeyler
Bazen, WordPress veritabanınızı temizlemeniz yeterlidir. Wp-Sweep gibi bir eklenti yükleyebilir veya phpMyAdmin aracılığıyla kendiniz manuel olarak yapabilirsiniz. Önce veritabanınızı yedeklediğinizden emin olun.
Bu işe yaramazsa, daha önce tartıştığımız gibi tüm eklentileri devre dışı bırakmayı ve birer birer yeniden etkinleştirmeyi deneyin. Çok fazla istek gönderen bir veya daha fazla eklenti olabilir ve bu da zaman aşımı hatasına neden olabilir.
Veritabanı Bağlantısı Kurulurken Hata
Bu hatanın oluşmasının nedeni oldukça basittir. Bu, web sitenizin veritabanına erişemediği anlamına gelir.
Belirti
Kullanıcı, “Veritabanı bağlantısı kurulurken hata oluştu” yazan bir ekran görür.
Nasıl Düzeltilir: Veritabanı Kimlik Bilgilerinizi Kontrol Etme
En olası neden yanlış veritabanı kimlik bilgileridir, bu yüzden başlayacağız.
CPanel'inize giriş yapın, VERİTABANLARI'nı bulun ve 'MySQL Veritabanları'na tıklayın. Oradan, Mevcut Veritabanları altında Ayrıcalıklı Kullanıcıyı bulun. Ardından, Mevcut Kullanıcılar'a gidin ve Ayrıcalıklı Kullanıcının şifresini değiştirin. Yeni şifreyi ve kullanıcı adını bir yere not ettiğinizden emin olun çünkü bir sonraki adım için buna ihtiyacınız olacak.
FTP veya Dosya Yöneticisi kullanarak WordPress kurulum dizininizdeki dosyalara erişin ve wp-config.php dosyasını açın. Aşağıdaki kod satırlarını aramanız (ekran görüntüsüne bakın), ardından veritabanı şifresini ve kullanıcı adını buna göre düzenlemeniz gerekecek.
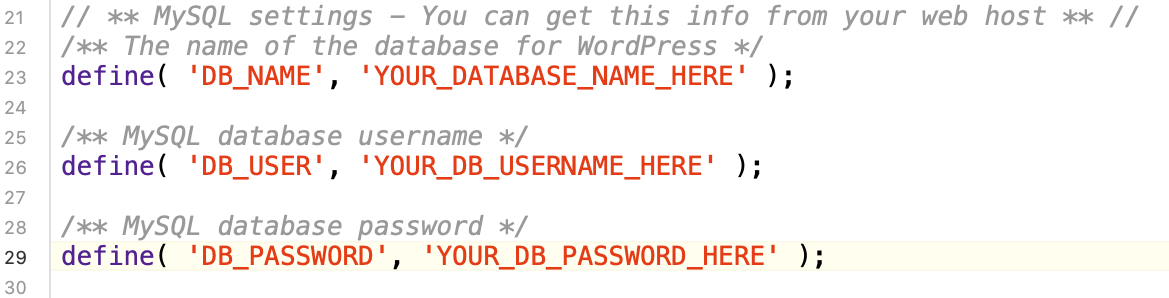
Oradayken, veritabanı ana makinenizin ('DB_HOST') bilgilerinin de doğru olduğundan emin olun. Bu genellikle 'DB_PASSWORD' altında bulunur.
WordPress Veritabanınızı Onarın
Veritabanınızı onarmayı da deneyebilirsiniz. WordPress veritabanı onarım işlevini tetiklemek için aşağıdaki kod satırını wp-config.php dosyasına ekleyin, ancak bunun PHP etiketi ve/veya notlarından sonraki ilk satır olarak eklendiğinden emin olun.

define('WP_ALLOW_REPAIR', true);
Ardından, devam etmek için siteniz.com/wp-admin/maint/repair.php adresini ziyaret edin.
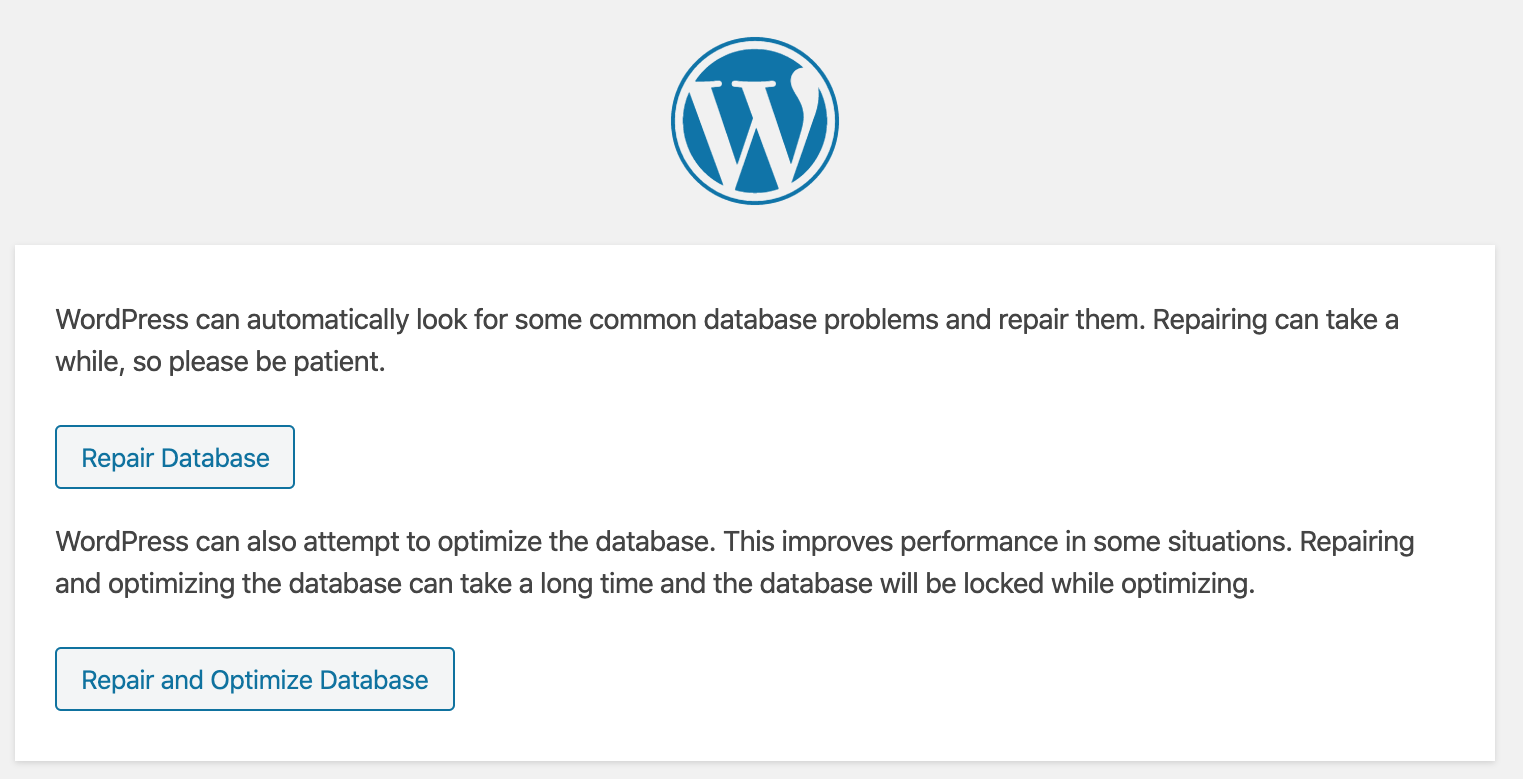
Onarım tamamlandığında, geri döndüğünüzden ve bu kod satırını kaldırdığınızdan emin olun , aksi takdirde herkes veritabanı onarım aracına erişebilir.
Bazen WordPress URL'nizi güncellemek veritabanı bağlantı sorunlarını da çözebilir. Ayrıntılar için 404 hatalarını düzeltmeyle ilgili bölüme bakın.
Kayıp Yönetici E-postası ve Parola Alma Çalışmıyor
Yönetici e-posta adresinizi kaybettiyseniz ve şifre alımını kullanamıyorsanız, kolay bir düzeltme var.
Belirti
Şifreniz veya kullanıcı adınız yanlış olduğundan veya yönetici e-posta adresine erişiminiz olmadığından büyük olasılıkla giriş yapamazsınız.
Nasıl Düzeltilir: Yönetici E-postasına Erişiminiz Varsa
yourwebsite.com/wp-admin adresine gidin ve oturum açma kutusunun altında 'Şifrenizi mi kaybettiniz?' ifadesini göreceksiniz.
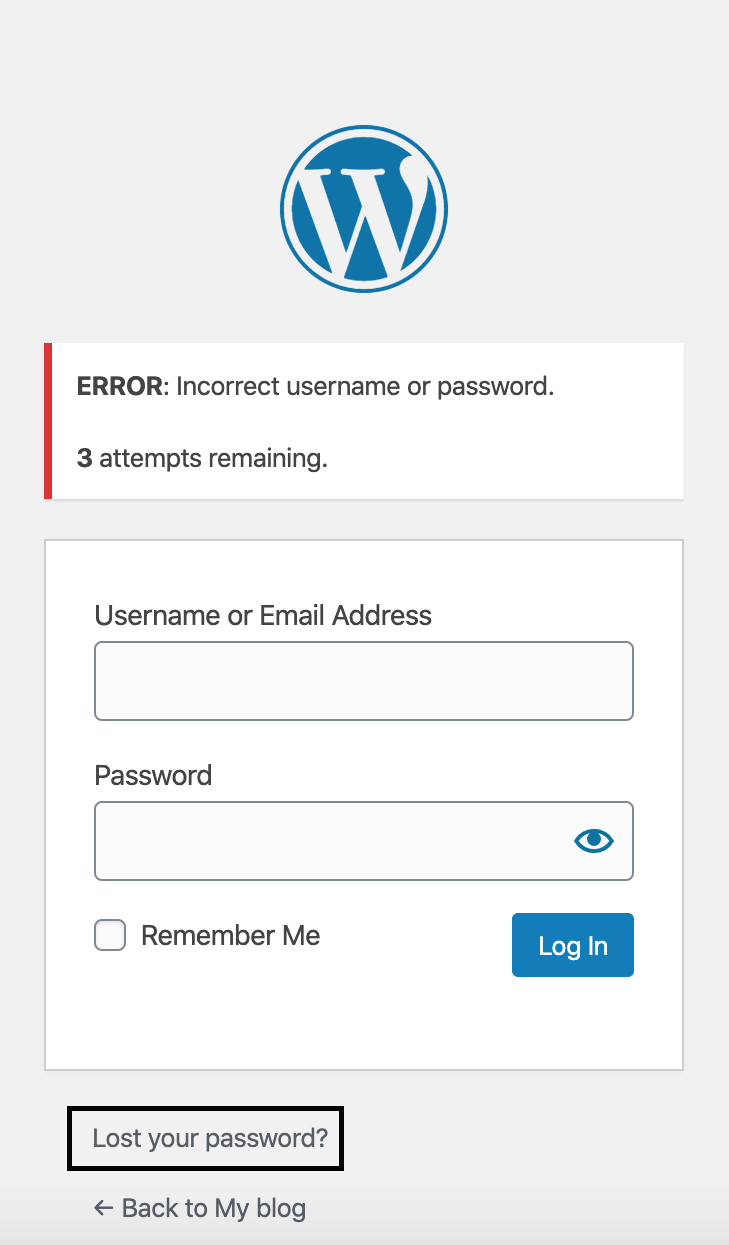
'Şifrenizi kaybettiniz' seçeneğini tıklayın, bir sonraki ekrana e-posta adresinizi girin ve 'Yeni Şifre Al' seçeneğini tıklayın. Yeni bir şifre oluşturmak için e-posta yoluyla bir bağlantı alacaksınız.
Yönetici E-posta Erişimi Yok
Veritabanına erişerek ve doğrudan değiştirerek şifrenizi sıfırlayabilirsiniz. Daha önce tartışıldığı gibi (404 hatalarıyla ilgili bölüm) CPanel'iniz aracılığıyla phpMyAdmin'e erişin, ancak bu sefer, veritabanı adınızı seçtikten sonra 'wp_user' seçeneğini arayın ve ardından 'Düzenle'ye tıklayın.

Artık şifreyi ve e-posta adresini doğrudan düzenleyebileceksiniz.
Bellek Bitti Hatası
Bu hata genellikle, bir eklenti veya başka bir komut dosyası, bu tür programlar için ayrılan varsayılan belleği aştığında oluşur.
Belirti
Genellikle beyaz arka plan ve siyah metin içeren ve sorunları belirten bir sayfa görürsünüz ('Önemli hata' ile başlar).
Nasıl Düzeltilir: PHP Bellek Sınırını Artırın
Kullanıyorsanız PHP bellek sınırınızı artırabilirsiniz. PHP bellek sınırı, bir komut dosyasına bir istek yapıldığında bayt olarak ayrılan bellek miktarıdır.
Sorunu çözmek için php.ini adlı bir dosya kullanacağız.
- Boş bir dosya oluşturun ve php.ini olarak adlandırın
- Aşağıdakini yapıştırarak veya yazarak bir bellek limiti belirleyin, memory=64MB. Numarayı istediğin gibi değiştir.
- Dosyayı kaydedin ve WordPress kurulum dizininizde bulunan wp-admin klasörüne yükleyin.
PHP bellek limitinizi CPanel arayüzü üzerinden de artırabilirsiniz. İlk olarak, CPanel'de oturum açın ve YAZILIM altında 'PHP Sürümünü Seçin' seçeneğini arayın.
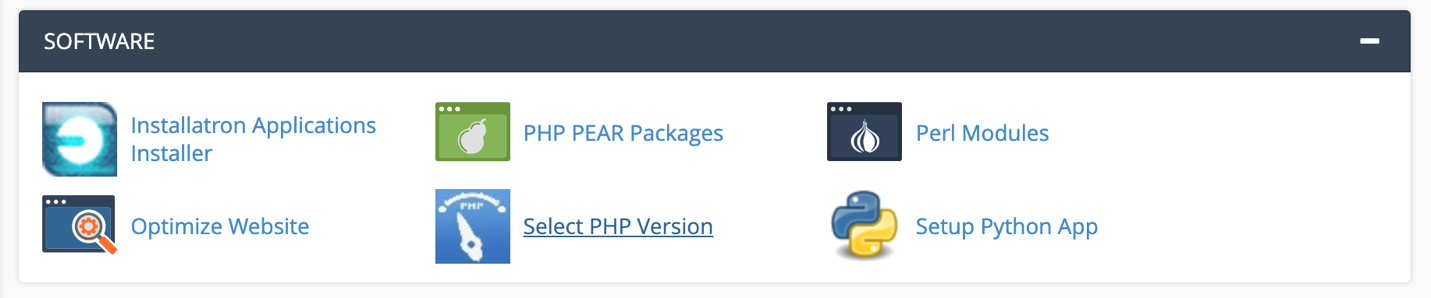
Açılan yeni sayfada, sağ üstte bulunan 'PHP Seçeneklerine Geç' seçeneğine tıklayın. 'memory_limit'i bulmak için aşağı kaydırın ve sınırı bir sonraki seviyeye veya daha fazlasına yükseltin.
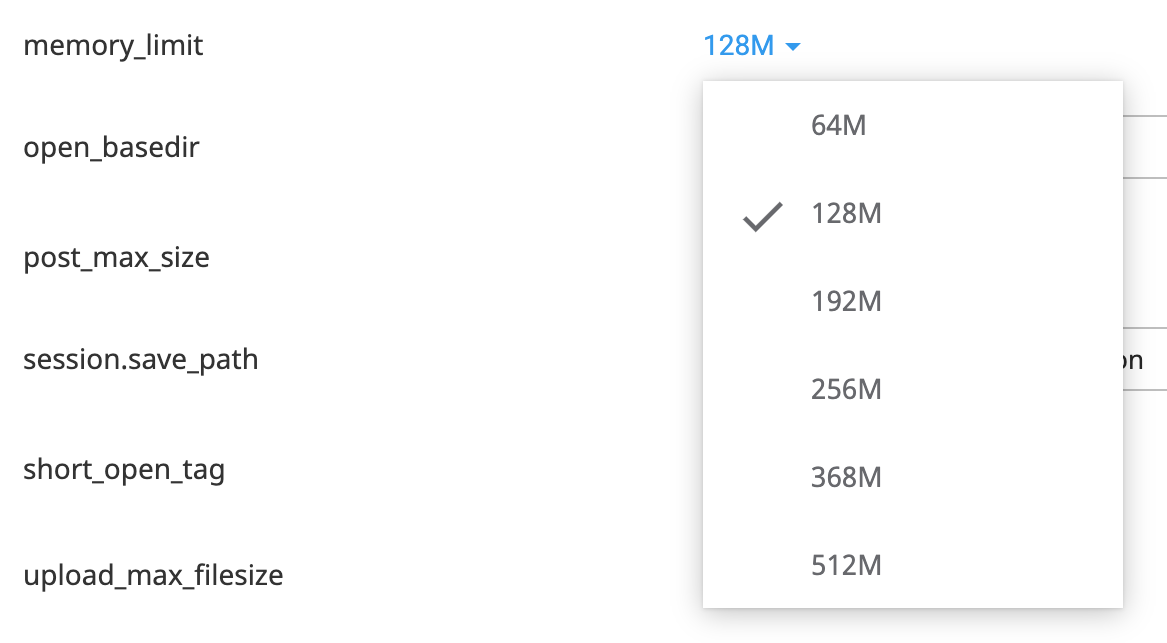
Yukarıda belirtilenler, yalnızca yönetici 500 hatası için de çalışabilir.
Ayrıştırma Hatası/Sözdizimi Hatası
Bu sorun, yanlış bir kod kullanıldığında ortaya çıkar ve bu da PHP ayrıştırma/sözdizimi hatasıyla sonuçlanır.
Belirti
'Ayrıştırma hatası' terimiyle başlayan ve başlangıç satırı da dahil olmak üzere hataya neden olan dosyanın yolunu gösteren bir hata mesajı (örn. satır 539).
Nasıl düzeltilir
FTP veya CPanel Dosya Yöneticisi aracılığıyla oturum açın ve ardından sorunlu dosyayı bulmak için hata mesajının sağladığı yolu kullanın. Hata mesajı tarafından sağlanan satır numarası, hatalı sözdiziminin olduğu sayfa kodunun alanını gösterir. Eklediğiniz kodun doğru olduğunu doğrulayarak sözdizimini düzeltin.
Ne yaptığınızı biliyorsanız, kodu iyileştirebilir veya sadece düzenleyebilirsiniz.
Bakımda Takıldı/Planlı Bakım Hatası için Kullanılamıyor
Bu, genellikle bitmemiş veya devam eden bir WordPress güncellemesi nedeniyle meydana gelen bir şeydir. Yavaş bir sunucu yanıt süresi veya bellek sorunu, güncelleme işlemini kesintiye uğratabilir ve bu da WordPress'in bakım bildirim dosyasını silmesini engeller.
Belirti
"Planlı Bakım için Kısa Süreli Kullanılamıyor" yazan bir hata mesajı göreceksiniz.
Nasıl düzeltilir
Tek yapmanız gereken, önce FTP veya Dosya Yöneticisi kullanarak web sitesi dosyalarınıza erişmek. FTP programlarında normalde varsayılan durum olan gizli dosyaların görüntülendiğinden emin olun. Ardından, WordPress kurulum klasörünüzde .maintenance dosyasını bulun ve silin.
Ölümün Beyaz Ekranı
Beyaz ölüm ekranı, adını ünlü Windows mavi ölüm ekranından almıştır. Genellikle PHP bellek sınırının tükenmesinden veya hatalı sunucu yapılandırmasından kaynaklanır. Ayrıca, tüm sayfalarda değil, sitenizin belirli bölümlerinde olabilir.
Belirti
Göründüğü gibi, hata mesajı olmayan beyaz bir ekran. Evet!
Nasıl düzeltilir
Varsa, sunucunuzda WordPress çalıştıran diğer web sitelerinde sorunun olup olmadığını kontrol edin. Değilse, yeni bir klasöre bir test WordPress kurulumu yükleyebilirsiniz. Diğer kurulumlar aynı sorunu yaşıyorsa, sunucunuzla ilgili bir şeydir. Öyleyse, yardım için barındırma hizmeti sağlayıcınıza ulaşın.
Sorun olarak sunucunuzu ekarte ettikten sonra hatayı düzeltmek için aşağıdakileri deneyin.
- PHP bellek sınırınızı artırın – 'Bellek Tükenmiş Hatası' bölümünde belirtilen adımları izleyin.
- Tüm eklentileri devre dışı bırakın – '500 dahili sunucu hatası' bölümünde açıklanan adımları izleyin.
Varsayılan Temaya Dön
Varsayılan bir temaya geri dönmeyi deneyebilirsiniz. Bir FTP istemcisi veya Dosya Yöneticisi kullanarak web sitesi dosyalarınıza erişin. WordPress kurulum klasöründen /wp-content/themes/ konumuna gidin. Mevcut WordPress temanızı indirerek yedeklediğinizden emin olun.
Ardından, mevcut temayı silin. Bu, WordPress'i mevcut herhangi bir varsayılan temayı (örneğin Yirmi On Dört) kullanmaya zorlayacaktır. Web sitenizi yeniden yükleyin ve sorun giderildiyse, hatalar için orijinal temalar functions.php dosyanıza bakın. Ayrıca, orijinal tema paketini yeniden alarak söz konusu dosyayı değiştirebilirsiniz.
Hata Ayıklama Modunu Etkinleştir
Aşağıdaki kod satırlarını, WordPress kurulum klasörünüzde bulunan PHP etiketini ve/veya notları açtıktan hemen sonra wp-config.php dosyasına ekleyin.
define('WP_DEBUG', doğru);
define('WP_DEBUG_LOG', doğru);
Web sitenizi yeniden yükleyin ve görüntülenen hataları görmelisiniz. Değilse, FTP veya Dosya Yöneticisi aracılığıyla sunucunuza giriş yapın ve wp-içerik klasörüne erişin. debug.log dosyasını bulun ve içeriğini okumak için açın.
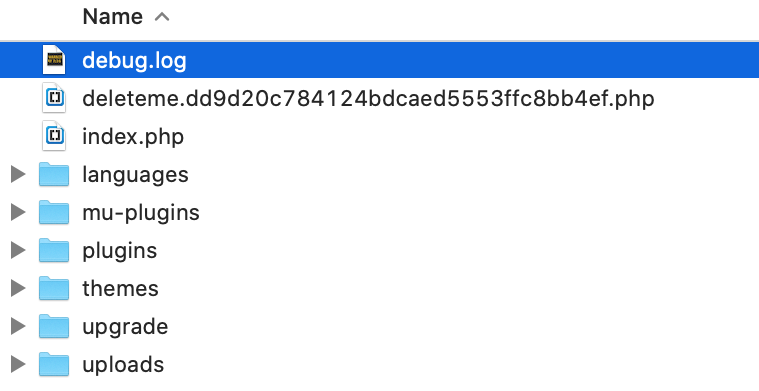
Günlük dosyası, daha fazla sorun giderme için sorunun nerede olduğunu size söyleyecektir.
Resimleri Yükleyemiyorsunuz
Bu genellikle yanlış dosya izinlerinden kaynaklanır. WordPress platformunun düzgün çalışması için sunucunuzdaki içeriği değiştirmek için doğru erişim izinlerine ihtiyacı vardır.
Belirti
Bir resim yüklemeye çalıştığınızda bir hata alırsınız veya resimler medya kitaplığınızdan kaybolur.
Nasıl düzeltilir
Uygun izinleri ayarlamanız gerekir. FTP veya CPanel Dosya Yöneticisini kullanarak web sunucunuzda oturum açın. wp-content klasörünü açın ve orada yüklemeler klasörünü bulacaksınız. 'Yüklemeler' üzerine sağ tıklayın ve 'Dosya İzinleri'ni seçin. Bazı Mac sistemlerinde 'Bilgi Al'ı seçmeniz gerekir. Sayısal değerin veya Sekizli'nin 755'e ayarlandığından emin olun ve 'Ektekilere Uygula' veya 'Alt Dizinlere Tekrar Gir' veya benzeri bir şeye tıklayın. Bu, FTP istemcisine bağlı olacaktır.
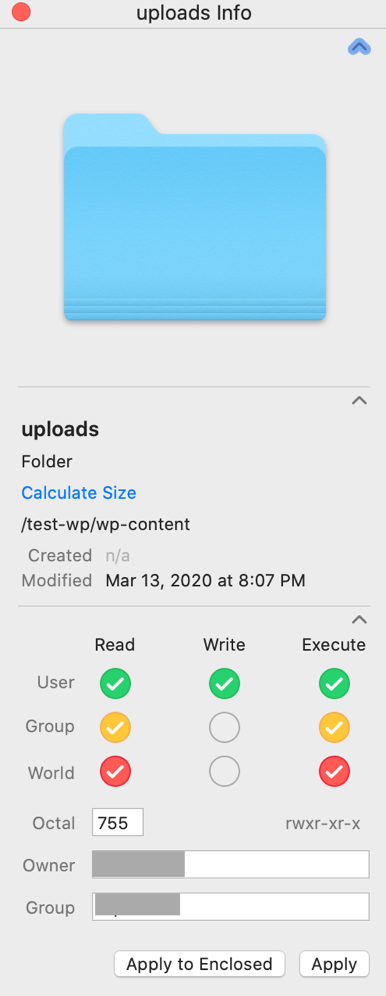
Ardından, klasör ve alt klasörlerin içindeki tüm dosyaları 644'e ayarlamanız gerekecek. Daha önce tartışılan aynı işlemi kullanın, ancak bu sefer her klasöre ayrı ayrı erişin ve içindeki tüm dosyaları seçin (Windows'ta ctrl + A ve Mac'te komut + A) .
Yönetici Alanına Erişemiyorsunuz
Yönetici alanına erişimi neredeyse imkansız hale getirebilecek bazı sorunları zaten ele aldık (404 sayfalık hata bölümüne bakın). Ancak, bu bozguna neden olabilecek başka bir şey var. Çerezleri etkinleştirmeniz veya önbelleği temizlemeniz gerekebilir.
Belirti
Her giriş yapmaya çalıştığınızda sayfa yenilenir.
Nasıl düzeltilir
Çerezleri temizleme ve etkinleştirme adımları tarayıcılar arasında çok benzerdir. En çok kullanılan tarayıcı olduğu için bunu Chrome'da nasıl yapacağınızı size göstereceğiz. Bu size başkalarıyla nasıl yapacağınız konusunda iyi bir fikir verecektir.
Google Chrome için tarayıcınızın sağ üst köşesinde bulunan üç noktayı tıklayın. Ardından 'Diğer Araçlar'ı arayın ve 'Tarama Verilerini Temizle'yi tıklayın.
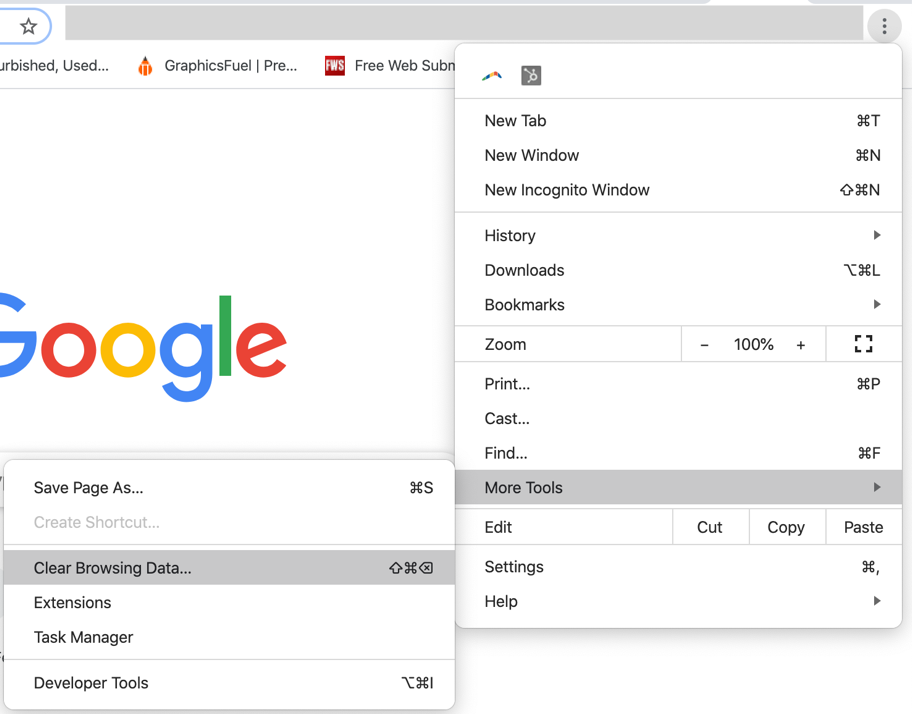
Chrome'da görünen açılır pencerede, Çerezler ve diğer site verilerinin seçili olduğundan emin olun ve 'Verileri Temizle'yi tıklayın.
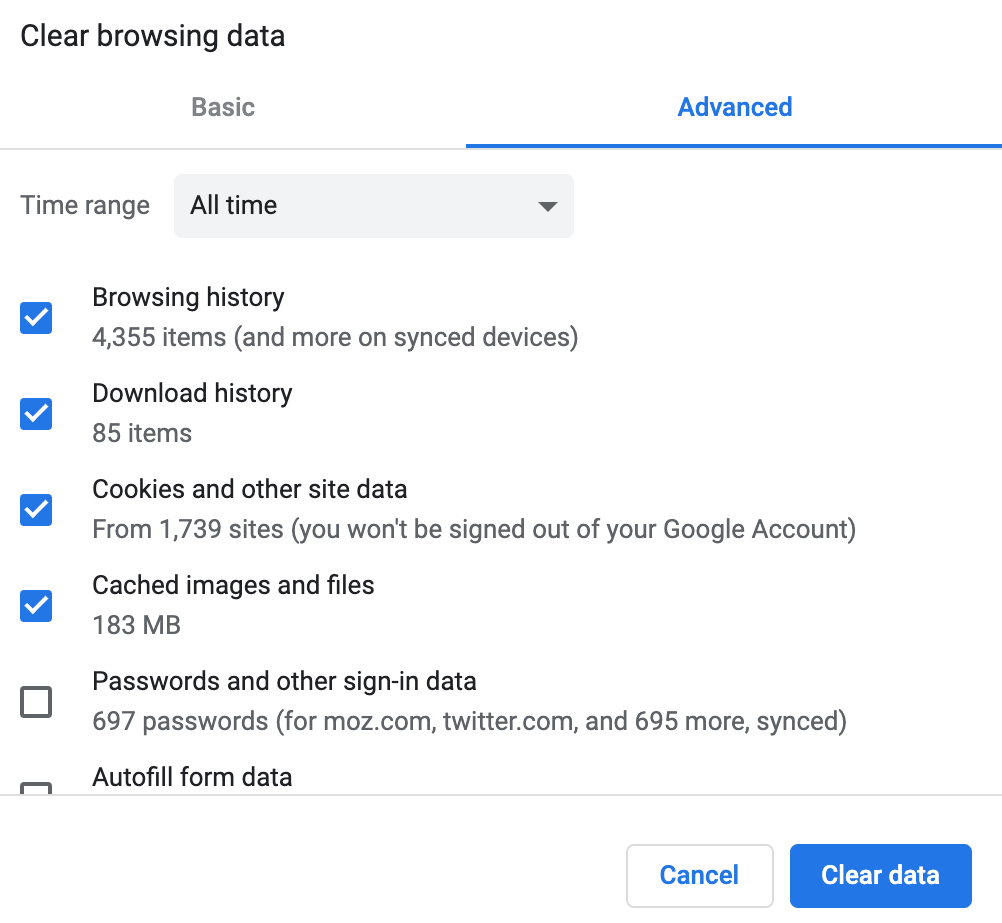
Bundan sonra, Gizlilik ve Güvenlik altındaki 'Site Ayarları'na tıklayarak tarayıcınızın çerezlere izin verdiğinden emin olun.
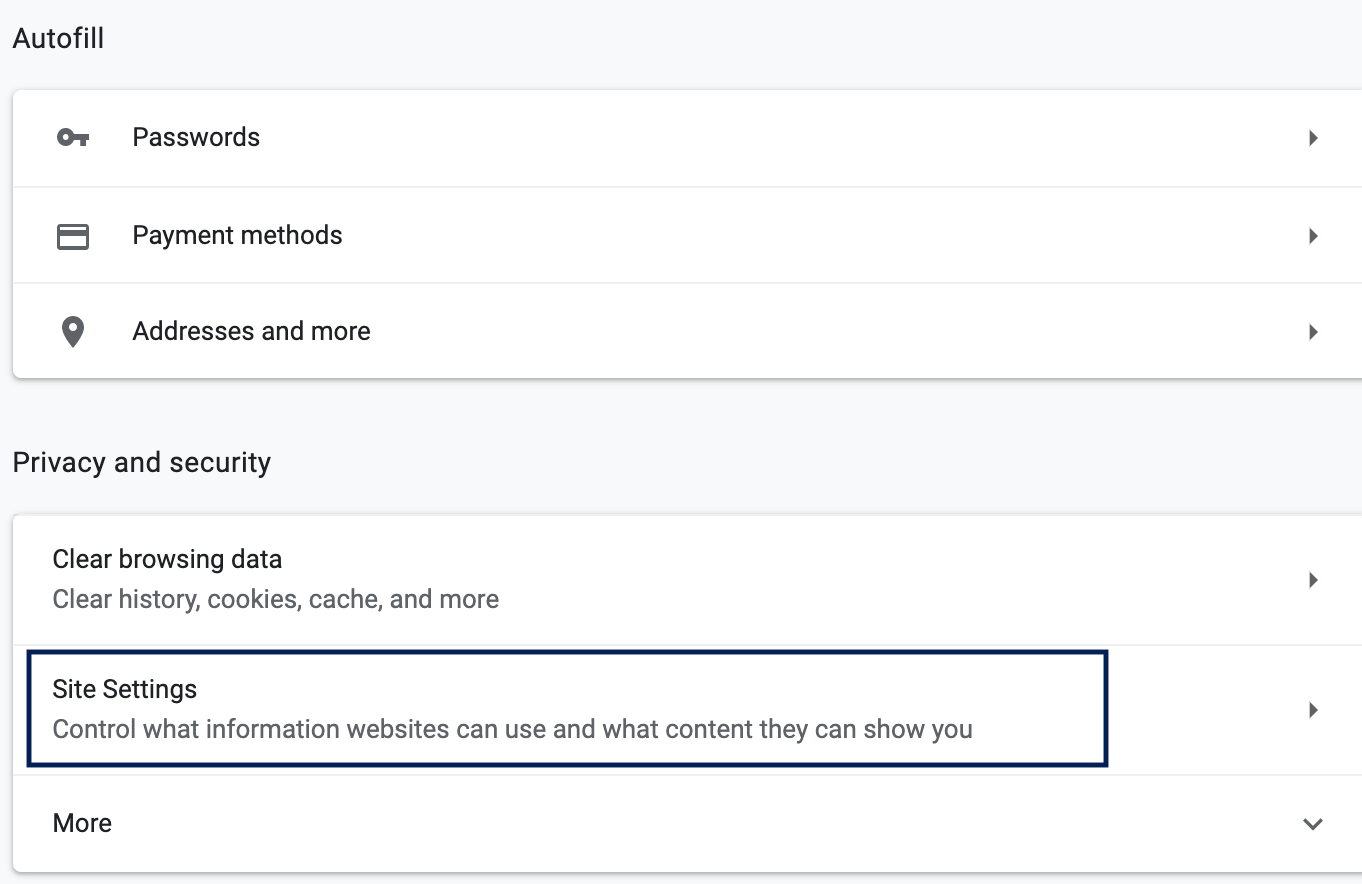
Açılan sayfada, izinler altında, Chrome'un çerezlere izin verecek şekilde ayarlandığından emin olun ve değilse "Çerezler ve site verileri"ni tıklayın. Ardından sitelerin çerezleri kaydetmesine ve okumasına izin verin.
Sitenizin Kenar Çubuğu Ana İçeriğin Altında Görünür
Bu, WordPress'te insanların karşılaştığı yaygın bir sorundur ve genellikle kullanılan temadan kaynaklanır. Bazen, CSS'de kapatılmamış bir div veya uygun olmayan genişlik ve kayan nokta ayarları olabilir.
Belirti
Kenar çubuğunuz içeriğin yanında değil altında görünür.
Nasıl düzeltilir
Yukarıda belirtilen nedenleri giderin. Temanızın genişliğini ve kayan nokta ayarlarını kontrol edin, ayrıca kapatılmamış div'ler olmadığından emin olun.
Toplama
Bu kılavuzu yer imlerine ekleyin ve WordPress ile ilgili bir sorununuz olduğunda kullanın. Çoğu durumda, durumunuza bir çözüm bulacaksınız.
Son olarak, WordPress hala harika bir platform ve web siteleri için en iyi CMS. Süper SEO dostudur, kullanımı kolaydır ve birçok genişletme ile birlikte gelir.