Como corrigir facilmente o aviso de cache do navegador de alavancagem no WordPress
Publicados: 2021-08-18Você pode encontrar diferentes ferramentas online para medir o desempenho do site. Cada um deles está analisando a rapidez com que as partes específicas do seu site estão funcionando. E entre os vários avisos comuns, geralmente há o erro “Leverage Browser Caching”. Trata-se de cache, como um recurso que permite usar temporariamente o espaço nos dispositivos dos clientes. O que resulta em um carregamento geral mais rápido do seu site e de suas páginas. Em outras palavras, você pode facilmente corrigir o aviso de cache do navegador de alavancagem no WordPress para garantir uma melhor experiência do usuário para seus visitantes .
Certas maneiras de corrigir o aviso de cache do navegador de alavancagem no WordPress
Há dois casos em que você receberá esse aviso. Primeiro, o cache do seu navegador não está ativado. Segundo, o cache do navegador não está configurado corretamente. No entanto, em várias ferramentas de desempenho online, esse erro atualmente é relatado como “Serve ativos estáticos com uma política de cache eficiente” . Mas, seja qual for o aviso que você está recebendo, significa que as regras de cache do seu navegador não estão em vigor. Se você não estiver confiante em resolver os problemas sozinho, especialistas experientes em WP sempre podem ajudá-lo a resolver esses problemas. Ou, se estiver, vamos dar uma olhada na maneira como você pode corrigir o aviso “Leverage browser caching” no WordPress.
Índice:
- O que é o cache do navegador?
- Plugin W3 Total Cache
- Plug-in CAOS
- Plugin WP Rocket
- Corrigir o aviso de cache do navegador de alavancagem com plug-ins
- Corrija-o manualmente com código
O que é o cache do navegador?
Antes de prosseguirmos com a solução, é útil entender o que significa esse tipo de cache do navegador. É um método pelo qual os sites armazenam uma cópia de suas páginas localmente . Isso permite que eles melhorem a velocidade de carregamento, reduzindo o número de solicitações entre um navegador e um servidor. Portanto, ao revisitar, o navegador carregará um site mais rapidamente sem a necessidade de se conectar novamente ao servidor e solicitar recursos adicionais.
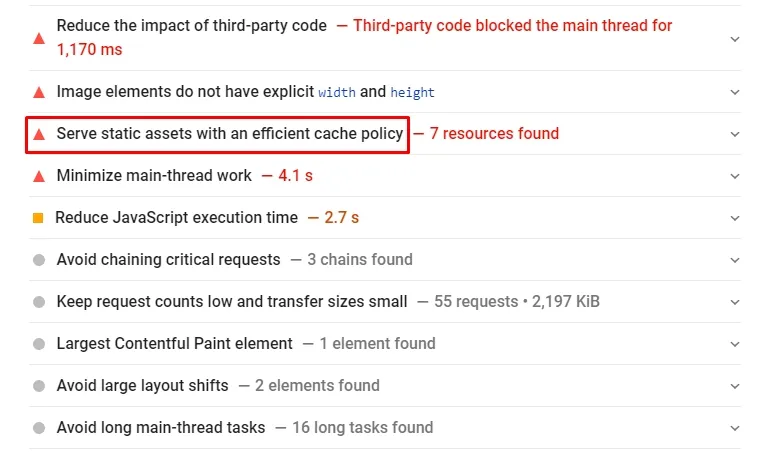
Os tipos mais comuns de arquivos armazenados em cache são:
- folhas de estilo
- imagens
- logotipos
- e outros elementos estáticos
Como eles provavelmente não estão mudando desde a última visita, seu site carregará mais rapidamente nos navegadores dos visitantes. O problema é que tudo o que é armazenado em cache precisa ter um período de expiração definido . Apenas no caso de algo ter sido alterado nesse meio tempo, para que os visitantes possam carregar uma versão atualizada de um site.
Corrija o aviso de cache do navegador de alavancagem com plug-ins
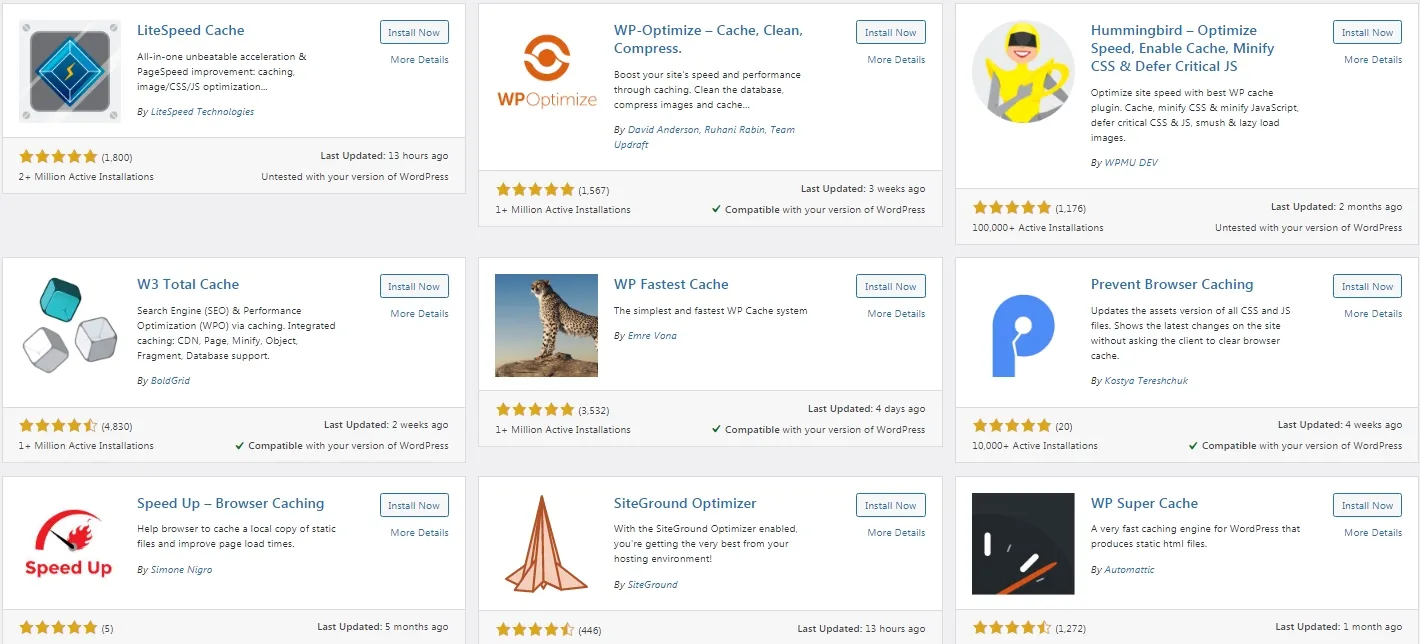
Cache Total W3
O W3 Total Cache está entre os plugins de cache mais populares . Ele vem com todos os recursos que você poderia esperar de um plugin. No geral, este plugin melhora diretamente o SEO e toda a experiência do usuário, melhorando o desempenho do seu site. Quando configurado corretamente, pode aumentar em cerca de 10 vezes o desempenho geral. Com mais de uma década de existência, muitos desenvolvedores da web, hosts da web e editores estão confiando neste plug-in.
Plug-in CAOS
Complete Analytics Optimization Suite pode ser facilmente encontrado no repositório de plugins do WordPress. Embora não seja famoso como uma solução geral de cache, esse plug-in resolve o problema com o Google Analytics . Às vezes, se você estiver usando o Google Analytics, ele distorcerá os resultados do PageSpeed Insights e ferramentas semelhantes. Principalmente porque o Google definiu um tempo de expiração de cache muito curto. Com o plug-in CAOS, você pode hospedar seu host analytics.js/gtag.js localmente e mantê-lo atualizado automaticamente.
Plugin WP Rocket
Um dos melhores plugins de cache para WordPress nesta lista é definitivamente o WP Rocket. Enquanto outros plugins podem ser difíceis de configurar, o WP Rocket é bastante simples. É bastante amigável para iniciantes e permite otimizar tudo sem nenhum conhecimento prévio. Basicamente, você só precisa instalá-lo, ativá-lo e ele usará a configuração .htaccess recomendada imediatamente. Esta é, de longe, a maneira mais fácil e rápida de corrigir os avisos de cache do navegador no WordPress e tornar seu site o mais amigável possível.

Corrija-o manualmente com código
Este método requer uma certa experiência , por isso não é uma recomendação para iniciantes. Na maioria dos casos, os plugins farão o trabalho. Mas, se, por qualquer motivo, você não quiser usar plugins, corrija o problema de cache adicionando código manualmente.
O primeiro passo, antes de fazer qualquer alteração, é fazer backup do seu site.
As próximas etapas podem ser um pouco diferentes, dependendo do servidor que você está usando.
Se você estiver usando o servidor Apache
Basicamente, tudo começa com a edição do seu arquivo .htaccess . Uma vez dentro, você terá que adicionar código para controle de cache e cabeçalhos de expiração. O controle de cache é um conjunto de instruções sobre como o armazenamento em cache deve ser tratado. Enquanto os cabeçalhos de expiração decidem sobre o período de conservação de recursos no navegador.
- Primeiro, adicione o seguinte código para o cache-control :
<filesMatch ".(ico|pdf|flv|jpg|jpeg|png|gif|svg|js|css|swf)$">
Header set Cache-Control "max-age=80000, public"
</filesMatch>
Basicamente, isso permite o armazenamento em cache de diferentes tipos de arquivos. E defina-os para expirar geralmente após a “idade máxima” em segundos. Depois disso, o navegador atualizará todo o cache novamente.
- Em seguida, você adicionará o código que definirá os cabeçalhos de expiração :
<IfModule mod_expires.c>
ExpiresActive On
ExpiresByType image/jpeg "access 2 year"
ExpiresByType image/jpg "access 1 year"
ExpiresByType image/png "access 3 year"
ExpiresByType image/svg "access 1 year"
ExpiresByType image/gif "access 2 year"
ExpiresByType text/css "access 1 month"
ExpiresByType application/javascript "access 1 month"
ExpiresByType application/x-javascript "access 1 month"
ExpiresByType application/pdf "access 3 month"
ExpiresByType application/x-shockwave-flash "access 1 month"
ExpiresByType image/x-icon "access 1 year"
ExpiresDefault "access 5 days"
</IfModule>
Essas linhas, em essência, definem diferentes datas de expiração para diferentes tipos de arquivos, dependendo do que você precisa.
Se você estiver usando o servidor Nginx
Para Nginx, você terá que fazer alterações no arquivo de configuração do servidor para corrigir os problemas de cache do navegador. A única ressalva é que você pode não ter acesso ao arquivo de configuração do servidor. Para isso, você terá que entrar em contato com seu provedor de hospedagem.
- Mas, depois de ter acesso seguro, você pode adicionar cabeçalhos de controle de cache :
location ~* \.(js|css|png|jpg|jpeg|gif|svg|ico)$ {
expires 14d;
add_header Cache-Control "public, no-transform"; }
Assim como no Apache, isso definirá o tempo de expiração de todo o cache.
- E as próximas linhas definirão os cabeçalhos de expiração :
location ~* \.(jpg|jpeg|gif|png|svg)$ { expires 365d; }
location ~* \.(pdf|css|html|js|swf)$ { expires 4d; }
Você pode ver que aqui, as imagens têm um período de expiração mais longo porque geralmente não mudam com a mesma frequência que outros arquivos.
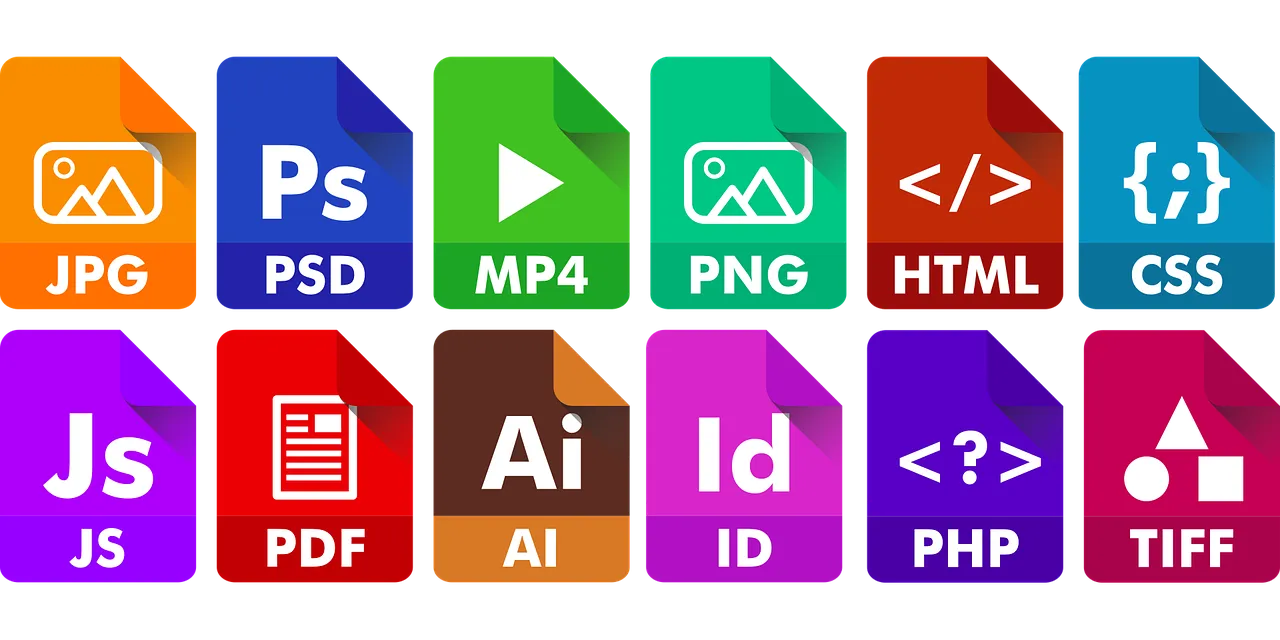
Embora possam não fornecer a imagem correta do desempenho do seu site, as ferramentas de desempenho on-line podem apontar na direção certa. E um dos métodos mais fáceis para começar a fazer alterações é corrigir o aviso “Leverage Browser Caching” no WordPress . Ou, como hoje é muitas vezes considerado como “Servir ativos estáticos com uma política de cache eficiente”. Isso fará com que seu site carregue mais rápido e proporcionará uma melhor experiência de usuário para visitantes novos e recorrentes. Quer você escolha plugins ou queira adicionar manualmente o código, não importa muito. Em geral, é importante que seu site tenha um desempenho melhor.
