Como adicionar fontes ao WordPress? (Fontes personalizadas sem plug-in)
Publicados: 2024-04-15Você está se perguntando como adicionar fontes ao WordPress sem usar um plugin ? Se sim, então fique aqui!
Quer você tenha um blog, uma loja de comércio eletrônico ou um site de portfólio, escolher as fontes certas pode elevar sua marca e cativar seu público .
Mas aqui está a diferença: você não precisa de um plugin sofisticado para adicionar fontes personalizadas ao seu site WordPress.
Neste artigo, faremos uma jornada incrível sobre fontes, explorando como infundir em seu site a fonte de sua escolha . Isso também sem o incômodo de um plugin !
Agora, vamos nos aprofundar!
Tutorial em vídeo – Como adicionar fontes ao WordPress sem usar um plug-in
Você prefere assistir a um tutorial em vídeo? Abaixo temos um tutorial em vídeo completo sobre como adicionar fontes personalizadas ao seu site WordPress. Veja agora!
No entanto, continue lendo para obter um guia detalhado do processo!
Importância do uso de fontes personalizadas em seu site WordPress
No vasto cenário do web design, as fontes desempenham um papel vital. Eles não são apenas letras e caracteres. Em vez disso, eles são a voz do seu site, os criadores de clima e os contadores de histórias silenciosos.
As fontes personalizadas desempenham um papel crucial na definição da estética, legibilidade e experiência geral do usuário do seu site WordPress.
Vamos nos aprofundar em seu significado:
- Identidade de marca aprimorada: fontes personalizadas destacam sua marca, reforçando sua personalidade única e tornando-a mais memorável para os visitantes.
- Legibilidade aprimorada: a escolha da fonte certa melhora a facilidade com que os visitantes podem ler seu conteúdo. Além disso, isso os mantém engajados e interessados em explorar seu site.
- Expressando Personalidade: As fontes expressam sentimentos e estilo, permitindo que você exiba o caráter da sua marca em cada palavra. E fazendo com que seu site pareça mais identificável.
- Cabeçalhos que chamam a atenção: fontes em negrito e criativas para cabeçalhos e títulos chamam a atenção dos visitantes. Além disso, deixando-os curiosos para ver o que vem por aí em seu site.
- Estabelecendo hierarquia: Diferentes estilos de fonte ajudam a organizar seu conteúdo, esclarecendo o que é importante. E guiando os visitantes pelo seu site sem problemas.
- Consistência e profissionalismo: usar as mesmas fontes em todo o site proporciona uma aparência elegante e profissional. Isso evita confusão e facilita a navegação dos visitantes.
Em resumo, as fontes personalizadas não são meros elementos de design, são ferramentas poderosas que moldam a percepção, o envolvimento e o sucesso geral do seu site. Então escolha com sabedoria e deixe sua tipografia contar sua história!
Você encontrou um site com uma tipografia bonita? Em seguida, consulte nosso artigo sobre como descobrir qual fonte um site está usando para saber mais.
Como adicionar fontes ao WordPress? (Fontes personalizadas sem plug-in)
Vamos nos aprofundar nas etapas para adicionar fontes personalizadas sem depender de plug-ins. Apertem os cintos, entusiastas de fontes!
Etapa 1: certifique-se de que seu site seja atualizado para a versão WordPress 6.5
Você sabia que a versão 6.5 do WordPress lançada recentemente apresenta uma série de novos recursos e melhorias interessantes?
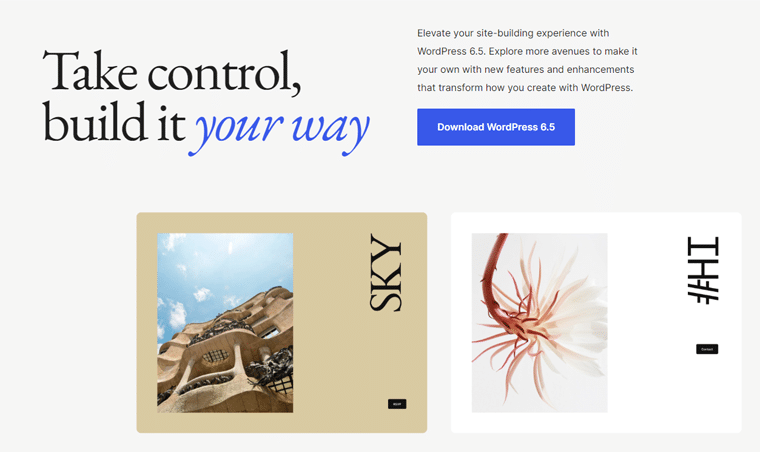
Um recurso de destaque é sua inovadora biblioteca de fontes integrada. Isso concede acesso a uma ampla variedade de fontes do Google. Junto com a opção de fazer upload direto de fontes personalizadas no editor de blocos.
Isso elimina a necessidade de plug-ins de terceiros. E ajuda você a explorar diversas fontes para alinhar com precisão ao estilo visual do seu site.
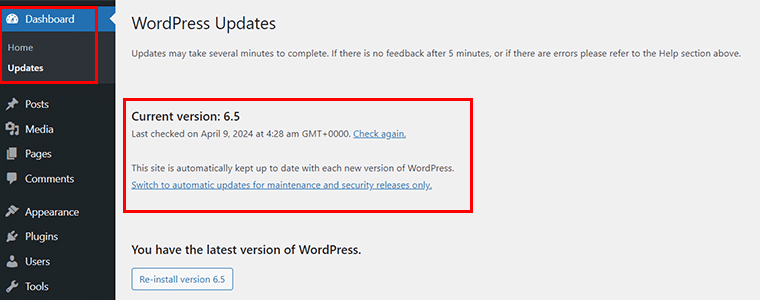
Portanto, o primeiro passo é garantir que seu site seja atualizado para a versão WordPress 6.5. Caso contrário, vá para ‘Painel> Atualizações’ e atualize-o imediatamente.
Etapa 2: Vá para Aparência > Estilos > Guia Tipografia
Agora, vá para a opção ‘Aparência > Editor’ .
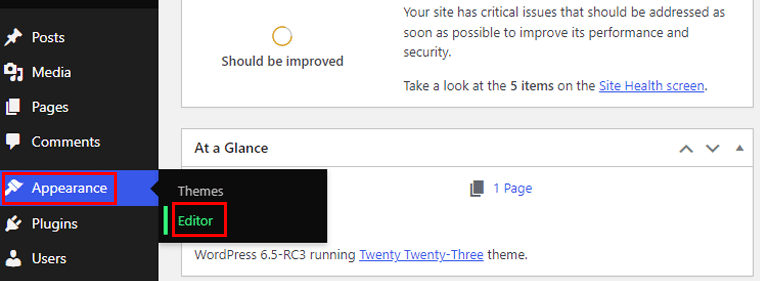
Quando estiver na interface do editor do site, navegue até o menu ‘Estilos’ .
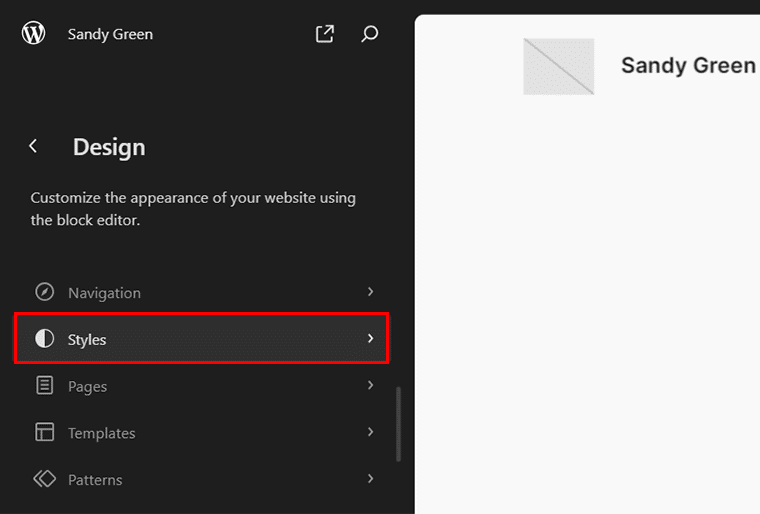
Em seguida, no menu de estilos, clique no ícone ‘Caneta’ que representa a opção ‘Editar Estilos’ .
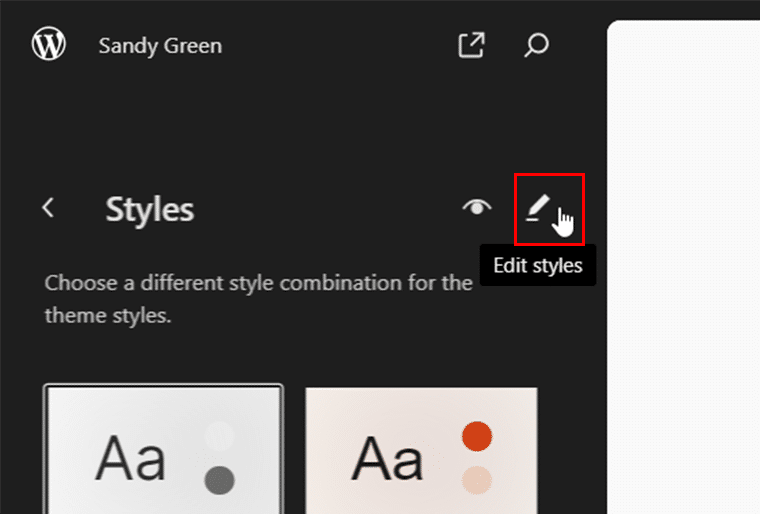
Agora, à direita, você verá a opção ‘Tipografia’ , clique nela.
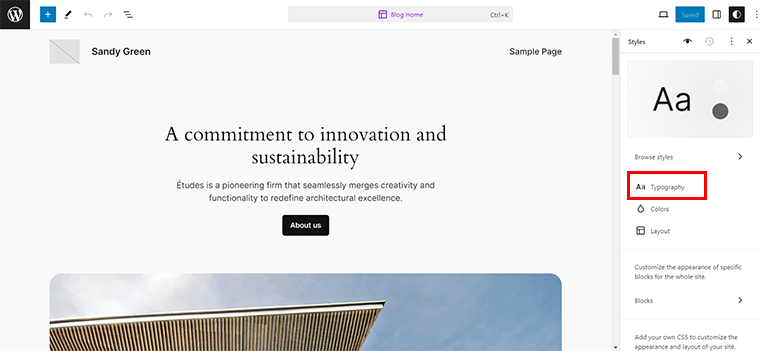
Em seguida, clique no ícone ‘Gerenciar fontes’ localizado ao lado do menu Fonte.
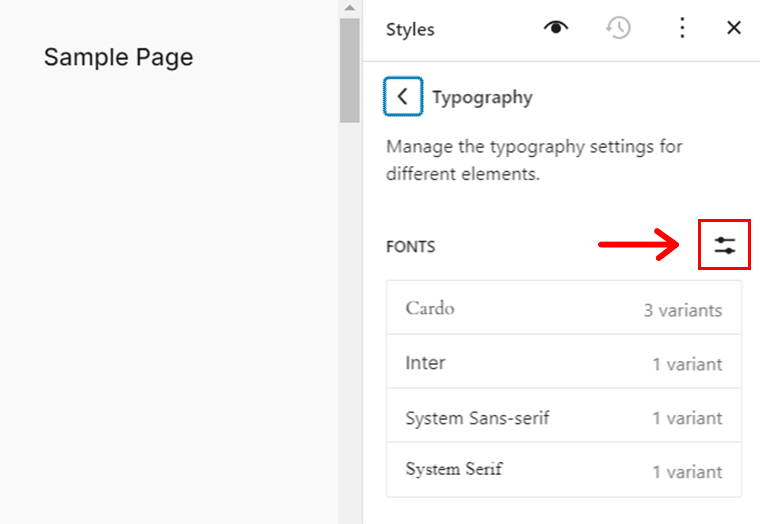
Uma janela pop-up aparecerá, apresentando a fonte ‘Biblioteca’ junto com as guias ‘Upload’ e ‘Instalar fontes’ .
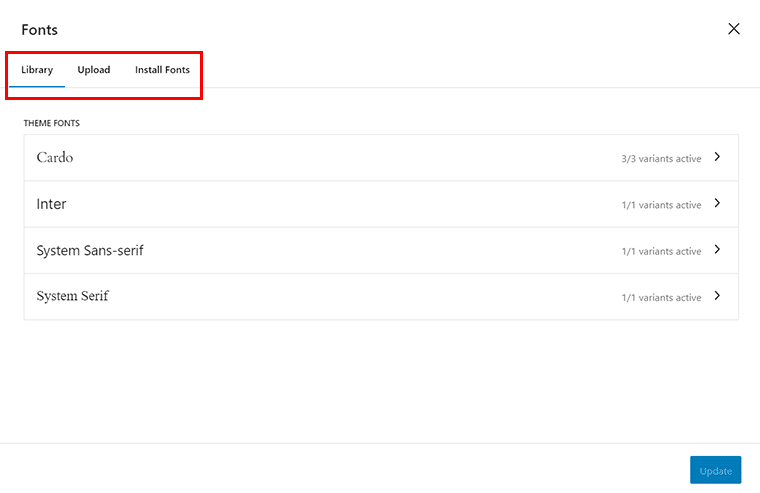
Etapa 3: prefere fontes do Google? Vá para a guia Instalar fontes
Agora, se você preferir o Google Fonts, tudo o que você precisa fazer é ir até a guia ‘Instalar fontes’ .

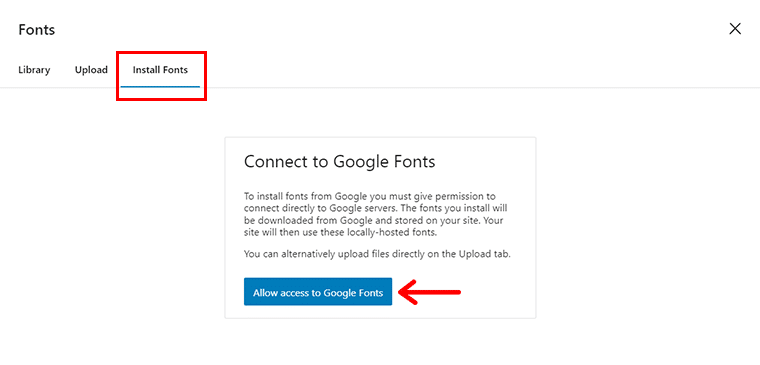
E clique no botão ‘Permitir acesso às fontes do Google’ .
Agora você pode escolher entre as fontes do Google disponíveis ou pesquisar rapidamente por uma na caixa de pesquisa .
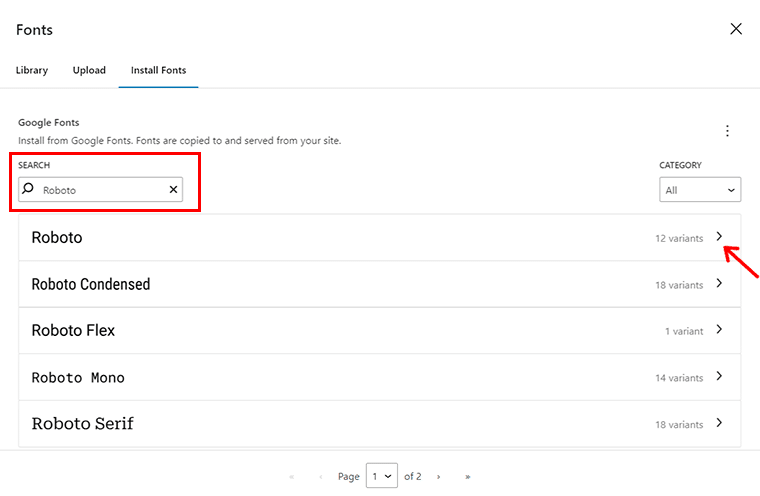
Por exemplo, vamos pesquisar 'Roboto' e clicar no ícone '>' de sua preferência.
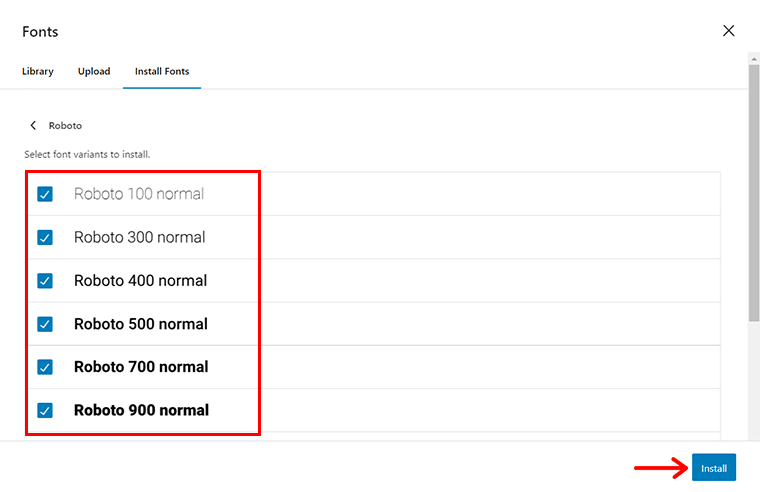
Em seguida, selecione as variantes de fonte desejadas e clique no botão ‘Instalar’ .
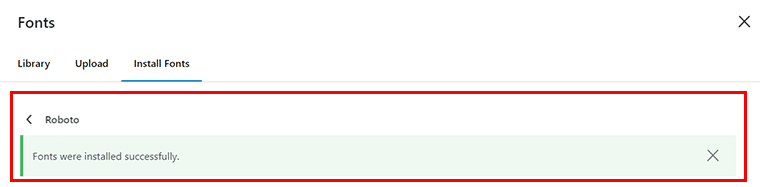
Uma vez feito isso, você verá a notificação de sucesso.
Etapa 4: prefere fontes personalizadas? Vá para a guia Carregar
Da mesma forma, se você preferir fontes personalizadas, navegue até a guia ‘Upload’ , onde você pode fazer upload de suas fontes nos formatos .ttf, .wof e .woff2 .
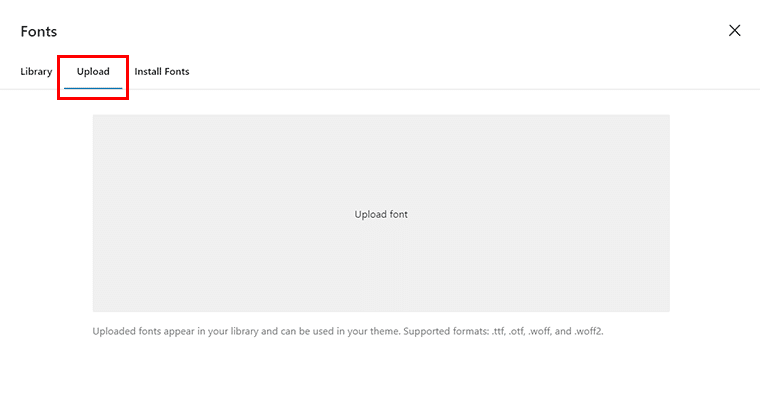
Por exemplo, aqui carregamos a fonte 'Proxima Nova' no formato .wof . Depois de fazer upload do arquivo, você verá a notificação de sucesso.
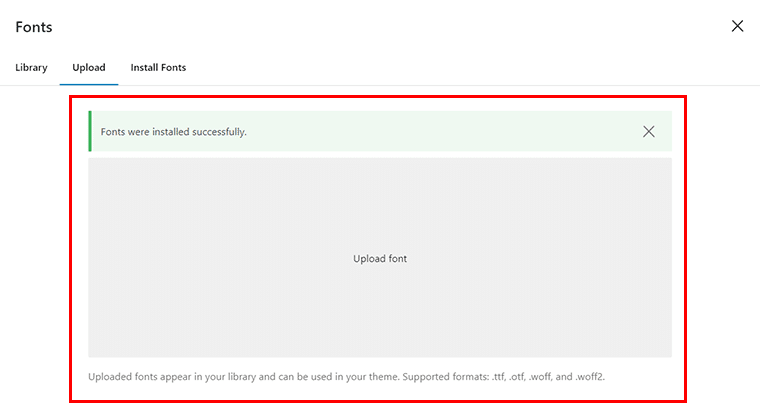
Com isso, você verá que a fonte foi adicionada à biblioteca de fontes. E aí está!
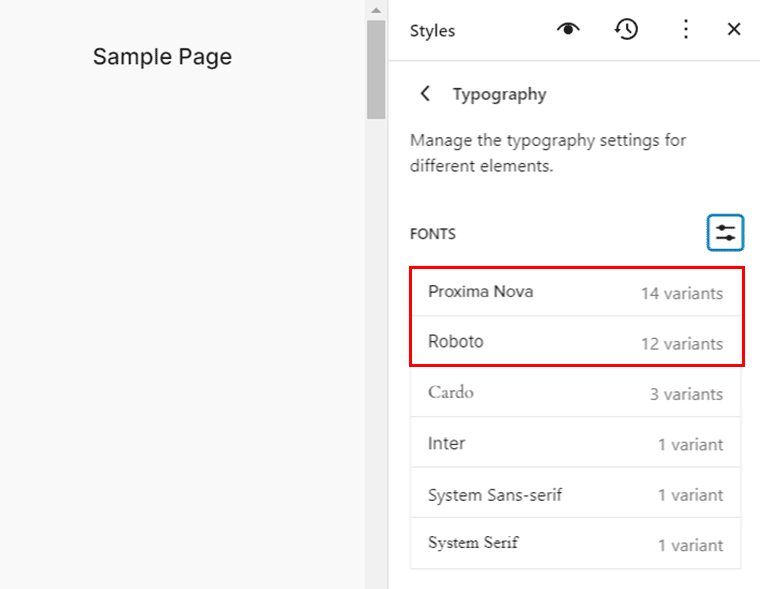
Etapa 5: escolha sua nova fonte adicionada e salve as alterações
Agora, que tal ver sua fonte recém-adicionada em ação?
Para isso, vá em ‘Post > Adicionar Novo’ e adicione seu conteúdo.
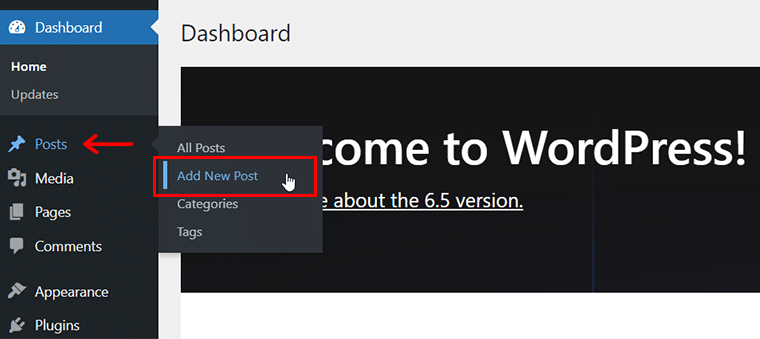
Em seguida, clique no conteúdo onde deseja alterar sua tipografia, e com isso você verá o ícone ‘Opções de Tipografia’ , clique nele.
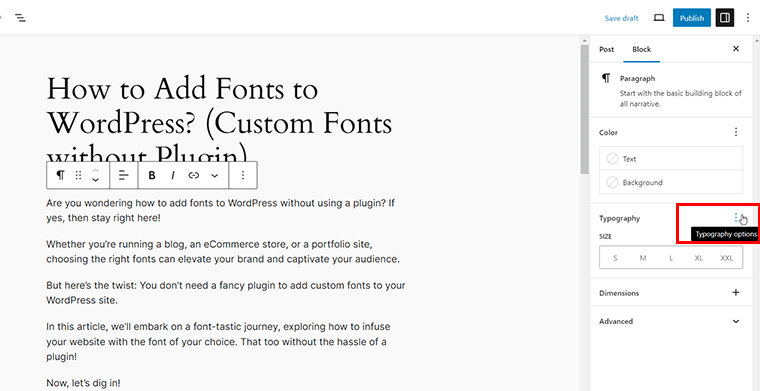
Agora, clique na guia ‘Família de fontes’ e escolha a fonte de sua preferência.
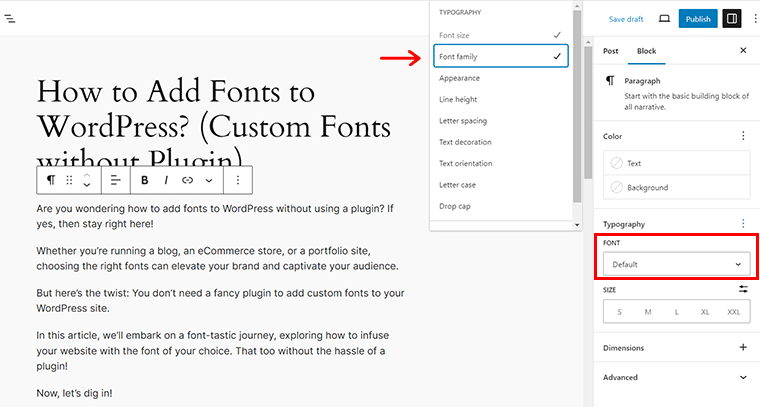
Por exemplo, vamos escolher o 'Proxima Nova' . Com isso, você pode ver instantaneamente as alterações à direita.
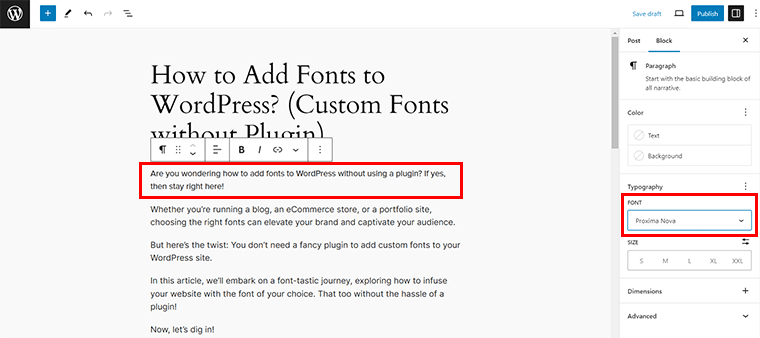
Da mesma forma, você pode alterar a fonte de outro conteúdo e, quando terminar, clicar no botão ‘Salvar rascunho’ ou ‘Publicar’ na parte superior, conforme desejar.
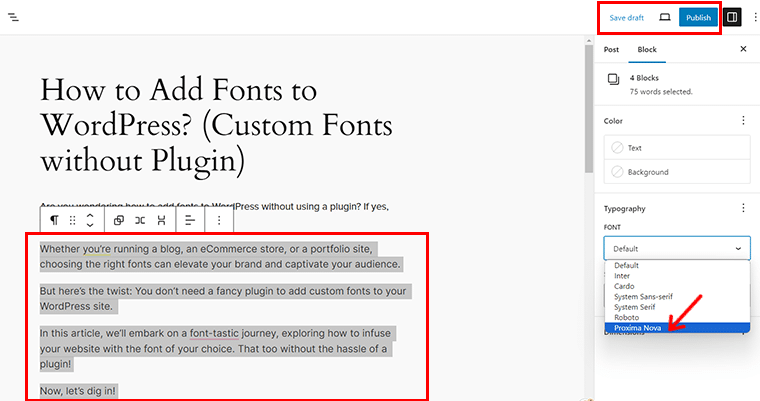
Depois de tudo feito, você poderá ter uma prévia da fonte escolhida em seu site.
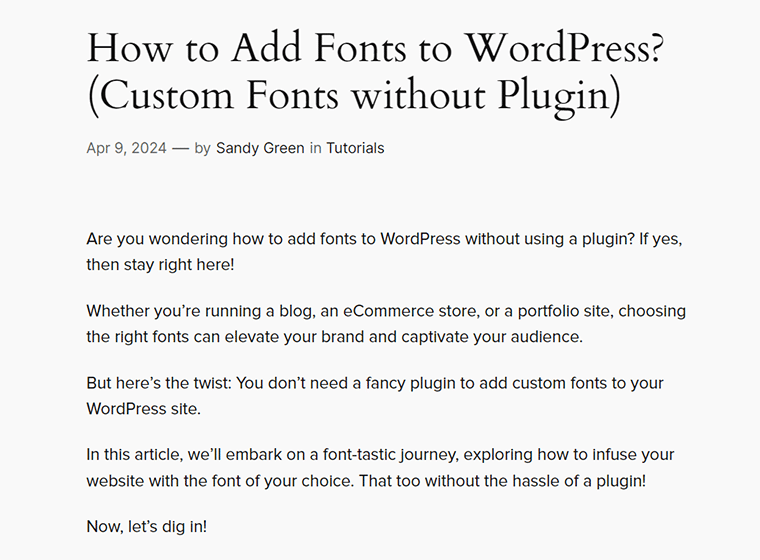
Perguntas frequentes sobre como adicionar fontes ao WordPress sem plug-in
Agora, vamos responder a algumas perguntas frequentes sobre como adicionar fontes ao WordPress sem usar um plugin:
Q.1 Preciso atualizar minha versão do WordPress para adicionar fontes personalizadas sem um plugin?
R: Sim, é recomendável garantir que sua versão do WordPress seja 6.5 ou superior para acessar os recursos mais recentes relacionados a fontes.
Q.2 Onde posso encontrar a guia Tipografia no WordPress para adicionar fontes personalizadas?
R: Você pode localizar a guia Tipografia na seção Estilos no menu Aparência do painel do WordPress.
Q.3 Posso usar o Google Fonts sem instalar um plugin no WordPress?
R: Com certeza, você pode acessar o Google Fonts diretamente na guia Instalar fontes na seção Tipografia sem precisar de um plugin.
Q.4 Como adiciono fontes personalizadas ao WordPress sem usar um plugin?
R: Para adicionar fontes personalizadas, navegue até a guia Upload na seção Tipografia , onde você pode fazer upload de arquivos de fontes do seu computador para o seu site WordPress.
Q.5 Posso visualizar fontes personalizadas antes de aplicá-las ao meu site WordPress?
R: Sim, o WordPress oferece uma opção de visualização das fontes carregadas. Além disso, permitindo que você veja como eles aparecem antes de fazer qualquer alteração.
Q.6 Preciso de conhecimento de codificação para adicionar fontes personalizadas sem um plugin no WordPress?
R: Geralmente você não precisa de habilidades avançadas de codificação para fazer upload e aplicar fontes personalizadas no WordPress. No entanto, alguma familiaridade com CSS pode ser útil para ajustar estilos de fonte.
Para os recém-chegados, configurar seu site pode ser um desafio. Portanto, recomendamos a leitura do nosso guia passo a passo sobre como construir um site do zero aqui.
Conclusão
E isso é tudo, pessoal! Chegamos ao final do nosso artigo sobre como adicionar fontes ao WordPress sem usar um plugin .
Acreditamos que agora você pode dar ao seu site WordPress a reformulação tipográfica que sempre desejou!
Se precisar de esclarecimentos sobre qualquer etapa, informe-nos na seção de comentários abaixo. Estamos felizes em ajudá-lo.
Certifique-se de verificar nossas outras leituras, como como adicionar o Google Analytics ao WordPress e como fazer marketing de mídia social para pequenas empresas.
Compartilhe este artigo com seus amigos e familiares se perguntando como adicionar fontes ao WordPress sem usar um plugin.
Siga-nos nas redes sociais, Facebook e Twitter para ficar por dentro de nosso conteúdo.
