Wie füge ich Schriftarten zu WordPress hinzu? (Benutzerdefinierte Schriftarten ohne Plugin)
Veröffentlicht: 2024-04-15Sie fragen sich , wie Sie Schriftarten zu WordPress hinzufügen können, ohne ein Plugin zu verwenden ? Wenn ja, dann bleiben Sie hier!
Ganz gleich, ob Sie einen Blog, einen E-Commerce-Shop oder eine Portfolio-Website betreiben, die Auswahl der richtigen Schriftarten kann Ihre Marke hervorheben und Ihr Publikum fesseln .
Aber hier ist der Clou: Sie benötigen kein ausgefallenes Plugin, um benutzerdefinierte Schriftarten zu Ihrer WordPress-Site hinzuzufügen.
In diesem Artikel begeben wir uns auf eine Reise voller Schriftarten und erkunden, wie Sie Ihre Website mit der Schriftart Ihrer Wahl versehen können. Auch das ohne den Aufwand eines Plugins !
Jetzt lasst uns reinschnuppern!
Video-Tutorial – So fügen Sie Schriftarten zu WordPress hinzu, ohne ein Plugin zu verwenden
Möchten Sie stattdessen lieber ein Video-Tutorial ansehen? Unten finden Sie ein vollständiges Video-Tutorial zum Hinzufügen benutzerdefinierter Schriftarten zu Ihrer WordPress-Website. Jetzt ansehen!
Lesen Sie dennoch weiter, um eine detaillierte Anleitung zum Prozess zu erhalten!
Bedeutung der Verwendung benutzerdefinierter Schriftarten auf Ihrer WordPress-Site
In der weiten Welt des Webdesigns spielen Schriftarten eine entscheidende Rolle. Es sind nicht nur Buchstaben und Zeichen. Sie sind vielmehr die Stimme Ihrer Website, die Stimmungsmacher und die stillen Geschichtenerzähler.
Benutzerdefinierte Schriftarten spielen eine entscheidende Rolle bei der Gestaltung der Ästhetik, Lesbarkeit und allgemeinen Benutzererfahrung Ihrer WordPress-Website.
Schauen wir uns ihre Bedeutung genauer an:
- Verbesserte Markenidentität: Benutzerdefinierte Schriftarten heben Ihre Marke hervor, verstärken ihre einzigartige Persönlichkeit und machen sie für Besucher unvergesslicher.
- Verbesserte Lesbarkeit: Durch die Auswahl der richtigen Schriftart können Besucher Ihre Inhalte besser lesen. Darüber hinaus bleiben sie dadurch engagiert und daran interessiert, Ihre Website zu erkunden.
- Persönlichkeit ausdrücken: Schriftarten drücken Gefühle und Stil aus und ermöglichen es Ihnen, den Charakter Ihrer Marke in jedem Wort zum Ausdruck zu bringen. Und Sie sorgen dafür, dass sich Ihre Website besser identifizieren lässt.
- Aufmerksamkeitserregende Kopfzeilen: Auffällige und kreative Schriftarten für Kopfzeilen und Titel erregen die Aufmerksamkeit der Besucher. Darüber hinaus machen Sie sie neugierig auf das, was als nächstes auf Ihrer Website passiert.
- Hierarchie etablieren: Verschiedene Schriftstile helfen bei der Organisation Ihrer Inhalte und verdeutlichen, worauf es ankommt. Und Besucher reibungslos durch Ihre Website leiten.
- Konsistenz und Professionalität: Die Verwendung derselben Schriftarten auf Ihrer gesamten Website verleiht ihr ein elegantes und professionelles Aussehen. Dies vermeidet Verwirrung und erleichtert den Besuchern die Navigation.
Zusammenfassend lässt sich sagen, dass benutzerdefinierte Schriftarten keine bloßen Designelemente sind, sondern leistungsstarke Tools, die die Wahrnehmung, das Engagement und den Gesamterfolg Ihrer Website beeinflussen. Wählen Sie also mit Bedacht und lassen Sie Ihre Typografie Ihre Geschichte erzählen!
Sind Sie auf eine Website mit schöner Typografie gestoßen? Dann lesen Sie unseren Artikel darüber, wie Sie herausfinden, welche Schriftart eine Website verwendet, um mehr zu erfahren.
Wie füge ich Schriftarten zu WordPress hinzu? (Benutzerdefinierte Schriftarten ohne Plugin)
Lassen Sie uns in die Schritte zum Hinzufügen benutzerdefinierter Schriftarten eintauchen, ohne auf Plugins angewiesen zu sein. Schnallt euch an, Font-Enthusiasten!
Schritt 1: Stellen Sie sicher, dass Ihre Website auf die WordPress-Version 6.5 aktualisiert ist
Wussten Sie, dass die kürzlich veröffentlichte WordPress-Version 6.5 eine Vielzahl aufregender neuer Funktionen und Verbesserungen einführt?
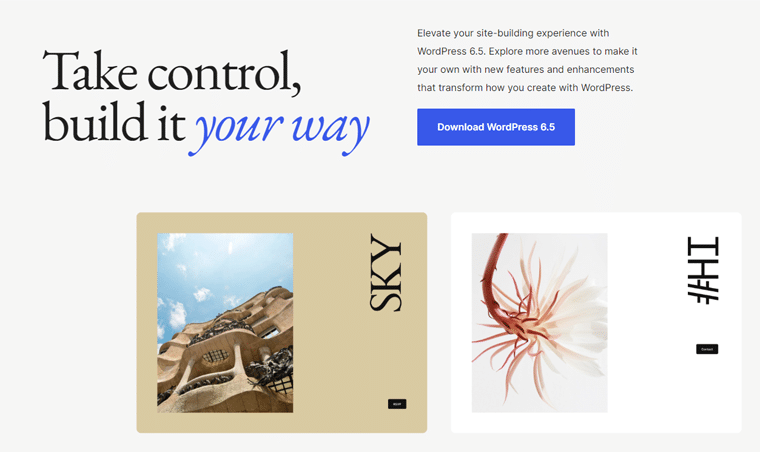
Ein herausragendes Merkmal ist die innovative integrierte Schriftartenbibliothek. Dadurch erhalten Sie Zugriff auf ein umfangreiches Angebot an Google Fonts. Zusammen mit der Option, benutzerdefinierte Schriftarten direkt im Blockeditor hochzuladen.
Dadurch entfällt die Notwendigkeit für Plugins von Drittanbietern. Und hilft Ihnen dabei, verschiedene Schriftarten zu erkunden, um sie genau an den visuellen Stil Ihrer Website anzupassen.
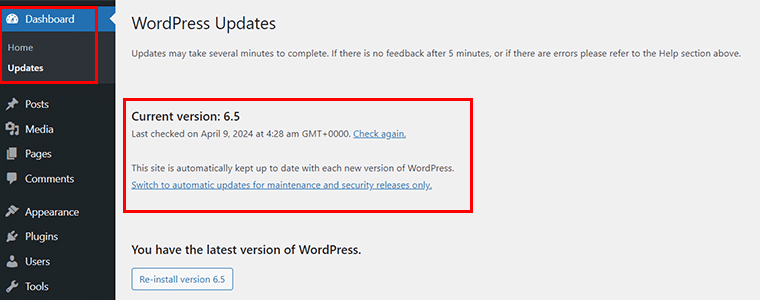
Der erste Schritt besteht also darin, sicherzustellen, dass Ihre Website auf die WordPress-Version 6.5 aktualisiert wird. Wenn nicht, gehen Sie zu „Dashboard > Updates“ und aktualisieren Sie es sofort.
Schritt 2: Gehen Sie zur Registerkarte „Darstellung“ > „Stile“ > „Typografie“.
Gehen Sie nun zur Option „Darstellung > Editor“ .
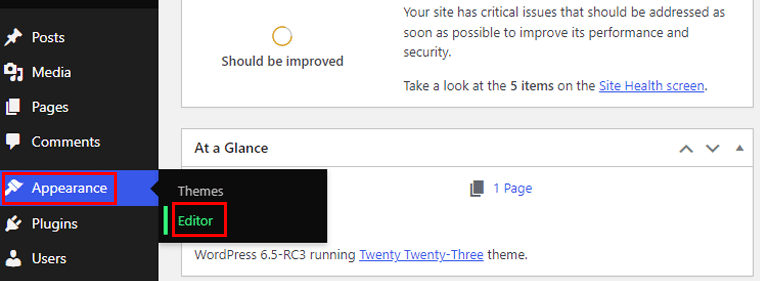
Navigieren Sie auf der Benutzeroberfläche des Site-Editors zum Menü „Stile“ .
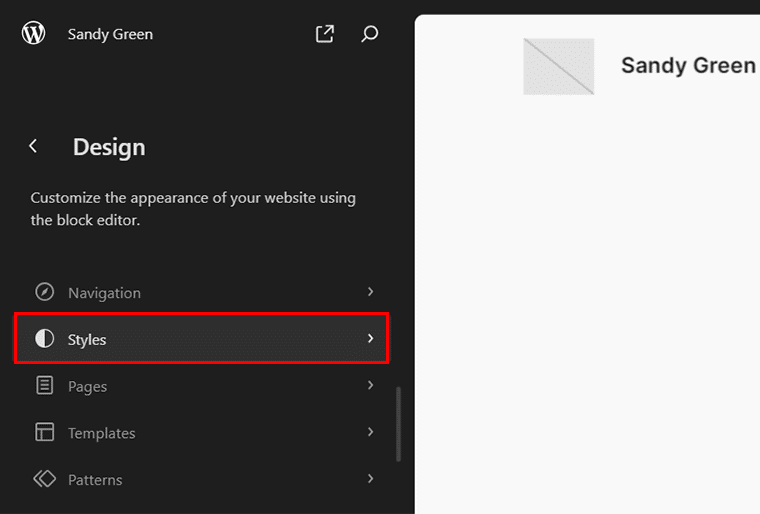
Klicken Sie dann im Stilmenü auf das „Stift“ -Symbol, das die Option „Stile bearbeiten“ darstellt.
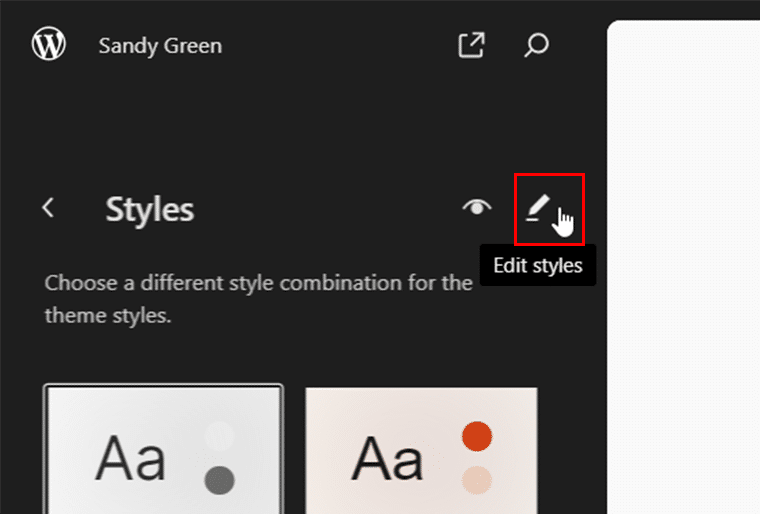
Jetzt sehen Sie rechts die Option „Typografie“ , klicken Sie darauf.
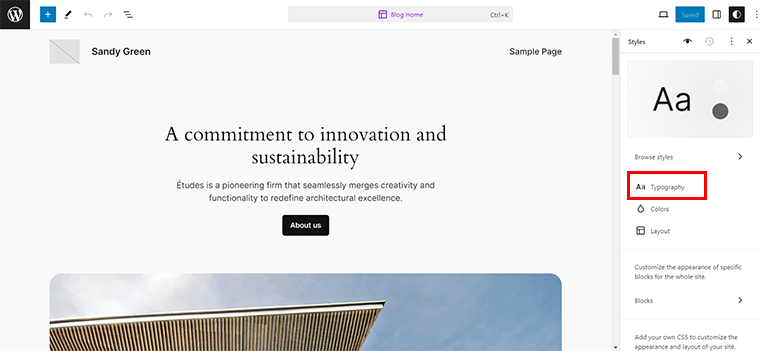
Klicken Sie anschließend auf das Symbol „Schriftarten verwalten“ neben dem Schriftartenmenü.
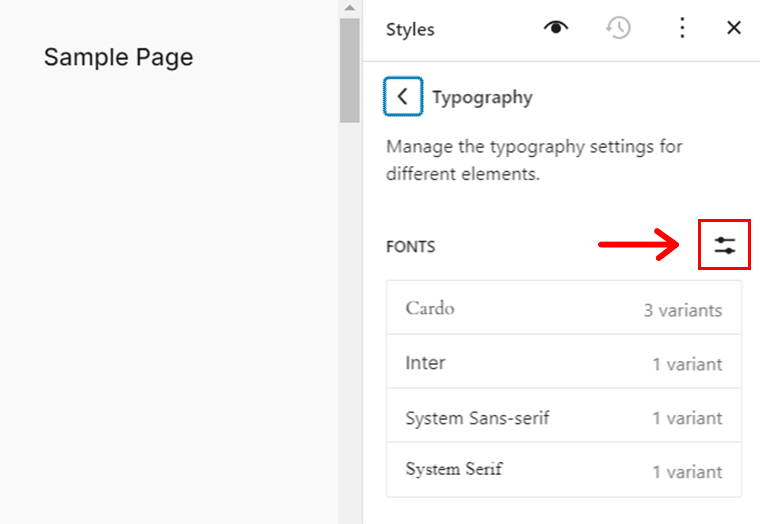
Anschließend erscheint ein Popup-Fenster, das Ihnen die Schriftarten -Bibliothek sowie die Registerkarten „Hochladen“ und „Schriftarten installieren“ präsentiert.
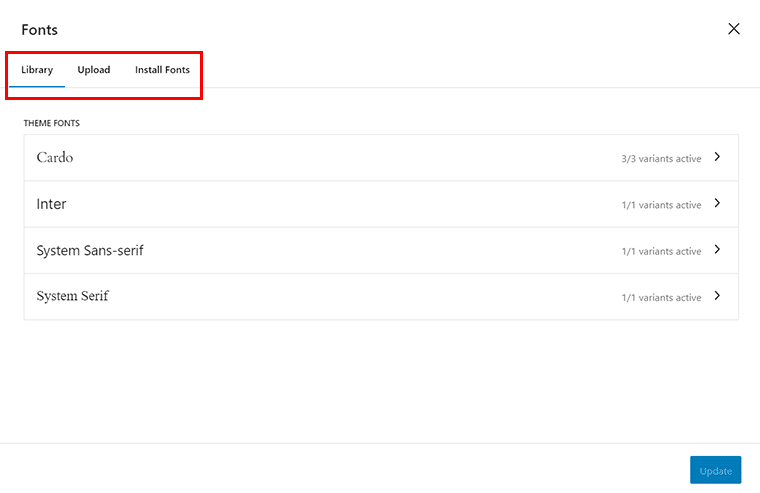
Schritt 3: Bevorzugen Sie Google Fonts? Gehen Sie zur Registerkarte „Schriftarten installieren“.
Wenn Sie nun Google Fonts bevorzugen, müssen Sie nur noch zur Registerkarte „Schriftarten installieren“ gehen.

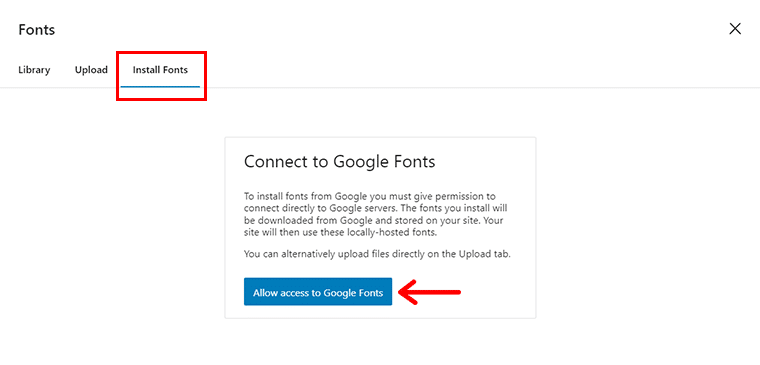
Und klicken Sie auf die Schaltfläche „Zugriff auf Google Fonts zulassen“ .
Jetzt können Sie zwischen den verfügbaren Google-Schriftarten auswählen oder schnell im Suchfeld nach einer suchen.
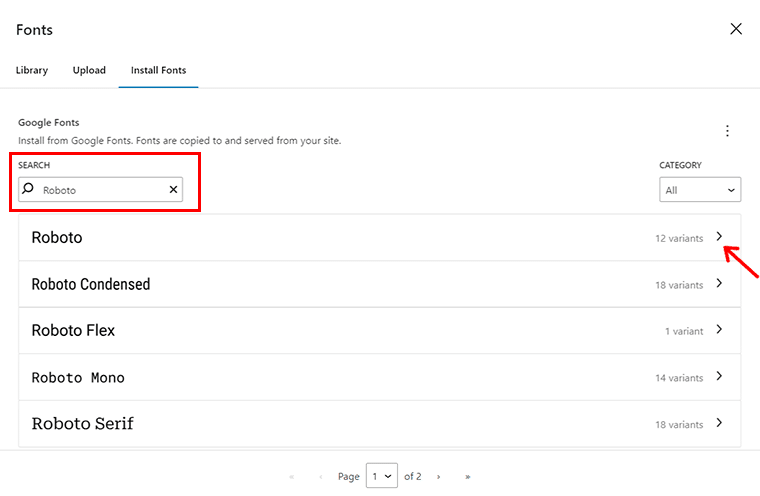
Suchen wir zum Beispiel nach „Roboto“ und klicken Sie auf das „>“ -Symbol Ihrer bevorzugten Auswahl.
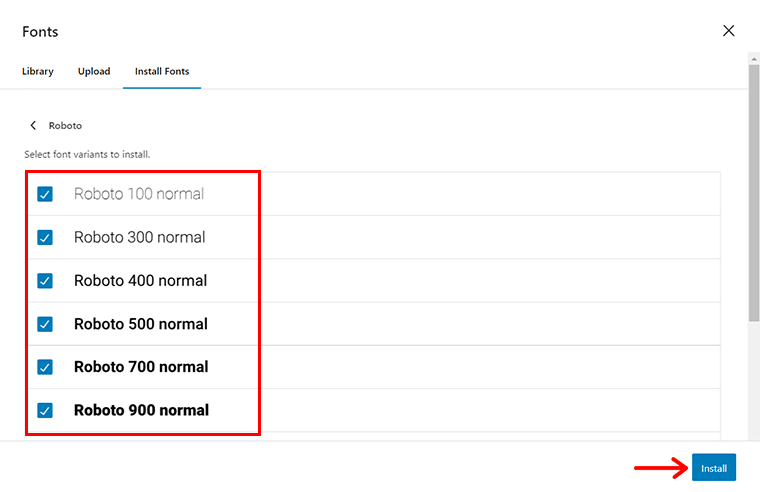
Wählen Sie anschließend die gewünschten Schriftartvarianten aus und klicken Sie auf die Schaltfläche „Installieren“ .
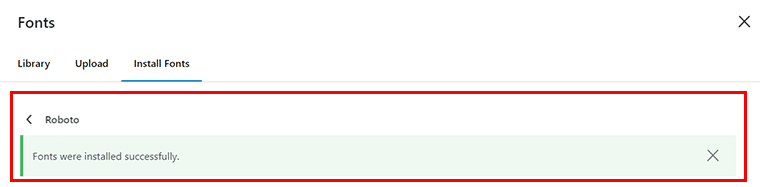
Sobald Sie fertig sind, sehen Sie die Erfolgsmeldung.
Schritt 4: Bevorzugen Sie benutzerdefinierte Schriftarten? Gehen Sie zur Registerkarte „Hochladen“.
Wenn Sie benutzerdefinierte Schriftarten bevorzugen, navigieren Sie ebenfalls zur Registerkarte „Hochladen“ , wo Sie Ihre Schriftarten im .ttf-, .wof- und .woff2- Format hochladen können.
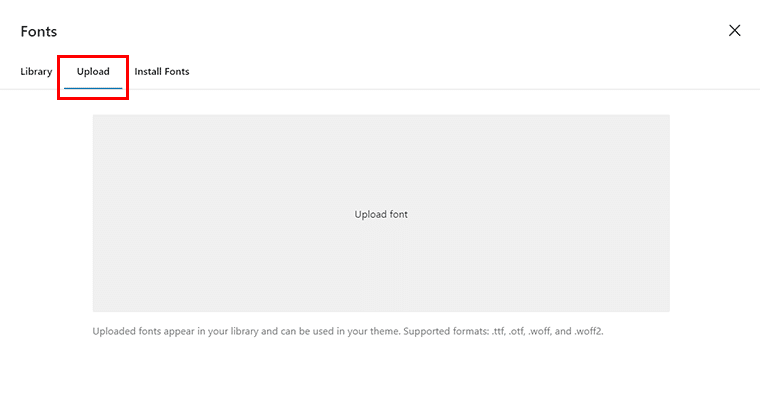
Hier haben wir zum Beispiel hochgeladen die Schriftart „Proxima Nova“ im .wof -Format. Sobald Sie die Datei hochgeladen haben, wird eine Erfolgsmeldung angezeigt.
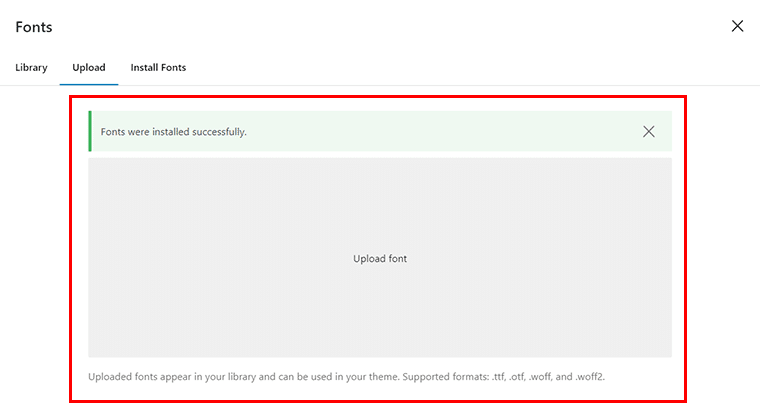
Damit sehen Sie, dass die Schriftart zur Schriftartenbibliothek hinzugefügt wurde. Und da haben Sie es!
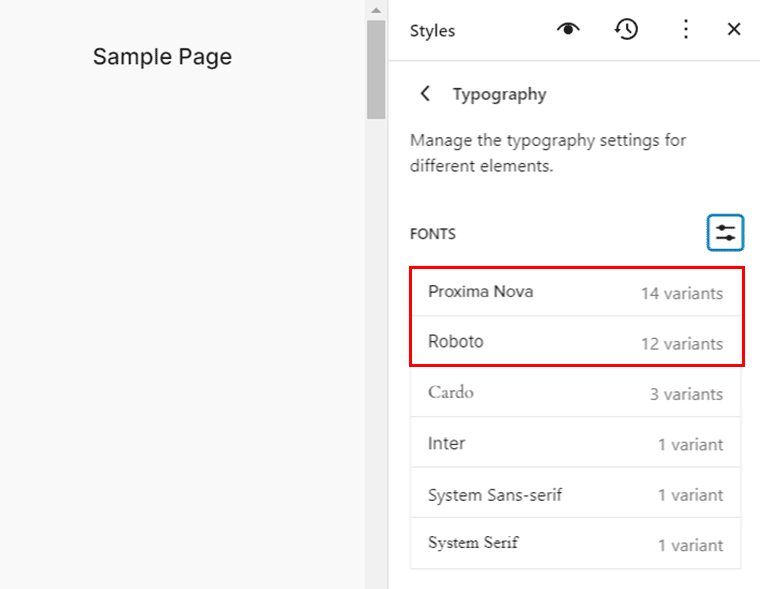
Schritt 5: Wählen Sie Ihre neu hinzugefügte Schriftart und speichern Sie die Änderungen
Wie wäre es nun, wenn Sie Ihre neu hinzugefügte Schriftart in Aktion sehen würden?
Gehen Sie dazu zu „Beitrag > Neu hinzufügen“ und fügen Sie Ihren Inhalt hinzu.
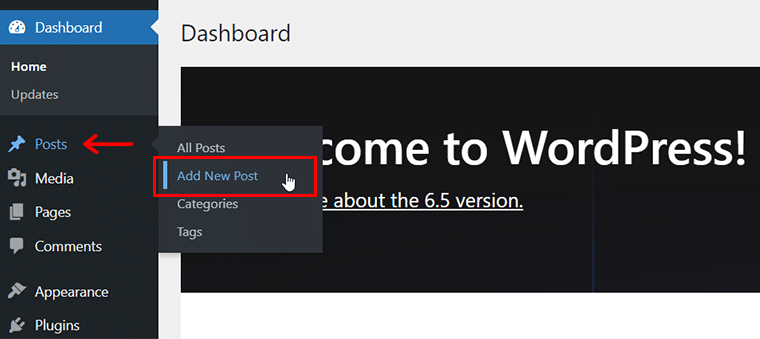
Klicken Sie dann auf den Inhalt, an dem Sie Ihre Typografie ändern möchten. Daraufhin wird das Symbol „Typografieoptionen“ angezeigt. Klicken Sie darauf.
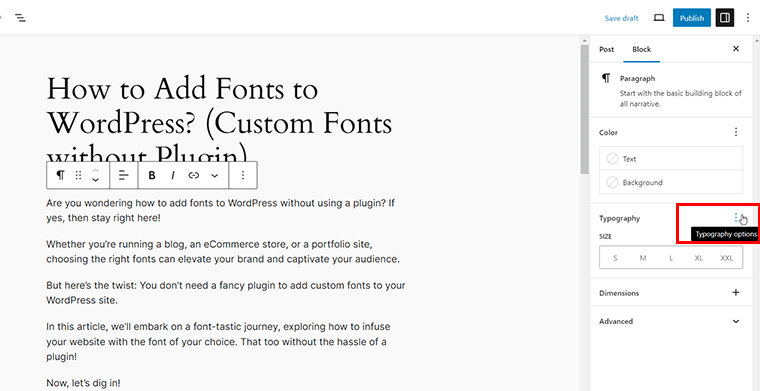
Klicken Sie nun auf die Registerkarte „Schriftfamilie“ und wählen Sie die gewünschte Schriftart aus.
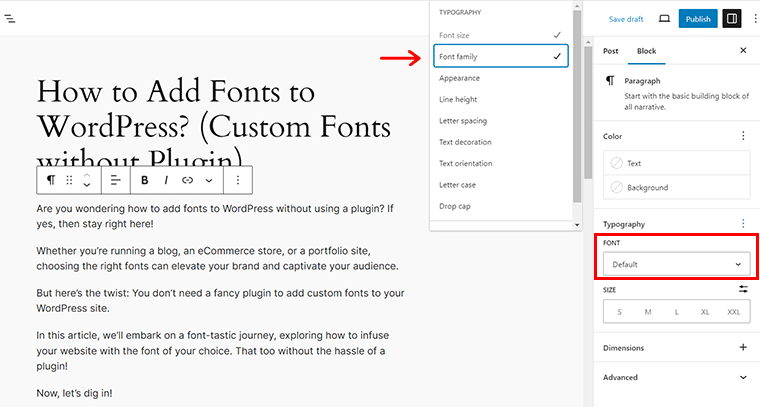
Wählen wir zum Beispiel „Proxima Nova“ . Damit können Sie die Änderungen sofort auf der rechten Seite sehen.
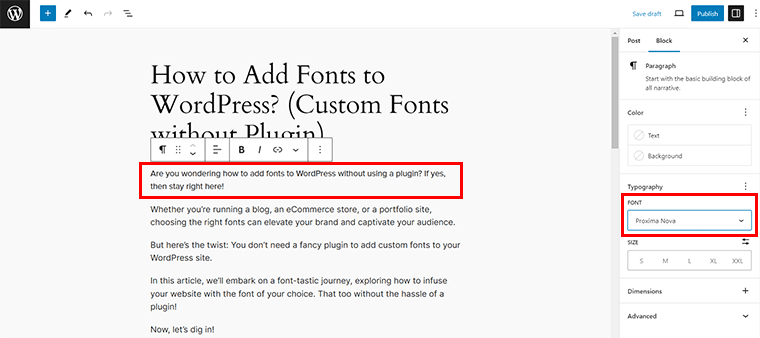
Ebenso können Sie die Schriftart anderer Inhalte ändern und anschließend je nach Wunsch oben auf die Schaltfläche „Entwurf speichern“ oder „Veröffentlichen“ klicken.
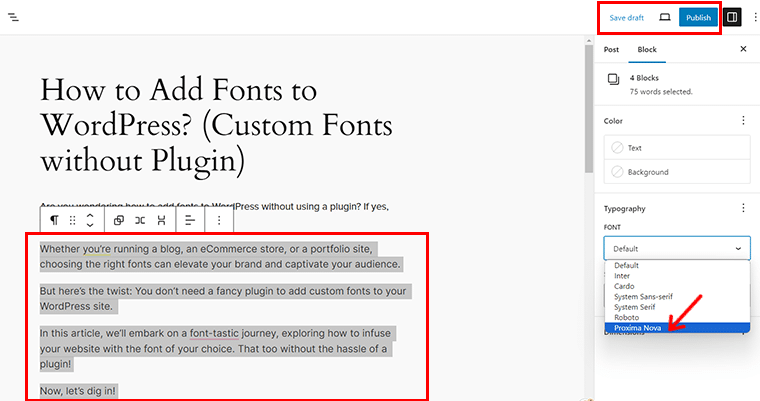
Sobald alles erledigt ist, können Sie eine Vorschau der ausgewählten Schriftart auf Ihrer Website anzeigen.
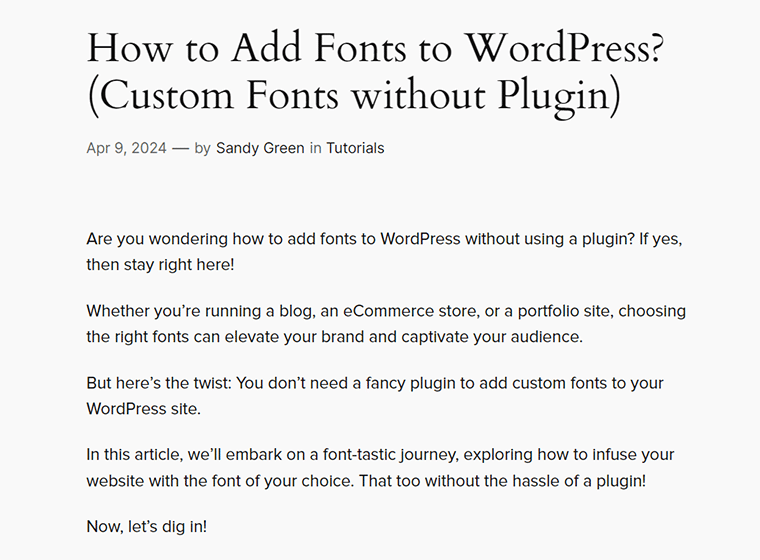
Häufig gestellte Fragen zum Hinzufügen von Schriftarten zu WordPress ohne Plugin
Lassen Sie uns nun einige häufig gestellte Fragen zum Hinzufügen von Schriftarten zu WordPress beantworten, ohne ein Plugin zu verwenden:
F.1 Muss ich meine WordPress-Version aktualisieren, um benutzerdefinierte Schriftarten ohne Plugin hinzuzufügen?
A: Ja, es wird empfohlen, sicherzustellen, dass Ihre WordPress-Version 6.5 oder höher ist, um auf die neuesten Funktionen im Zusammenhang mit Schriftarten zugreifen zu können.
F.2 Wo finde ich die Registerkarte „Typografie“ in WordPress, um benutzerdefinierte Schriftarten hinzuzufügen?
A: Sie finden die Registerkarte „Typografie“ im Abschnitt „Stile“ im Menü „Darstellung“ Ihres WordPress-Dashboards.
F.3 Kann ich Google Fonts verwenden, ohne ein Plugin in WordPress zu installieren?
A: Auf jeden Fall können Sie direkt über die Registerkarte „ Schriftarten installieren“ im Abschnitt „Typografie“ auf Google Fonts zugreifen, ohne dass ein Plugin erforderlich ist.
F.4 Wie füge ich benutzerdefinierte Schriftarten zu WordPress hinzu, ohne ein Plugin zu verwenden?
A: Um benutzerdefinierte Schriftarten hinzuzufügen, navigieren Sie im Abschnitt „Typografie“ zur Registerkarte „ Hochladen “, wo Sie Schriftartdateien von Ihrem Computer auf Ihre WordPress-Site hochladen können.
F.5 Kann ich benutzerdefinierte Schriftarten in der Vorschau anzeigen, bevor ich sie auf meine WordPress-Site anwende?
A: Ja, WordPress bietet eine Vorschauoption für hochgeladene Schriftarten. Darüber hinaus können Sie sehen, wie sie aussehen, bevor Sie Änderungen vornehmen.
F.6 Benötige ich Programmierkenntnisse, um benutzerdefinierte Schriftarten ohne Plugin in WordPress hinzuzufügen?
A: Im Allgemeinen sind keine fortgeschrittenen Programmierkenntnisse erforderlich, um benutzerdefinierte Schriftarten in WordPress hochzuladen und anzuwenden. Dennoch kann eine gewisse Vertrautheit mit CSS für die Feinabstimmung von Schriftstilen hilfreich sein.
Für Neulinge kann die Einrichtung Ihrer Website eine Herausforderung sein. Daher empfehlen wir Ihnen, hier unsere Schritt-für-Schritt-Anleitung zum Erstellen einer Website von Grund auf zu lesen.
Abschluss
Und das ist alles, Leute! Wir sind am Ende unseres Artikels zum Hinzufügen von Schriftarten zu WordPress ohne Verwendung eines Plugins angelangt.
Wir glauben, dass Sie Ihrer WordPress-Site jetzt eine typografische Überarbeitung verpassen können, die Sie sich schon immer gewünscht haben!
Wenn Sie zu irgendeinem Schritt Erläuterungen benötigen, teilen Sie uns dies bitte im Kommentarbereich unten mit. Wir helfen Ihnen gerne weiter.
Schauen Sie sich unbedingt auch unsere anderen Lektüren an, z. B. wie man Google Analytics zu WordPress hinzufügt und wie man Social-Media-Marketing für kleine Unternehmen betreibt.
Teilen Sie diesen Artikel mit Ihren Freunden und Ihrer Familie und fragen Sie sich, wie Sie Schriftarten zu WordPress hinzufügen können, ohne ein Plugin zu verwenden.
Folgen Sie uns auf den Social-Media-Kanälen Facebook und Twitter, um mit unseren Inhalten in Kontakt zu bleiben.
