¿Cómo agregar fuentes a WordPress? (Fuentes personalizadas sin complemento)
Publicado: 2024-04-15¿Se pregunta cómo agregar fuentes a WordPress sin utilizar un complemento ? Si es así, ¡quédate aquí!
Ya sea que tenga un blog, una tienda de comercio electrónico o un sitio de cartera, elegir las fuentes adecuadas puede realzar su marca y cautivar a su audiencia .
Pero aquí está el truco: no necesitas un complemento sofisticado para agregar fuentes personalizadas a tu sitio de WordPress.
En este artículo, emprenderemos un viaje fantástico en materia de fuentes y exploraremos cómo incorporar a su sitio web la fuente de su elección . ¡Eso también sin la molestia de un complemento !
¡Ahora, profundicemos!
Video tutorial: cómo agregar fuentes a WordPress sin usar un complemento
¿Prefieres ver un vídeo tutorial? Tenemos un video tutorial completo adjunto a continuación sobre cómo agregar fuentes personalizadas a su sitio web de WordPress. ¡Míralo ahora!
Sin embargo, ¡sigue leyendo para obtener una guía detallada del proceso!
Importancia de utilizar fuentes personalizadas en su sitio de WordPress
En el vasto panorama del diseño web, las fuentes juegan un papel vital. No son sólo letras y caracteres. Más bien, son la voz de su sitio web, quienes crean el estado de ánimo y los narradores silenciosos.
Las fuentes personalizadas desempeñan un papel crucial a la hora de dar forma a la estética, la legibilidad y la experiencia general del usuario de su sitio web de WordPress.
Profundicemos en su significado:
- Identidad de marca mejorada: las fuentes personalizadas hacen que su marca se destaque, reforzando su personalidad única y haciéndola más memorable para los visitantes.
- Legibilidad mejorada: elegir la fuente correcta mejora la facilidad con la que los visitantes pueden leer su contenido. Además, esto los mantiene comprometidos e interesados en explorar su sitio.
- Expresar personalidad: las fuentes expresan sentimientos y estilo, permitiéndote mostrar el carácter de tu marca en cada palabra. Y hacer que su sitio parezca más identificable.
- Encabezados que llaman la atención: las fuentes creativas y en negrita para encabezados y títulos captan la atención de los visitantes. Además, les genera curiosidad por ver qué sigue en su sitio.
- Establecimiento de jerarquía: los diferentes estilos de fuente ayudan a organizar el contenido y aclaran lo que es importante. Y guiar a los visitantes a través de su sitio sin problemas.
- Coherencia y profesionalismo: el uso de las mismas fuentes en todo su sitio le da un aspecto pulido y profesional. Esto evita confusiones y facilita la navegación a los visitantes.
En resumen, las fuentes personalizadas no son meros elementos de diseño, son herramientas poderosas que dan forma a la percepción, la participación y el éxito general de su sitio. ¡Así que elige sabiamente y deja que tu tipografía cuente tu historia!
¿Encontraste un sitio web con una tipografía hermosa? Luego, consulte nuestro artículo sobre cómo encontrar qué fuente utiliza un sitio web para saber más.
¿Cómo agregar fuentes a WordPress? (Fuentes personalizadas sin complemento)
Profundicemos en los pasos para agregar fuentes personalizadas sin depender de complementos. ¡Abróchense el cinturón, entusiastas de las fuentes!
Paso 1: asegúrese de que su sitio web esté actualizado a la versión WordPress 6.5
¿Sabías que la versión 6.5 de WordPress lanzada recientemente presenta una serie de nuevas funciones y mejoras interesantes?
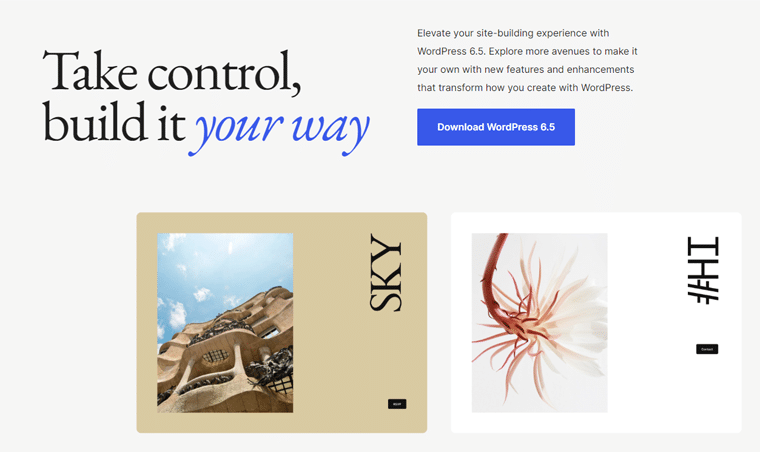
Una característica destacada es su innovadora biblioteca de fuentes integrada. Esto otorga acceso a una amplia gama de fuentes de Google. Junto con la opción de cargar directamente fuentes personalizadas dentro del editor de bloques.
Esto elimina la necesidad de complementos de terceros. Y le ayuda a explorar diversas fuentes para alinearlas con precisión con el estilo visual de su sitio web.
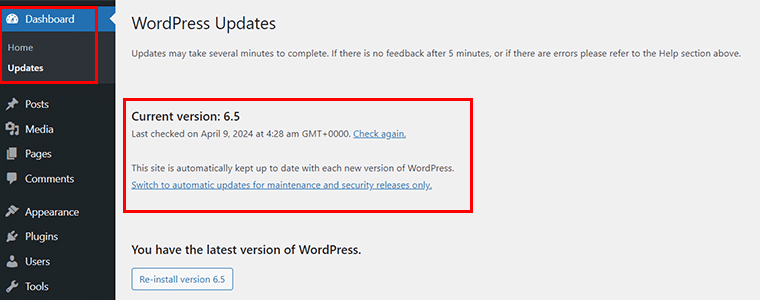
Entonces, el primer paso es asegurarse de que su sitio web esté actualizado a la versión WordPress 6.5. De lo contrario, vaya a 'Panel > Actualizaciones' y actualícelo de inmediato.
Paso 2: Vaya a Apariencia > Estilos > Pestaña Tipografía
Ahora, ve a la opción 'Apariencia > Editor' .
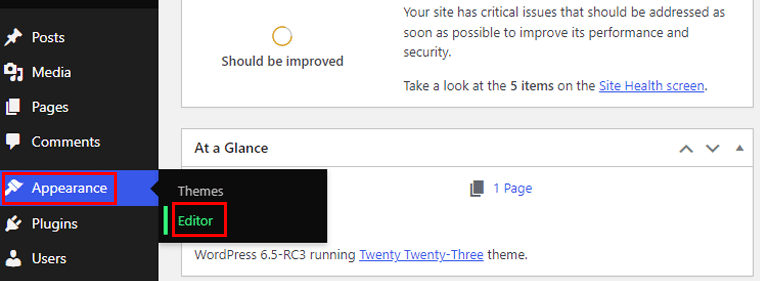
Una vez que esté en la interfaz de usuario del editor del sitio, navegue hasta el menú "Estilos" .
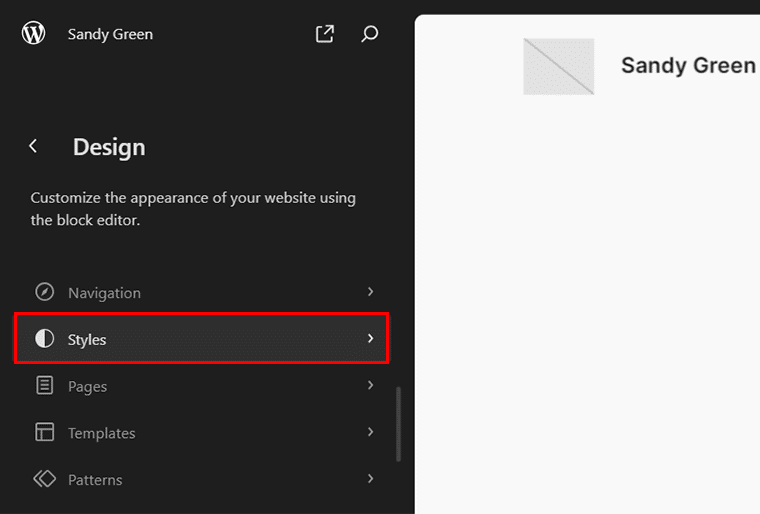
Luego, dentro del menú de estilos, haga clic en el ícono 'Pluma' que representa la opción 'Editar estilos' .
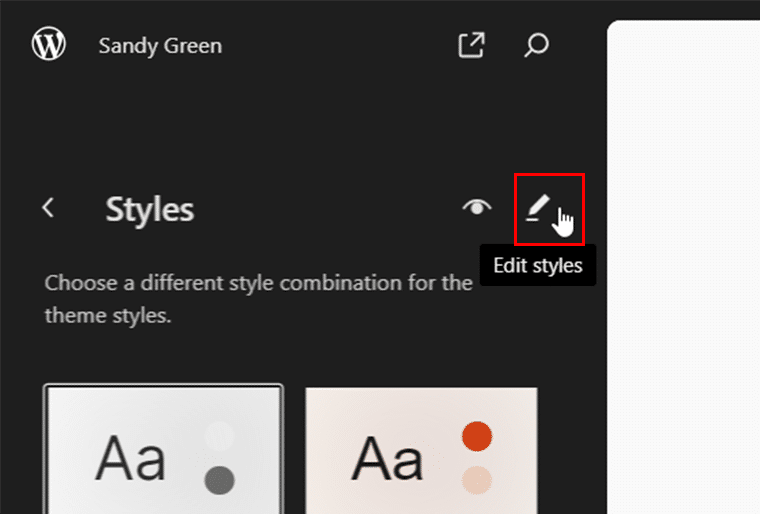
Ahora, a la derecha, verás la opción 'Tipografía' , haz clic en ella.
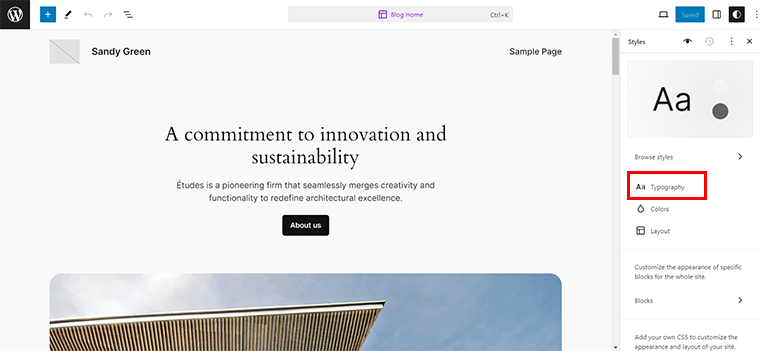
A continuación, haga clic en el icono 'Administrar fuentes' ubicado al lado del menú Fuente.
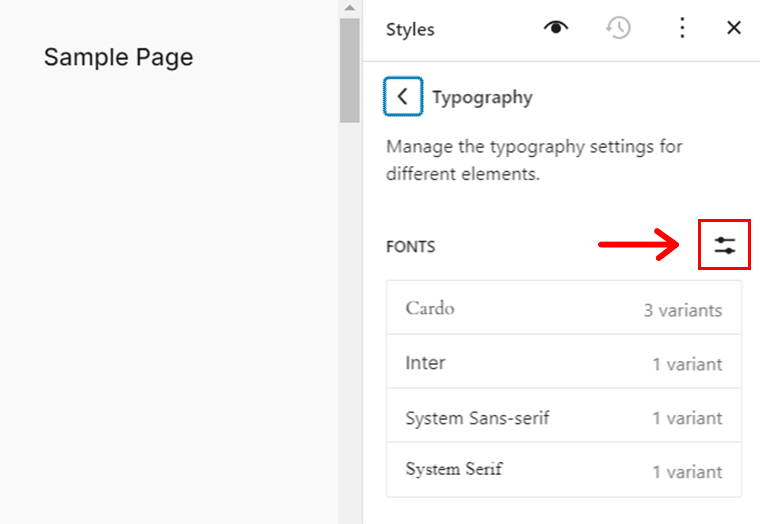
Luego aparecerá una ventana emergente que le presentará la fuente "Biblioteca" junto con las pestañas "Cargar" e "Instalar fuentes" .
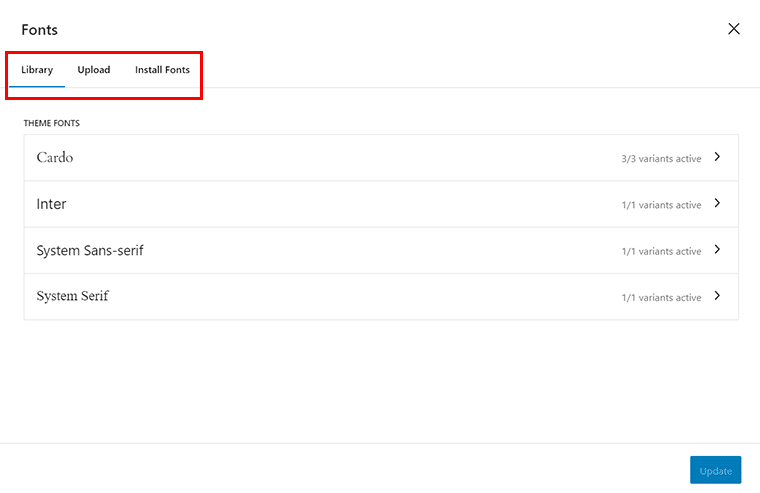
Paso 3: ¿Prefieres las fuentes de Google? Vaya a la pestaña Instalar fuentes
Ahora, si prefieres Google Fonts, todo lo que tienes que hacer es dirigirte a la pestaña "Instalar fuentes" .

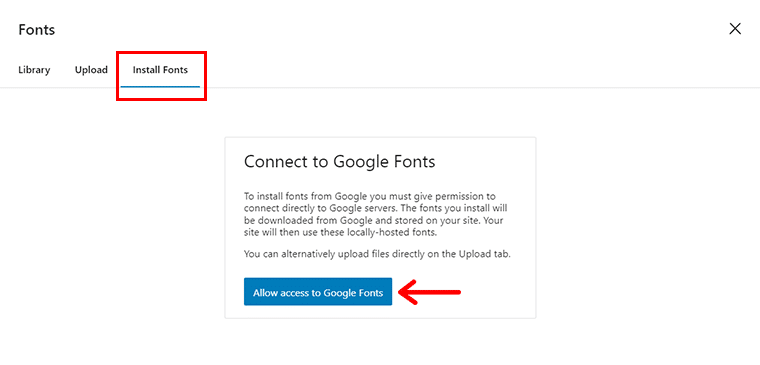
Y haga clic en el botón 'Permitir acceso a Google Fonts' .
Ahora, puedes elegir entre las fuentes de Google disponibles o buscar rápidamente una en el cuadro de búsqueda .
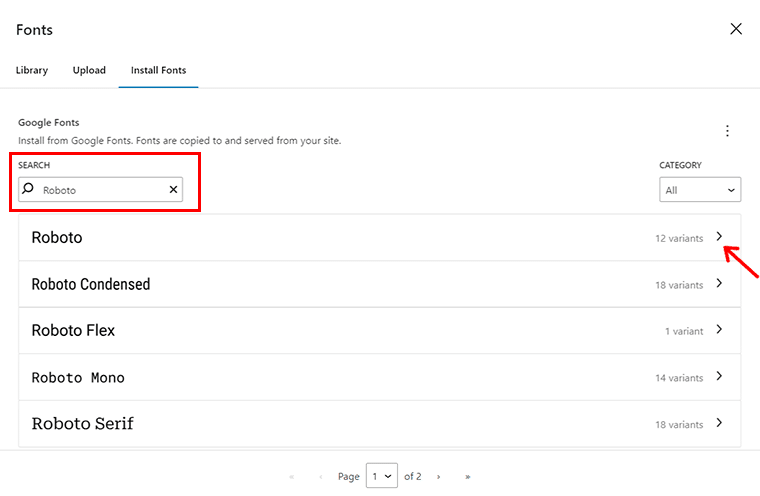
Por ejemplo, busquemos 'Roboto' y hagamos clic en el ícono '>' de su elección preferida.
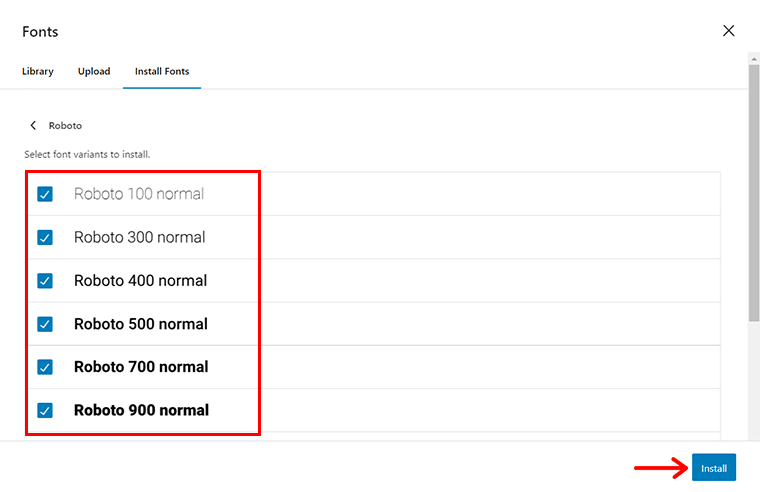
A continuación, seleccione las variantes de fuente que desee y presione el botón "Instalar" .
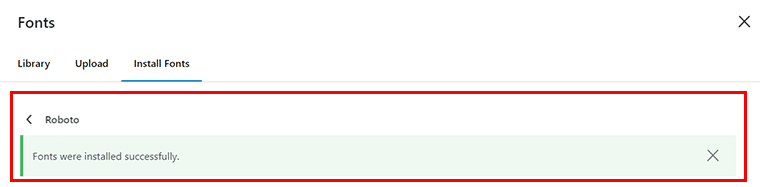
Una vez hecho esto, verá la notificación de éxito.
Paso 4: ¿Prefieres fuentes personalizadas? Vaya a la pestaña Cargar
Del mismo modo, si prefiere fuentes personalizadas, navegue hasta la pestaña "Cargar" , donde puede cargar sus fuentes en formato .ttf, .wof y .woff2 .
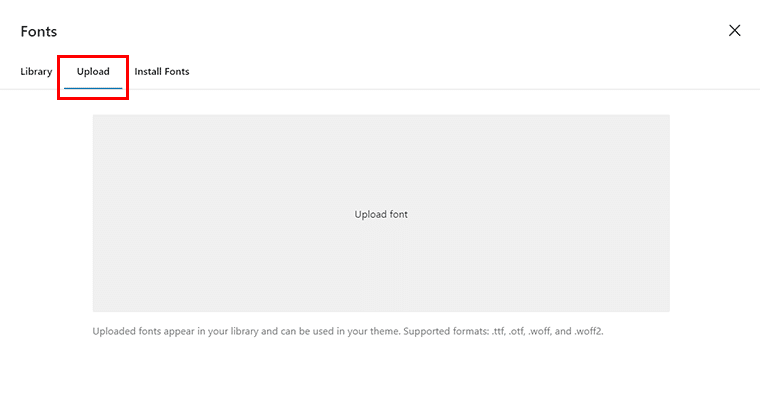
Por ejemplo, aquí hemos subido la fuente 'Proxima Nova' en formato .wof . Una vez que haya subido el archivo, verá la notificación de éxito.
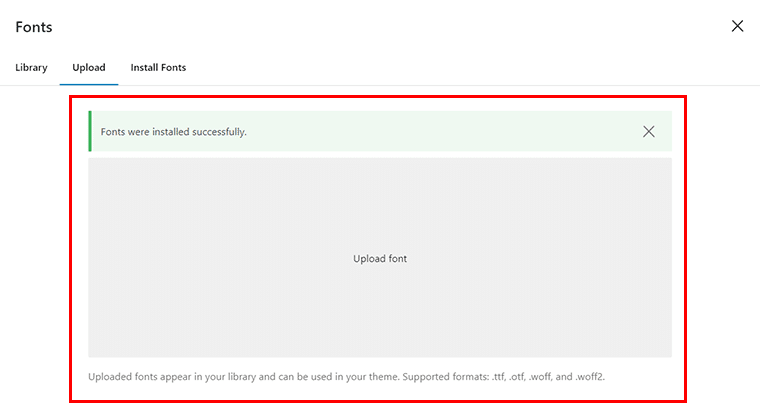
Con eso, verás que la fuente se agrega a la biblioteca de fuentes. ¡Y ahí lo tienes!
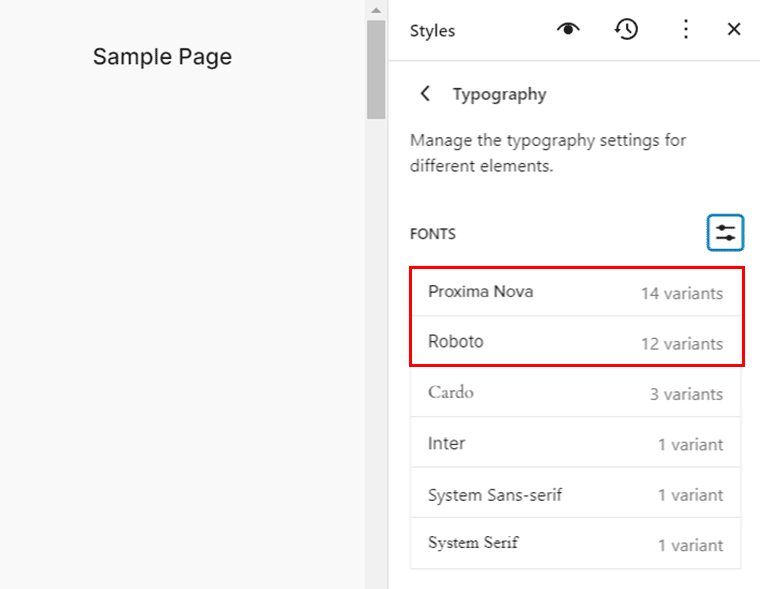
Paso 5: elija su nueva fuente agregada y guarde los cambios
Ahora, ¿qué tal si vemos la fuente recién agregada en acción?
Para eso, vaya a 'Publicar > Agregar nuevo' y agregue su contenido.
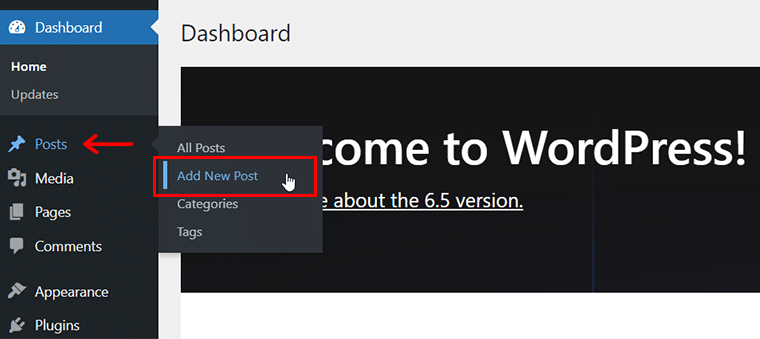
Luego, haz clic en el contenido donde deseas cambiar tu tipografía y con eso verás el ícono 'Opciones de tipografía' , haz clic en él.
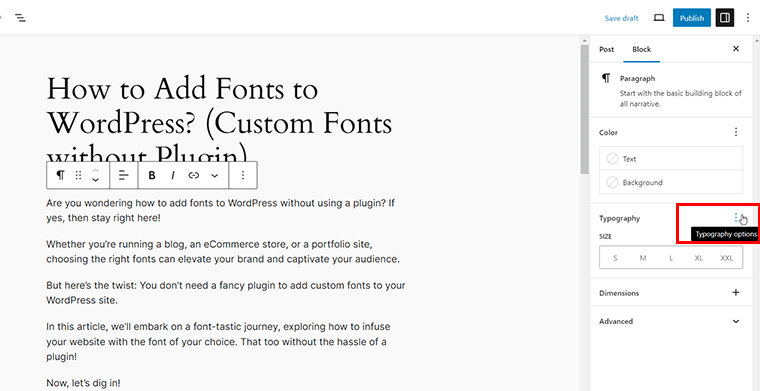
Ahora, haga clic en la pestaña 'Familia de fuentes' y elija la fuente que prefiera.
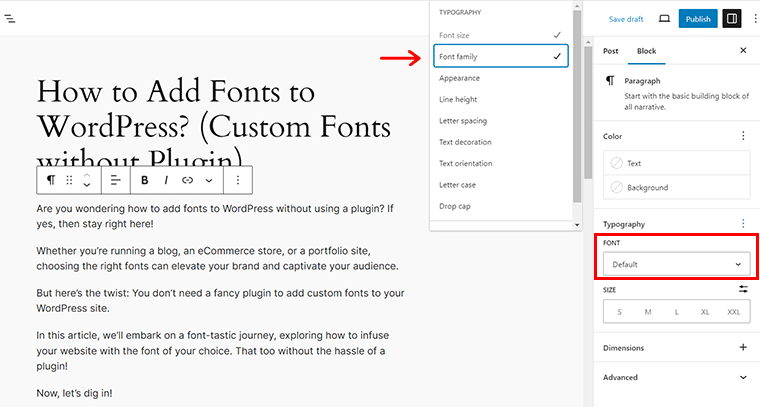
Por ejemplo, elijamos el 'Proxima Nova' . Con eso, podrás ver instantáneamente los cambios a la derecha.
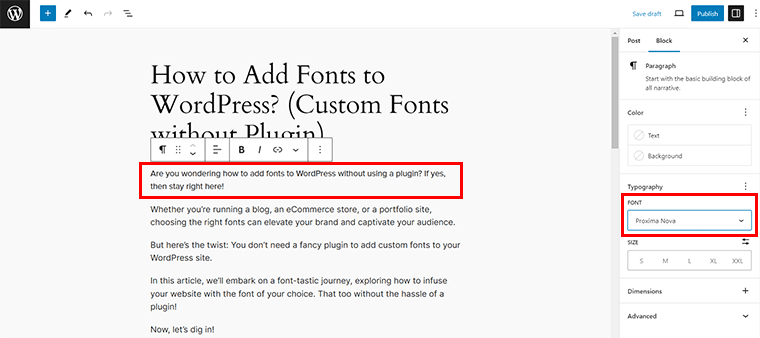
De manera similar, puedes cambiar la fuente de otro contenido y, una vez hecho esto, presiona el botón "Guardar borrador" o "Publicar" en la parte superior como desees.
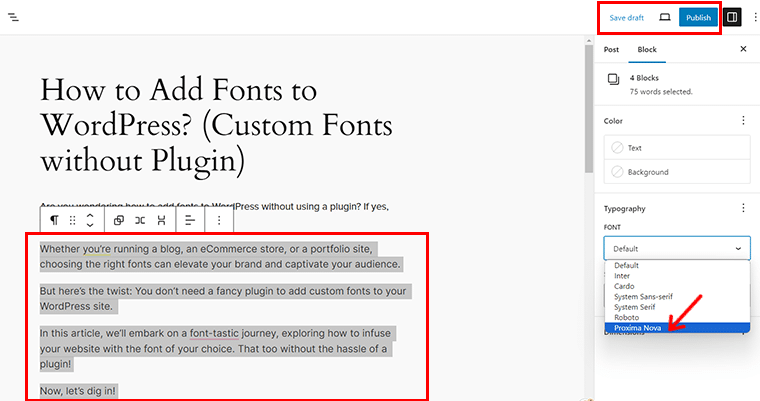
Una vez hecho todo, podrás tener una vista previa de la fuente elegida en tu sitio web.
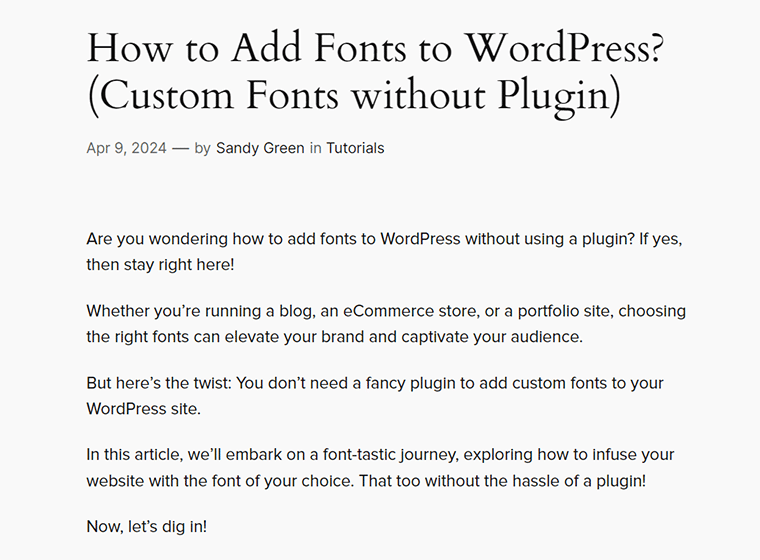
Preguntas frecuentes sobre cómo agregar fuentes a WordPress sin complemento
Ahora, abordemos algunas preguntas frecuentes sobre cómo agregar fuentes a WordPress sin usar un complemento:
P.1 ¿Necesito actualizar mi versión de WordPress para agregar fuentes personalizadas sin un complemento?
R: Sí, se recomienda asegurarse de que su versión de WordPress sea 6.5 o superior para acceder a las últimas funciones relacionadas con fuentes.
P.2 ¿Dónde puedo encontrar la pestaña Tipografía en WordPress para agregar fuentes personalizadas?
R: Puede ubicar la pestaña Tipografía en la sección Estilos dentro del menú Apariencia de su panel de WordPress.
P.3 ¿Puedo usar Google Fonts sin instalar un complemento en WordPress?
R: Por supuesto, puedes acceder a Google Fonts directamente desde la pestaña Instalar fuentes en la sección Tipografía sin necesidad de un complemento.
P.4 ¿Cómo agrego fuentes personalizadas a WordPress sin usar un complemento?
R: Para agregar fuentes personalizadas, navegue hasta la pestaña Cargar en la sección Tipografía , donde puede cargar archivos de fuentes desde su computadora a su sitio de WordPress.
P.5 ¿Puedo obtener una vista previa de las fuentes personalizadas antes de aplicarlas a mi sitio de WordPress?
R: Sí, WordPress ofrece una opción de vista previa de las fuentes cargadas. Además, le permite ver cómo aparecen antes de realizar cualquier cambio.
P.6 ¿Necesito conocimientos de codificación para agregar fuentes personalizadas sin un complemento en WordPress?
R: Generalmente no necesitas conocimientos avanzados de codificación para cargar y aplicar fuentes personalizadas en WordPress. Sin embargo, cierta familiaridad con CSS puede resultar útil para ajustar los estilos de fuente.
Para los recién llegados, configurar su sitio puede resultar un desafío. Por lo tanto, recomendamos leer nuestra guía paso a paso sobre cómo crear un sitio desde cero aquí.
Conclusión
¡Y eso es todo, amigos! Hemos llegado al final de nuestro artículo sobre cómo agregar fuentes a WordPress sin usar un complemento .
¡Creemos que ahora puedes darle a tu sitio de WordPress el cambio tipográfico que siempre has deseado!
Si necesita aclaraciones sobre algún paso, háganoslo saber en la sección de comentarios a continuación. Estaremos encantados de ayudarte.
Asegúrese de consultar nuestras otras lecturas, como cómo agregar Google Analytics a WordPress y cómo hacer marketing en redes sociales para pequeñas empresas.
Comparta este artículo con sus amigos y familiares que se preguntan cómo agregar fuentes a WordPress sin usar un complemento.
Síganos en las redes sociales Facebook y Twitter para mantenerse en contacto con nuestro contenido.
