Alternativa Clickfunnels: Economize $ 1164 e crie um funil de vendas gratuitamente
Publicados: 2021-09-06Vou te mostrar como criar um FUNIL DE VENDAS GRATUITAMENTE com apenas uma ferramenta. É uma ótima alternativa ao ClickFunnels que economizará pelo menos US $ 1164 por ano.
Então vamos pular para o tutorial.
Acesse Systeme.io
(A ferramenta que usaremos para construir o funil de vendas).
Abaixo está o tutorial em vídeo abrangente e passo a passo:
Criaremos um funil de vendas completo, incluindo tudo o que você precisa na página Squeeze, e-mails, página de vendas e checkout para que as pessoas possam pagar.
Links relacionados: O que é um funil de vendas?
Fluxo do funil de vendas
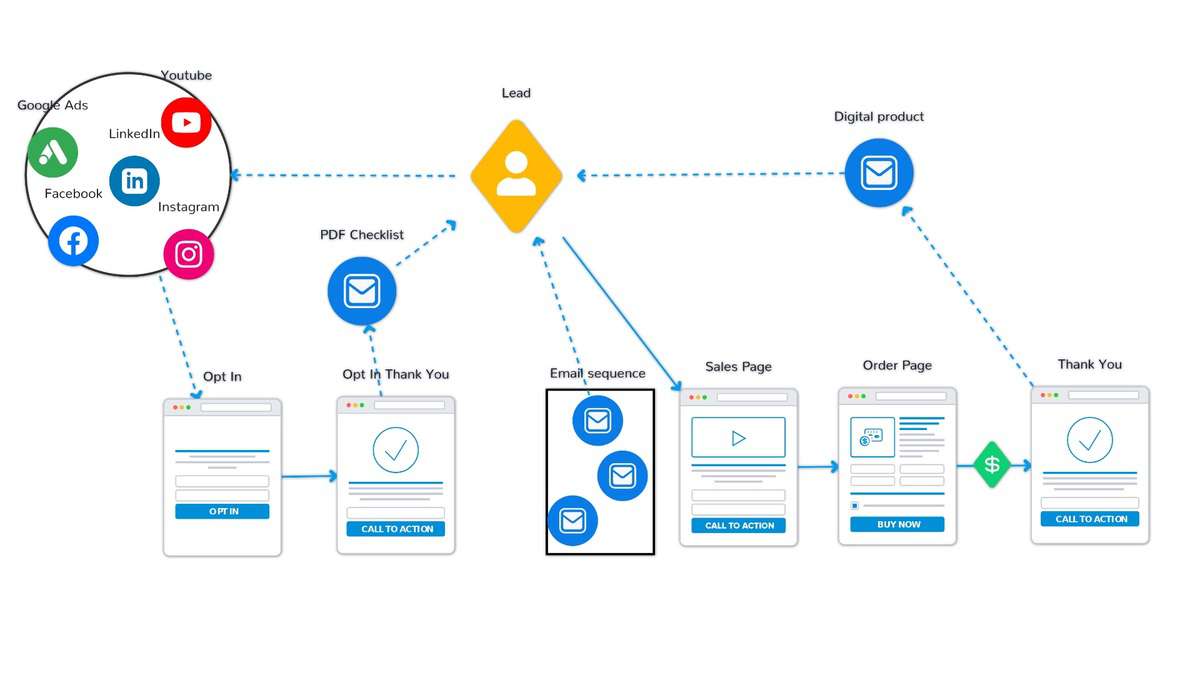 Acima, você pode ver todo o fluxo deste tutorial. Vamos começar este curso criando uma página de opt-in. Ou alguns também chamam de página do aperto. O objetivo desta página é obter os endereços de e-mail do visitante em troca de um brinde (também conhecido como isca digital) que forneceremos.
Acima, você pode ver todo o fluxo deste tutorial. Vamos começar este curso criando uma página de opt-in. Ou alguns também chamam de página do aperto. O objetivo desta página é obter os endereços de e-mail do visitante em troca de um brinde (também conhecido como isca digital) que forneceremos.
Em seguida, criaremos uma página de agradecimento para aqueles que se inscreveram e forneceremos etapas simples sobre como eles podem receber seu brinde. Depois de enviarmos um e-mail com o brinde, isso é feito automaticamente assim que eles se inscreverem.
Em seguida, criaremos uma página de vendas, onde descrevemos a oferta e o valor do produto ou serviço.
Se um visitante estiver interessado, ele irá para uma página de pedido, deixará seus dados e pagará pelo produto. Em seguida, haverá uma página de agradecimento, onde eles podem baixar o produto.
Ao final, criaremos um e-mail de vendas que será enviado automaticamente para o contato.
Etapa 1: criar uma conta
Como mencionado anteriormente, usaremos o Systeme.io como nossa ferramenta. Então, basta criar uma conta com Systeme.
O processo é muito simples. Digite seu e-mail e você receberá um e-mail para verificar seu e-mail.
Depois de definir a senha, e em apenas alguns minutos, você terá uma conta.
Passo 2: Construa uma página de captura / opt-in / landing page
Nosso funil começa com uma página do aperto, ou alguns chamam de página opt-in ou página de destino.
O objetivo desta página é oferecer algo ao visitante em troca de seus detalhes de contato, geralmente um endereço de e-mail.
Isso pode ser alcançado indo na navegação para “funis”.

E, em seguida, clique no botão “criar”.

Dê um nome ao funil.
Então você pode escolher que tipo de funil você está construindo. A única diferença entre essas opções é que o Systeme irá predefinir o funil de forma ligeiramente diferente dependendo da opção.
Precisamos construir um público, então vamos escolher essa opção.
Além disso, escolha a moeda em que deseja vender seu produto ou serviço.
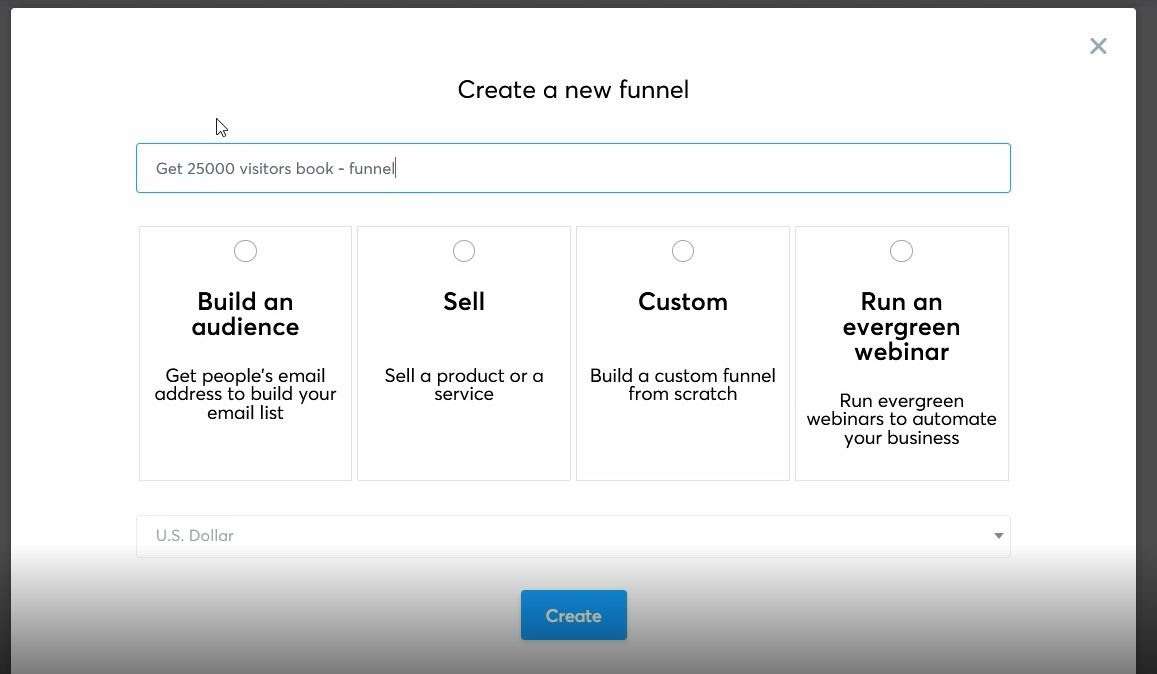
O próximo passo é escolher um modelo para sua página de opt-in. Como você pode ver, há um monte para escolher. Se você passar o mouse sobre os modelos, poderá visualizá-los ou selecioná-los.
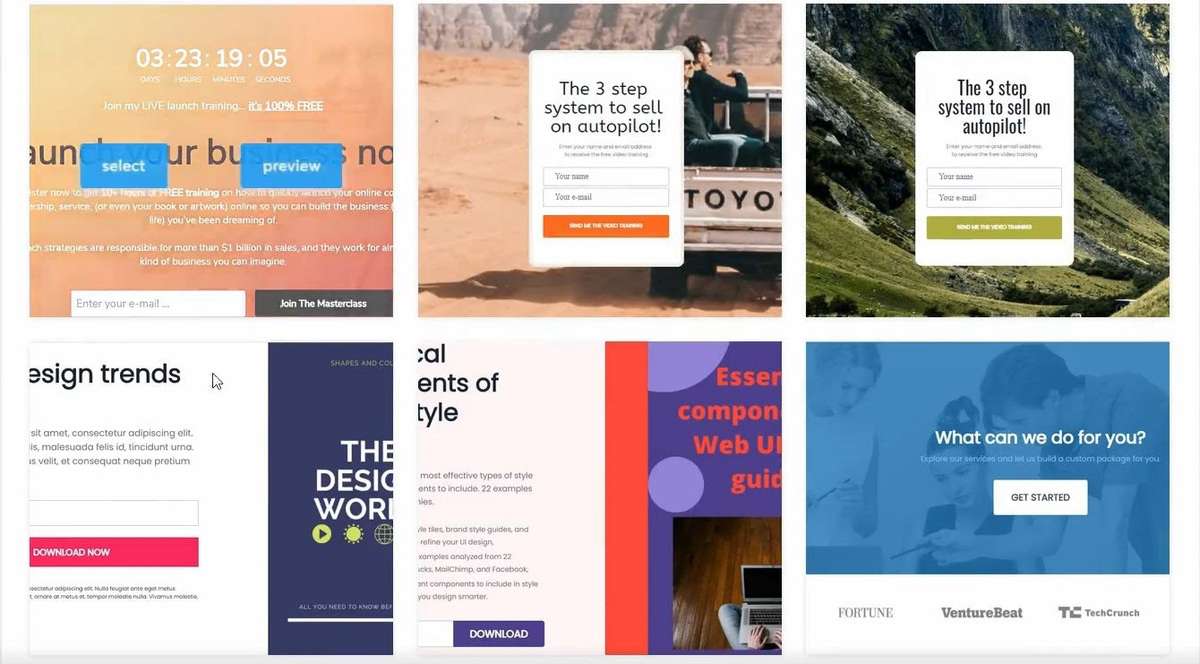
Apenas lembre-se, comece simples. Não faça nada extravagante se este for seu primeiro funil de vendas. Basta escolher o que mais se adapta às suas necessidades!
Depois de selecionar o modelo, você verá a página de visão geral do funil novamente.
Basta dar um nome ao seu funil e adicionar um caminho de URL. Por falar nisso. para o caminho da URL, substitua os espaços por traços. Assim, “página de funil de vendas” se torna “página de funil de vendas”, também mantenha todas as letras minúsculas.
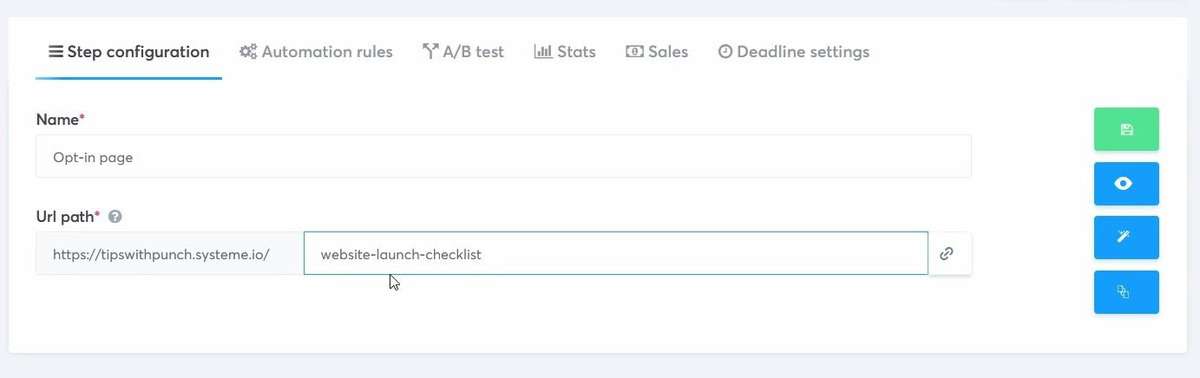
Em seguida, aperte o botão verde salvar à direita.
E agora, você pode clicar no ícone de caneta à direita para editar o modelo.
E você chegará ao construtor de funil de vendas. Aqui, você ajustará o layout, alterará os elementos e adicionará seu texto, imagens e vídeos. O construtor do Systeme funciona de maneira semelhante à maioria dos outros construtores de páginas.
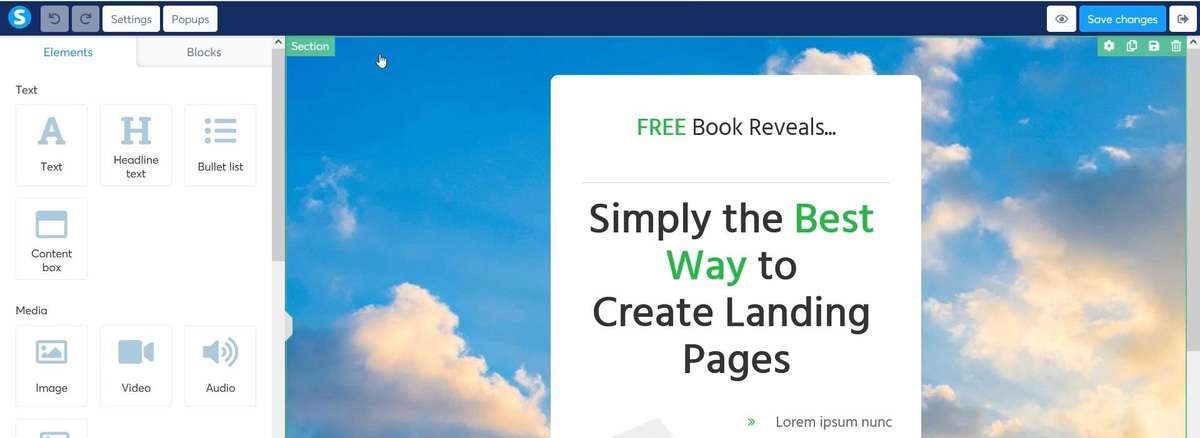
À esquerda, você tem os elementos e as estruturas de linha.
Ah, e lembre-se que o construtor tem a seguinte estrutura:
Primeiro, você tem seções. Dentro das seções, você pode colocar várias linhas. E dentro de uma linha, você pode colocar elementos (imagens, vídeos, texto, etc.) e outras linhas.
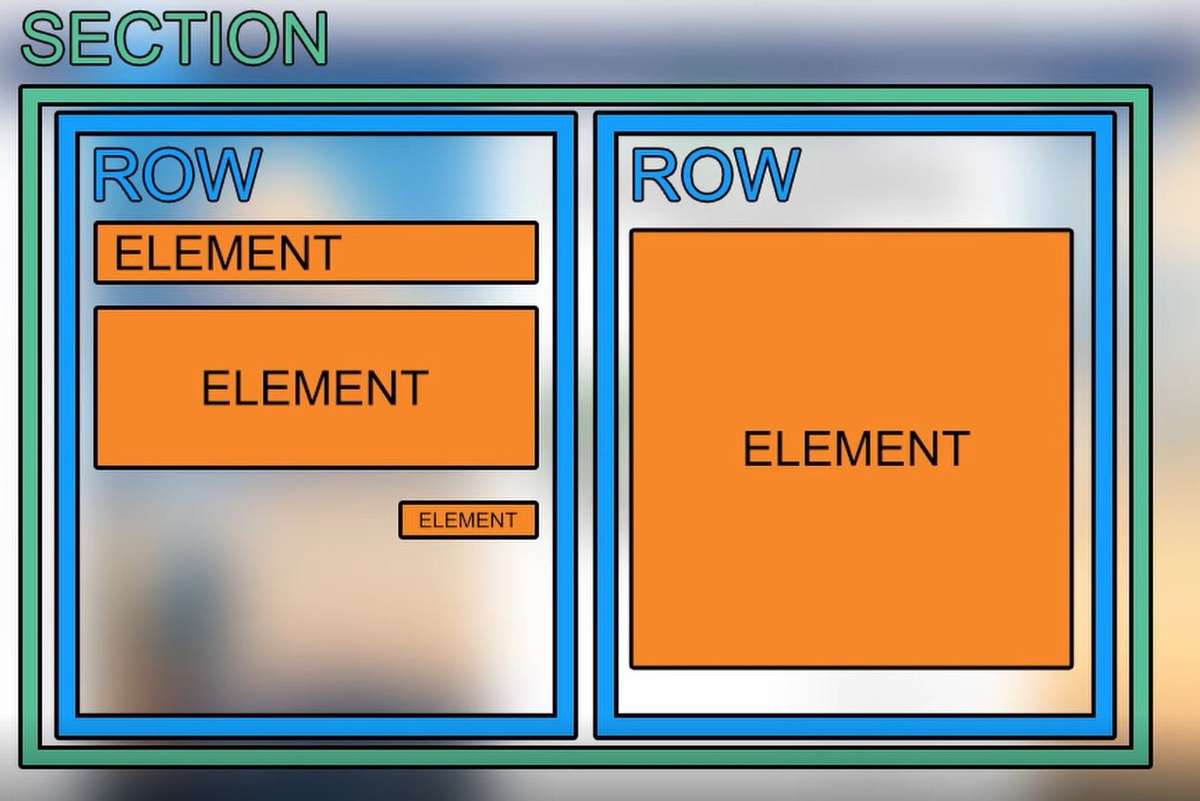
Você pode ajustar coisas como cor de fundo ou imagem, margem, preenchimento e outros parâmetros para cada um deles. Para uma descrição detalhada, é mais fácil assistir ao vídeo no início deste artigo.
Basta estilizar a página como achar melhor e alterar o texto para se adequar ao seu produto ou serviço.
Outras configurações no construtor de páginas
Há também uma seção de configurações de página separada. É aqui que você pode definir todos os padrões da página, como cor e fonte. E também, você pode desativar o logotipo “Powered by Systeme.io”.
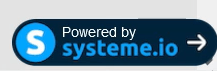
Este é um link de afiliado, portanto, se alguém clicar neste logotipo e se inscrever em um plano pago na Systeme, você receberá uma comissão.
Outra coisa importante nas configurações da página são os detalhes de SEO. NÃO PULE ISSO!
Preencha o título, a descrição e adicione uma imagem. É isso que os mecanismos de pesquisa e os sites de mídia social usam para mostrar sua página. Certifique-se de que você tenha isso preenchido.
Para coletar o endereço de e-mail, usaremos um pop-up. Isso pode ser ajustado clicando no botão “pop-ups” no canto superior esquerdo.
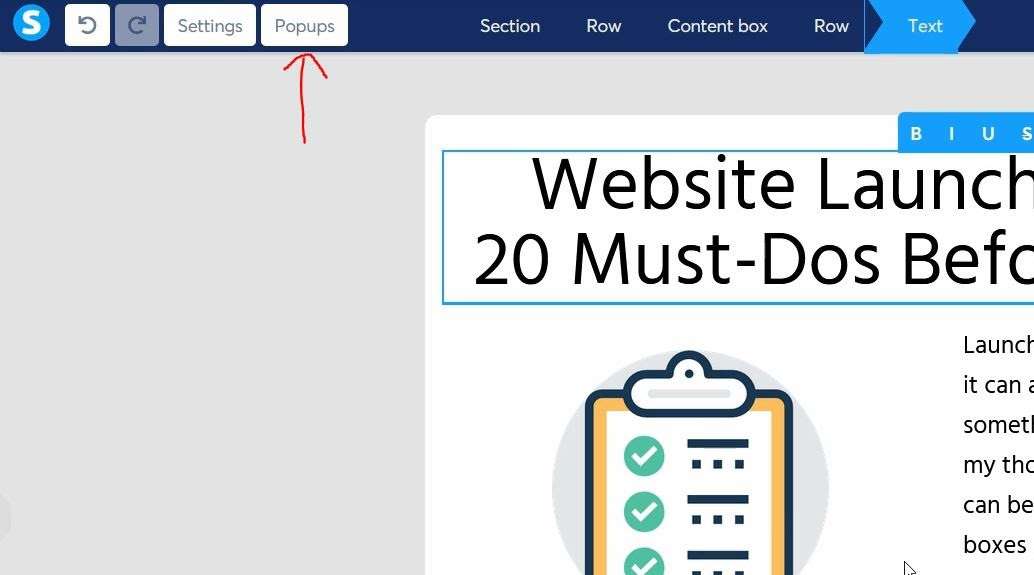
Quando estiver satisfeito com tudo, não se esqueça de salvar as alterações. E então, você pode visualizar tudo clicando no ícone de olho no canto superior direito.
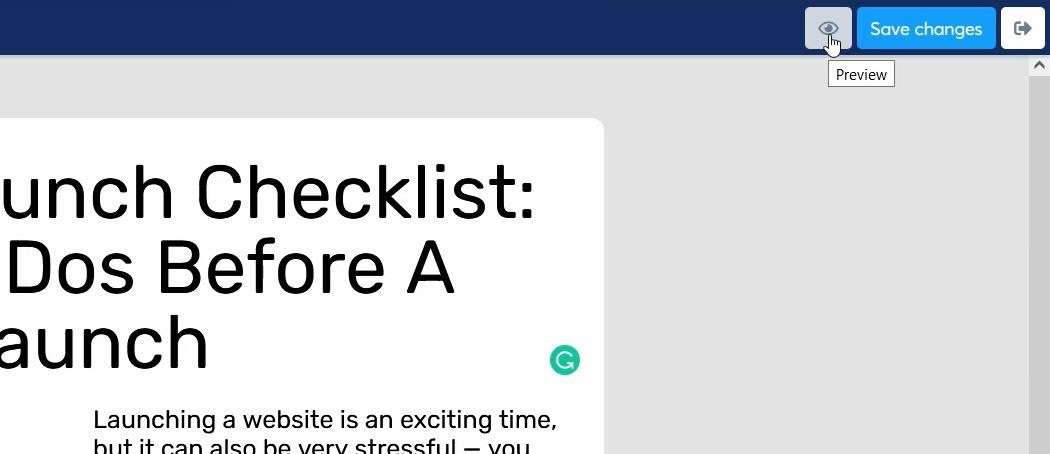
Por fim, quando terminar, volte para a página de visão geral do funil.
Etapa 3: página de agradecimento opt-in
Em seguida, precisamos criar uma página de agradecimento para as pessoas que se inscreveram para o brinde.
Novamente, as etapas são semelhantes à página de inscrição. O construtor de páginas funciona da mesma maneira.
Apenas lembre-se de escolher “opt-in, obrigado” como a lista suspensa do tipo de etapa (já deve estar pré-selecionada)
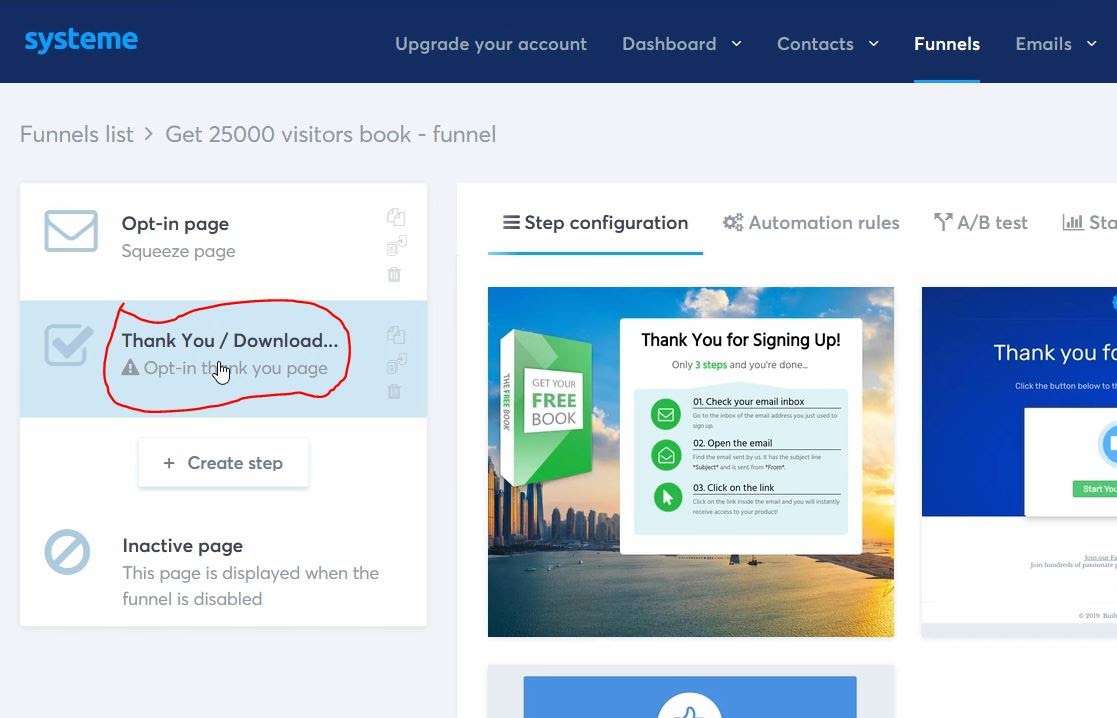
Algumas coisas a ter em mente para a página de agradecimento do squeeze.
- Agradeça a eles pela inscrição
- Mencione as etapas a seguir (eles receberão um e-mail com um link de download para o brinde, etc.)
- Mantenha simples
Carregar um PDF (ímã de chumbo) para Systeme
Para fazer upload de um PDF (ímã digital para Systeme, basta adicionar um bloco de texto.
Em seguida, faça qualquer texto para um link.
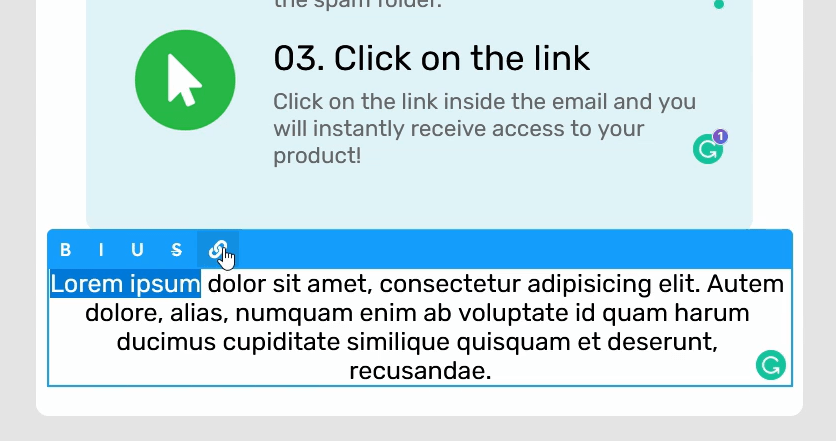
Em seguida, você deverá ver um ícone de upload, como o da captura de tela abaixo.
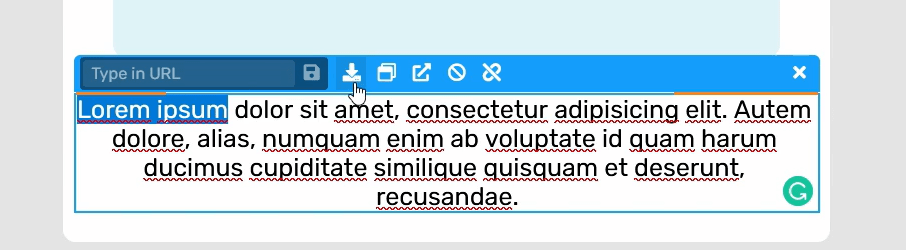
Clique no ícone de upload e envie o brinde para Systeme.io.
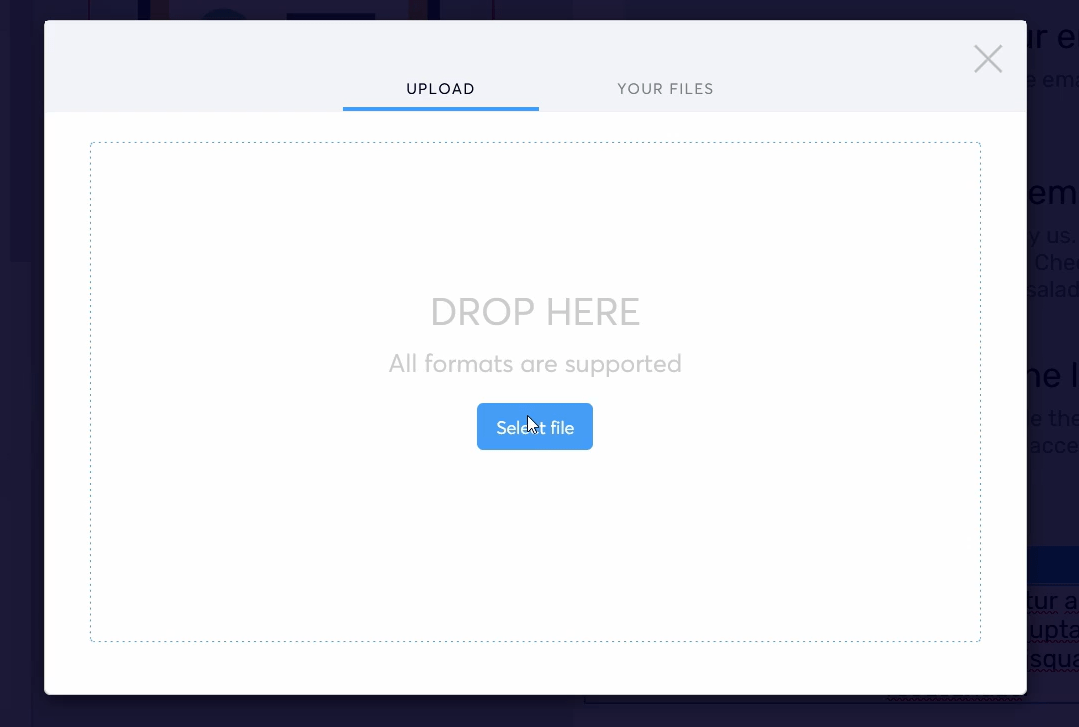
Infelizmente, não há opção para visualizar sua biblioteca de arquivos ou algo assim. Portanto, você terá que usar esse método até que o recurso seja adicionado.
Systeme irá gerar um URL para o arquivo PDF que agora você pode colocar em qualquer lugar.
Certifique-se de salvar este URL em algum lugar. Você precisará disso mais tarde.
Ajustar o subdomínio Systeme.io
Se você deseja alterar o subdomínio de suas páginas, pode ajustar o subdomínio ao seu gosto, desde que o subdomínio esteja disponível.
O subdomínio BTW refere-se apenas ao “yourPages” do exemplo a seguir: yourPages.systeme.io
Para conseguir isso, você precisa ir para as configurações do Systeme.
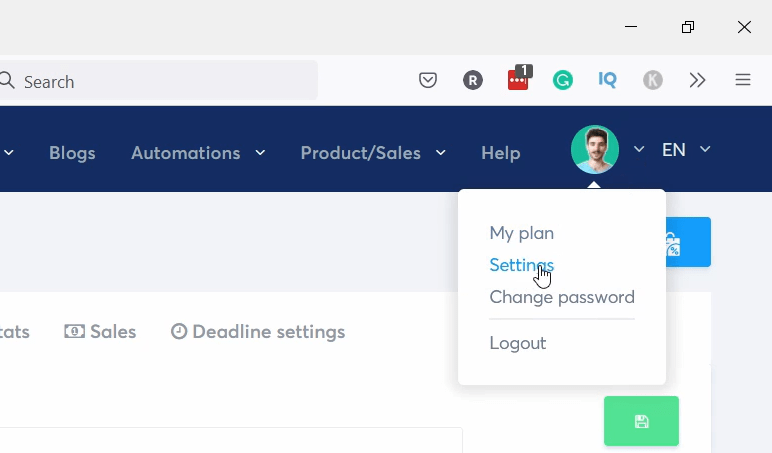
Clique em Configurações da conta.
E no topo, você pode alterar o subdomínio. Além disso, há várias outras configurações na página.
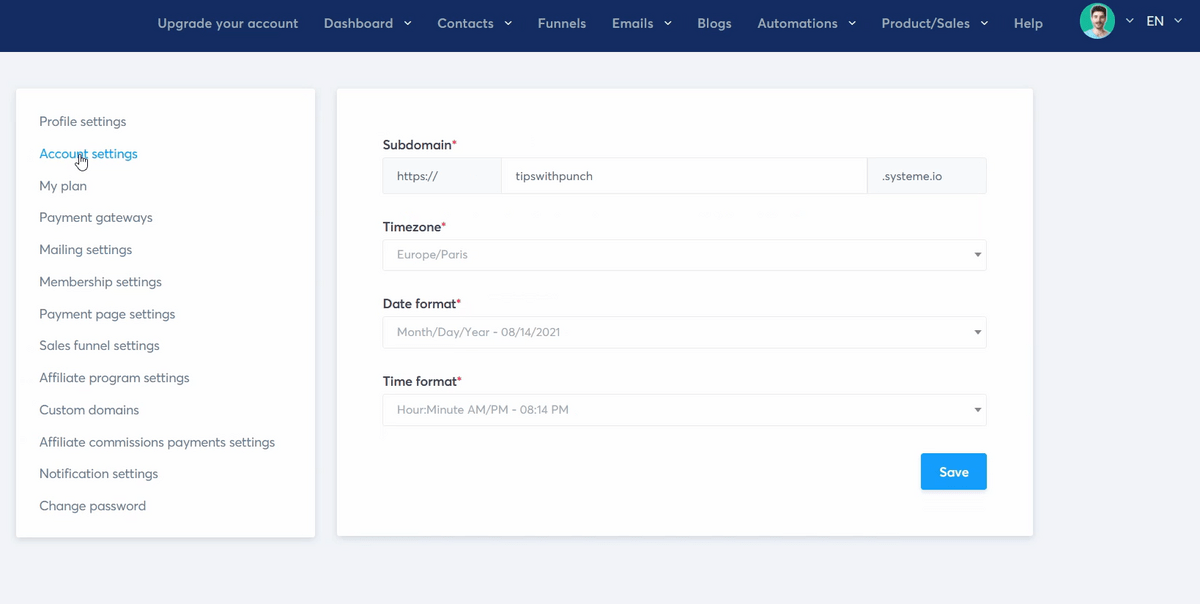
Configurações de correspondência do sistema
Nas configurações de correspondência, você pode definir itens como o nome do remetente, o e-mail do remetente e o e-mail de aceitação dupla.
Um opt-in duplo significa que um usuário que se inscreve em uma lista de marketing por e-mail recebe um e-mail de confirmação que inclui um link para clicar e confirmar a assinatura.
Até que eles confirmem, eles não são adicionados à lista de discussão. Isso significa que você terá leads de maior qualidade, mas uma taxa de inscrição menor.
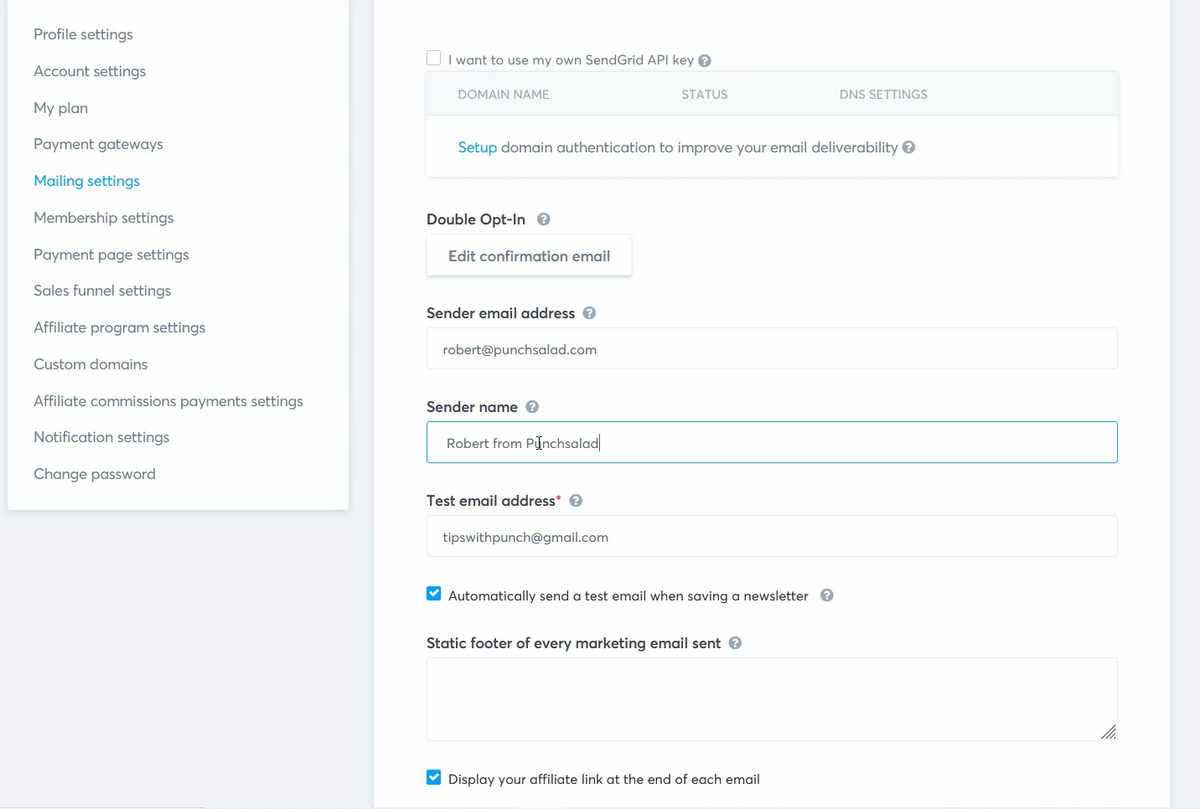
Mas a configuração mais importante é “autenticação de domínio”.
Isso permite que a Systeme envie um e-mail em seu nome, mas como seu domínio.
Eu recomendo fazer isso antes de executar uma campanha mais extensa, pois se você não fizer isso, seus e-mails terão uma chance maior de ir direto para a caixa de spam do destinatário.
Por exemplo, o Systeme remove as informações de autenticação padrão ("via mcsv.net" ou "em nome de mcsv.net"(. Ele aparece ao lado do "Nome do remetente". entregabilidade e para parecer mais profissional.
Passo 4: Entregue a isca digital com um email
Ok, após o visitante se cadastrar para receber o brinde, precisamos entregá-lo a ele, então vamos configurar um e-mail que terá um link para o arquivo PDF (aquele que criamos anteriormente).
Na navegação, acesse os e-mails e clique em campanhas.
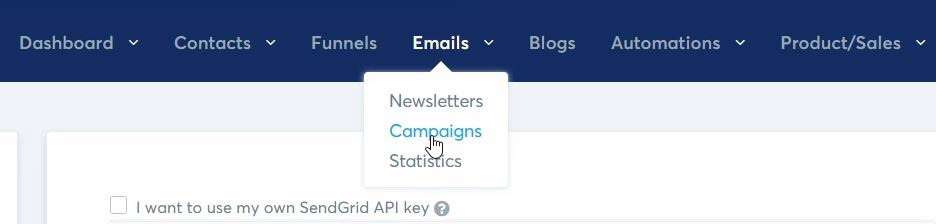
Em seguida, crie uma nova campanha clicando no botão azul “criar” à direita.
Um pop-up aparecerá. Basta adicionar um nome à campanha e clicar no botão “Salvar campanha”.
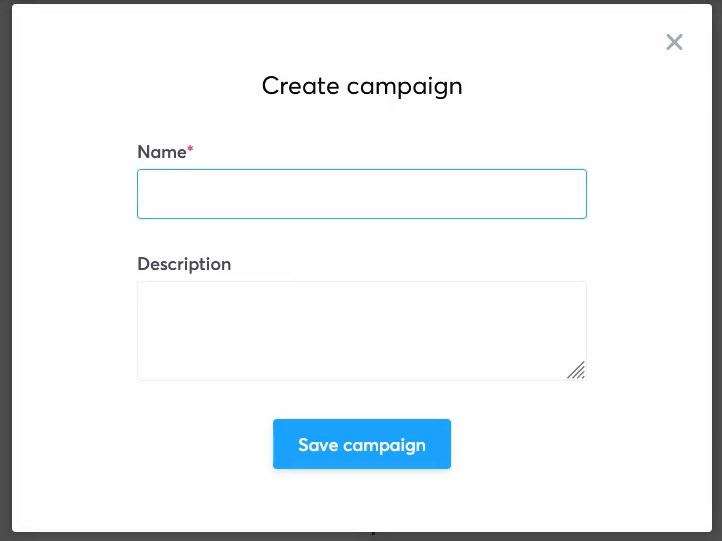
Esta é a visão geral da sua campanha. Você pode adicionar vários e-mails a uma campanha (é assim que você pode criar sequências de e-mail automatizadas)
Então, à direita, você terá a opção de adicionar um e-mail. Vamos fazer isso!

Um pop-up para criar um e-mail aparecerá.
Aqui você pode ajustar o nome do remetente e o endereço de e-mail do remetente.
Em seguida, adicione a linha de assunto do e-mail e escolha a opção “Usar editor clássico”.
A maioria dos profissionais de email marketing aconselha você a usar o editor clássico, que criará emails fundamentais sem muito estilo. Parece que quanto mais você estilizar seus e-mails, maior a probabilidade de eles acabarem na guia “promoções” de provedores de e-mail como Gmail e Outlook.
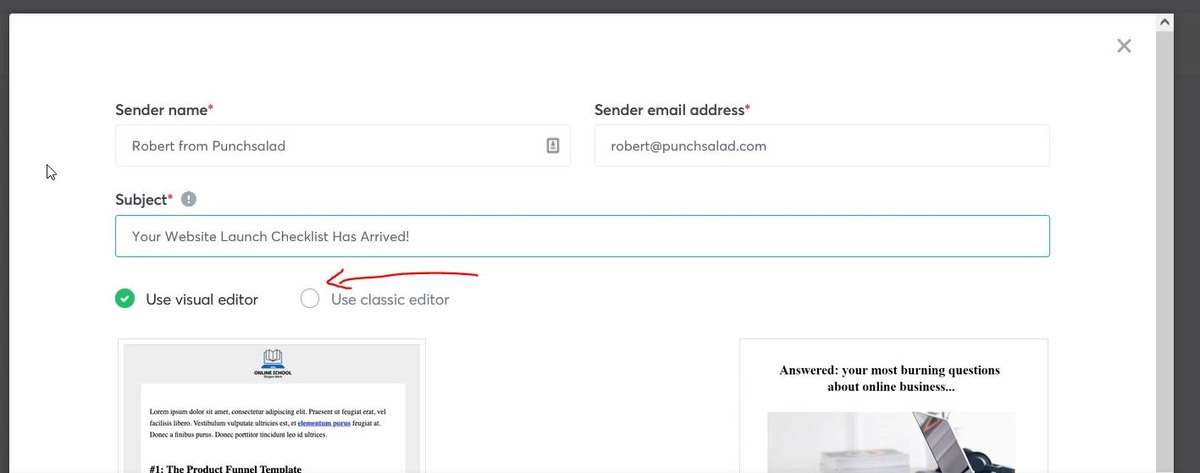
Então você pode compor um e-mail, que funciona como qualquer software de e-mail.
AQUI ESTÁ A COISA LEGAL!
Você pode adicionar variáveis ao e-mail. Então, no exemplo abaixo, eu tenho "Hello {first_name}".
Assim que o e-mail for enviado, o first_name será substituído, mas o nome real da pessoa. Isso só funciona se você coletar o primeiro nome quando as pessoas se inscreverem na sua lista de e-mail.

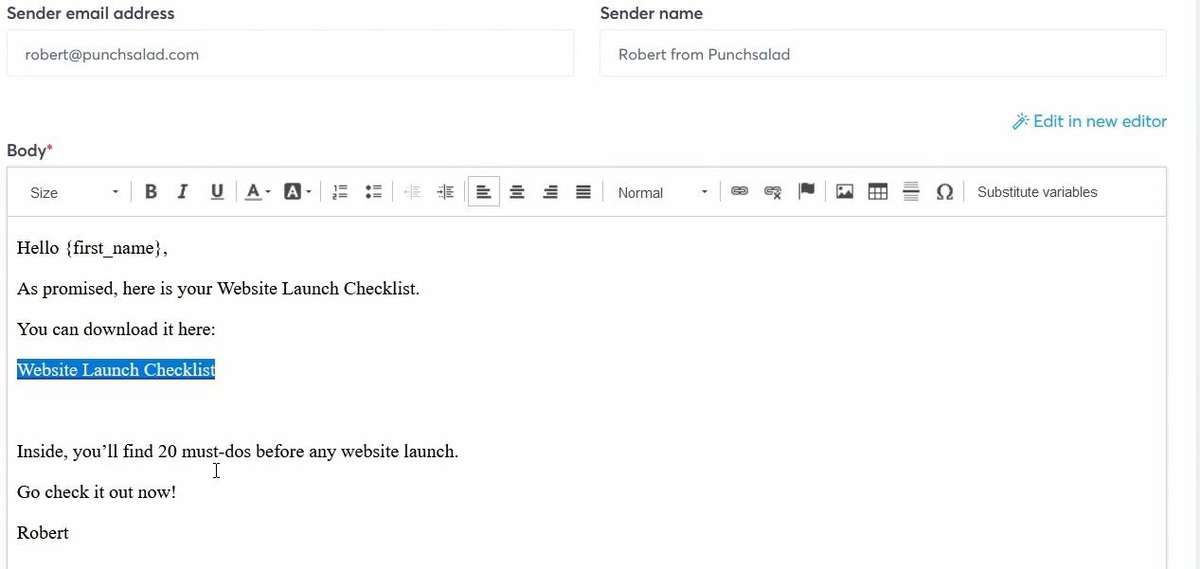
Não se esqueça de adicionar um link ao e-mail, onde você coloca o URL do brinde que enviamos anteriormente neste tutorial.
Quando estiver satisfeito com tudo, clique em “Salvar e publicar”.
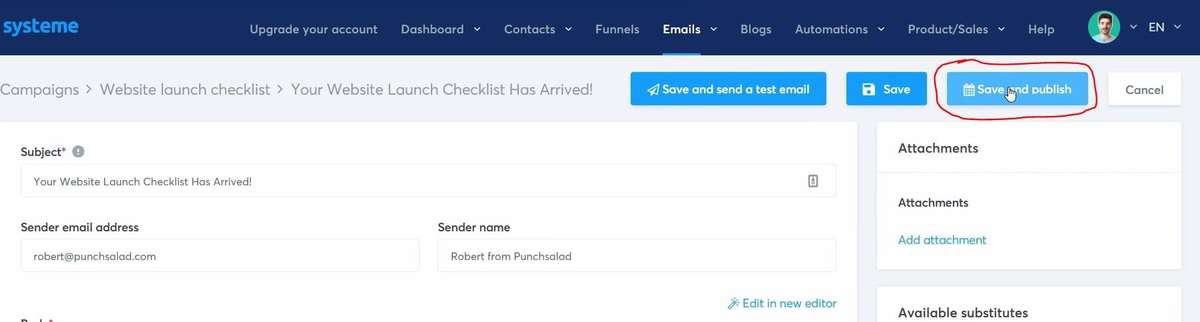
Isso abrirá um pop-up com opções de atraso. Isso significa que você pode atrasar este e-mail.
Como este é nosso primeiro e-mail, queremos enviá-lo o mais rápido possível.
Mas você pode brincar com a hora do dia e outras opções.
Não se esqueça de salvar quando terminar.
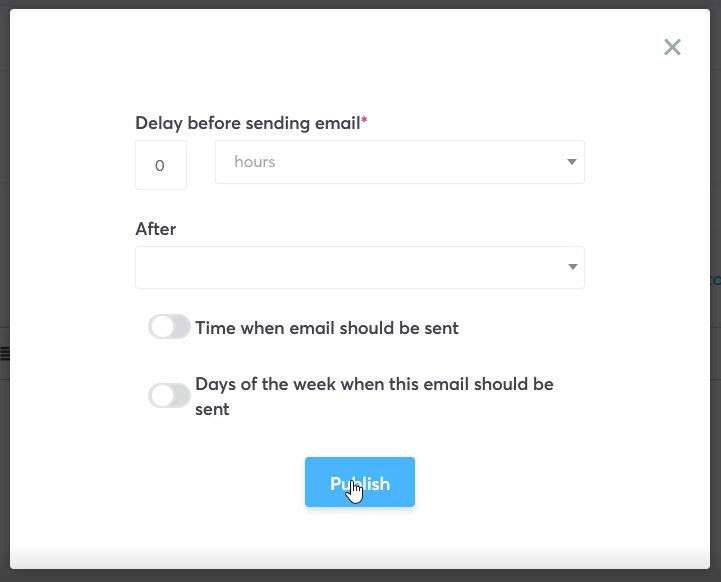
Em seguida, precisamos conectar a campanha de e-mail com a página opt-in.
Então vá para a seção de funis (na navegação). E, em seguida, clique no funil que você criou anteriormente.
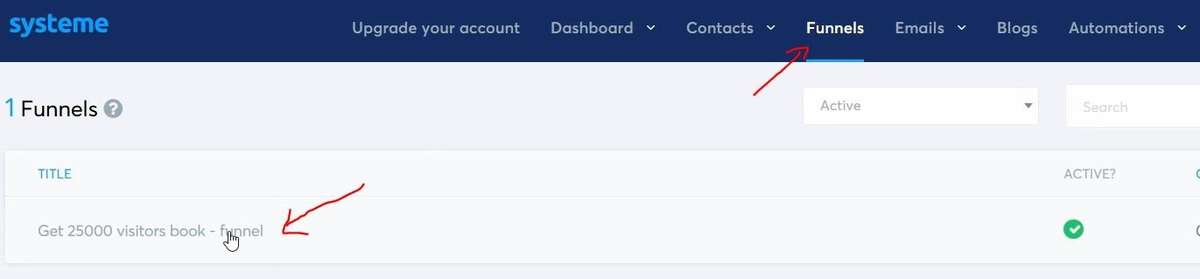
Se você selecionar a “Página de adesão” à esquerda. Você poderá escolher a guia “Regras de automação”. Em seguida, clique em “adicionar regra”.

Em seguida, você pode selecionar o gatilho. No nosso caso, escolheremos a “etapa do funil dos inscritos”.
Isso significa apenas quando alguém se inscreve por meio de nossa página de opt-in. Enviaremos automaticamente o e-mail com o brinde.
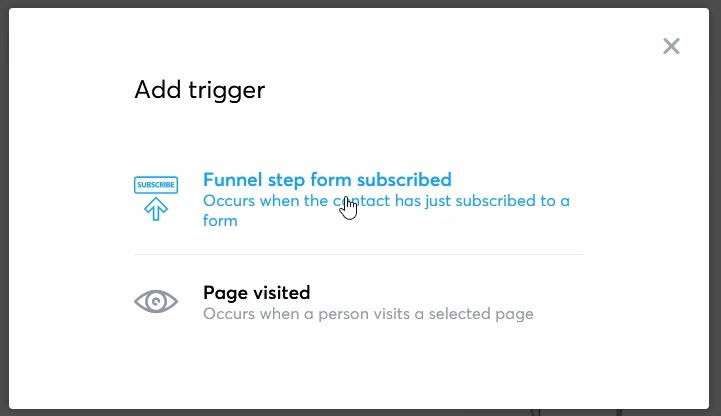
Após, clique no botão “Adicionar ação”.
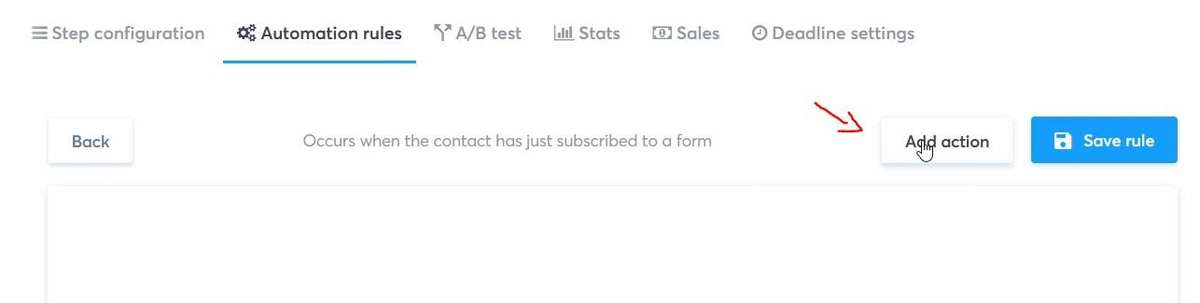
E agora você pode escolher diferentes ações.
Cada ação tem uma descrição para que você possa se familiarizar com todas as opções.
Mas para este tutorial, precisamos do “Assinante de uma campanha”.
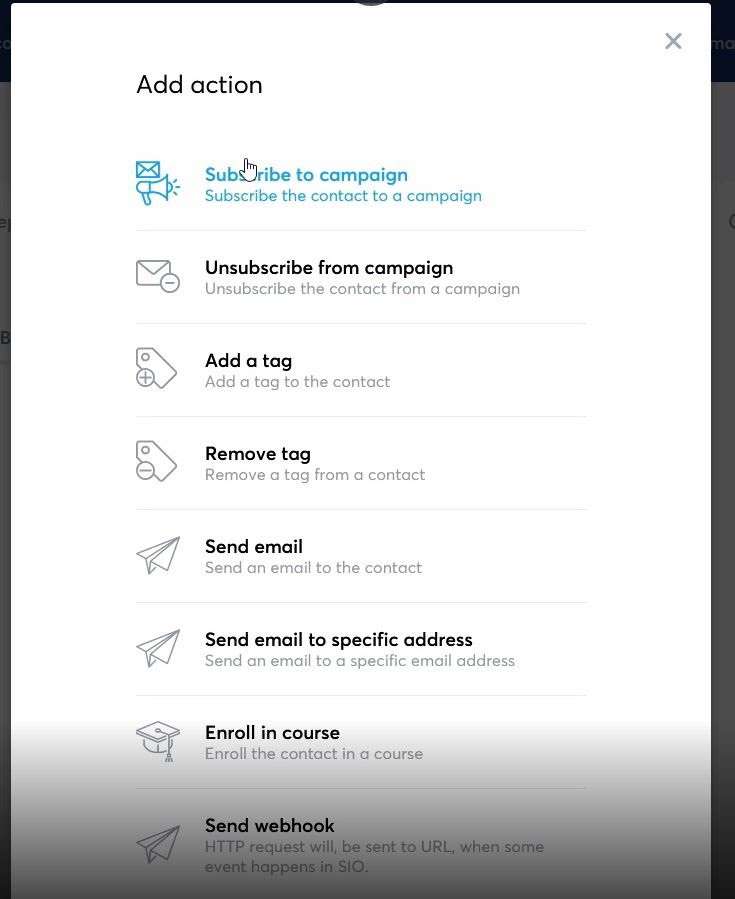
Em seguida, escolha a campanha de e-mail que criamos anteriormente.
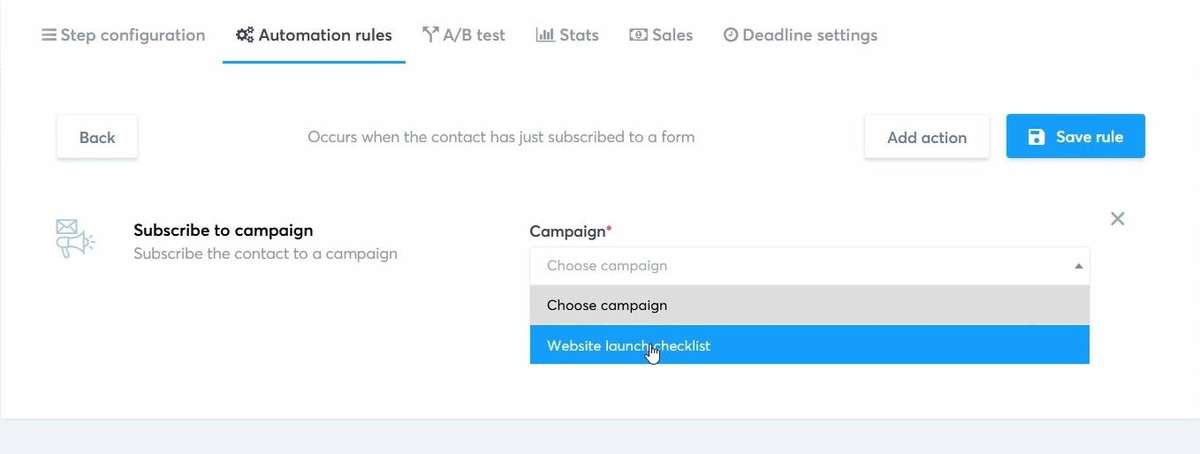
Não se esqueça de salvar as alterações! E VOILÁ! Agora temos um fluxo de aceitação de trabalho completo no Systeme.io.
Etapa 5: testar o fluxo de aceitação
Nunca pule a próxima etapa, e isso está testando todo o fluxo. Além disso, de preferência, use um e-mail que você não usou para se inscrever no Systeme. Só para ver como funciona.
O mais fácil é ir para o seu funil. Copie o URL da página opt-in e cole-o no seu navegador.
Depois é só se cadastrar com seu e-mail e ver como fica o e-mail e a página de agradecimento.
Lembre-se de clicar no link de download no e-mail e verifique se você pode baixar o brinde facilmente.
Etapa 6: configurar uma página de vendas
Agora fica um pouco mais emocionante, pois vamos configurar a página de vendas. Explicaremos nossa oferta e mostraremos que ela trará valor ao potencial comprador.
Existem milhões de tipos diferentes de páginas de vendas, mas ao começar, mantenha-o simples.
Dentro da sua página de funil, crie uma nova etapa.
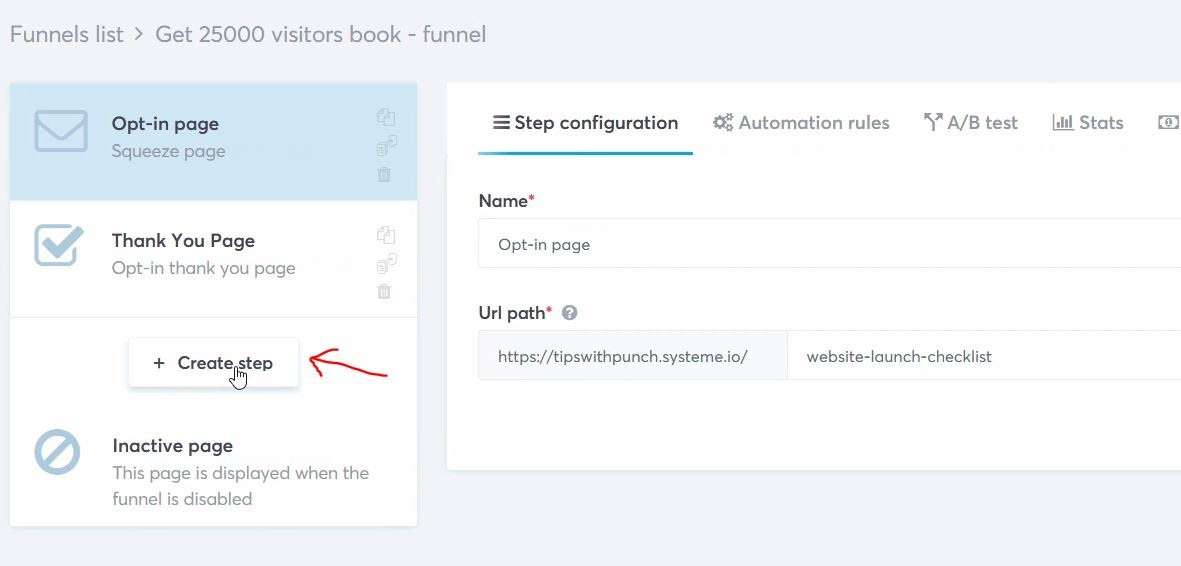
Dê um nome à página de vendas.
E selecione “Página de vendas” como o tipo.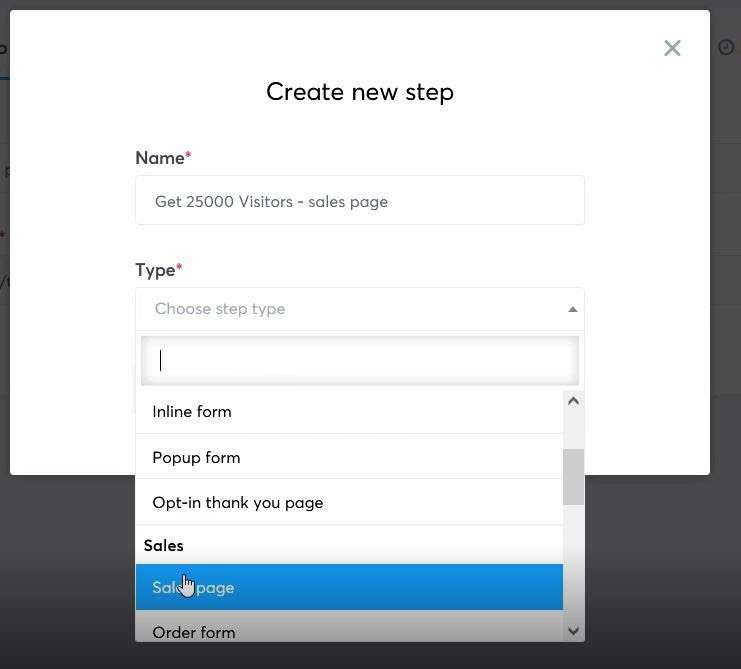
Então você poderá selecionar um modelo de um monte de opções. Novamente, você pode visualizar os modelos antes de usá-los.
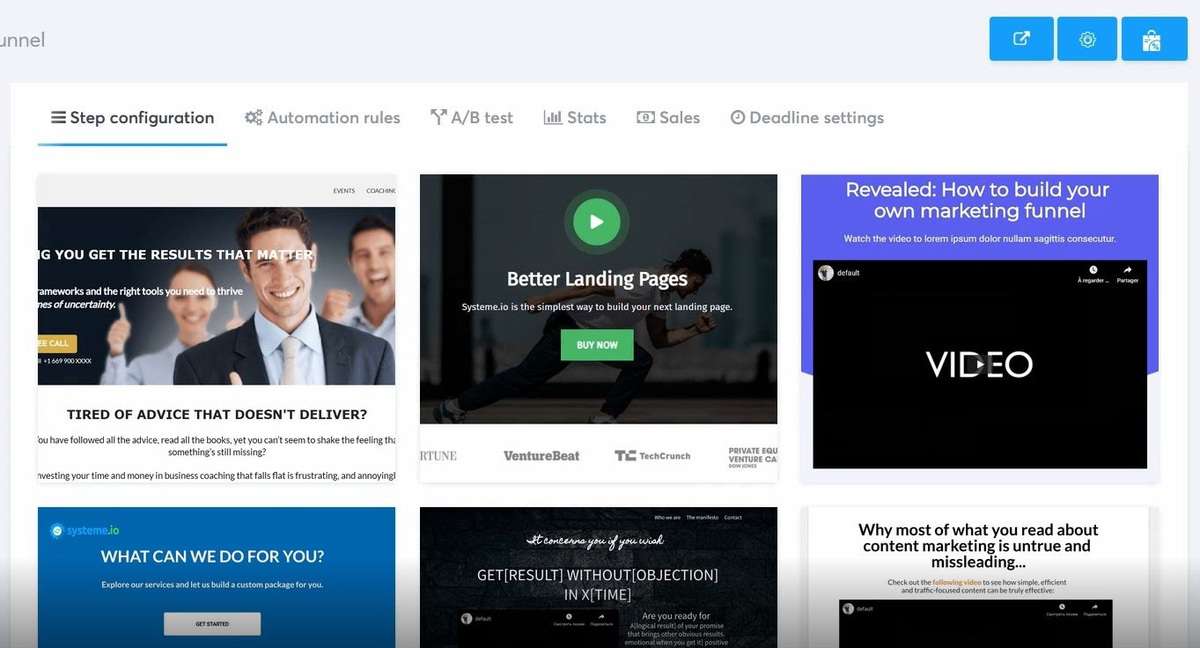
Em seguida, dê à página um caminho de URL personalizado e salve-o.
Clique no ícone da caneta para editar o modelo da página de vendas no Systeme.io.
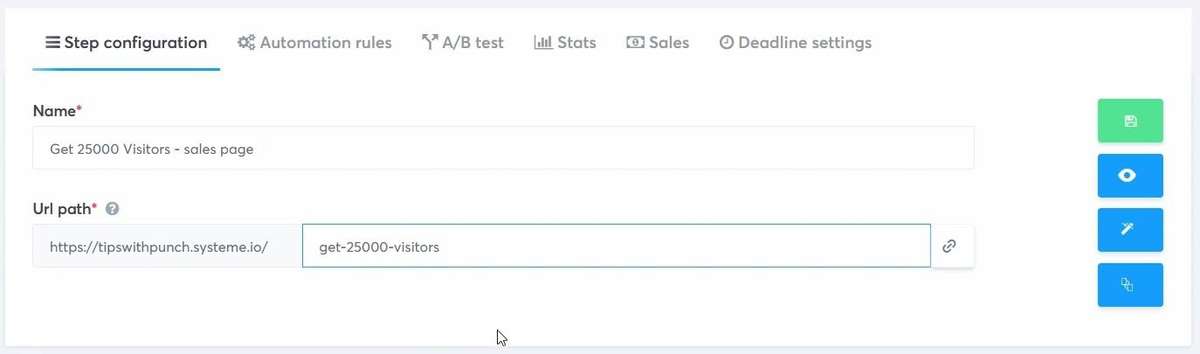
A partir deste ponto, você pode editar sua página de vendas como quiser. Troque o texto e os elementos quando necessário, e não se esqueça de verificar também a versão móvel.
Eu recomendo assistir ao tutorial em vídeo para as etapas exatas de personalização.
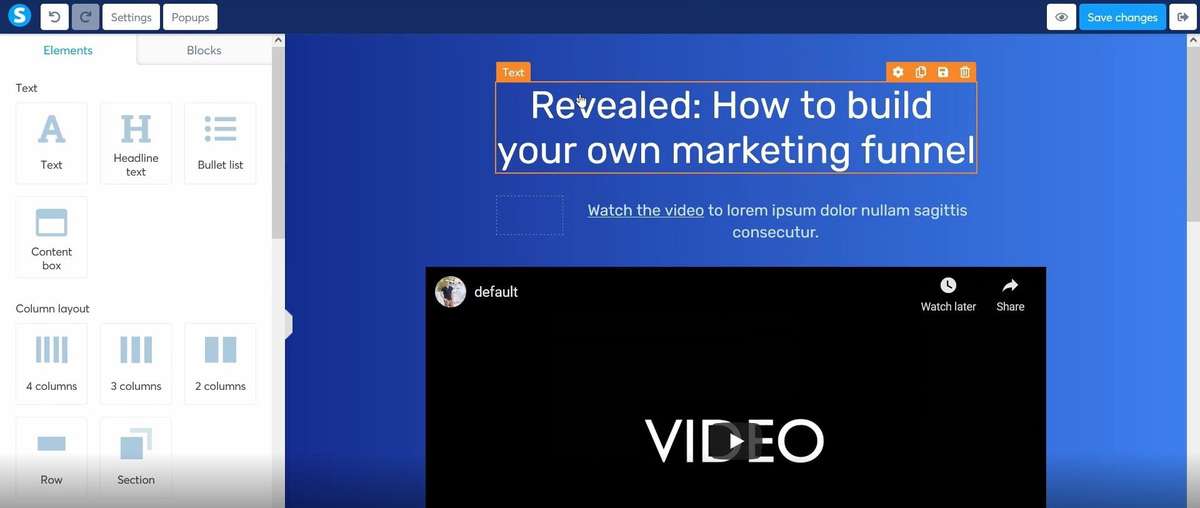
Quando estiver satisfeito com o resultado, salve as alterações e passe para a próxima etapa deste tutorial.
Conecte uma forma de pagamento
Antes de definir a página de checkout, precisamos conectar os gateways de pagamento. As opções são Stripe e PayPal.
Eu recomendo conectá-los, pois o Stripe permite pagamentos com cartão de crédito e PayPal… bem, pagamentos por Paypal.
Você precisará ter uma conta para se conectar a eles.
Passo 7: Crie uma página de checkout no Systeme
Você está pronto para o próximo passo?
Você deveria estar porque vamos configurar o fluxo de checkout!
Na visão geral do funil, faça uma nova etapa.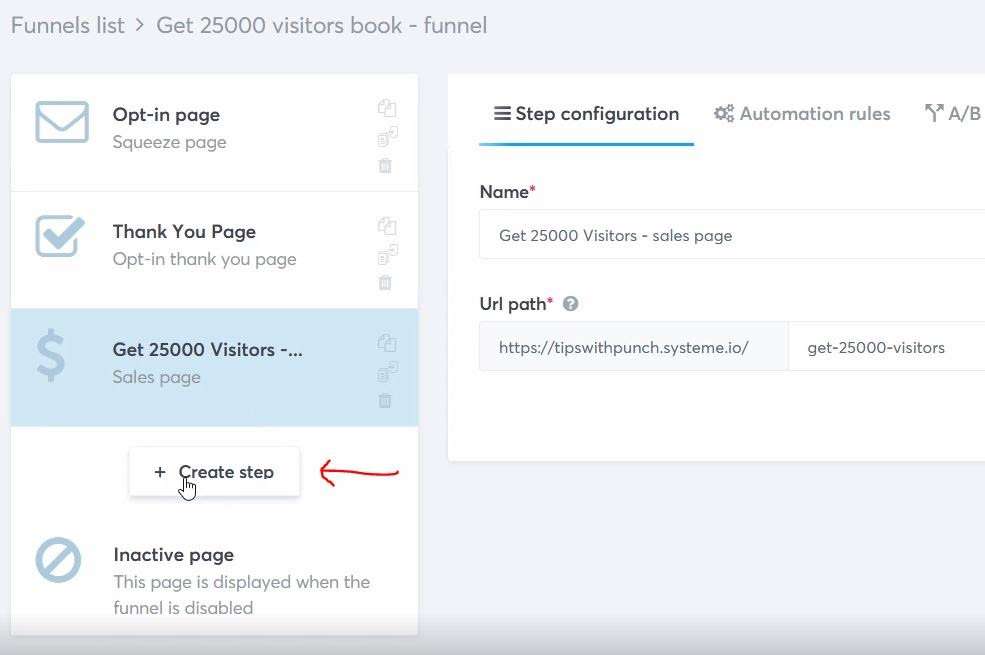
Dê um nome à etapa e selecione “formulário de pedido” como o tipo de página.
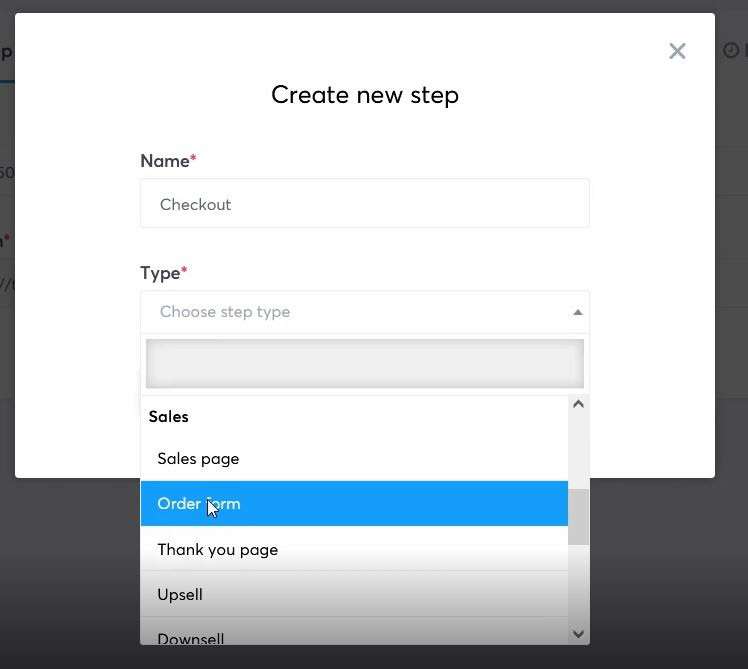
Então você pode escolher um dos modelos de checkout do Systeme. Novamente, mantenha-o simples e peça detalhes do visitante apenas se for essencial para entregar o produto ou serviço.
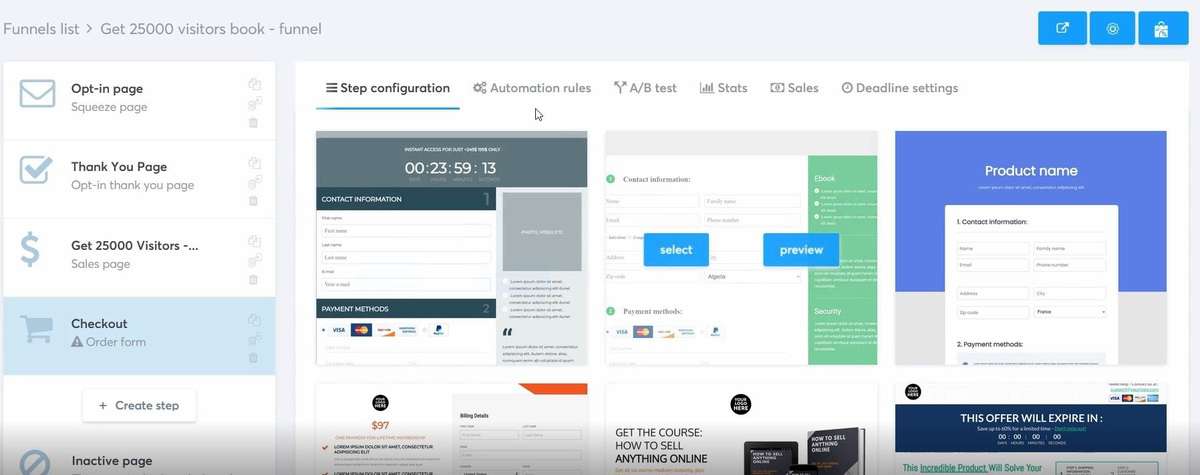
Em seguida, dê à página de checkout um caminho de URL.
E você provavelmente notou que o checkout tem várias outras opções, como "Recursos", Planos de preços de oferta " e "Cupons de oferta".
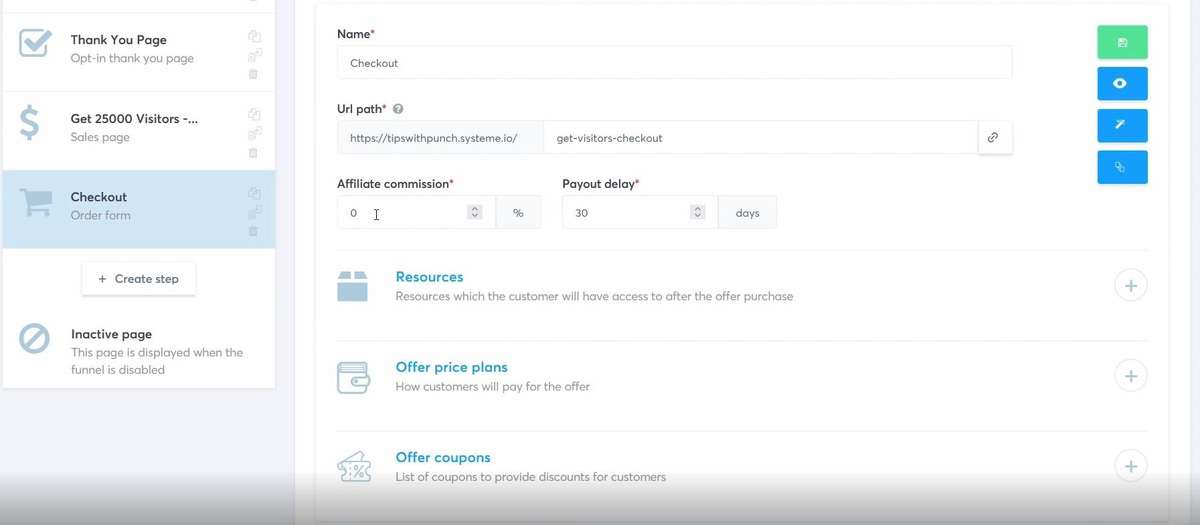
Em recursos, você encontrará algumas opções diferentes, todas existentes no Systeme. Assim, você pode criar um curso de associação. Depois que as pessoas pagarem você, o Systeme concederá a elas acesso ao curso.
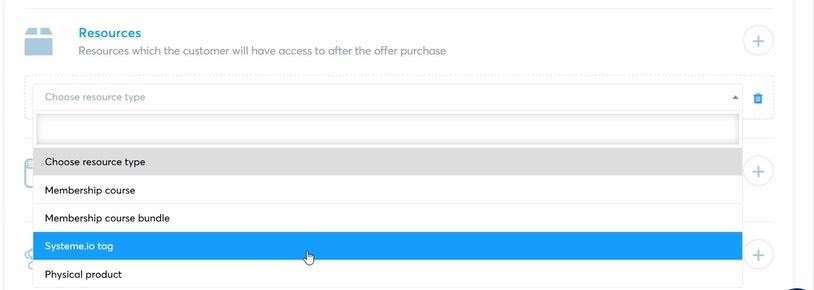
Mas para este tutorial, precisamos escolher “Escolher plano de preços de oferta”.
Em seguida, selecione “One-shot” como o plano de preços da oferta.
E você precisará criar um novo plano de preços clicando no link (como mostrado abaixo da captura de tela)
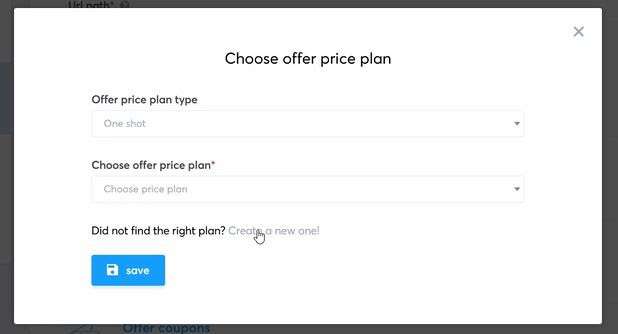
Aqui você pode dar ao plano de preços um nome interno (mostrado apenas para você) e o nome externo (o que seus clientes verão).
“Descritor de extrato” é algo que aparecerá na conta bancária de um cliente, portanto, faça-o curto, mas descritivo.
E defina o preço para esta oferta única.
Uma vez feito, não se esqueça de salvar o plano de preços.
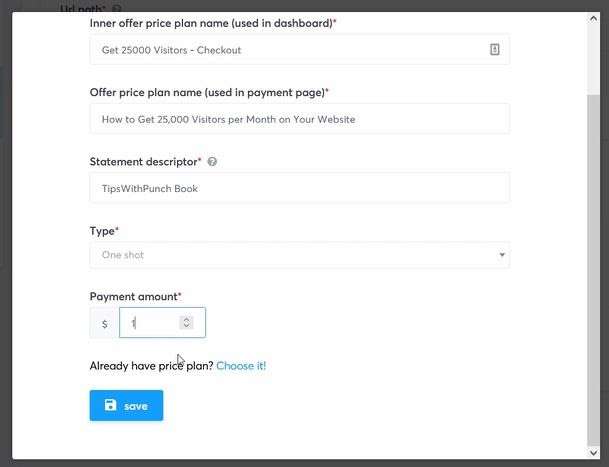
Depois de conectar um plano de preços à página de checkout, você voltará à página de visão geral. Basta salvar a página e clicar no ícone da caneta para editar o modelo.
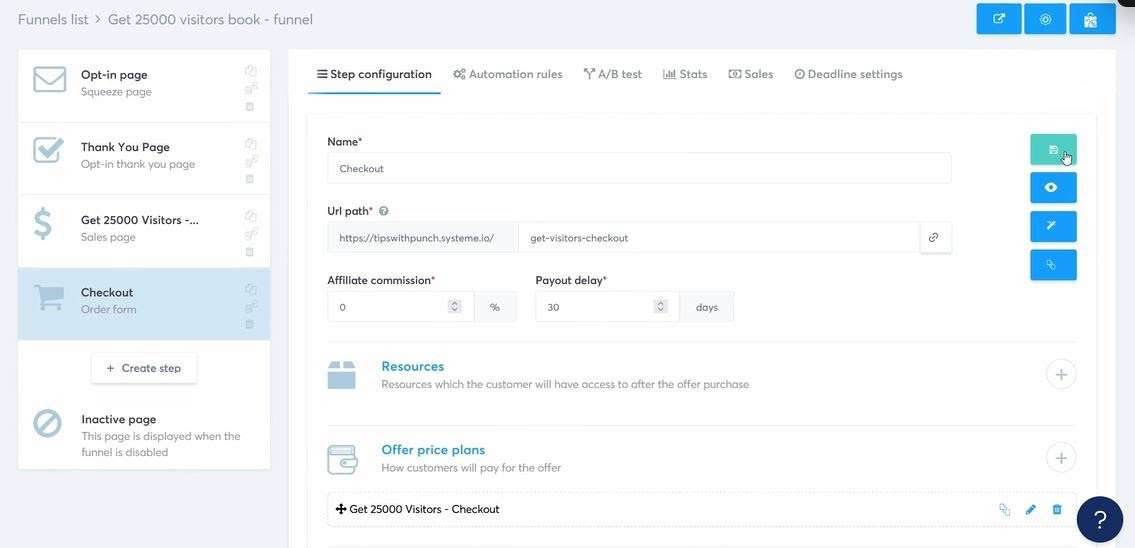
No construtor de funil de vendas, você pode personalizar a página como quiser.
Eu adicionaria uma imagem do produto e excluiria todos os campos que não preciso.
Não peça os números de telefone das pessoas, a menos que precise deles para entrega. Você não quer criar atrito neste estágio (lembre-se, o cliente está pronto para pagar!).
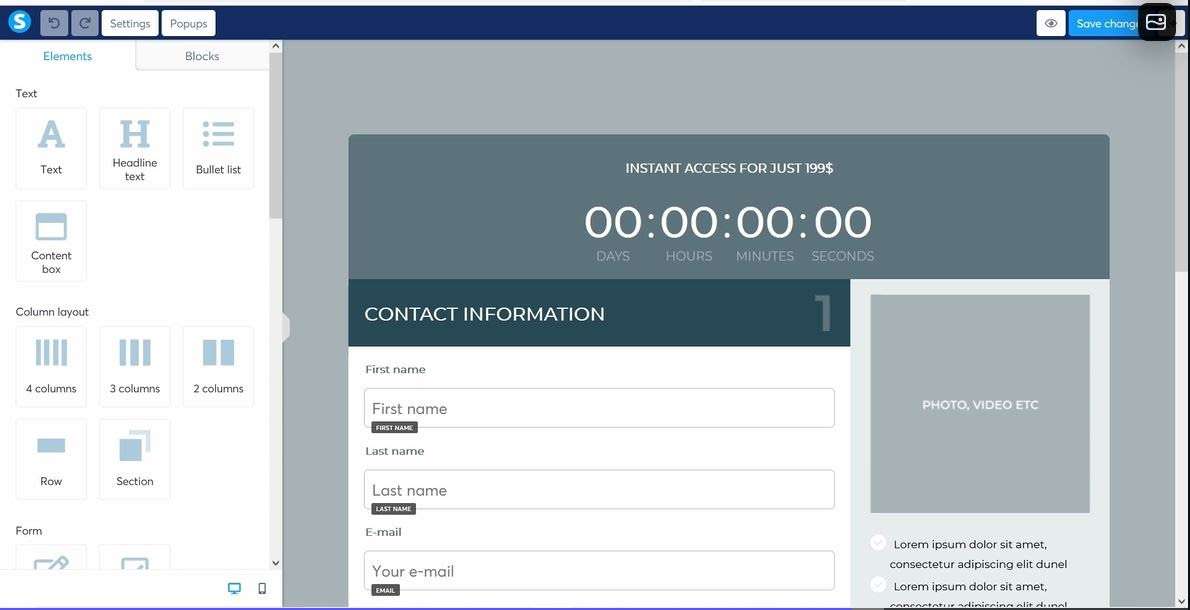
Etapa 8: página de agradecimento
Então vamos agora cumprir a promessa e criar uma página de agradecimento onde um cliente pode baixar o produto depois de fazer.” a compra.
Na página de visão geral do funil, adicione outra etapa.
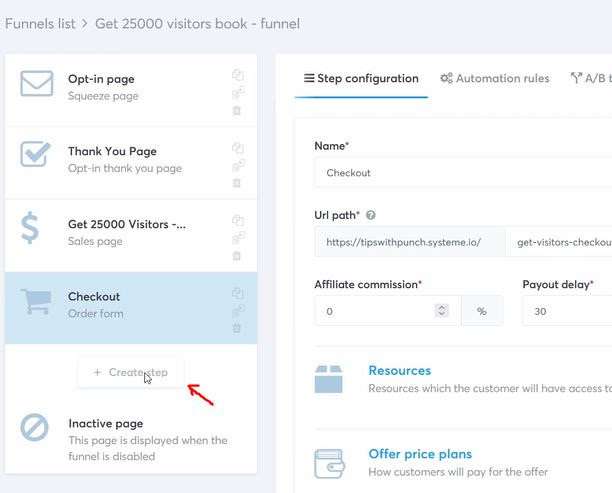
Dê um nome à etapa e escolha “Página de agradecimento” em “Vendas” como o tipo de página.
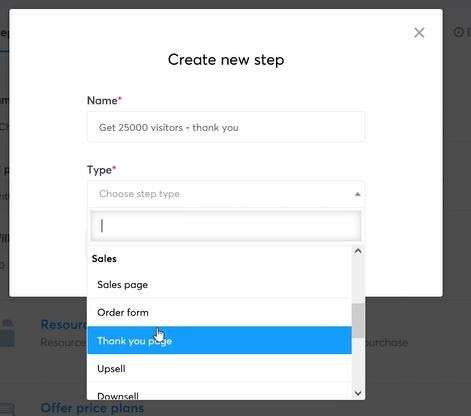
Escolha um modelo de página de agradecimento.
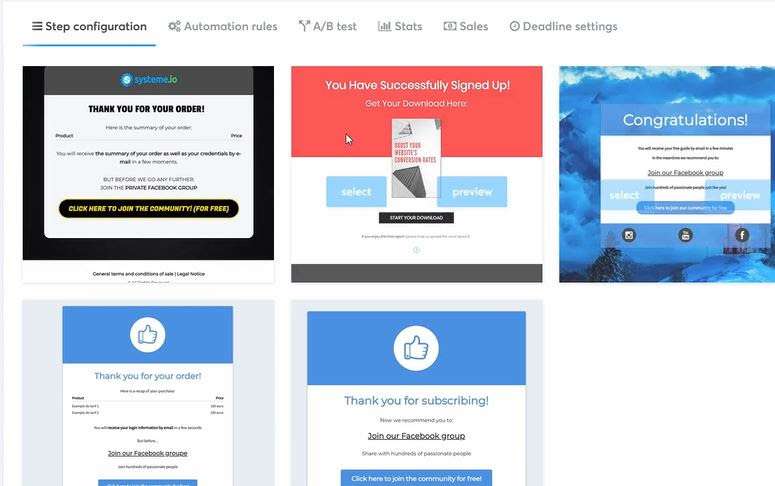
Dê à página um caminho de URL e salve-o.
Clique no ícone da caneta para entrar no construtor de funil de vendas.
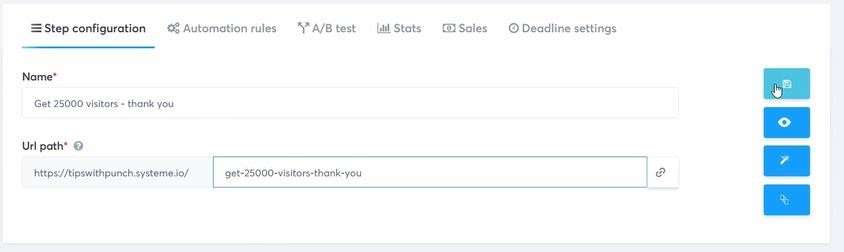
Novamente edite sua página de agradecimento. Gostaria de agradecê-los pela compra e fazer uma breve recapitulação do que eles compraram. E, em seguida, um grande botão para baixar seu produto.
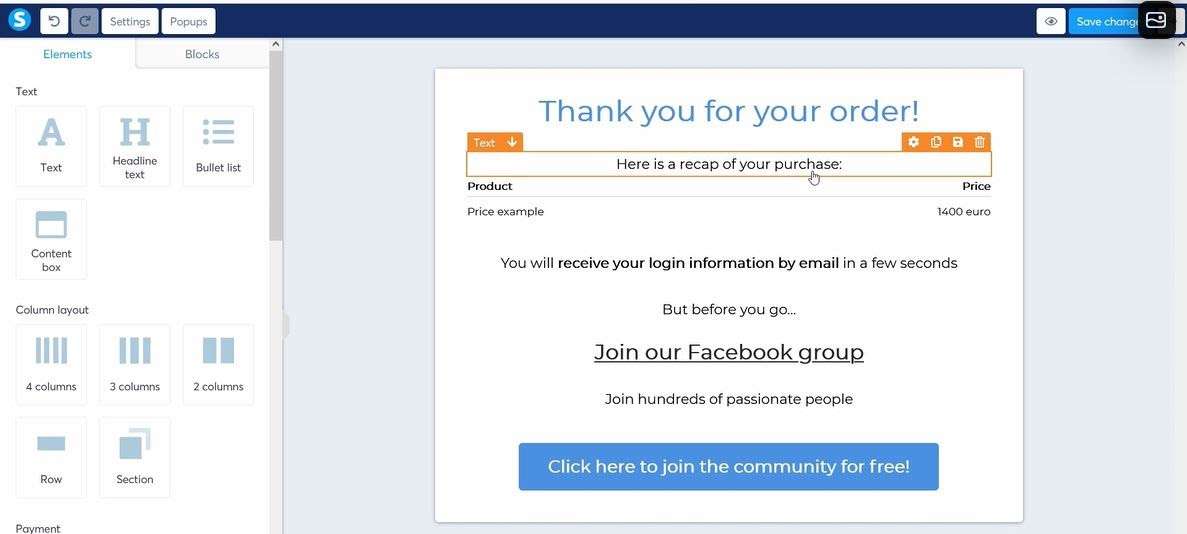
O botão funciona da mesma forma que um link no e-mail opt-in. Basta fazer o upload de um arquivo para o Systeme (convertendo texto em link) e depois copiar esse link no campo “URL” do botão.
Eu também faria o URL abrir em uma nova janela.
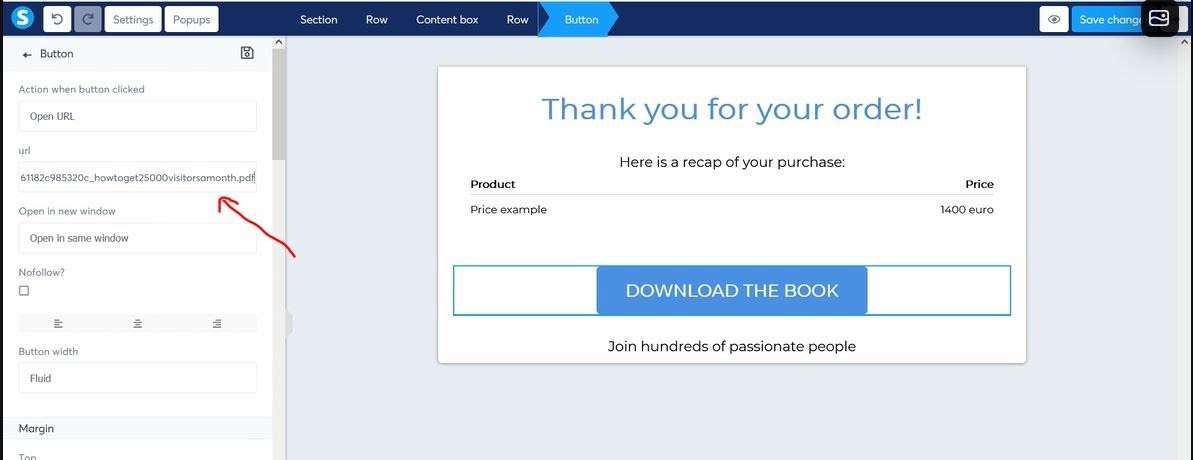
Entregue o produto digital – Opção 2 – Envie o link por e-mail
Se você quiser enviar o produto por e-mail, precisará usar o fluxo de trabalho para criar um novo e-mail que será enviado assim que o cliente pagar.
Para obter mais detalhes, consulte o tutorial em vídeo na parte superior deste tutorial.
Etapa 9: configurar um e-mail de vendas
Estamos quase prontos, mas ainda falta um e-mail para direcionar seus contatos para a página de vendas. Dentro." neste tutorial, criaremos apenas um e-mail, mas geralmente você tem de um a três e-mails de contato enviados com alguns dias de intervalo.
Na navegação, acesse os e-mails e selecione as campanhas.
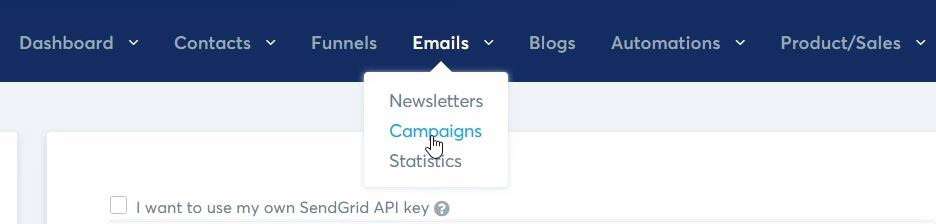
Adicione um novo e-mail clicando no botão à direita.
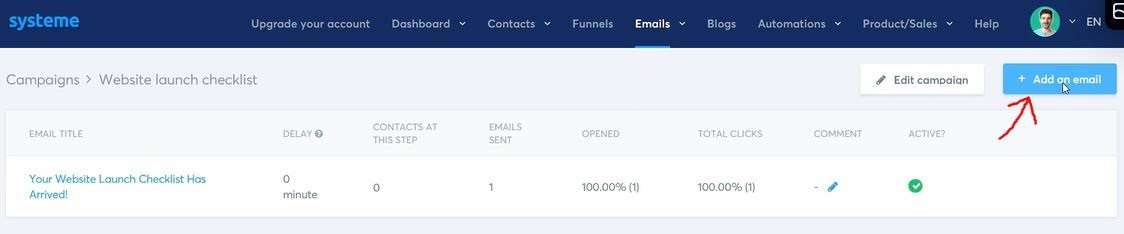
Dê ao e-mail uma linha de assunto e escolha “editor clássico”.
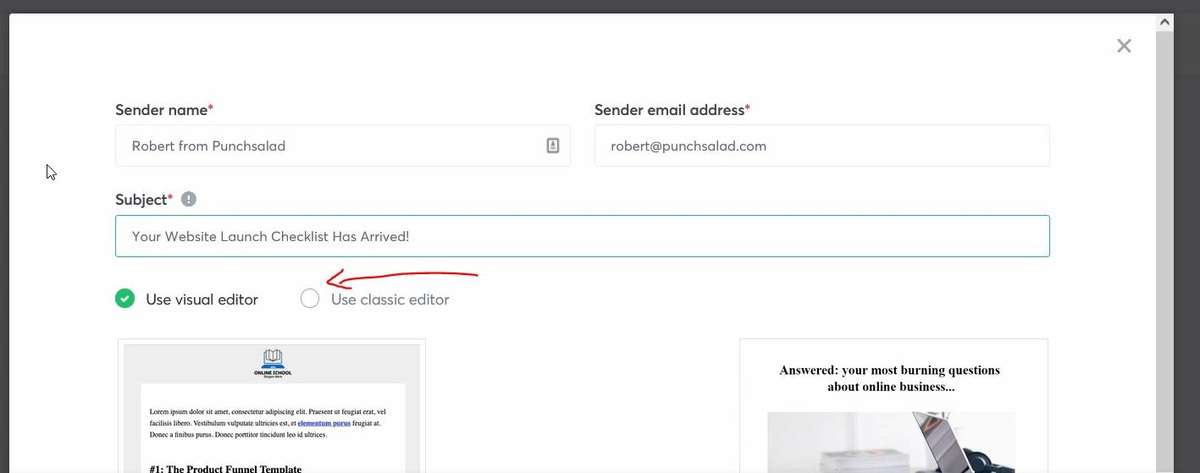
Agora você precisa escrever o e-mail de vendas. Esta é uma forma de arte por si só.
Então aqui estão alguns links úteis sobre o tema:
- Como escrever um e-mail de vendas
- Curso de redação de e-mail (com modelos)
- Como escrever e-mails de marketing (vídeo do YouTube)
Apenas lembre-se de incluir um link para o funil de vendas!
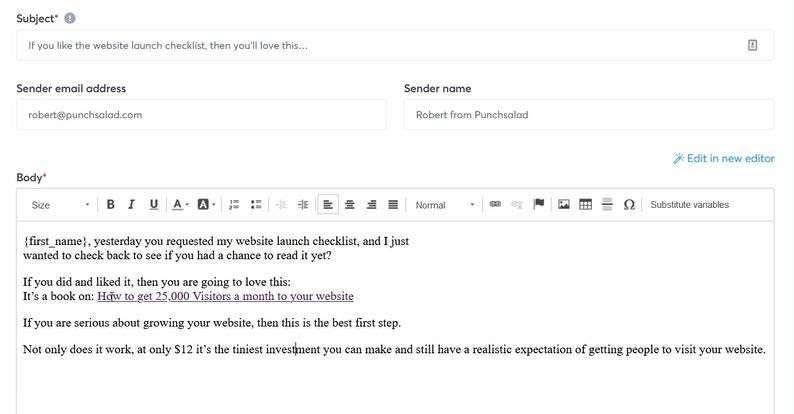
Feito isso, clique em “salvar e publicar”.
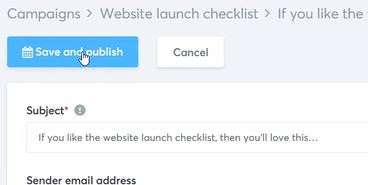
Você precisará definir o atraso agora. Eu diria que um ou dois dias após o envio do e-mail com o brinde.
Certifique-se de selecionar o “e-mail de brinde” no menu suspenso “Depois”.
Quando estiver satisfeito com a configuração, basta clicar em “Publicar”.
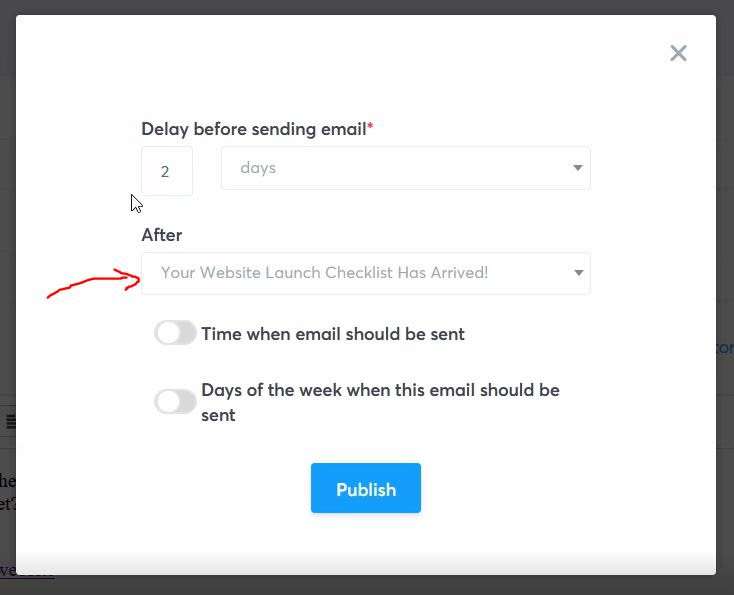
E agora seu funil de vendas completo está ativo e funcionando!
Passo 10: Teste o funil de vendas
Certifique-se de testar todo o fluxo. Receba o e-mail de vendas e clique no link no e-mail para acessar a página de vendas. Prossiga para o checkout e compre o produto você mesmo! Esta é a única maneira de você ver o que seus clientes vão experimentar!
