Clickfunnels Alternatifi: 1164 $ Tasarruf Edin ve Ücretsiz Satış Hunisi Oluşturun
Yayınlanan: 2021-09-06Size sadece tek bir araçla ÜCRETSİZ SATIŞ HUNELİNİ nasıl oluşturacağınızı göstereceğim. Size yılda en az 1164$ kazandıracak harika bir ClickFunnels alternatifidir.
Öyleyse öğreticiye geçelim.
Systeme.io'ya gidin
(Satış hunisini oluşturmak için kullanacağımız araç).
Aşağıda kapsamlı, adım adım video eğitimi verilmiştir:
İnsanların size ödeme yapabilmesi için Sıkma sayfası, e-postalar, satış sayfası ve ödeme sayfasında ihtiyacınız olan her şeyi içeren tam bir satış hunisi oluşturacağız.
İlgili bağlantılar: Satış hunisi nedir?
Satış hunisi akışı
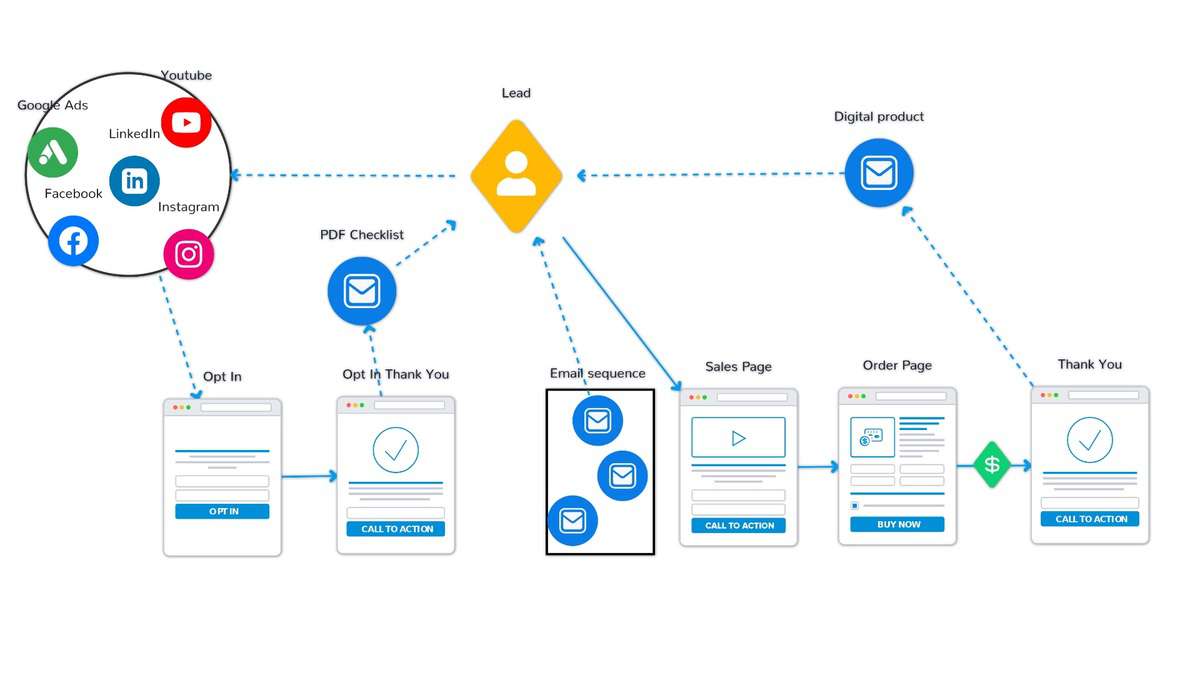 Yukarıda, bu eğitim için tüm akışı görebilirsiniz. Bu kursa bir opt-in sayfası oluşturarak başlayacağız. Veya bazıları buna sıkma sayfası da diyor. Bu sayfanın amacı, sağlayacağımız bir bedava (diğer adıyla kurşun mıknatıs) karşılığında ziyaretçinin e-posta adreslerini almaktır.
Yukarıda, bu eğitim için tüm akışı görebilirsiniz. Bu kursa bir opt-in sayfası oluşturarak başlayacağız. Veya bazıları buna sıkma sayfası da diyor. Bu sayfanın amacı, sağlayacağımız bir bedava (diğer adıyla kurşun mıknatıs) karşılığında ziyaretçinin e-posta adreslerini almaktır.
Ardından, kaydolanlar için bir teşekkür sayfası oluşturacağız ve ücretsiz hediyelerini nasıl alabilecekleri konusunda basit adımlar sağlayacağız. Onlara ücretsiz bir e-posta gönderdikten sonra, bu, kaydoldukları anda otomatik olarak yapılır.
Ardından, teklifi ve ürün veya hizmetin değerini açıkladığımız bir satış sayfası oluşturacağız.
Bir ziyaretçi ilgileniyorsa, bir sipariş sayfasına gidecek, ayrıntılarını bırakacak ve ürün için ödeme yapacak. Ardından ürünü indirebilecekleri bir teşekkür sayfası olacak.
Sonunda, kişiye otomatik olarak gönderilecek bir satış e-postası oluşturacağız.
1. Adım: Bir hesap oluşturun
Daha önce de belirtildiği gibi, aracımız olarak Systeme.io'yu kullanacağız. Yani sadece Systeme ile bir hesap oluşturun.
İşlem oldukça basit. E-postanızı girin, e-postanızı doğrulamak için bir e-posta alacaksınız.
Şifreyi belirledikten sonra ve sadece birkaç dakika içinde bir hesabınız olacak.
2. Adım: Sıkıştırılmış bir sayfa / katılım / açılış sayfası oluşturun
Dönüşüm hunimiz bir sıkıştırma sayfasıyla başlar veya bazıları buna bir tercih sayfası veya bir açılış sayfası der.
Bu sayfanın amacı, ziyaretçiye iletişim bilgileri, genellikle bir e-posta adresi karşılığında bir şeyler sunmaktır.
Bu, navigasyonda “huniler”e gidilerek başarılabilir.

Ve sonra "oluştur" düğmesine tıklayın.

Huniye bir isim verin.
Ardından, ne tür bir huni oluşturacağınızı seçebilirsiniz. Bu seçenekler arasındaki tek fark, Systeme'nin seçeneğe bağlı olarak huniyi biraz farklı şekilde önceden ayarlamasıdır.
Bir kitle oluşturmamız gerekiyor, o yüzden bu seçeneği seçelim.
Ayrıca ürün veya hizmetinizi satmak istediğiniz para birimini seçin.
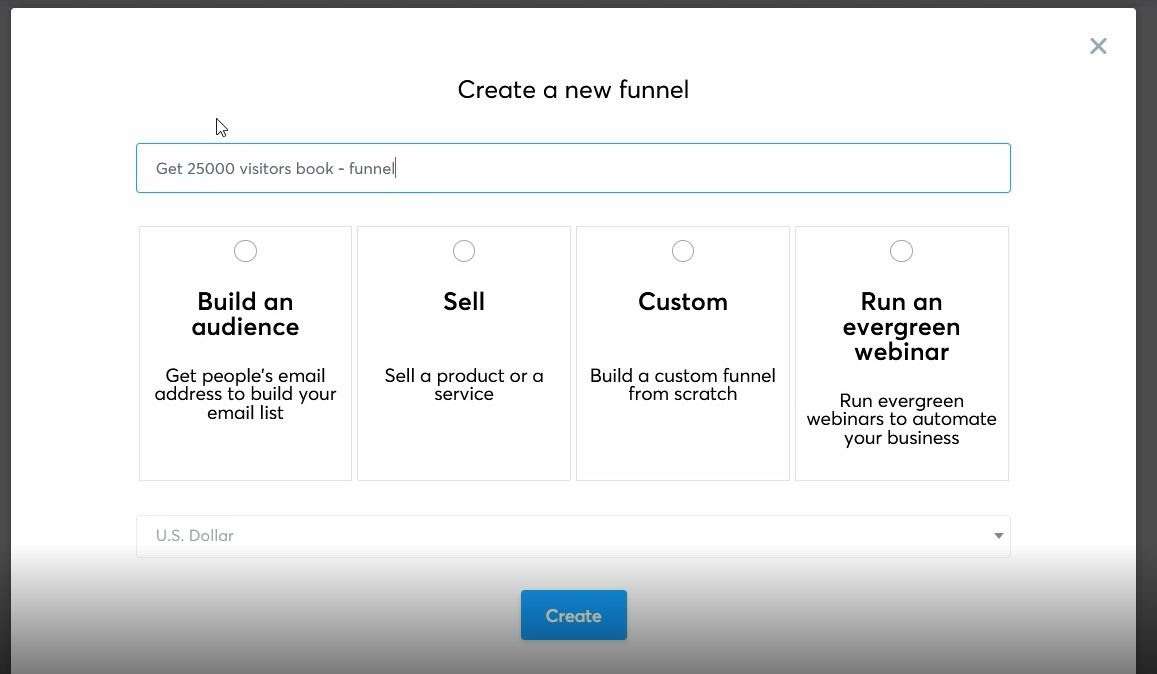
Sonraki adım, katılım sayfanız için bir şablon seçmektir. Gördüğünüz gibi, aralarından seçim yapabileceğiniz bir grup var. Şablonların üzerine gelirseniz, onları önizleyebilir veya seçebilirsiniz.
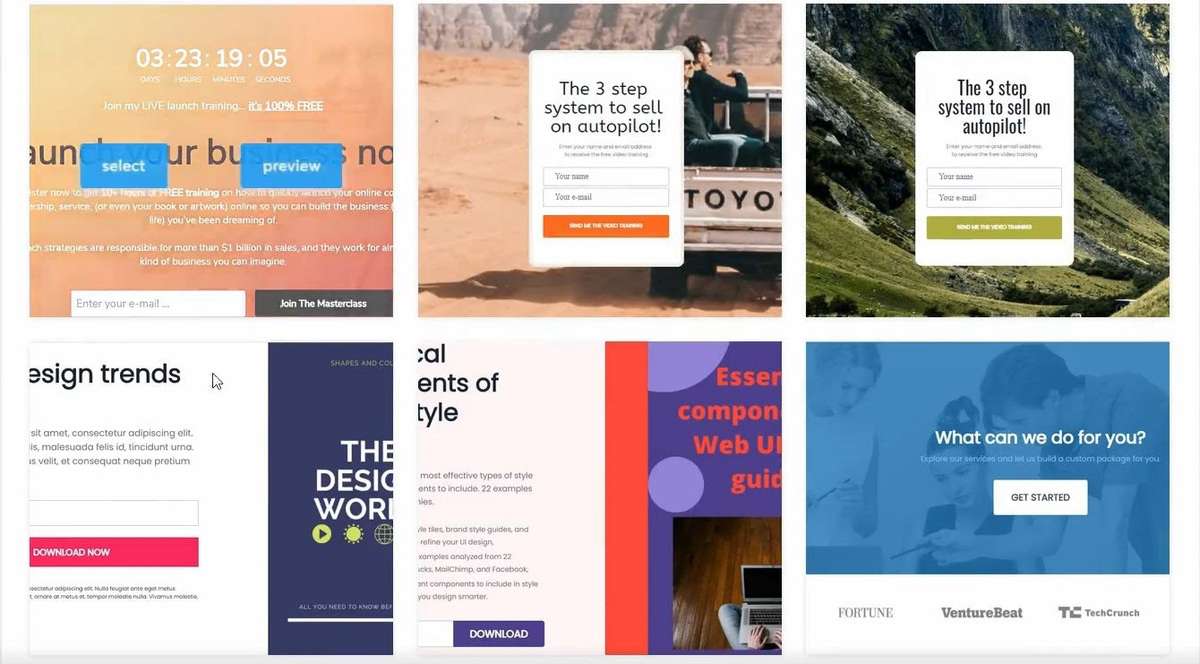
Unutma, basit başla. Bu ilk satış huninizse, süslü bir şey aramayın. Sadece ihtiyaçlarınıza en uygun olanı seçin!
Şablonu seçtikten sonra huni genel bakış sayfasını tekrar göreceksiniz.
Dönüşüm huninize bir ad verin ve ardından bir URL yolu ekleyin. Btw. URL yolu için boşlukları tire ile değiştirin. Böylece "satış hunisi sayfası", "satış hunisi sayfası" olur, ayrıca tüm harfleri küçük tutar.
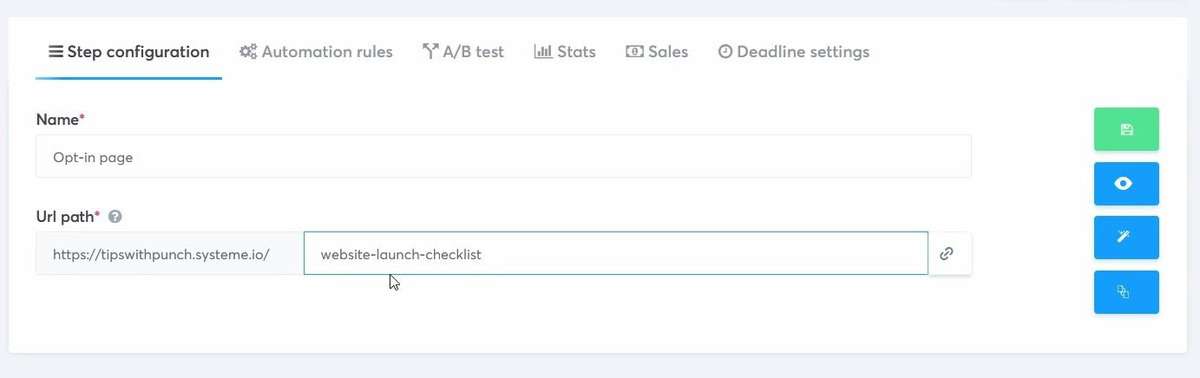
Ardından sağdaki yeşil kaydet düğmesine basın.
Ve şimdi, şablonu düzenlemek için devam edebilir ve sağdaki kalem simgesine tıklayabilirsiniz.
Ve Satış hunisi oluşturucusuna ineceksiniz. Burada düzeni ayarlayacak, öğeleri değiştirecek ve metin, resim ve videolarınızı ekleyeceksiniz. Systeme'nin oluşturucusu, diğer çoğu sayfa oluşturucuya benzer şekilde çalışır.
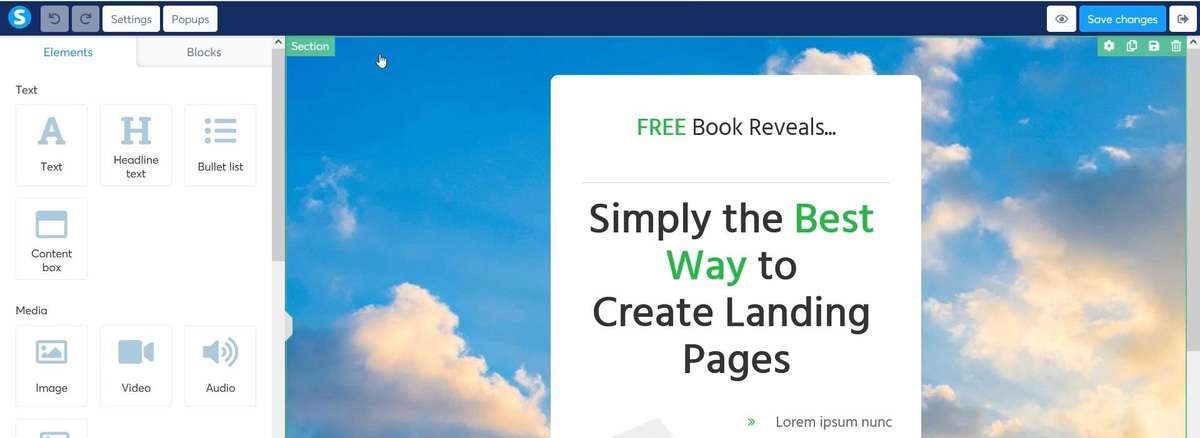
Sol tarafta elementler ve satır yapıları var.
Oh, ve oluşturucunun aşağıdaki yapıya sahip olduğunu unutmayın:
İlk olarak, bölümleriniz var. Bölümlerin içine birden fazla satır yerleştirebilirsiniz. Ve bir satırın içine öğeleri (resimler, videolar, metin vb.) ve diğer satırları yerleştirebilirsiniz.
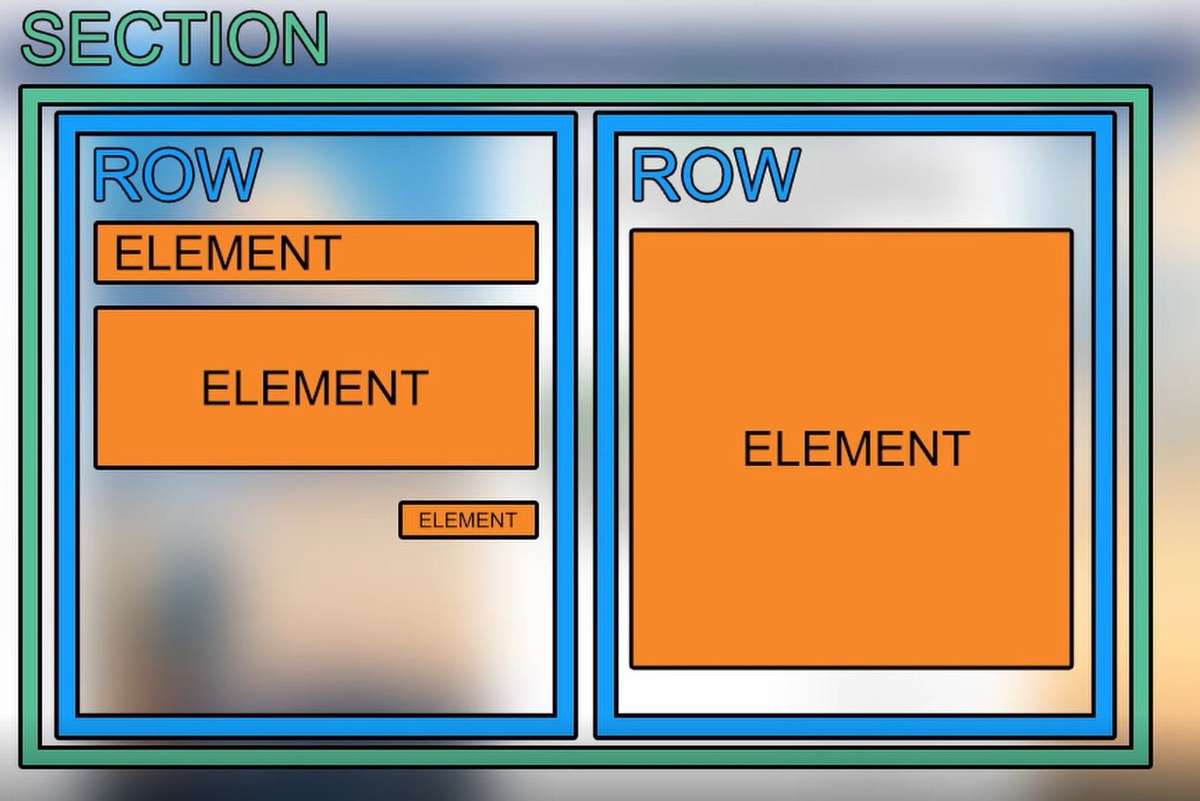
Bunların her biri için arka plan rengi veya görüntüsü, kenar boşluğu, dolgu ve diğer parametreler gibi şeyleri ayarlayabilirsiniz. Ayrıntılı bir açıklama için bu makalenin başındaki videoyu izlemek daha kolay.
Sayfayı uygun gördüğünüz şekilde biçimlendirin ve metni ürün veya hizmetinize uyacak şekilde değiştirin.
Sayfa oluşturucudaki diğer ayarlar
Ayrı bir sayfa ayarları bölümü de vardır. Bunlar, renk ve yazı tipi gibi sayfa için tüm varsayılanları ayarlayabileceğiniz yerdir. Ayrıca “Powered by Systeme.io” logosunu da devre dışı bırakabilirsiniz.
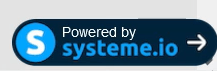
Bu bir bağlı kuruluş bağlantısıdır, bu nedenle herhangi biri bu logoya tıklarsa ve Systeme'de ücretli bir plana kaydolursa, bir komisyon alırsınız.
Sayfa ayarlarında bir diğer önemli şey de SEO detaylarıdır. BUNU GEÇMEYİN!
Başlığı, açıklamayı doldurun ve bir resim ekleyin. Bu, arama motorlarının ve sosyal medya web sitelerinin sayfanızı göstermek için kullandığı şeydir. Bunu doldurduğunuzdan emin olun.
E-posta adresini toplamak için bir açılır pencere kullanacağız. Bu, sol üst köşedeki "açılır pencereler" düğmesine tıklayarak ayarlanabilir.
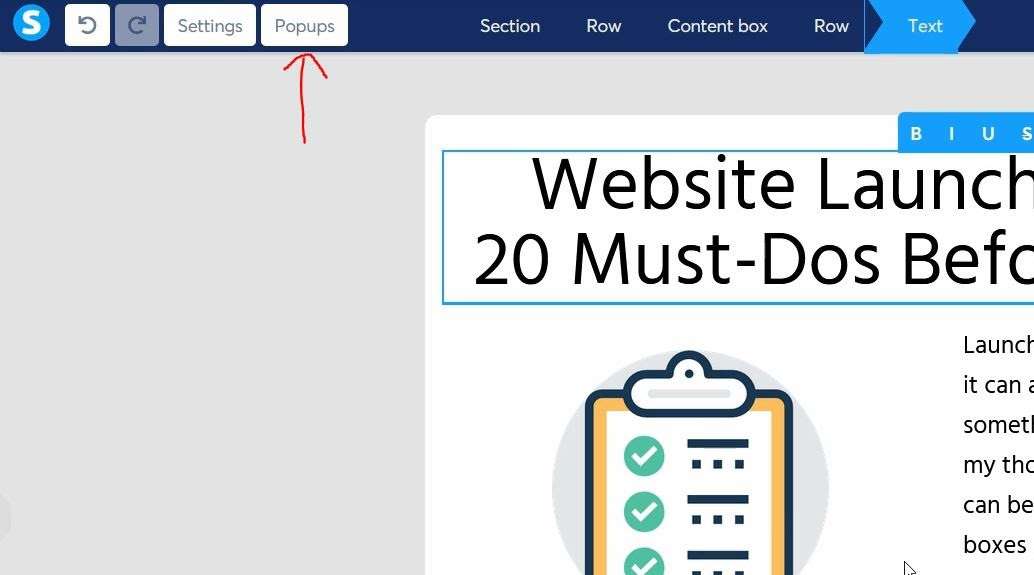
Her şeyden memnun kaldığınızda, değişiklikleri kaydetmeyi unutmayın. Ardından, sağ üstteki göz simgesine tıklayarak her şeyi önizleyebilirsiniz.
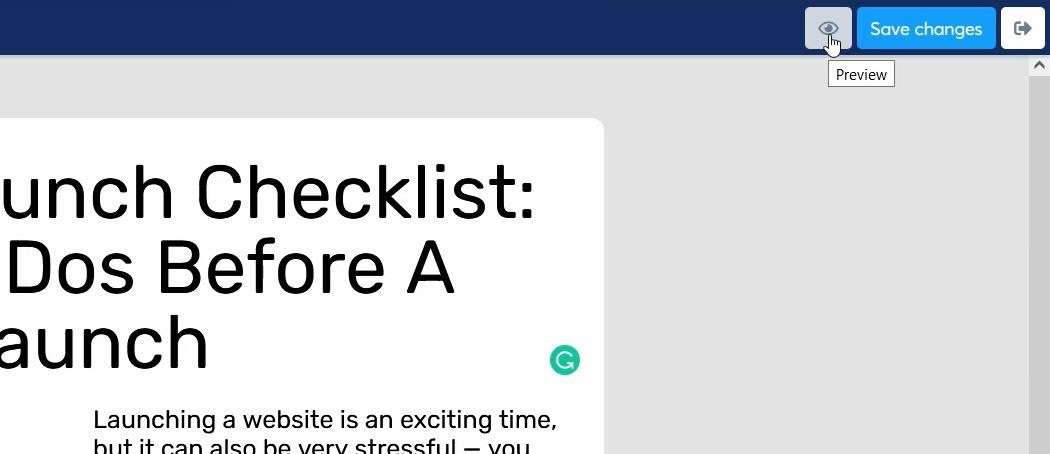
Son olarak, işiniz bittiğinde, huni genel bakış sayfasına geri dönmeniz yeterlidir.
3. Adım: Teşekkür sayfasını etkinleştirin
Ardından, freebie'ye kaydolan insanlar için bir teşekkür sayfası oluşturmamız gerekiyor.
Adımlar yine katılım sayfasına benzer. Sayfa oluşturucu da aynı şekilde çalışır.
Adım türü açılır menüsü olarak "teşekkür ederim" seçeneğini seçmeyi unutmayın (önceden seçilmiş olmalıdır)
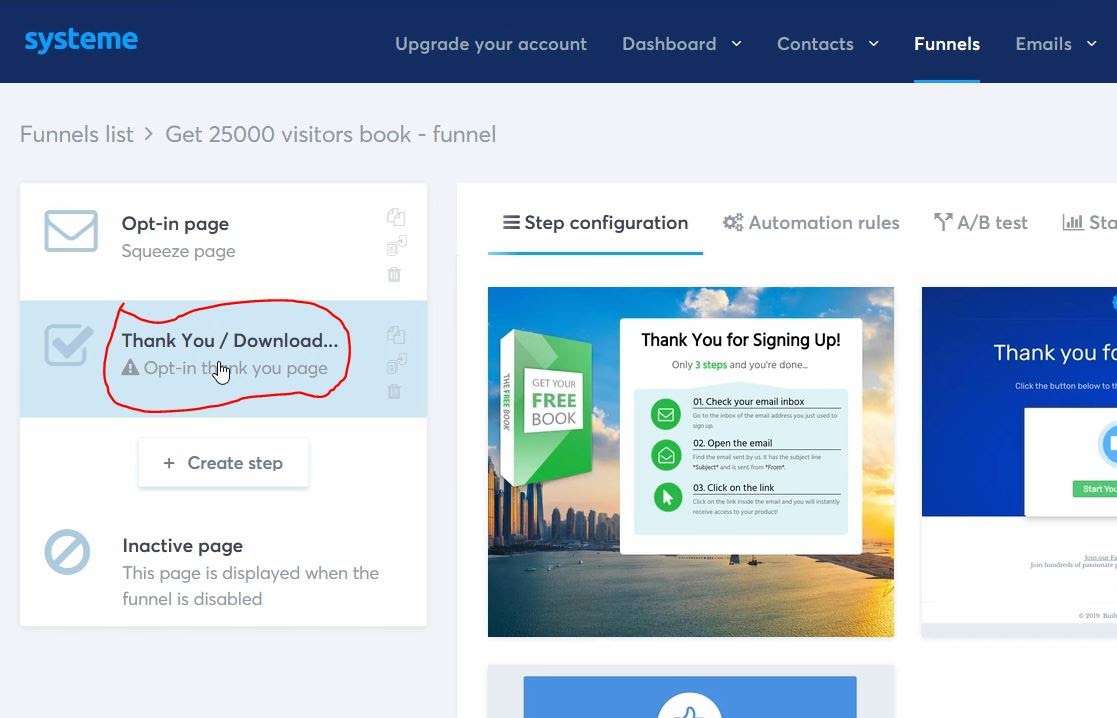
Sıkıştırılmış teşekkür sayfası için akılda tutulması gereken birkaç şey.
- Kaydoldukları için onlara teşekkür edin
- Aşağıdaki adımlardan bahsedin (ücretsiz indirme bağlantısı içeren bir e-posta alacaklar, vb.)
- Basit tutun
Systeme'ye bir PDF (kurşun mıknatıs) yükleyin
Bir PDF yüklemek için (Systeme'ye kurşun mıknatısı, sadece bir metin bloğu ekleyin.
Ardından bir bağlantıya herhangi bir metin yapın.
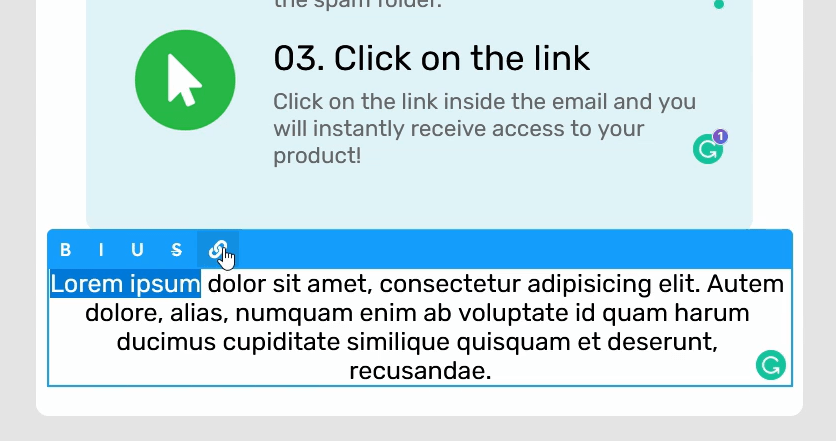
Ardından, aşağıdaki ekran görüntüsündeki gibi bir yükleme simgesi görmelisiniz.
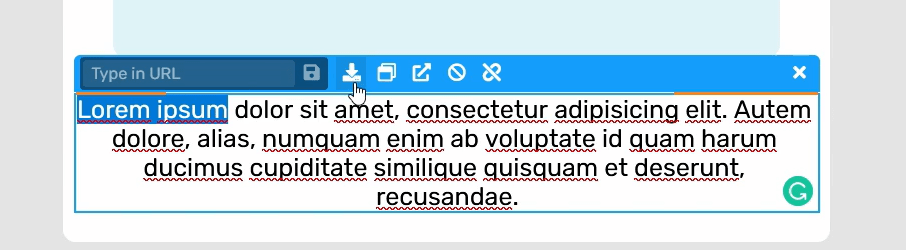
Yükleme simgesine tıklayın ve bedavayı Systeme.io'ya yükleyin.
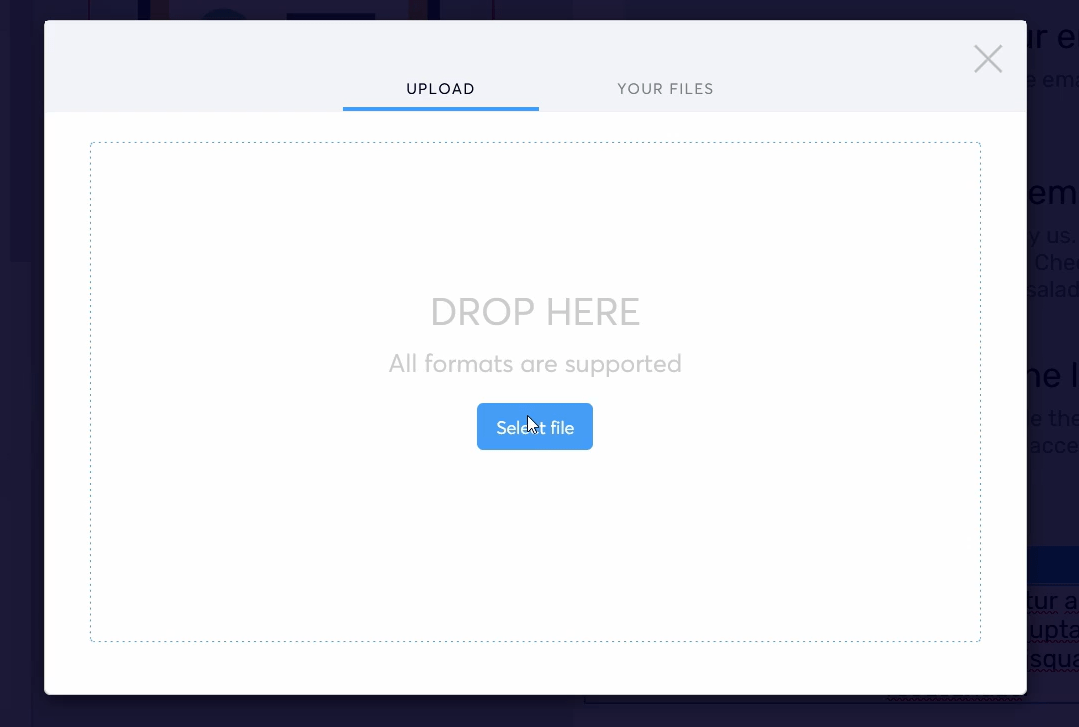
Ne yazık ki, dosya kitaplığınızı veya bunun gibi bir şeyi görüntüleme seçeneği yoktur. Yani özellik eklenene kadar bu yöntemi kullanmanız gerekecek.
Systeme, artık herhangi bir yere yerleştirebileceğiniz PDF dosyasına bir URL oluşturacaktır.
Bu URL'yi bir yere kaydettiğinizden emin olun. Daha sonra ihtiyacınız olacak.
Systeme.io Alt Alan Adını Ayarlayın
Sayfalarınızın alt alan adını değiştirmek istiyorsanız, alt alan adı mevcut olduğu sürece alt alanı beğeninize göre ayarlayabilirsiniz.
BTW alt etki alanı, yalnızca aşağıdaki örneğin "Sayfalarınız" anlamına gelir: sayfalarınız.systeme.io
Bunu başarmak için Systeme ayarlarına gitmeniz gerekir.
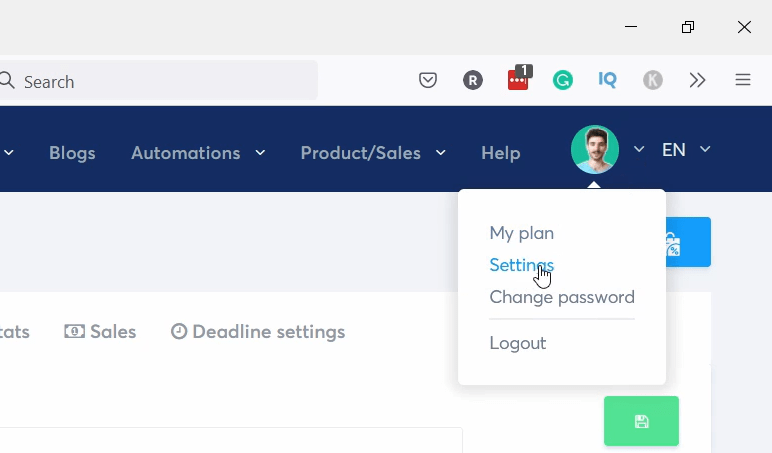
Hesap ayarları'na tıklayın.
Ve en üstte, alt etki alanını değiştirebilirsiniz. Ayrıca, sayfada bir sürü başka ayar var.
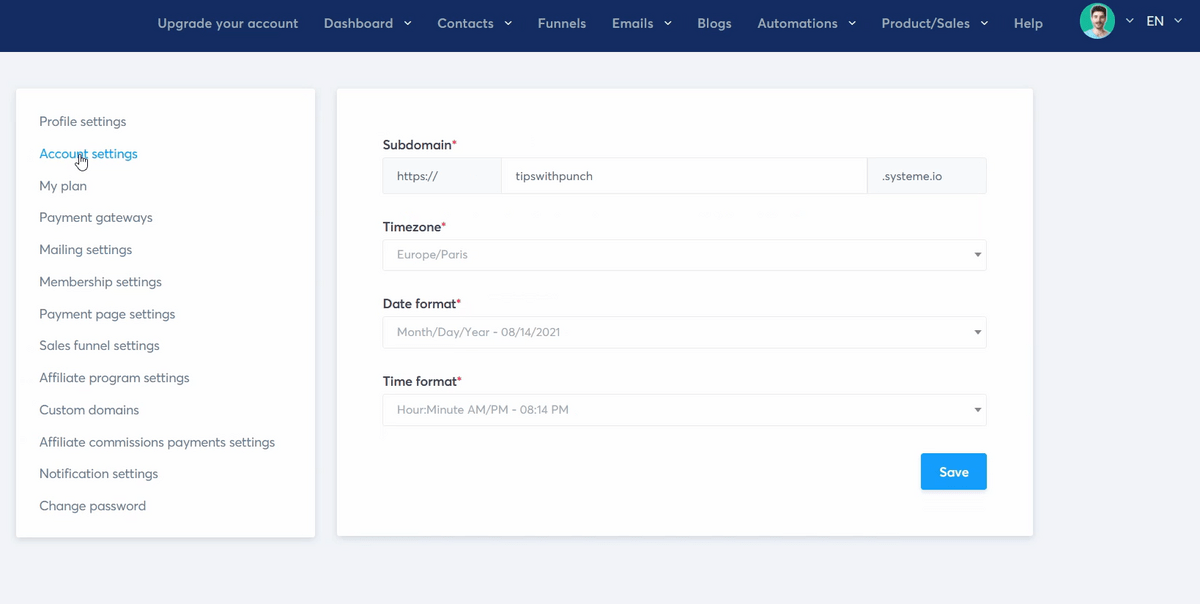
Systeme Posta ayarları
Posta ayarlarında, gönderenin adı, gönderenin e-postası ve çift katılımlı e-posta gibi şeyleri ayarlayabilirsiniz.
Çift katılım, bir e-posta pazarlama listesine kaydolan bir kullanıcının, ardından aboneliği tıklayıp onaylamak için bir bağlantı içeren bir onay e-postası alması anlamına gelir.
Onaylayana kadar posta listesine eklenmezler. Bu, daha yüksek kaliteli potansiyel müşterilere ancak daha düşük bir kayıt oranına sahip olacağınız anlamına gelir.
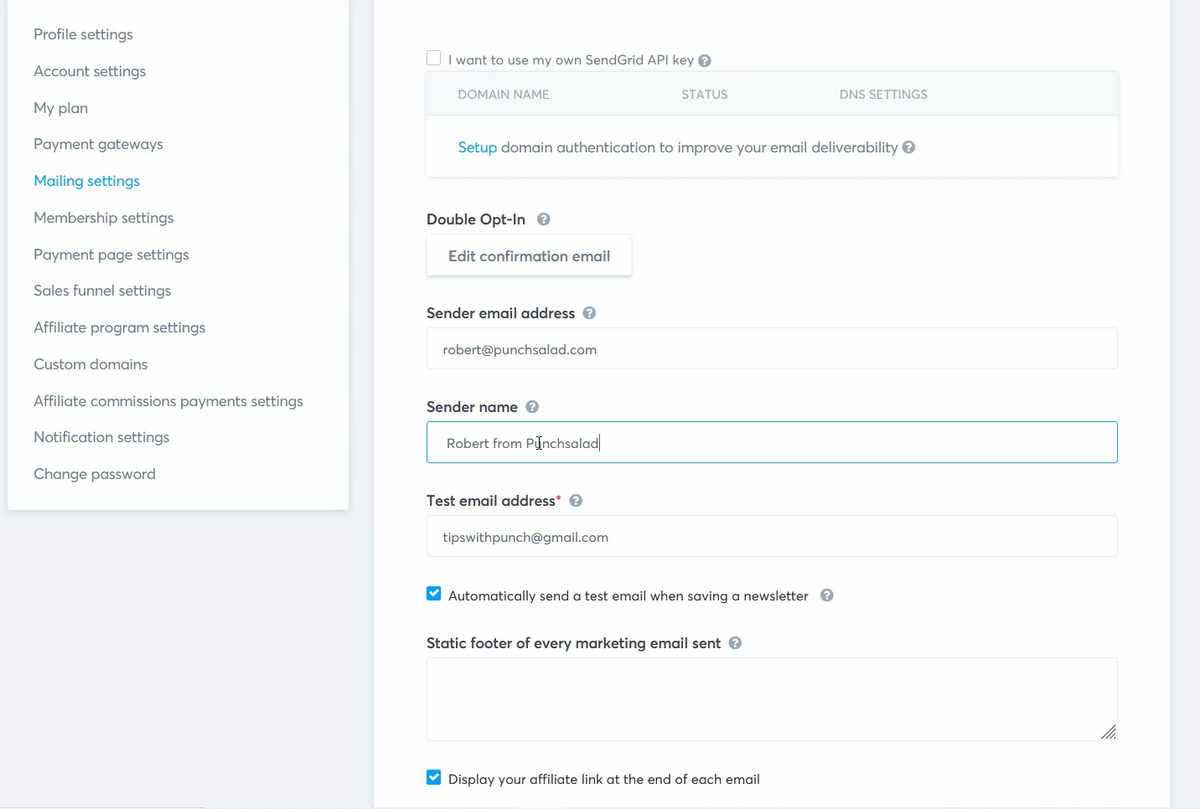
Ancak en önemli ayar “etki alanı kimlik doğrulaması”dır.
Bu, Systeme'nin sizin adınıza ancak etki alanınız olarak bir e-posta göndermesine olanak tanır.
Bunu daha kapsamlı bir kampanya yürütmeden önce yapmanızı öneririm, sanki bunu yapmazsanız, e-postalarınızın doğrudan alıcının spam kutusuna gitme şansı daha yüksek olacaktır.
Örneğin, Systeme varsayılan kimlik doğrulama bilgilerini ("mcsv.net aracılığıyla" veya "mcsv.net adına"(. E-postanızın "Adından" ifadesinin yanında görünür) kaldırır. teslim edilebilirlik ve daha profesyonel görünmek için.
4. Adım: Ana mıknatısı bir e-posta ile teslim edin
Pekala, ziyaretçi ücretsiz hediyeyi almak için kaydolduktan sonra, onlara teslim etmemiz gerekiyor, o halde PDF dosyasına (daha önce oluşturduğumuz) bağlantı içeren bir e-posta oluşturalım.
Gezinme bölümünde e-postalara gidin ve kampanyalara tıklayın.
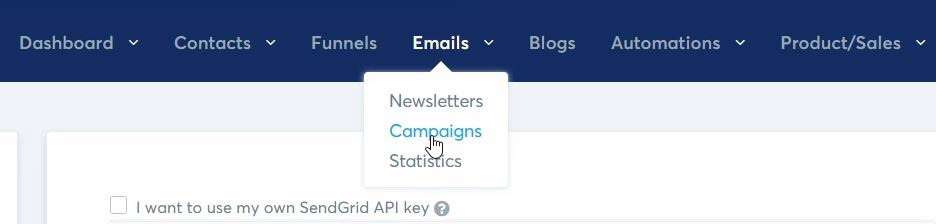
Ardından sağdaki mavi renkli “oluştur” butonuna tıklayarak yeni bir kampanya oluşturun.
Bir açılır pencere görünecektir. Kampanyaya bir isim ekleyin ve “Kampanyayı kaydet” butonuna tıklayın.
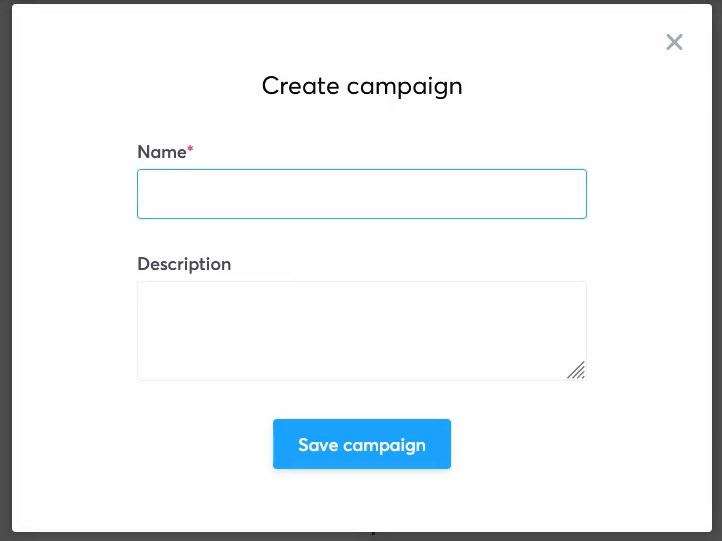
Bu, kampanyaya genel bakışınızdır. Bir kampanyaya birden fazla e-posta ekleyebilirsiniz (otomatik e-posta dizilerini bu şekilde oluşturabilirsiniz)
Sağ tarafta, bir e-posta ekleme seçeneğiniz olacak. Haydi Yapalım şunu!

Bir e-posta oluşturmak için bir açılır pencere görünecektir.
Burada gönderen adını ve gönderen e-posta adresini ayarlayabilirsiniz.
Ardından e-posta konu satırını ekleyin ve "Klasik düzenleyiciyi kullan"ı seçin.
Çoğu e-posta pazarlama uzmanı, çok fazla stil gerektirmeden temel e-postalar oluşturacak olan klasik düzenleyiciyi kullanmanızı önerir. E-postalarınızı ne kadar çok şekillendirirseniz, Gmail ve Outlook gibi e-posta sağlayıcılarının "promosyonlar" sekmesinde bulunma olasılıkları o kadar yüksek görünüyor.
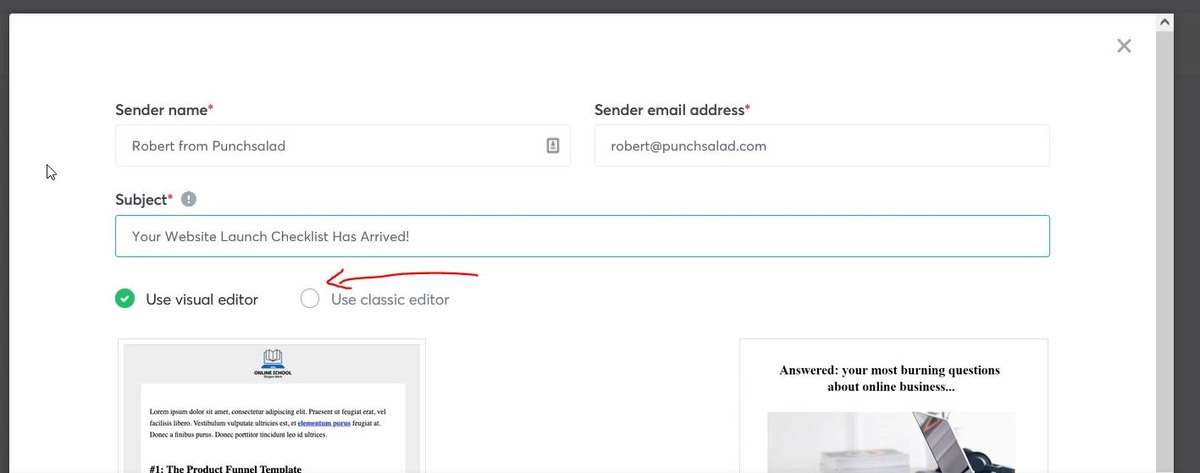
Ardından, herhangi bir e-posta yazılımı gibi çalışan bir e-posta oluşturursunuz.
İŞTE GÜZEL ŞEY!
E-postaya değişkenler ekleyebilirsiniz. Aşağıdaki örnekte "Merhaba {first_name}" var.
E-posta gönderildiğinde, ilk_ad değiştirilecek, ancak kişinin gerçek adı. Bu, yalnızca insanlar e-posta listenize kaydolduğunda adı alırsanız çalışır.

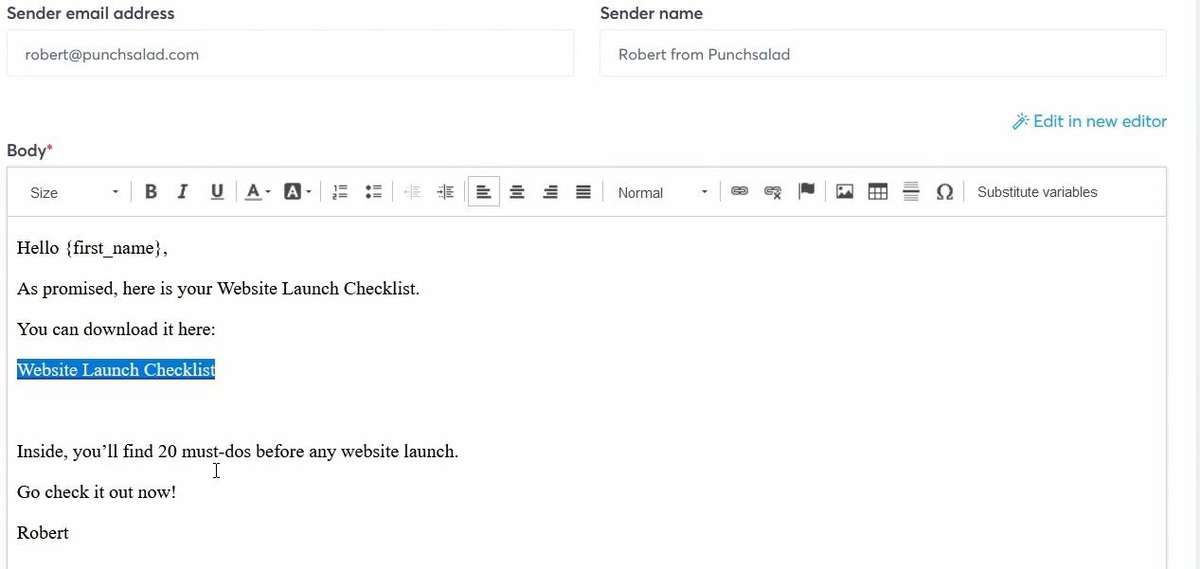
Bu eğitimde daha önce yüklediğimiz ücretsiz öğenin URL'sini yerleştirdiğiniz e-postaya bir bağlantı eklemeyi unutmayın.
Her şeyden memnun kaldığınızda, “Kaydet ve yayınla” yı tıklayın.
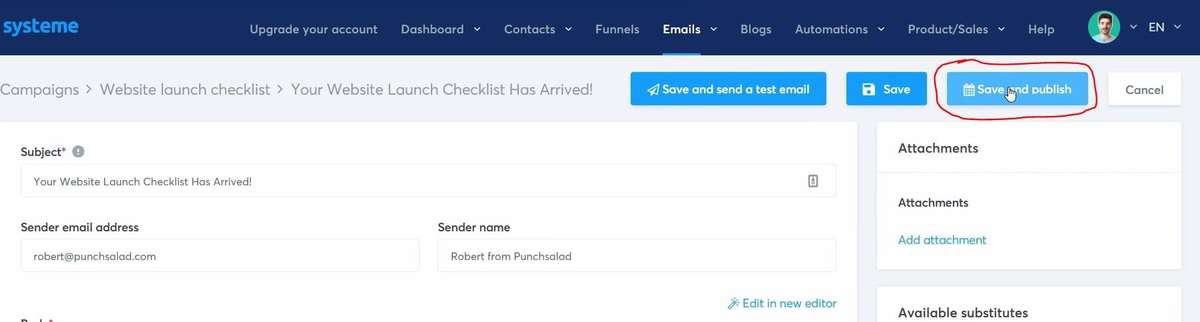
Bu, gecikme seçenekleriyle bir açılır pencere açacaktır. Bu, bu e-postayı geciktirebileceğiniz anlamına gelir.
Bu bizim ilk e-postamız olduğundan, mümkün olan en kısa sürede göndermek istiyoruz.
Ancak günün saati ve diğer seçeneklerle oynayabilirsiniz.
İşiniz bittiğinde kaydetmeyi unutmayın.
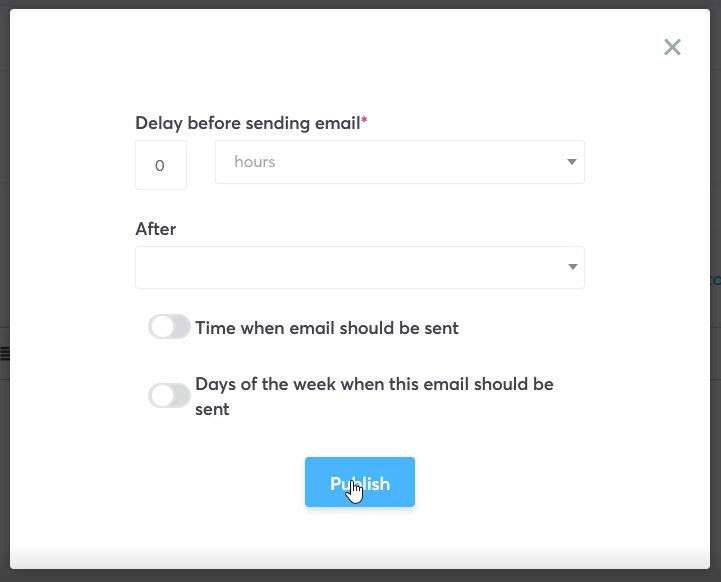
Ardından, e-posta kampanyasını katılım sayfasına bağlamamız gerekiyor.
Bu yüzden huniler bölümüne gidin (navigasyonda). Ardından daha önce oluşturduğunuz huniye tıklayın.
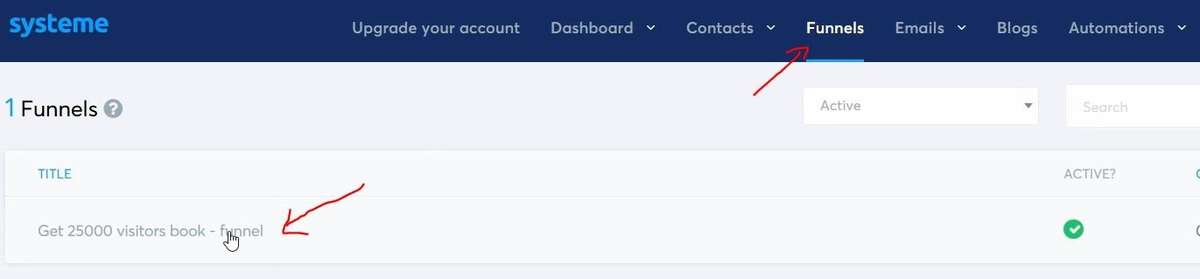
Soldan “Opt-in sayfası”nı seçerseniz. “Otomasyon Kuralları” sekmesini seçebileceksiniz. Ardından "kural ekle"yi tıklayın.

Ardından, tetikleyiciyi seçebilirsiniz. Bizim durumumuzda, “Abone olunan huni adımını” seçeceğiz.
Bu, birisinin katılım sayfamız aracılığıyla abone olduğu anlamına gelir. E-postayı ücretsiz olarak otomatik olarak göndereceğiz.
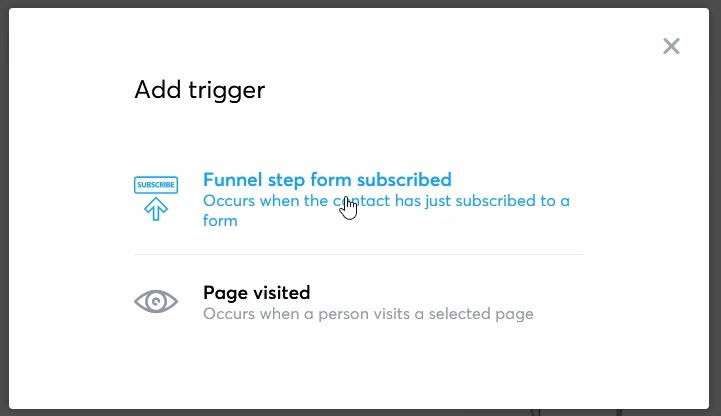
Ardından, “Eylem ekle” düğmesine tıklayın.
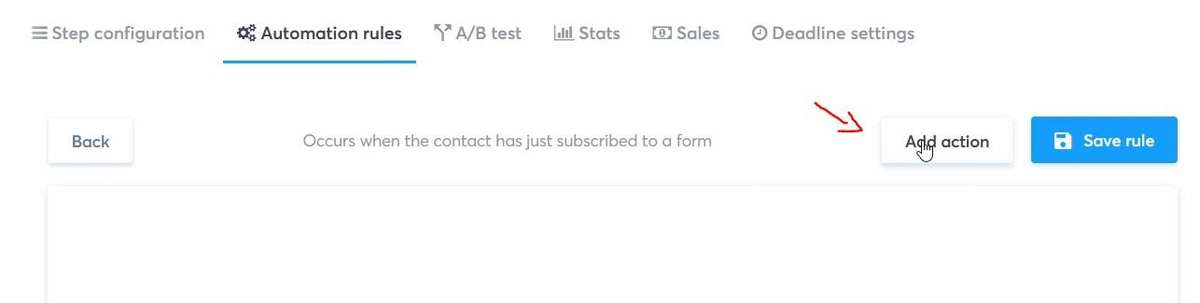
Ve şimdi farklı eylemler seçebilirsiniz.
Her eylemin bir açıklaması vardır, böylece tüm seçeneklere aşina olabilirsiniz.
Ancak bu eğitim için "Kampanya Abonesi"ne ihtiyacımız var.
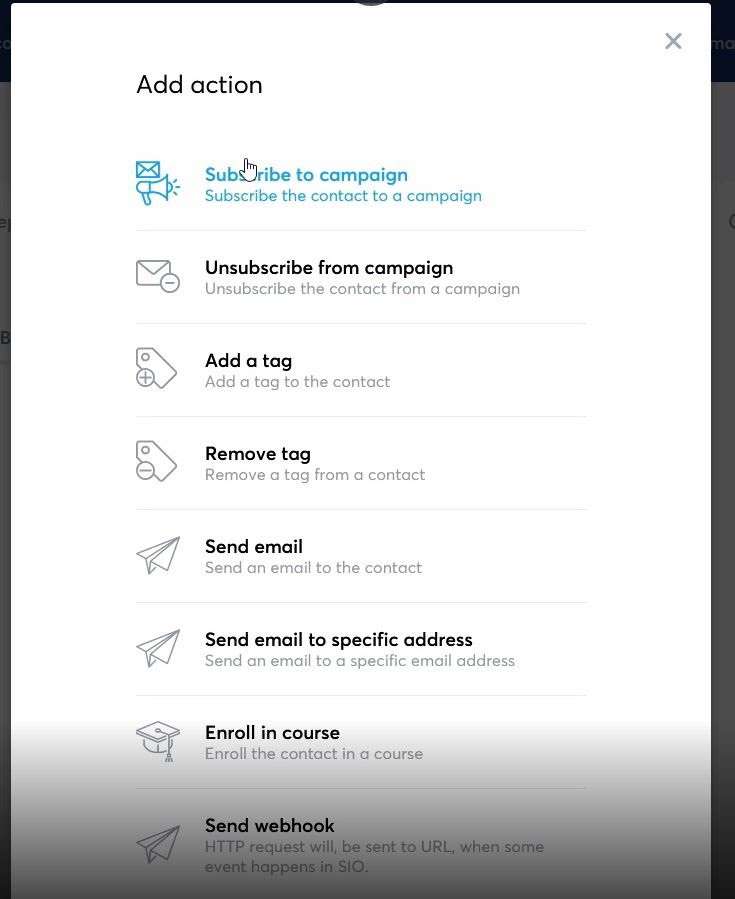
Ardından daha önce oluşturduğumuz e-posta kampanyasını seçin.
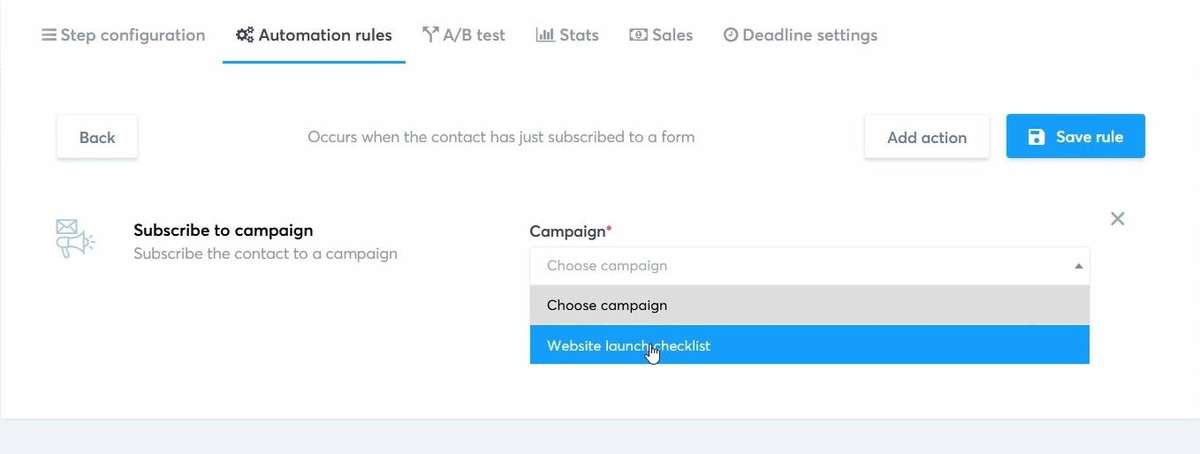
Değişiklikleri kaydetmeyi unutmayın! Ve VOILA! Artık Systeme.io'da eksiksiz çalışan bir katılım akışımız var.
5. Adım: Katılım akışını test edin
Bir sonraki adımı asla atlamayın ve bu, tüm akışı test ediyor. Ayrıca, tercihen Systeme'e kaydolmak için kullanmadığınız bir e-postayı kullanın. Sadece nasıl çalıştığını görmek için.
En kolayı, huninize gitmektir. Katılım sayfası URL'sini kopyalayın ve tarayıcınıza yapıştırın.
Ardından e-postanızla kaydolun ve e-posta ve teşekkür sayfasının nasıl göründüğünü görün.
E-postadaki indirme bağlantısını tıklamayı unutmayın ve ücretsiz olanı kolayca indirebildiğinizi kontrol edin.
6. Adım: Bir satış sayfası oluşturun
Şimdi satış sayfasını kuracağımız için biraz daha heyecanlı oluyor. Teklifimizi açıklayacağız ve potansiyel alıcıya değer katacağını göstereceğiz.
Milyonlarca farklı türde satış sayfası vardır, ancak başlarken basit tutun.
Huni sayfanızın içinde yeni bir adım oluşturun.
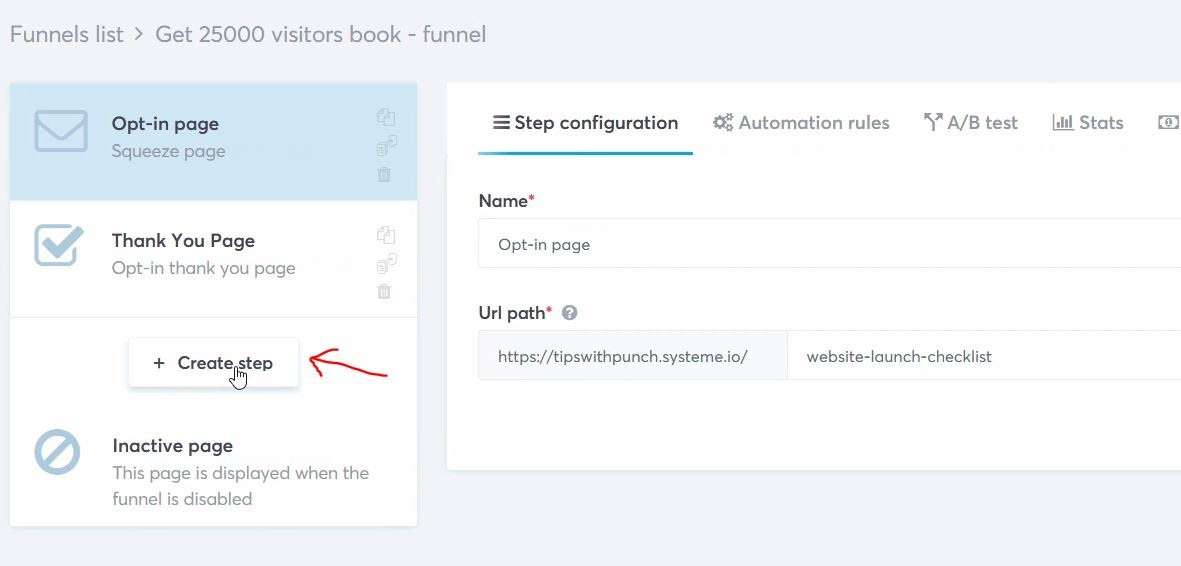
Satış sayfasına bir ad verin.
Ve tür olarak "Satış sayfası"nı seçin.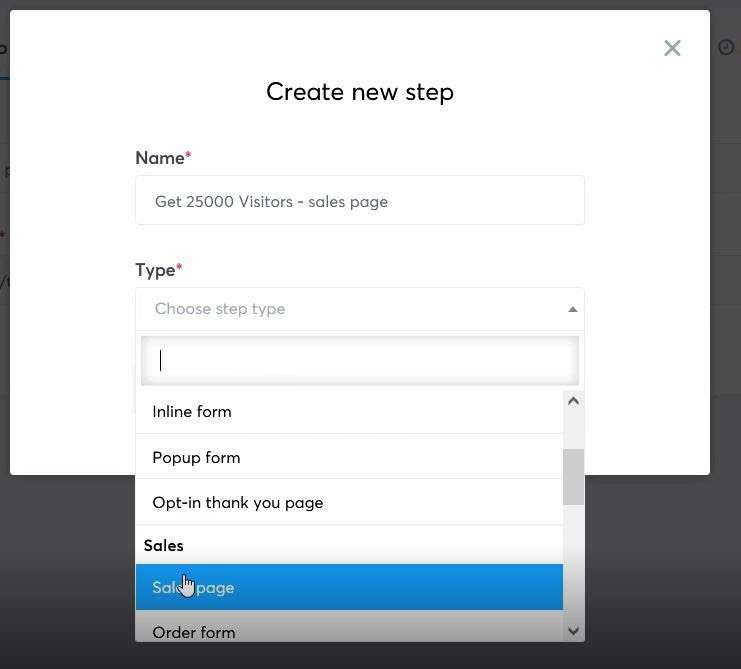
Ardından, bir dizi seçenek arasından bir şablon seçebileceksiniz. Yine, şablonları kullanmadan önce önizleyebilirsiniz.
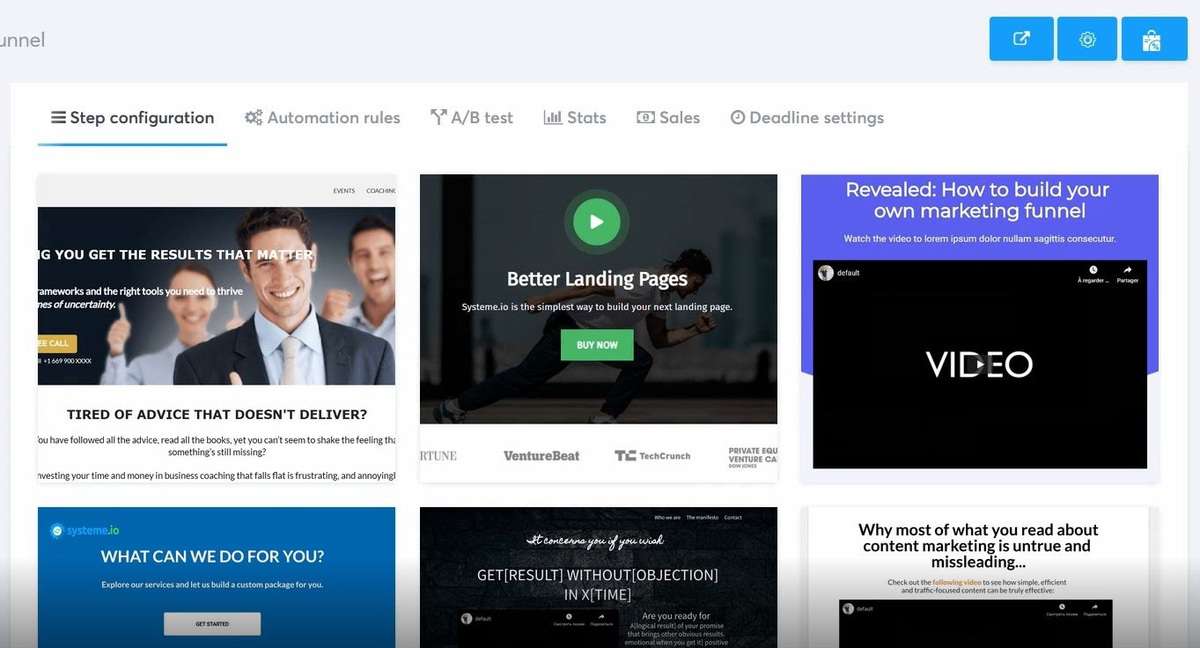
Ardından sayfaya özel bir URL yolu verin ve kaydedin.
Systeme.io'daki satış sayfası şablonunu düzenlemek için kalem simgesine tıklayın.
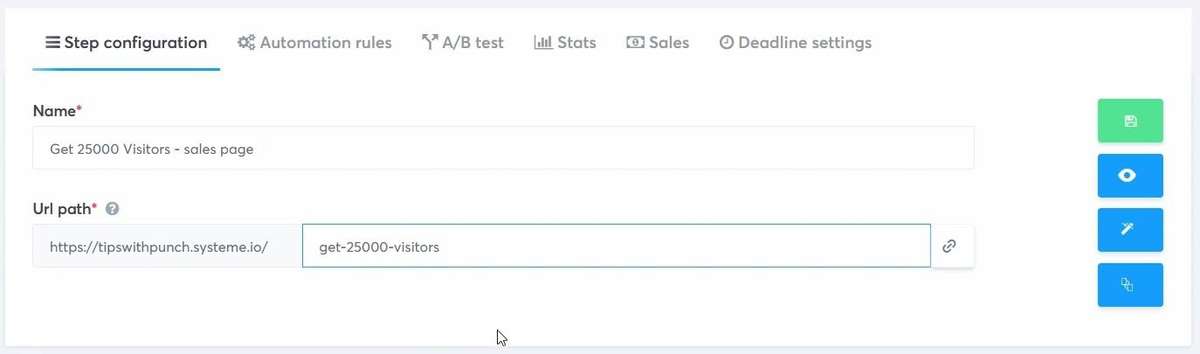
Bu noktadan itibaren satış sayfanızı dilediğiniz gibi düzenleyebilirsiniz. Metni ve öğeleri gerektiği yerde değiştirin ve mobil sürümü de kontrol etmeyi unutmayın.
Tam özelleştirme adımları için video eğitimini izlemenizi tavsiye ederim.
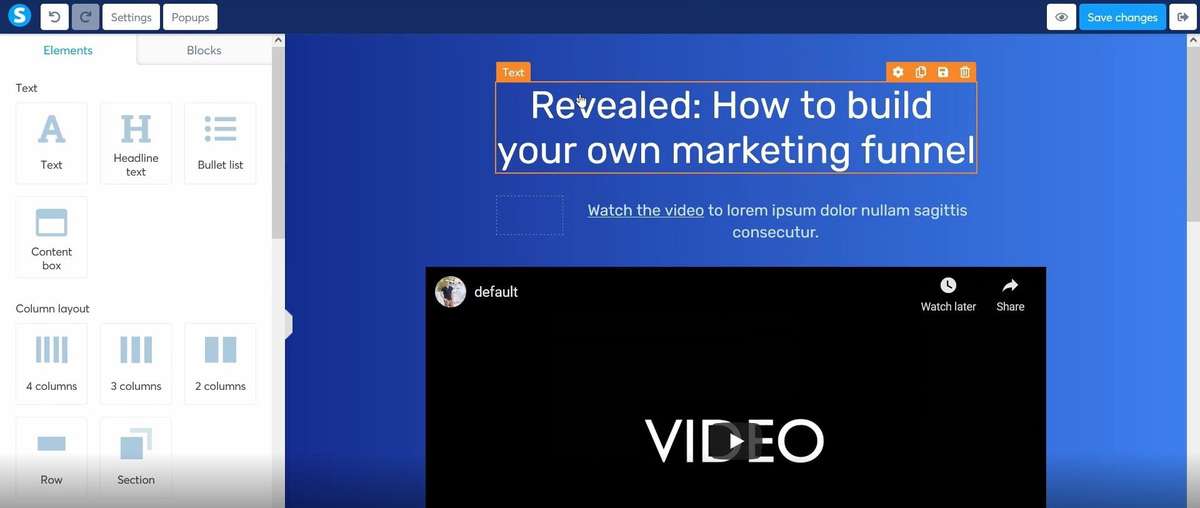
Sonuçtan memnun kaldığınızda, değişiklikleri kaydedin ve bu öğreticinin bir sonraki adımına geçin.
Bir ödeme yöntemi bağlayın
Ödeme sayfasını ayarlamadan önce ödeme ağ geçitlerini bağlamamız gerekiyor. Seçenekler Stripe ve PayPal'dır.
Stripe kredi kartı ödemelerini ve PayPal'ı etkinleştirdiği için ikisini de bağlamanızı öneririm… peki, Paypal ödemeleri.
Onlara bağlanmak için bir hesabınızın olması gerekir.
7. Adım: Systeme'de bir ödeme sayfası oluşturun
Bir sonraki adım için hazır mısınız?
Öyle olmalısınız çünkü ödeme akışını ayarlayacağız!
Dönüşüm hunisine genel bakışta yeni bir adım atın.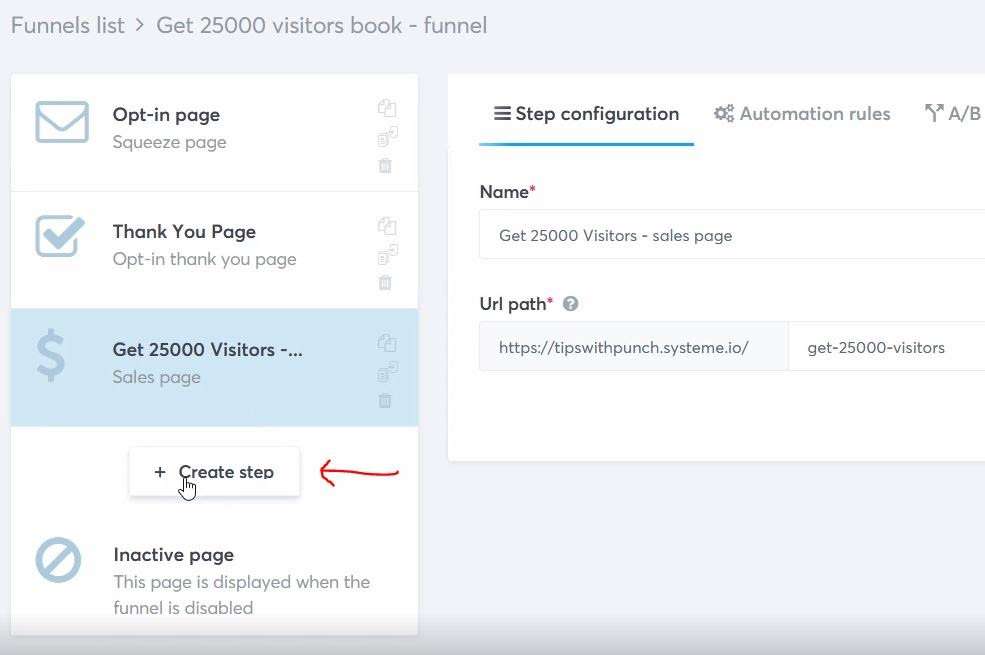
Adıma bir ad verin ve sayfa türü olarak "sipariş formu"nu seçin.
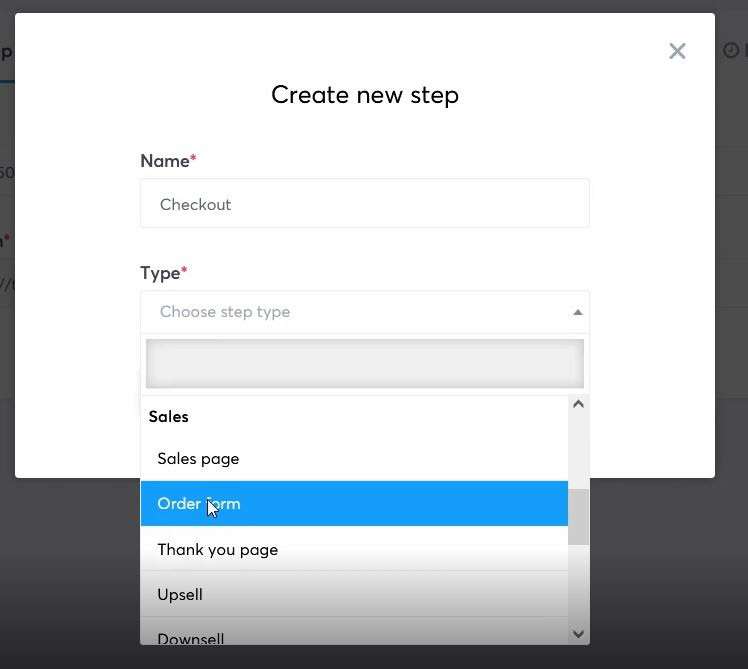
Ardından, Systeme'nin ödeme şablonlarından birini seçebilirsiniz. Yine basit tutun ve yalnızca ürün veya hizmeti teslim etmek kritik önem taşıyorsa ziyaretçi ayrıntılarını isteyin.
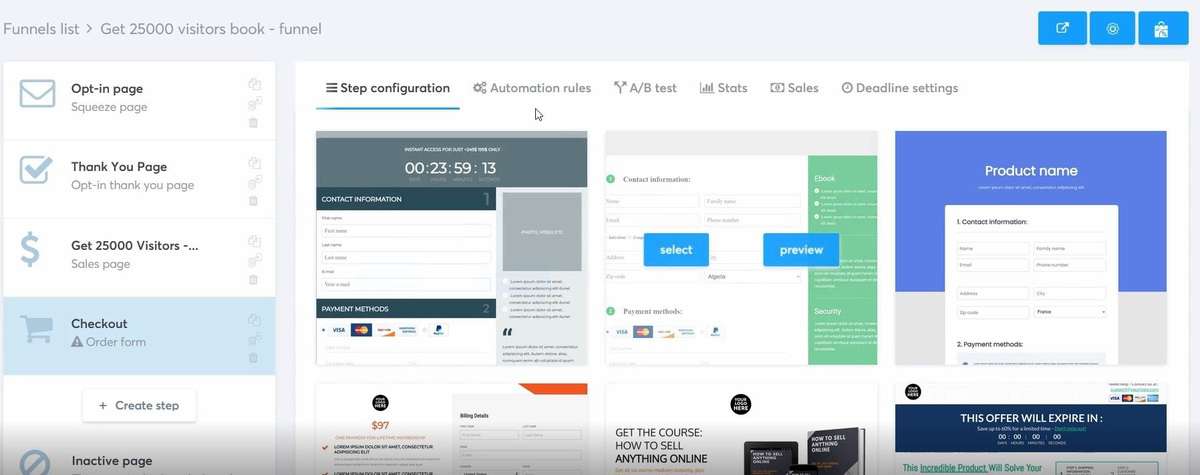
Ardından, ödeme sayfasına bir URL yolu verin.
Ve muhtemelen ödemenin "Kaynaklar", Teklif fiyat planları " ve "Kupon teklif et" gibi bir sürü başka seçeneğe sahip olduğunu fark etmişsinizdir.
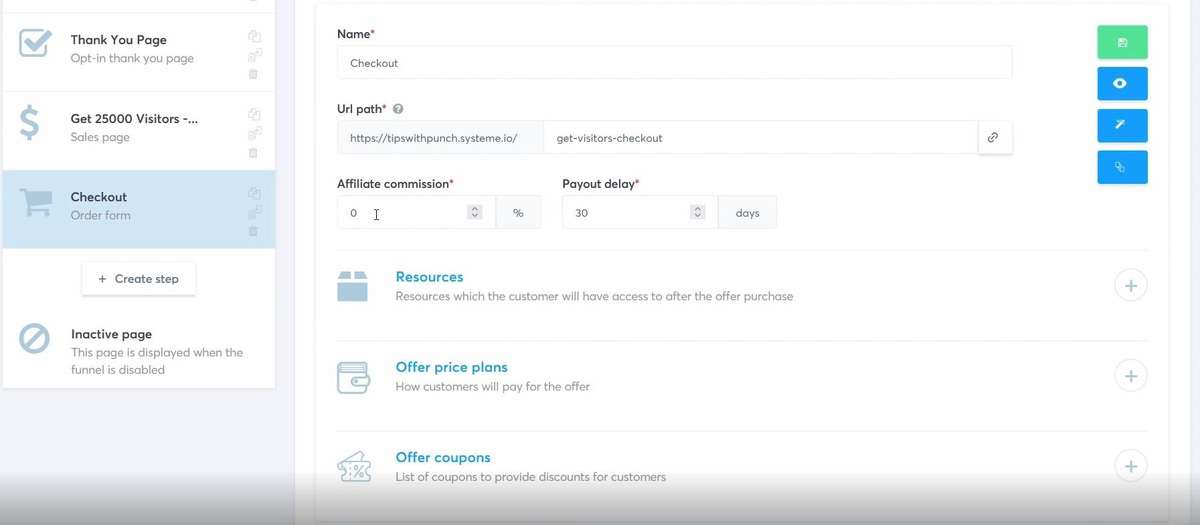
Kaynaklar altında, tümü Systeme'de bulunan birkaç farklı seçenek bulacaksınız. Böylece bir üyelik kursu oluşturabilirsiniz. İnsanlar size ödeme yaptıktan sonra, Systeme onlara kursa erişim izni verir.
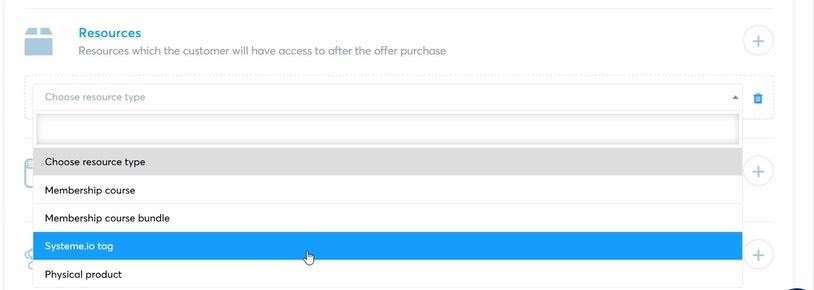
Ancak bu eğitim için “Teklif fiyat planı seç” seçeneğini seçmemiz gerekiyor.
Ardından teklif fiyat planı olarak "Tek seferlik"i seçin.
Ve bağlantıya tıklayarak yeni bir fiyat planı oluşturmanız gerekecek (aşağıda ekran görüntüsü gösterildiği gibi)
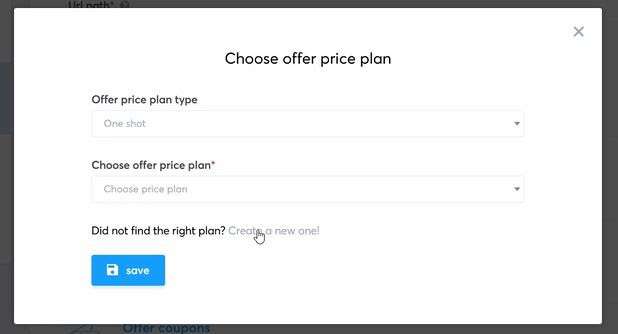
Burada fiyat planına dahili bir ad (yalnızca size gösterilir) ve harici ad (müşterilerinizin göreceği) verebilirsiniz.
"Ekstre tanımlayıcı", bir müşterinin banka hesabında görünecek bir şeydir, bu nedenle kısa ama açıklayıcı yapın.
Ve bu tek seferlik teklif için fiyatı belirleyin.
Tamamlandığında, fiyat planını kaydetmeyi unutmayın.
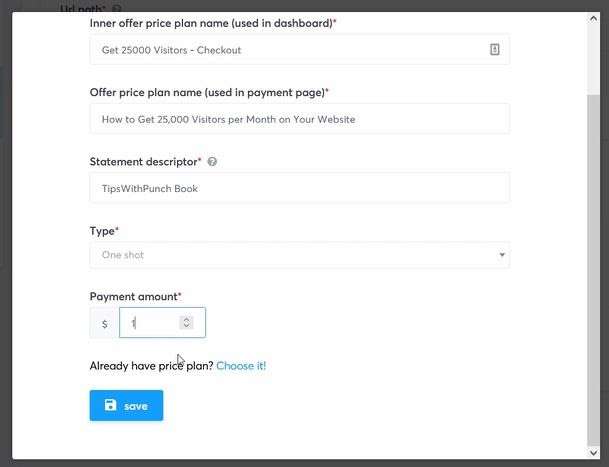
Ödeme sayfasına bir fiyat planı bağladığınızda, genel bakış sayfasına geri dönersiniz. Şablonu düzenlemek için sayfayı kaydedin ve kalem simgesine tıklayın.
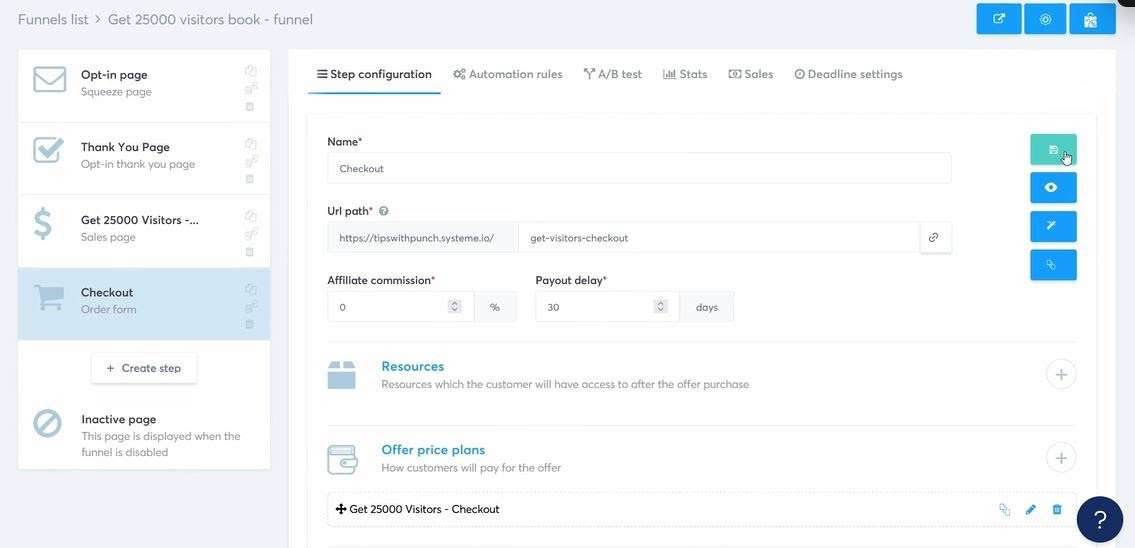
Satış hunisi oluşturucuda sayfayı istediğiniz gibi özelleştirebilirsiniz.
Ürünün bir resmini ekler ve ihtiyacım olmayan tüm alanları silerdim.
Teslimat için ihtiyacınız olmadıkça insanların telefon numaralarını istemeyin. Bu aşamada sürtüşme yaratmak istemezsiniz (unutmayın, müşteri ödemeye hazırdır!).
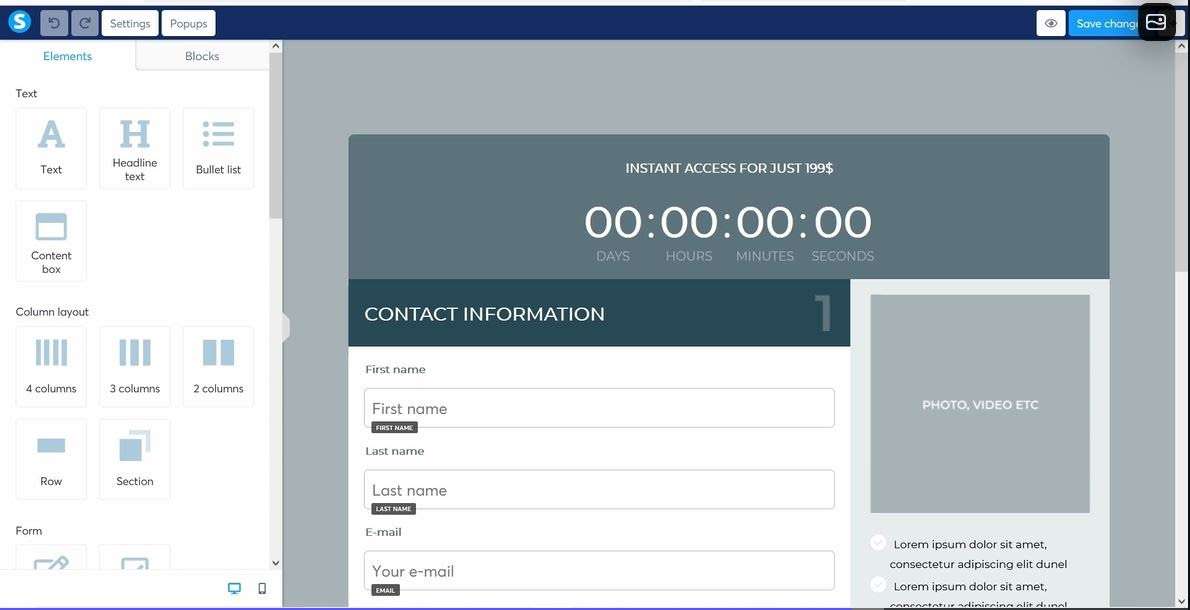
Adım 8: Teşekkürler sayfası
Şimdi sözümüzü yerine getirelim ve müşterinin ürünü yaptıktan sonra indirebileceği bir teşekkür sayfası oluşturalım.” satın alma.
Huniye genel bakış sayfasında başka bir adım ekleyin.
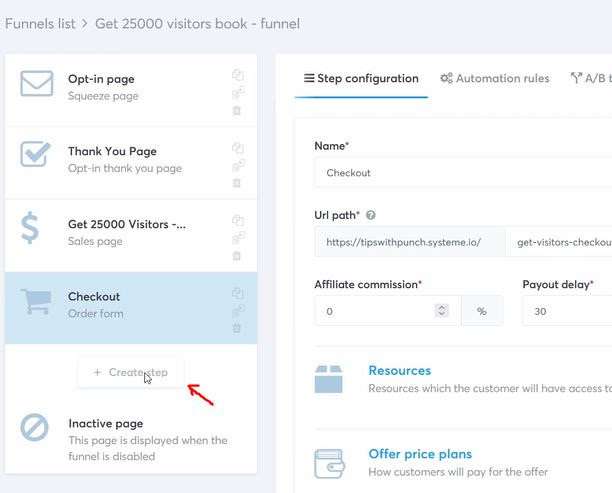
Adıma bir ad verin ve ardından sayfa türü olarak "Satış" altındaki "Teşekkür sayfası"nı seçin.
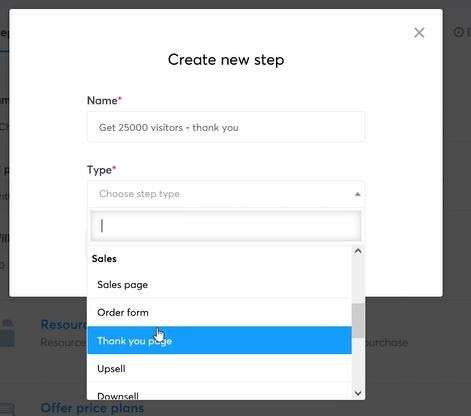
Bir teşekkür sayfası şablonu seçin.
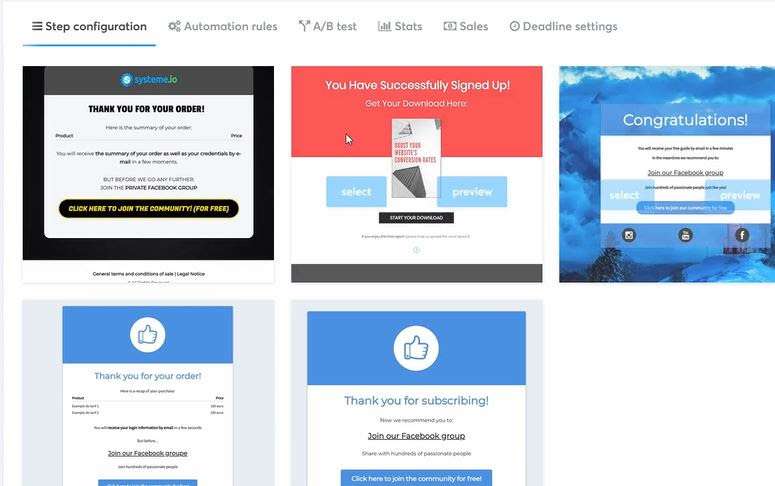
Sayfaya bir URL yolu verin ve kaydedin.
Satış hunisi oluşturucuya girmek için kalem simgesine tıklayın.
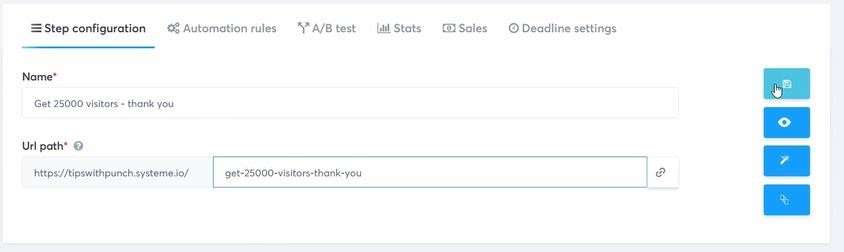
Teşekkür sayfanızı tekrar düzenleyin. Satın aldıkları için onlara teşekkür eder ve satın aldıkları şeyin kısa bir özetini yaparım. Ve sonra ürünlerini indirmek için büyük bir düğme.
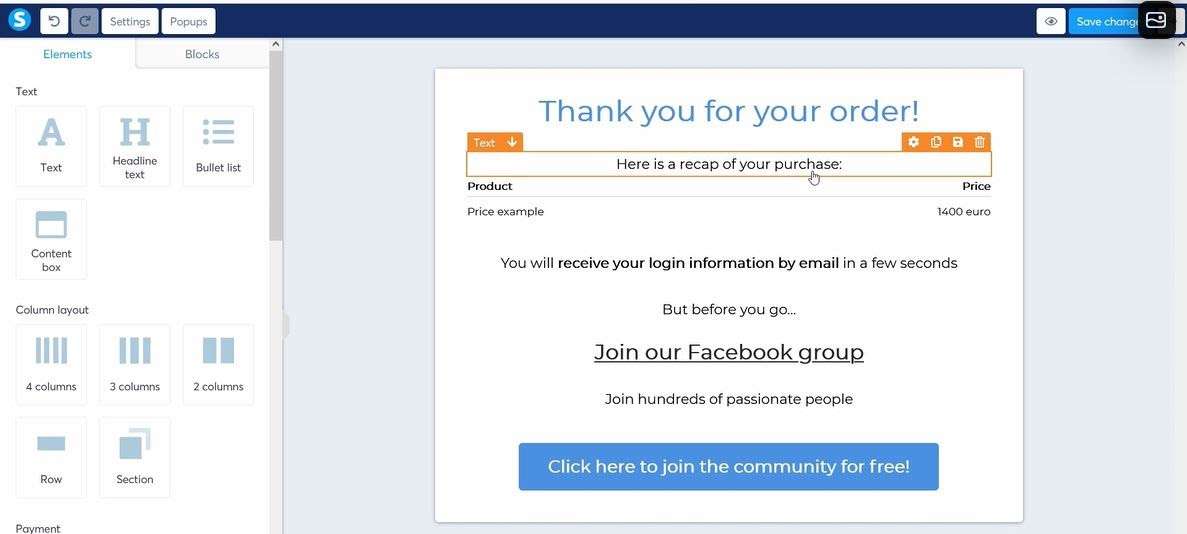
Düğme, katılım e-postasındaki bağlantıyla aynı şekilde çalışır. Sadece Systeme'e bir dosya yükleyin (metni bağlantıya dönüştürerek) ve ardından düğmenin “URL” alanına bu bağlantıyı kopyalayın.
Ayrıca URL'yi yeni bir pencerede açardım.
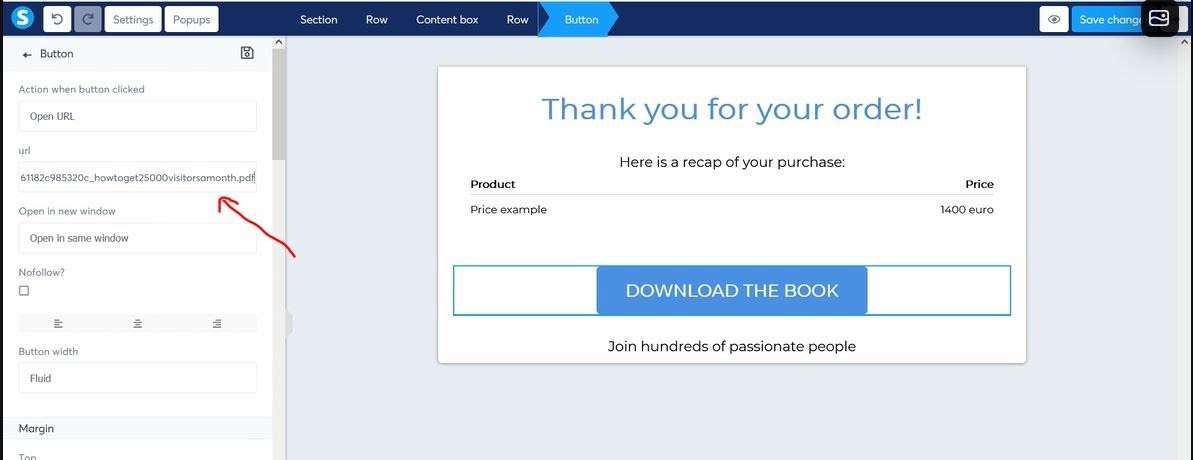
Dijital ürünü teslim edin – Seçenek 2 – Bağlantıyı e-posta ile gönderin
Ürüne e-posta göndermek istiyorsanız, müşteri ödeme yaptığında gönderilecek yeni bir e-posta oluşturmak için iş akışını kullanmanız gerekir.
Daha fazla ayrıntı için, bu eğitimin üst kısmındaki video eğitimine bakın.
9. Adım: Bir satış e-postası oluşturun
Neredeyse hazırız, ancak kişilerinizi satış sayfasına yönlendirecek bir e-posta hala eksik. İçinde." Bu öğreticide yalnızca bir e-posta oluşturacağız, ancak genellikle birkaç gün arayla gönderilen bir ila üç e-postanız olur.
Gezinme bölümünde e-postalara gidin ve kampanyaları seçin.
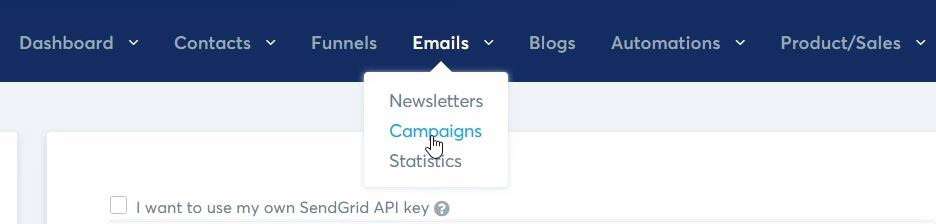
Sağdaki düğmeye tıklayarak yeni bir e-posta ekleyin.
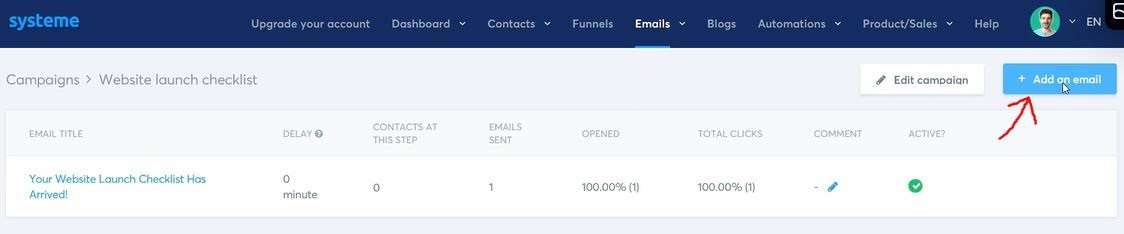
E-postaya bir konu satırı verin ve "klasik düzenleyici"yi seçin.
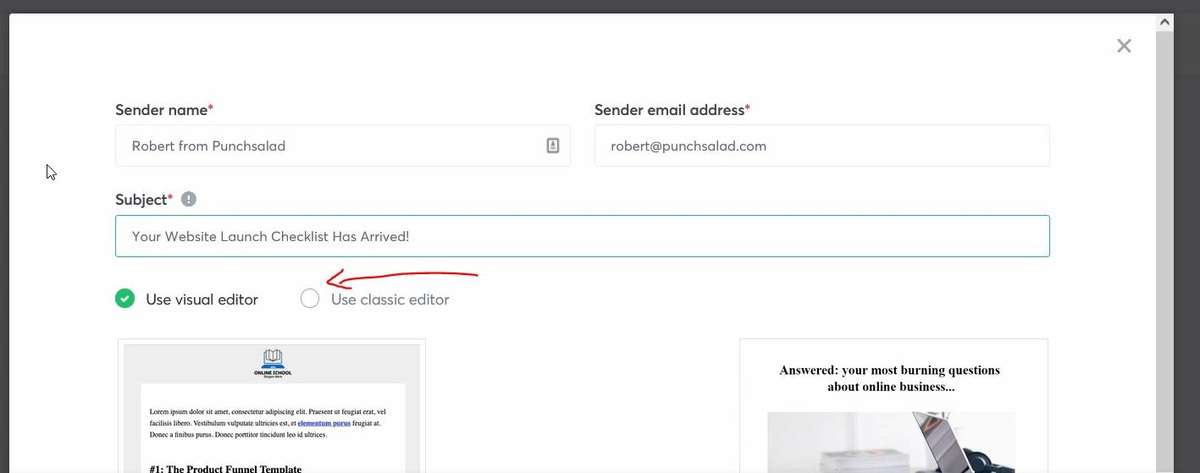
Şimdi satış e-postasını yazmanız gerekiyor. Bu başlı başına bir sanat formudur.
İşte konuyla ilgili birkaç yararlı bağlantı:
- Satış e-postası nasıl yazılır
- E-posta metin yazarlığı kursu (şablonlarla)
- Pazarlama e-postaları nasıl yazılır (YouTube videosu)
Satış hunisine bir bağlantı eklemeyi unutmayın!
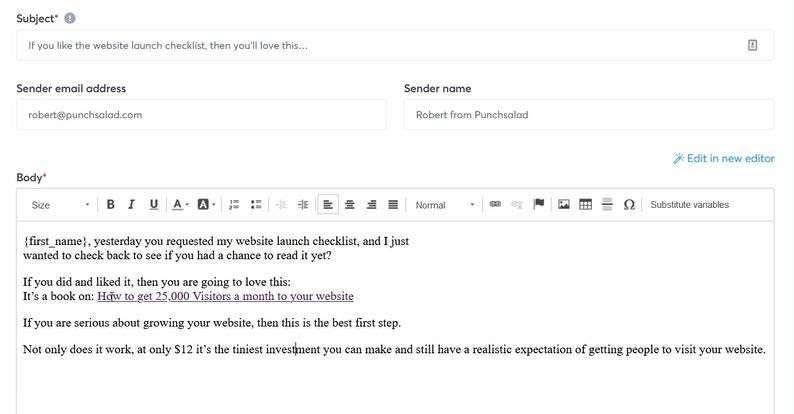
İşiniz bittiğinde, "kaydet ve yayınla" yı tıklayın.
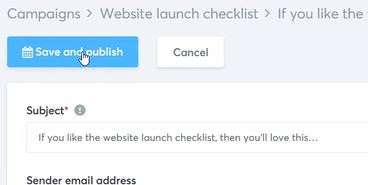
Gecikmeyi şimdi ayarlamanız gerekecek. Freebie ile e-posta gönderildikten bir ila iki gün sonra söyleyebilirim.
"Sonra" açılır menüsünden "ücretsiz e-posta"yı seçtiğinizden emin olun.
Kurulumdan memnun kaldığınızda, “Yayınla”ya tıklamanız yeterlidir.
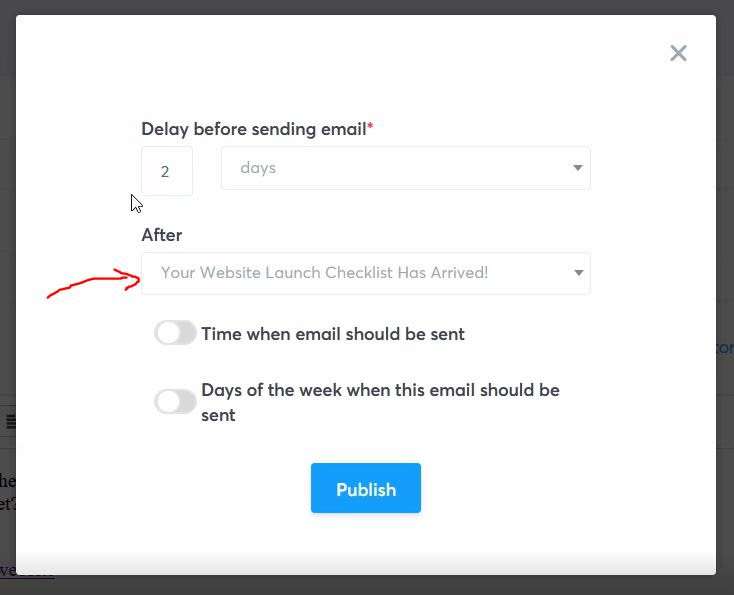
Ve şimdi tüm satış huniniz yayında ve çalışıyor!
Adım 10: Satış hunisini test edin
Tüm akışı test ettiğinizden emin olun. Satış e-postasını alın, ardından satış sayfasına gitmek için e-postadaki bağlantıya tıklayın. Ödemeye devam edin ve ürünü kendiniz satın alın! Müşterilerinizin neler deneyimleyeceğini görmenin tek yolu bu!
