Alternativa a Clickfunnels: risparmia $ 1164 e crea una canalizzazione di vendita gratuitamente
Pubblicato: 2021-09-06Ti mostrerò come creare GRATUITAMENTE un IMBUTO DI VENDITA con un solo strumento. È un'ottima alternativa a ClickFunnels che ti farà risparmiare almeno $ 1164 all'anno.
Quindi entriamo nel tutorial.
Vai su Systeme.io
(Lo strumento che useremo per costruire il funnel di vendita).
Di seguito è riportato il video tutorial completo e dettagliato:
Creeremo un intero funnel di vendita che include tutto ciò di cui hai bisogno: la pagina Squeeze, le e-mail, la pagina delle vendite e il checkout in modo che le persone possano pagarti.
Link correlati: Che cos'è un funnel di vendita?
Flusso dell'imbuto di vendita
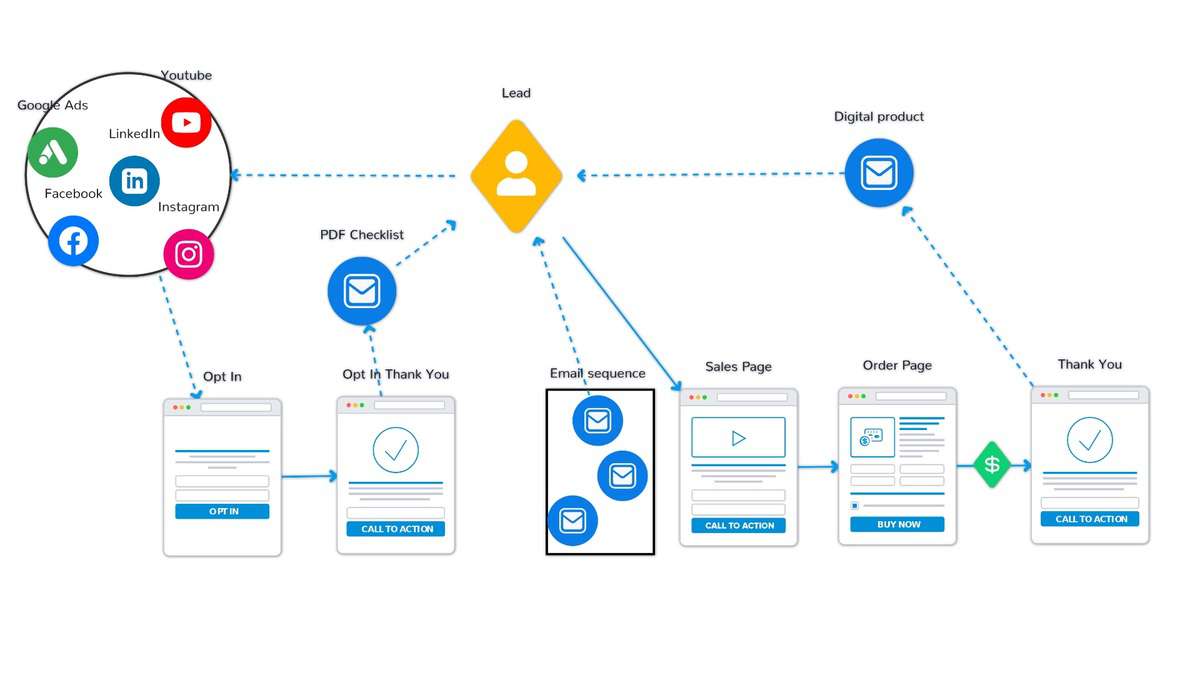 Sopra, puoi vedere l'intero flusso di questo tutorial. Inizieremo questo corso creando una pagina di opt-in. O alcuni lo chiamano anche una pagina di compressione. L'obiettivo di questa pagina è ottenere gli indirizzi e-mail dei visitatori in cambio di un omaggio (noto anche come magnete guida) che forniremo.
Sopra, puoi vedere l'intero flusso di questo tutorial. Inizieremo questo corso creando una pagina di opt-in. O alcuni lo chiamano anche una pagina di compressione. L'obiettivo di questa pagina è ottenere gli indirizzi e-mail dei visitatori in cambio di un omaggio (noto anche come magnete guida) che forniremo.
Quindi creeremo una pagina di ringraziamento per coloro che si sono iscritti e forniremo semplici passaggi su come possono ricevere il loro omaggio. Dopo aver inviato loro un'e-mail con l'omaggio, questo viene fatto automaticamente non appena si registrano.
Quindi creeremo una pagina di vendita, dove descriviamo l'offerta e il valore del prodotto o servizio.
Se un visitatore è interessato, andrà a una pagina dell'ordine, lascerà i suoi dettagli e pagherà il prodotto. Poi ci sarà una pagina di ringraziamento, dove potranno scaricare il prodotto.
Alla fine, creeremo un'e-mail di vendita che verrà inviata automaticamente al contatto.
Passaggio 1: crea un account
Come accennato in precedenza, utilizzeremo Systeme.io come nostro strumento. Quindi crea un account con Systeme.
Il processo è piuttosto semplice. Inserisci la tua e-mail e riceverai un'e-mail per verificare la tua e-mail.
Dopo aver impostato la password e in pochi minuti avrai un account.
Passaggio 2: crea una squeeze page / opt-in / landing page
La nostra canalizzazione inizia con una squeeze page, o alcuni la chiamano una pagina di attivazione o una pagina di destinazione.
L'obiettivo di questa pagina è offrire qualcosa al visitatore in cambio dei suoi dettagli di contatto, di solito un indirizzo email.
Questo può essere ottenuto andando nella navigazione a "imbuti".

E quindi fare clic sul pulsante "crea".

Assegna un nome all'imbuto.
Quindi puoi scegliere il tipo di imbuto che stai costruendo. L'unica differenza tra queste opzioni è che Systeme preimposta la canalizzazione in modo leggermente diverso a seconda dell'opzione.
Abbiamo bisogno di creare un pubblico, quindi scegliamo questa opzione.
Inoltre, scegli la valuta in cui desideri vendere il tuo prodotto o servizio.
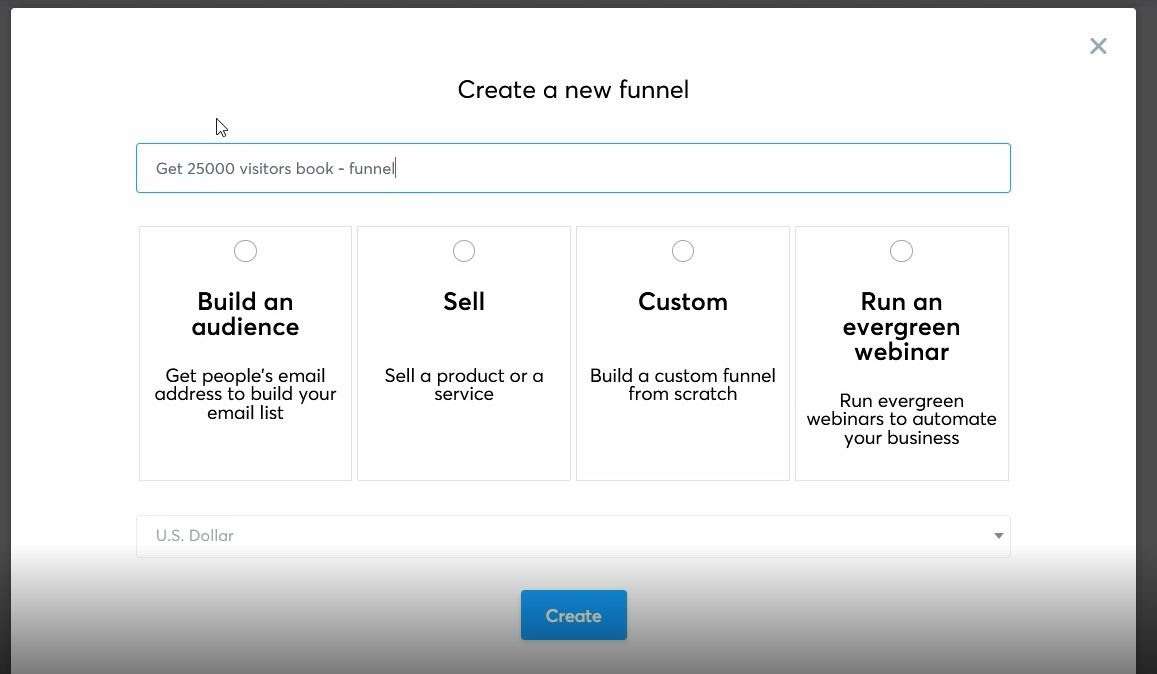
Il passaggio successivo è scegliere un modello per la tua pagina di attivazione. Come puoi vedere, ce ne sono molti tra cui scegliere. Se passi il mouse sopra i modelli, puoi visualizzarli in anteprima o selezionarli.
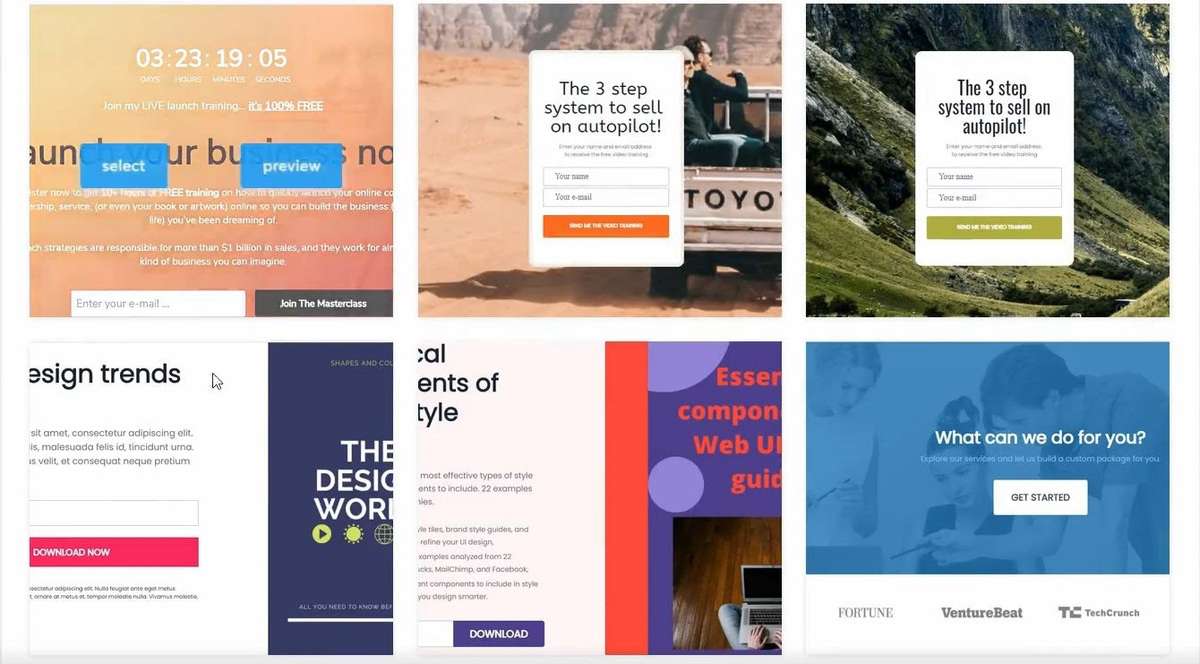
Ricorda solo, inizia in modo semplice. Non andare per niente di speciale se questo è il tuo primo imbuto di vendita. Scegli quello più adatto alle tue esigenze!
Dopo aver selezionato il modello, vedrai di nuovo la pagina di panoramica della canalizzazione.
Basta dare un nome alla canalizzazione e quindi aggiungere un percorso URL. A proposito. per il percorso dell'URL, sostituisci gli spazi con dei trattini. Quindi la "pagina della canalizzazione di vendita" diventa "pagina della canalizzazione di vendita", inoltre mantieni tutte le lettere minuscole.
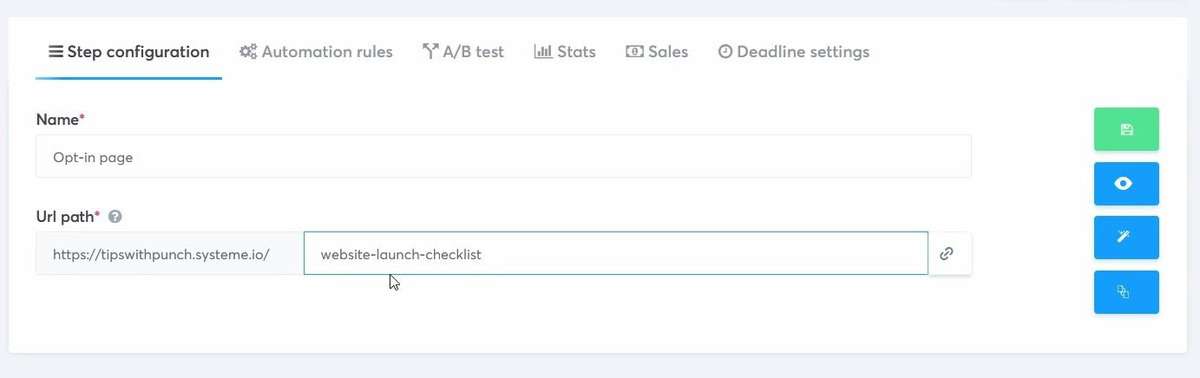
Quindi premi il pulsante verde di salvataggio sulla destra.
E ora puoi andare avanti e fare clic sull'icona della penna a destra per modificare il modello.
E atterrerai nel generatore di imbuti di vendita. Qui regolerai il layout, cambierai gli elementi e aggiungerai testo, immagini e video. Il costruttore di Systeme funziona in modo simile alla maggior parte degli altri costruttori di pagine.
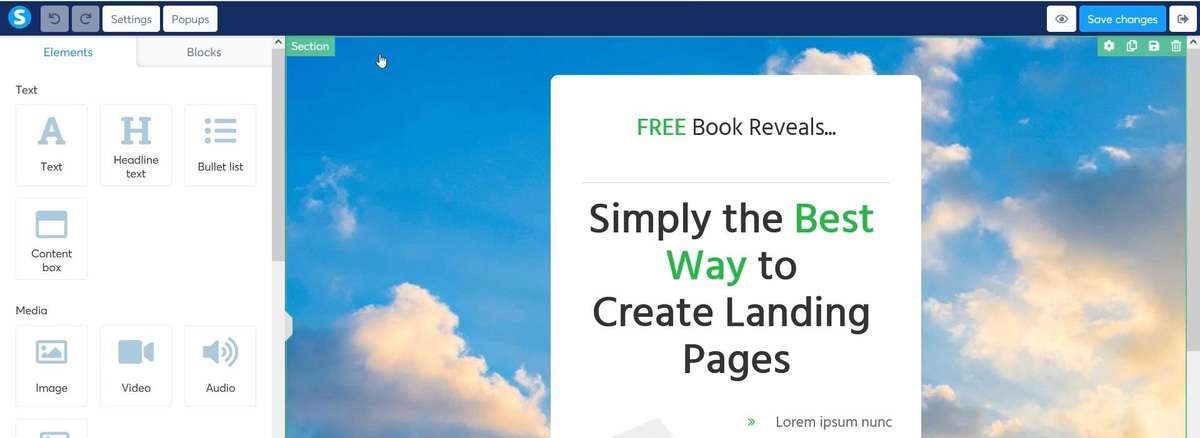
Sulla sinistra, hai gli elementi e le strutture delle righe.
Oh, e tieni presente che il builder ha la seguente struttura:
Innanzitutto, hai sezioni. All'interno delle sezioni è possibile inserire più righe. E all'interno di una riga, puoi posizionare elementi (immagini, video, testo, ecc.) E altre righe.
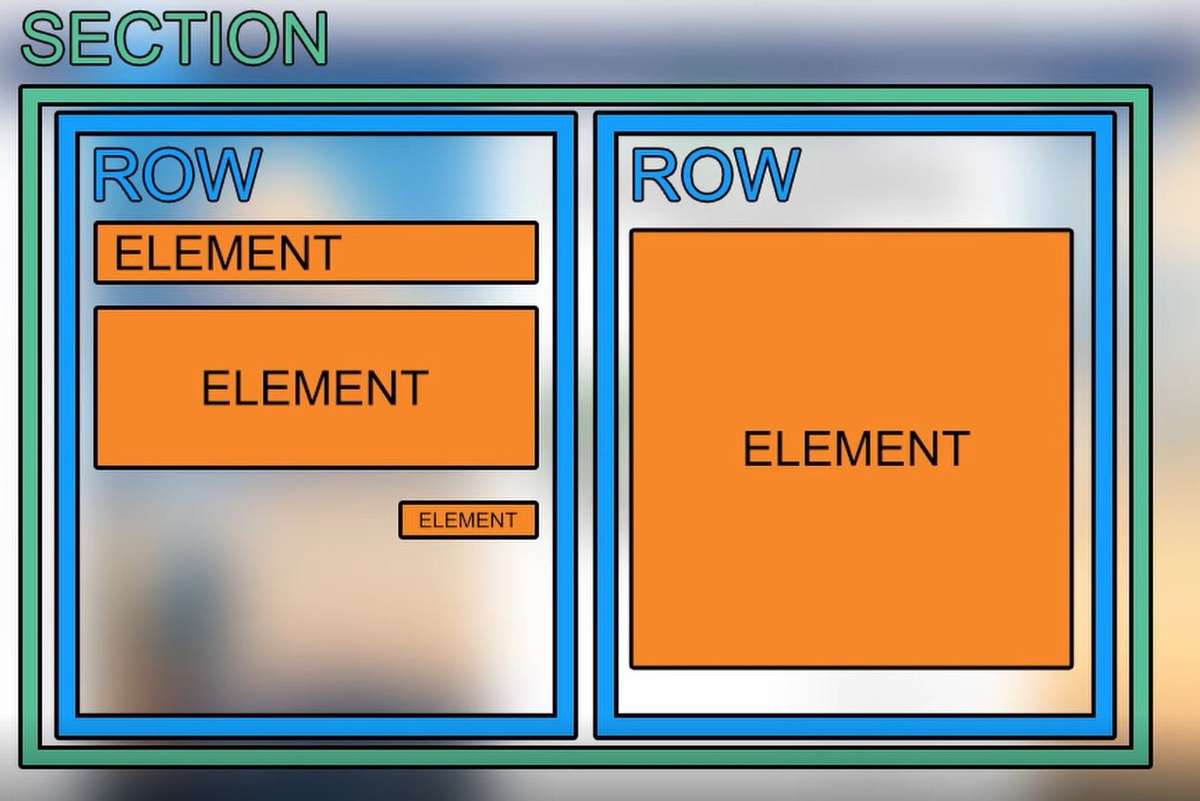
Puoi regolare cose come il colore o l'immagine di sfondo, il margine, il riempimento e altri parametri per ciascuno di questi. Per una descrizione dettagliata, è più facile guardare il video all'inizio di questo articolo.
Basta modellare la pagina come meglio credi e modificare il testo per adattarlo al tuo prodotto o servizio.
Altre impostazioni nel generatore di pagine
C'è anche una sezione separata per le impostazioni della pagina. Qui puoi impostare tutte le impostazioni predefinite per la pagina, come colore e carattere. Inoltre, puoi disabilitare il logo "Powered by Systeme.io".
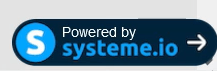
Questo è un link di affiliazione, quindi se qualcuno fa clic su questo logo e si iscrive a un piano a pagamento su Systeme, riceverai una commissione.
Un'altra cosa importante nelle impostazioni della pagina sono i dettagli SEO. NON SALTARE QUESTO!
Inserisci il titolo, la descrizione e aggiungi un'immagine. Questo è ciò che i motori di ricerca e i siti di social media utilizzano per mostrare la tua pagina. Assicurati di averlo compilato.
Per raccogliere l'indirizzo email, utilizzeremo un popup. Questo può essere regolato facendo clic sul pulsante "popup" nell'angolo in alto a sinistra.
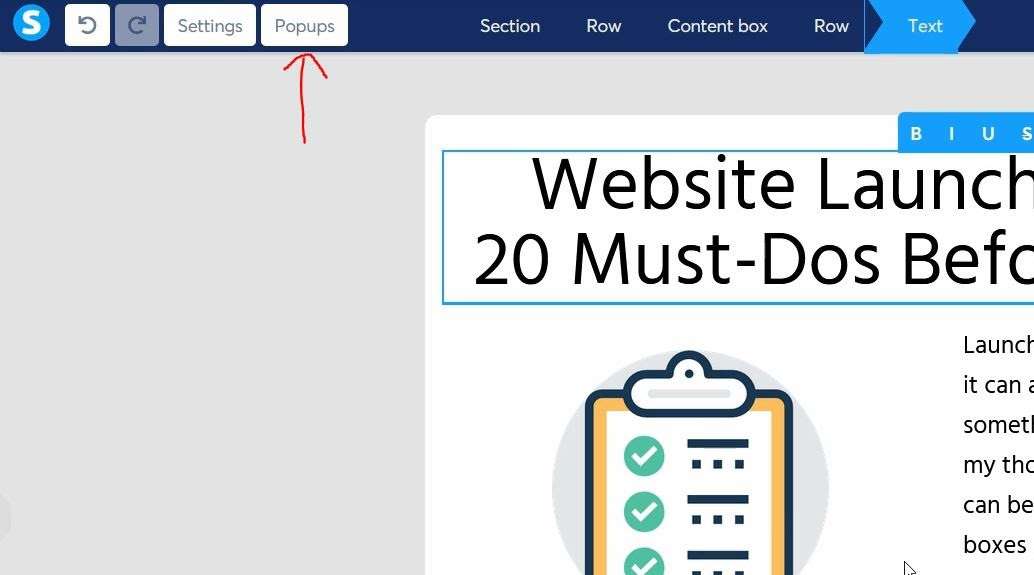
Una volta che sei soddisfatto di tutto, non dimenticare di salvare le modifiche. E poi, puoi visualizzare in anteprima tutto facendo clic sull'icona dell'occhio in alto a destra.
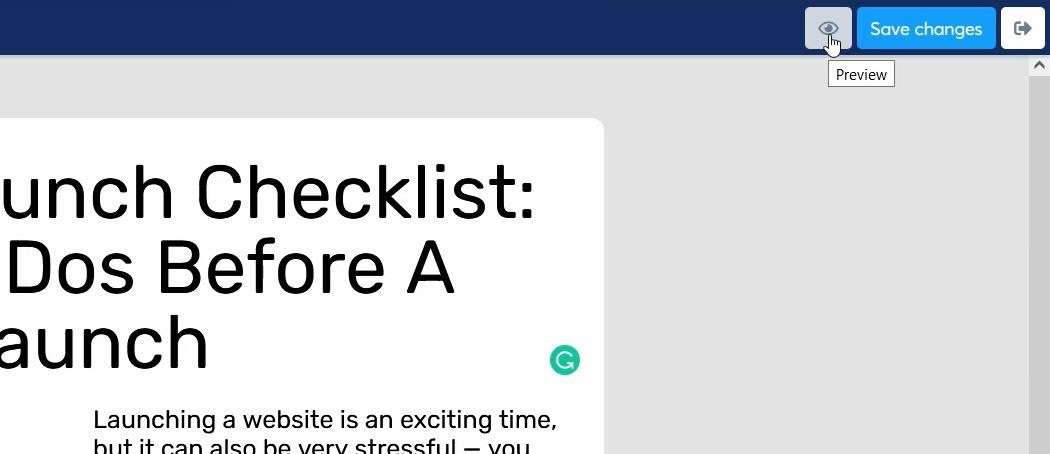
Infine, quando hai finito, torna alla pagina di panoramica della canalizzazione.
Passaggio 3: attiva la pagina di ringraziamento
Successivamente, dobbiamo creare una pagina di ringraziamento per le persone che si sono iscritte all'omaggio.
Anche in questo caso i passaggi sono simili alla pagina di attivazione. Il generatore di pagine funziona allo stesso modo.
Ricorda solo di selezionare "opt-in grazie" come menu a discesa del tipo di passaggio (dovrebbe essere già preselezionato)
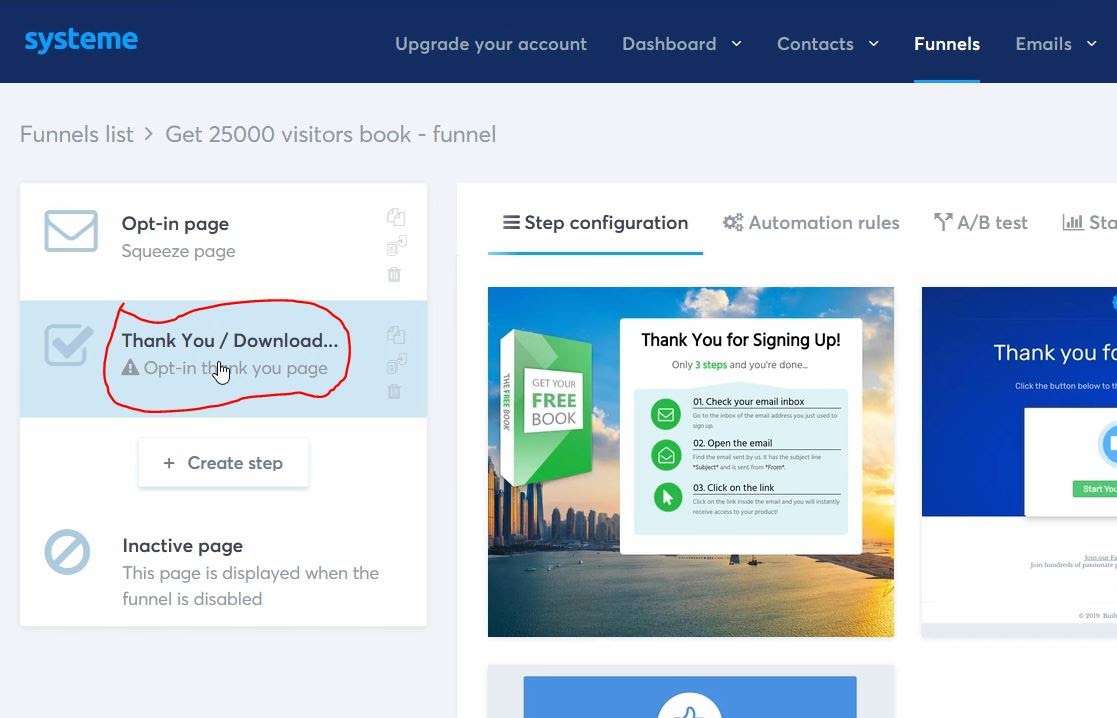
Poche cose da tenere a mente per la pagina di ringraziamento.
- Ringraziali per la registrazione
- Menziona i seguenti passaggi (riceveranno un'e-mail con un link per il download dell'omaggio, ecc.)
- Mantieni la semplicità
Carica un PDF (magnete guida) su Systeme
Per caricare un PDF (magnete principale su Systeme, è sufficiente aggiungere un blocco di testo.
Quindi crea qualsiasi testo su un collegamento.
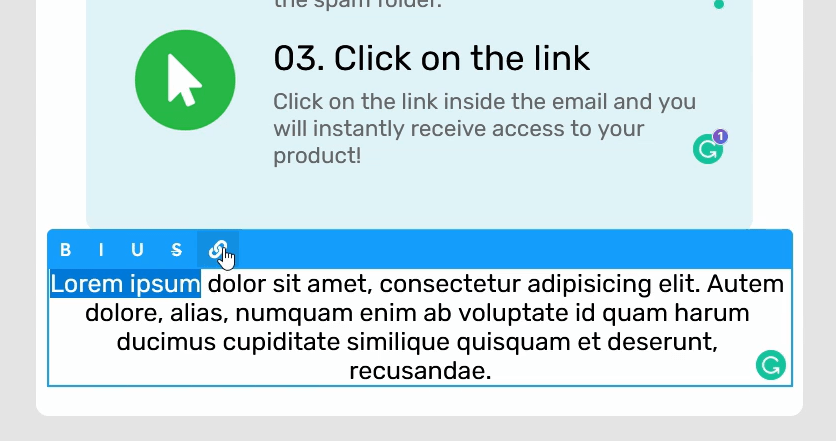
Quindi dovresti vedere un'icona di caricamento, come quella nello screenshot qui sotto.
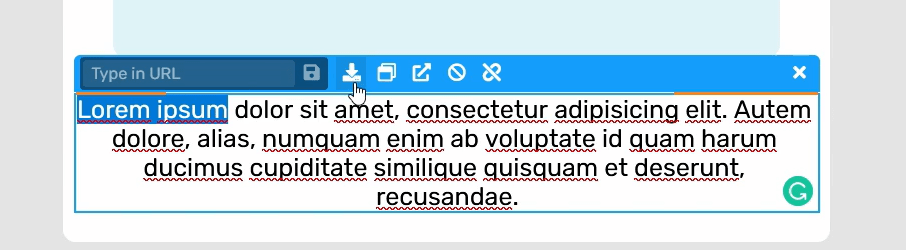
Fai clic sull'icona di caricamento e carica l'omaggio su Systeme.io.
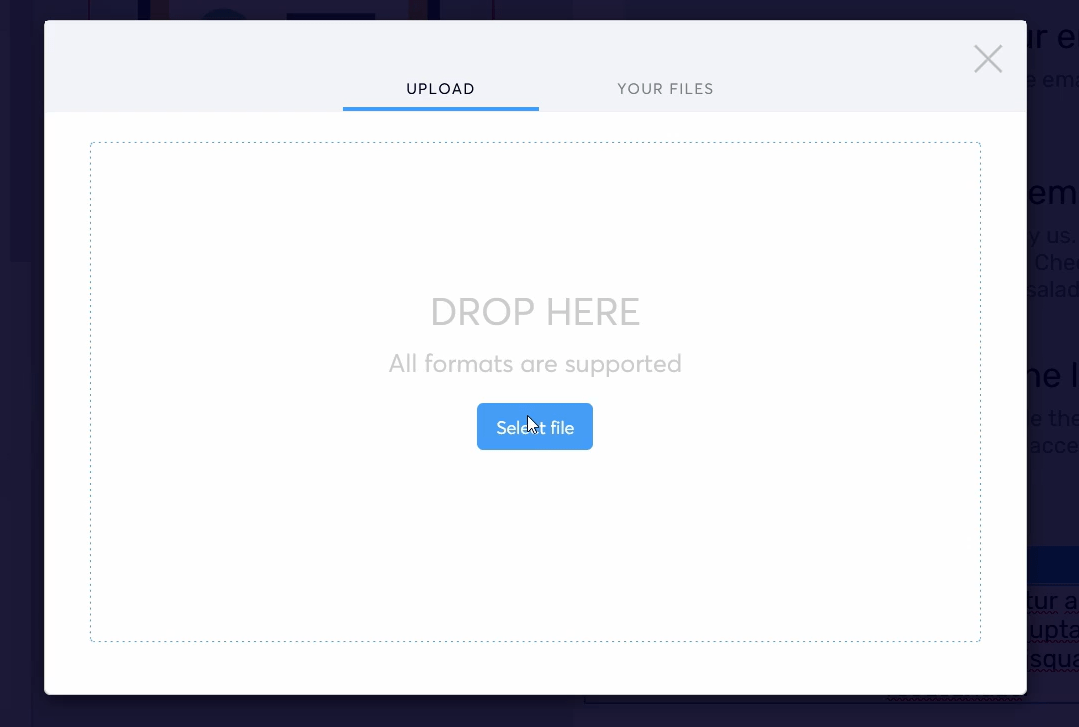
Sfortunatamente, non c'è alcuna opzione per visualizzare la tua libreria di file o qualcosa del genere. Quindi dovrai usare questo metodo fino a quando non verrà aggiunta la funzione.
Systeme genererà un URL al file PDF che ora puoi posizionare ovunque.
Assicurati di salvare questo URL da qualche parte. Ne avrai bisogno più tardi.
Regola il sottodominio Systeme.io
Se desideri modificare il sottodominio delle tue pagine, puoi modificare il sottodominio a tuo piacimento, purché il sottodominio sia disponibile.
Il sottodominio BTW si riferisce semplicemente alle "tue pagine" del seguente esempio: tuePages.systeme.io
Per raggiungere questo obiettivo, devi andare alle impostazioni di Systeme.
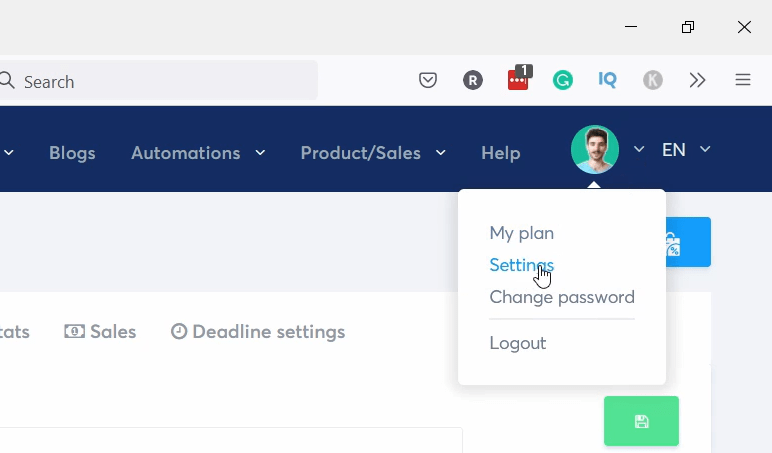
Fare clic su Impostazioni account.
E in alto, puoi cambiare il sottodominio. Inoltre, ci sono un sacco di altre impostazioni sulla pagina.
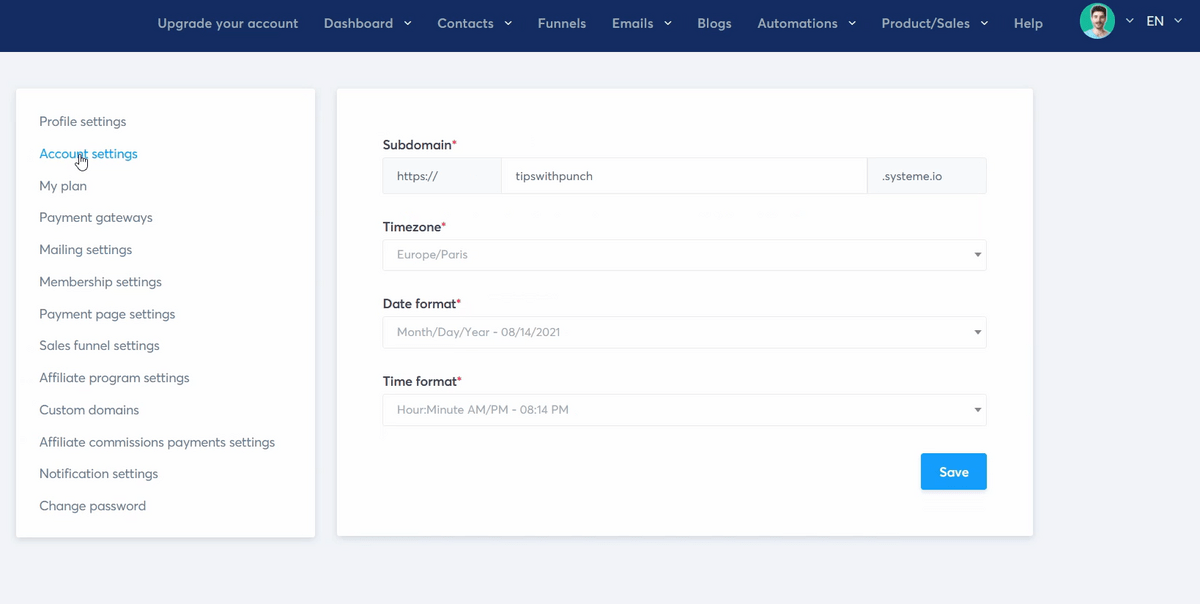
Impostazioni di posta di sistema
Nelle impostazioni di invio, puoi impostare cose come il nome del mittente, l'e-mail del mittente e l'e-mail di doppio consenso.
Un double opt-in significa che un utente che si iscrive a un elenco di e-mail marketing riceve un'e-mail di conferma che include un collegamento per fare clic e confermare l'iscrizione.
Finché non confermano, non vengono aggiunti alla mailing list. Ciò significa che avrai lead di qualità superiore ma un tasso di iscrizione inferiore.
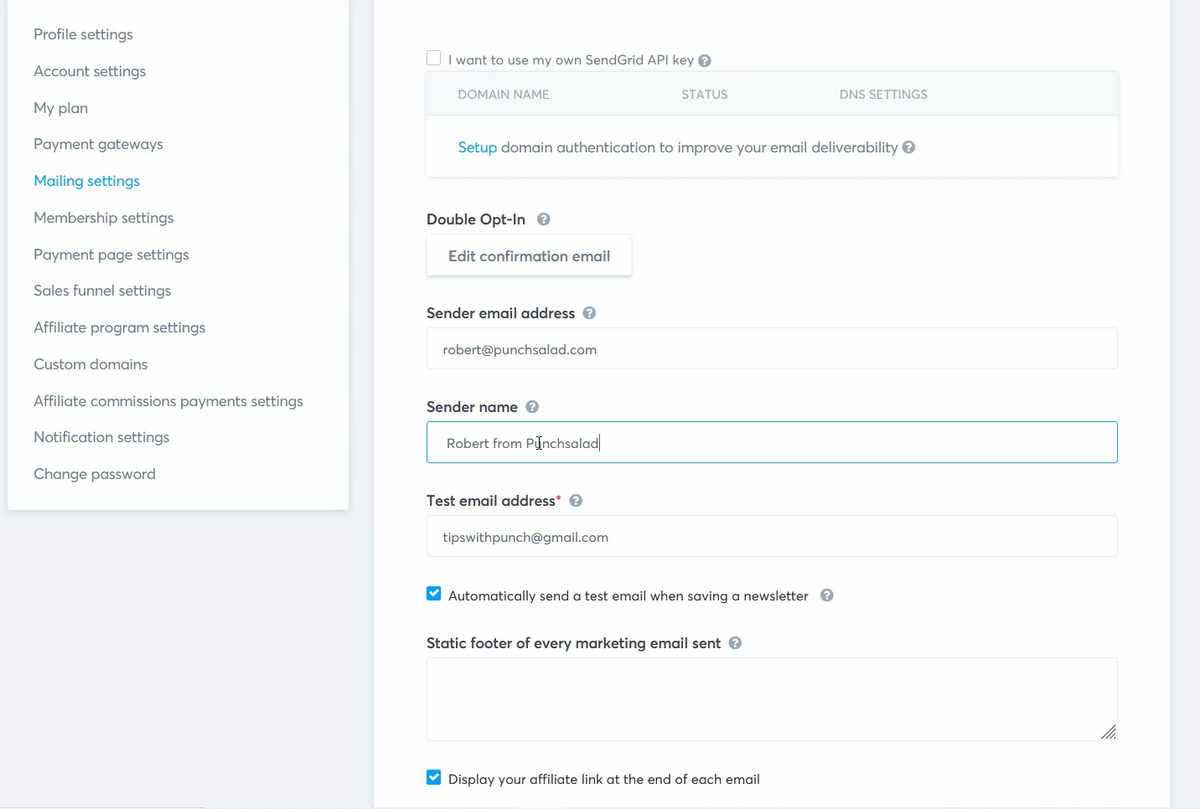
Ma l'impostazione più importante è "autenticazione del dominio".
Ciò consente a Systeme di inviare un'e-mail per tuo conto ma come tuo dominio.
Consiglio di farlo prima di eseguire una campagna più ampia, poiché se non lo fai, le tue e-mail avranno maggiori possibilità di andare direttamente nella casella di posta indesiderata del destinatario.
Ad esempio, Systeme rimuove le informazioni di autenticazione predefinite ("via mcsv.net" o "per conto di mcsv.net"(. Viene visualizzato accanto al "Da nome" della tua email. Ti consiglio di utilizzare il tuo nome di dominio per le newsletter, sia per consegnabilità e per sembrare più professionale.
Passaggio 4: consegna il magnete guida con un'e-mail
Ok, dopo che il visitatore si è registrato per ricevere l'omaggio, dobbiamo consegnarglielo, quindi impostiamo un'e-mail che conterrà un collegamento al file PDF (quello che abbiamo creato in precedenza).
Nella navigazione, vai su email e clicca su campagne.
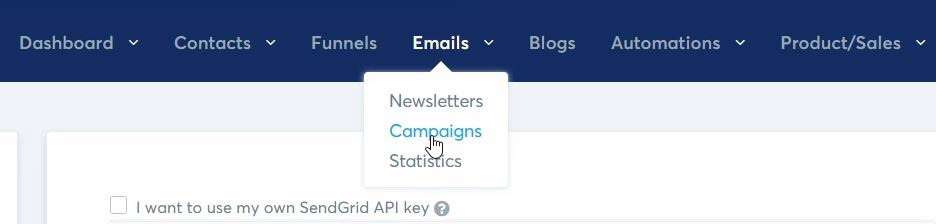
Quindi crea una nuova campagna facendo clic sul pulsante blu "crea" sulla destra.
Apparirà un popup. Basta aggiungere un nome alla campagna e fare clic sul pulsante "Salva campagna".
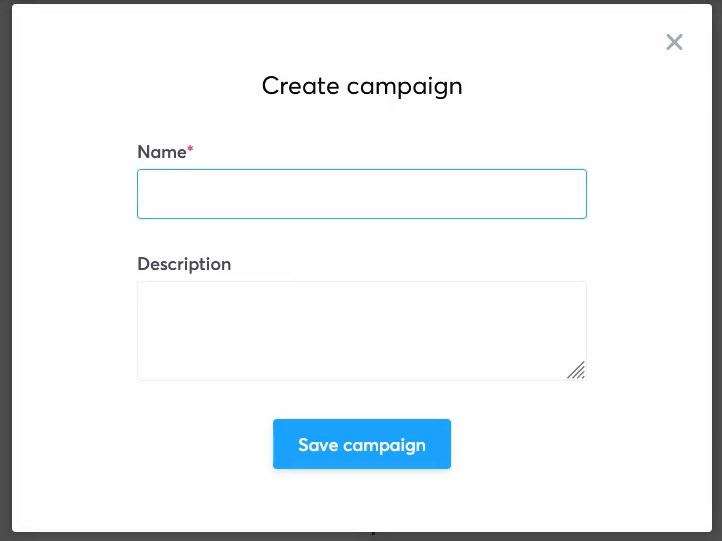
Questa è la panoramica della tua campagna. Puoi aggiungere più email a una campagna (è così che puoi creare sequenze di email automatizzate)
Quindi, sulla destra, avrai un'opzione per aggiungere un'e-mail. Facciamolo!

Apparirà un popup per creare un'e-mail.
Qui puoi modificare il nome del mittente e l'indirizzo e-mail del mittente.
Quindi aggiungi la riga dell'oggetto dell'email e scegli "Usa editor classico".
La maggior parte dei professionisti dell'email marketing ti consiglia di utilizzare l'editor classico, che creerà e-mail fondamentali senza molto stile. Sembra che più stili le tue e-mail, più è probabile che finiscano nella scheda "promozioni" di provider di posta elettronica come Gmail e Outlook.
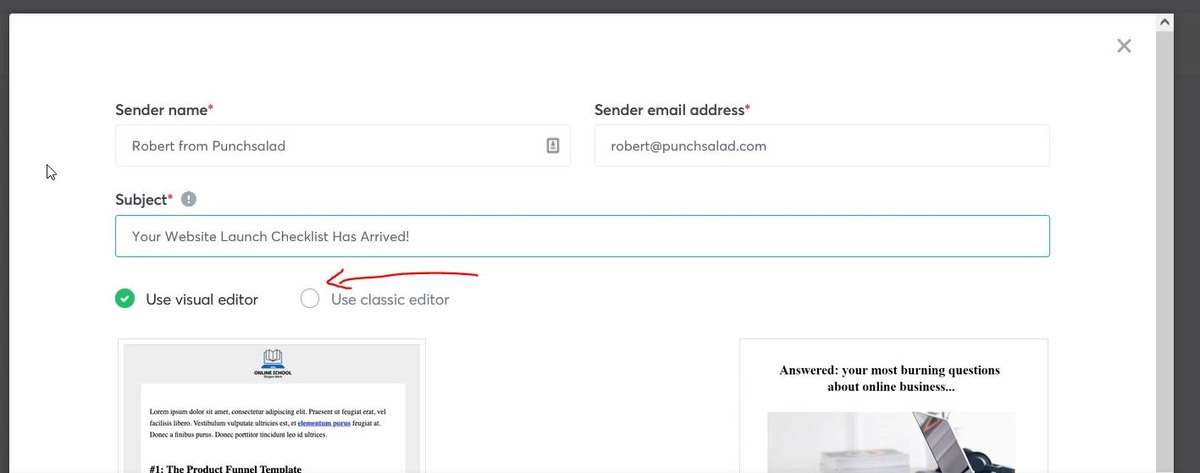
Quindi puoi comporre un'e-mail, che funziona come qualsiasi software di posta elettronica.
ECCO LA COSA FANTASTICA!
È possibile aggiungere variabili all'e-mail. Quindi nell'esempio seguente ho "Hello {first_name}".
Una volta che l'e-mail viene inviata, il nome verrà sostituito ma il vero nome della persona. Funziona solo se raccogli il nome quando le persone si iscrivono alla tua lista e-mail.

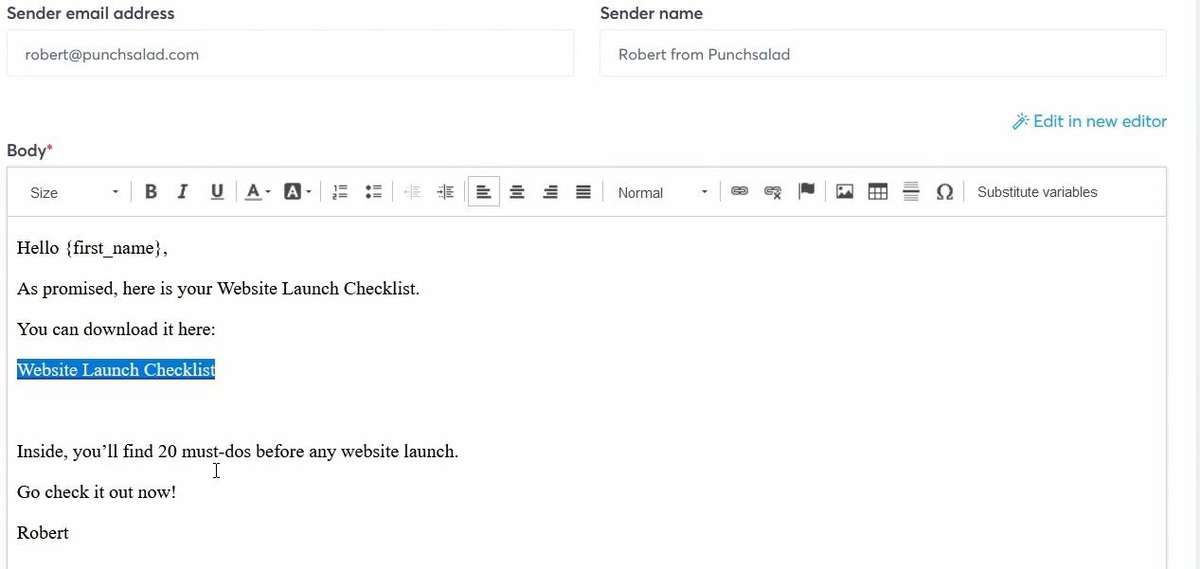
Non dimenticare di aggiungere un collegamento all'e-mail, in cui inserisci l'URL dell'omaggio che abbiamo caricato in precedenza in questo tutorial.
Quando sei soddisfatto di tutto, fai clic su "Salva e pubblica".
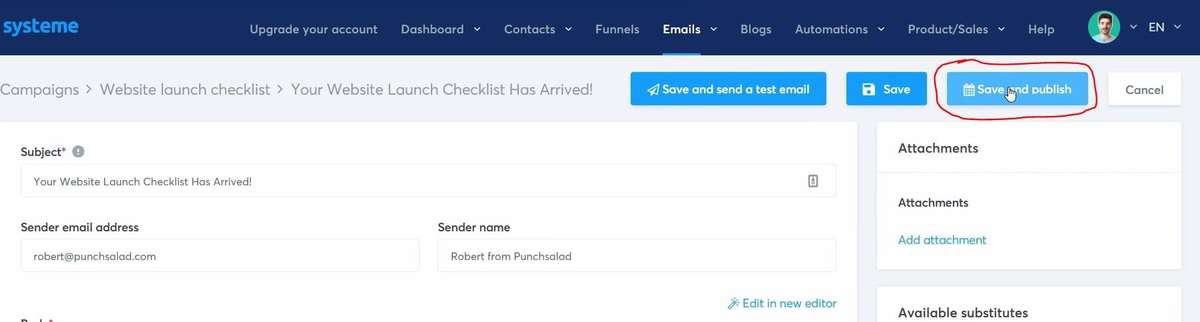
Si aprirà un popup con opzioni di ritardo. Ciò significa che puoi ritardare questa email.
Poiché questa è la nostra prima e-mail, vogliamo inviarla il prima possibile.
Ma potresti giocare con l'ora del giorno e altre opzioni.
Non dimenticare di salvare una volta terminato.
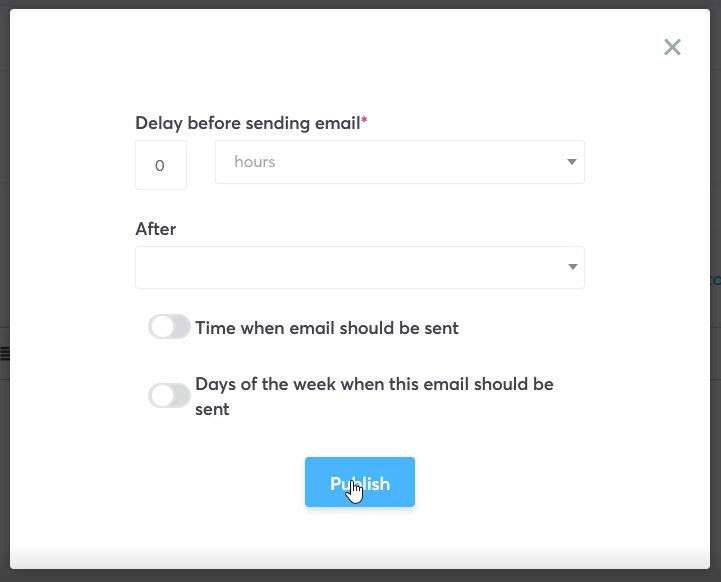
Successivamente, dobbiamo collegare la campagna e-mail con la pagina di attivazione.
Quindi vai alla sezione canalizzazioni (nella navigazione). E quindi fai clic sulla canalizzazione che hai creato in precedenza.
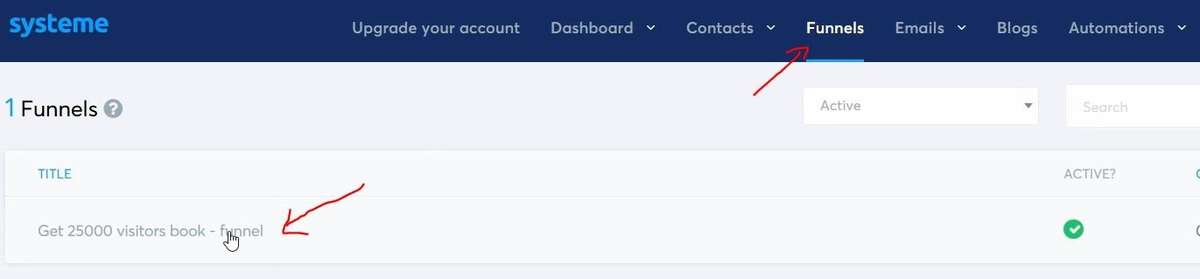
Se selezioni la "Pagina di partecipazione" da sinistra. Sarai in grado di scegliere la scheda "Regole di automazione". Quindi fare clic su "aggiungi regola".

Successivamente, puoi selezionare il trigger. Nel nostro caso, sceglieremo il "Passo della canalizzazione da sottoscritto".
Questo significa solo quando qualcuno si iscrive attraverso la nostra pagina di attivazione. Invieremo automaticamente l'e-mail con l'omaggio.
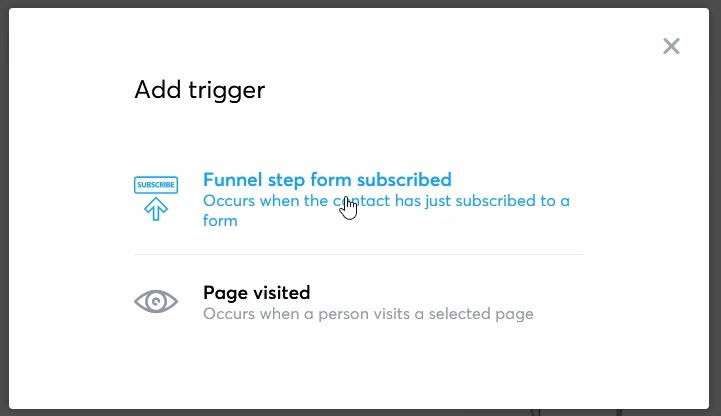
Successivamente, fai clic sul pulsante "Aggiungi azione".
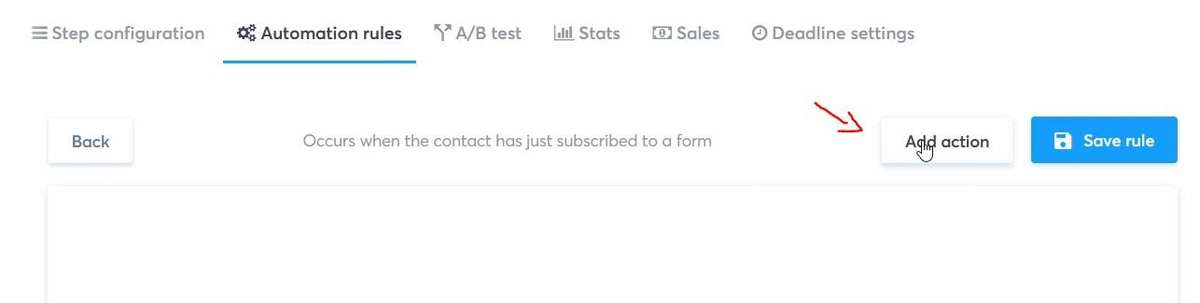
E ora puoi scegliere diverse azioni.
Ogni azione ha una descrizione in modo da poter familiarizzare con tutte le opzioni.
Ma per questo tutorial, abbiamo bisogno di "Abbonato a una campagna".
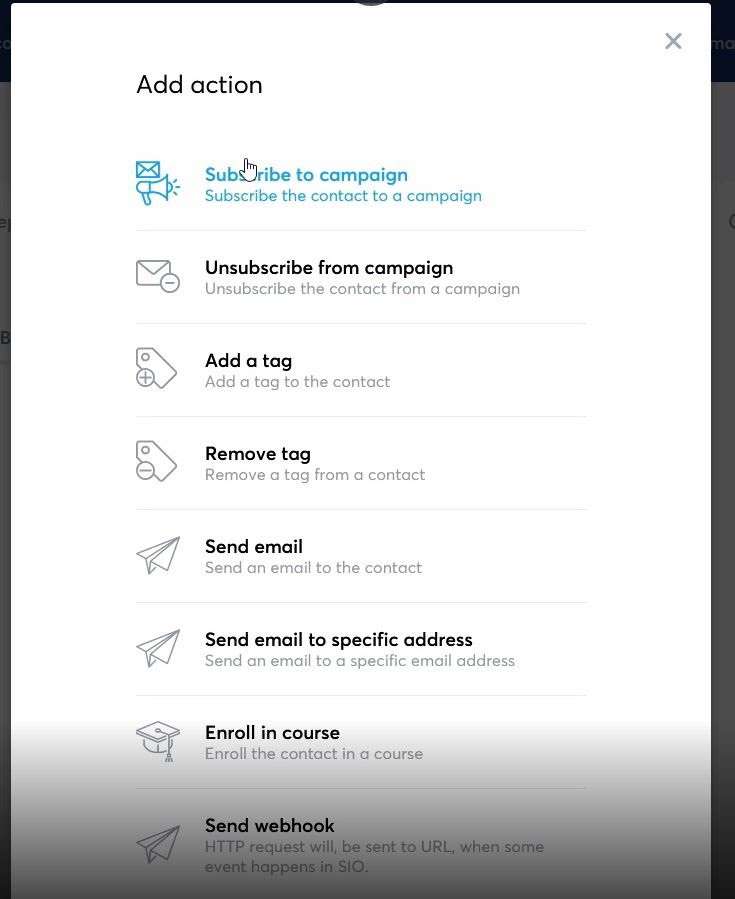
Quindi scegli la campagna e-mail che creiamo in precedenza.
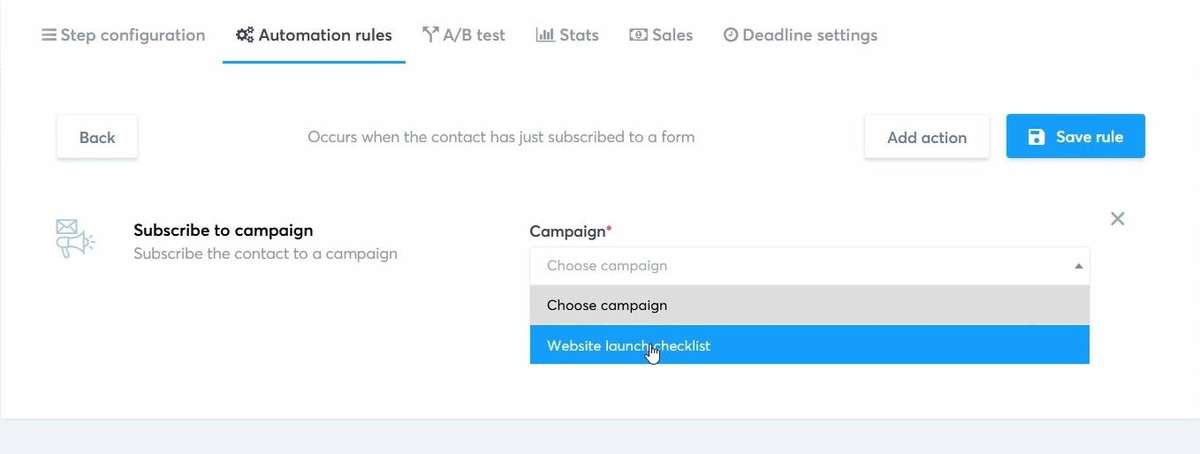
Non dimenticare di salvare le modifiche! E VOLA! Ora abbiamo un flusso di attivazione completo funzionante in Systeme.io.
Passaggio 5: verifica il flusso di attivazione
Non saltare mai il passaggio successivo e questo sta testando l'intero flusso. Inoltre, utilizza preferibilmente un'e-mail che non hai utilizzato per registrarti a Systeme. Giusto per vedere come funziona.
Il più semplice è andare alla tua canalizzazione. Copia l'URL della pagina di attivazione e incollalo nel tuo browser.
Quindi registrati con la tua e-mail e guarda come appare l'e-mail e la pagina di ringraziamento.
Ricordati di fare clic sul collegamento per il download nell'e-mail e di verificare che puoi scaricare facilmente l'omaggio.
Passaggio 6: imposta una pagina di vendita
Ora diventa un po' più eccitante, poiché imposteremo la pagina di vendita. Spiegheremo la nostra offerta e mostreremo che porterà valore al potenziale acquirente.
Esistono milioni di diversi tipi di pagine di vendita, ma quando inizi, mantieni le cose semplici.
All'interno della pagina della canalizzazione, crea un nuovo passaggio.
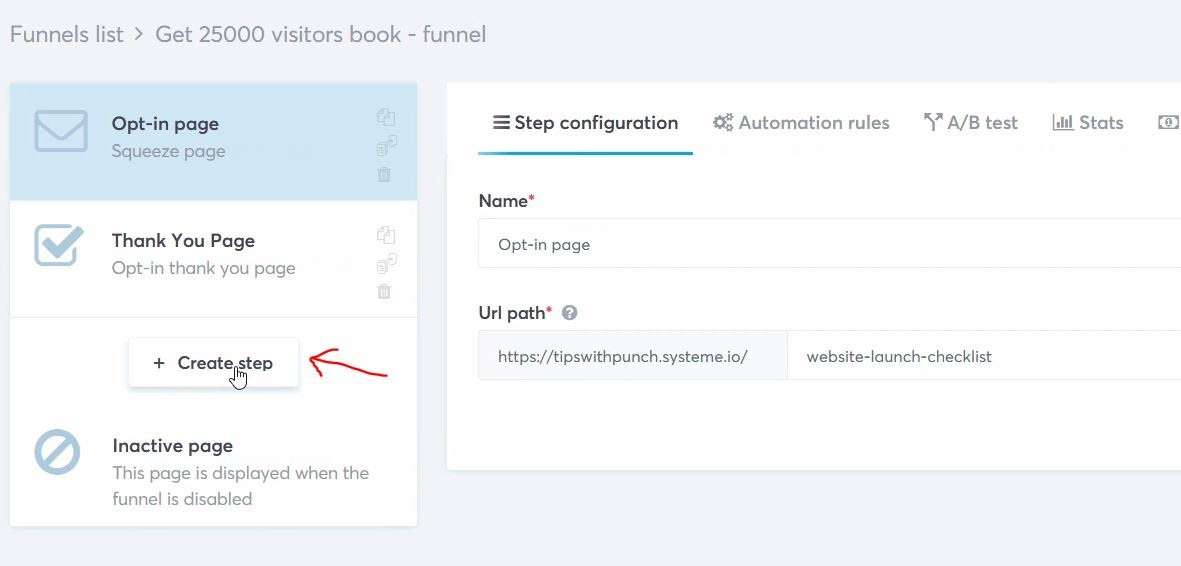
Assegna un nome alla pagina di vendita.
E seleziona "Pagina di vendita" come tipo.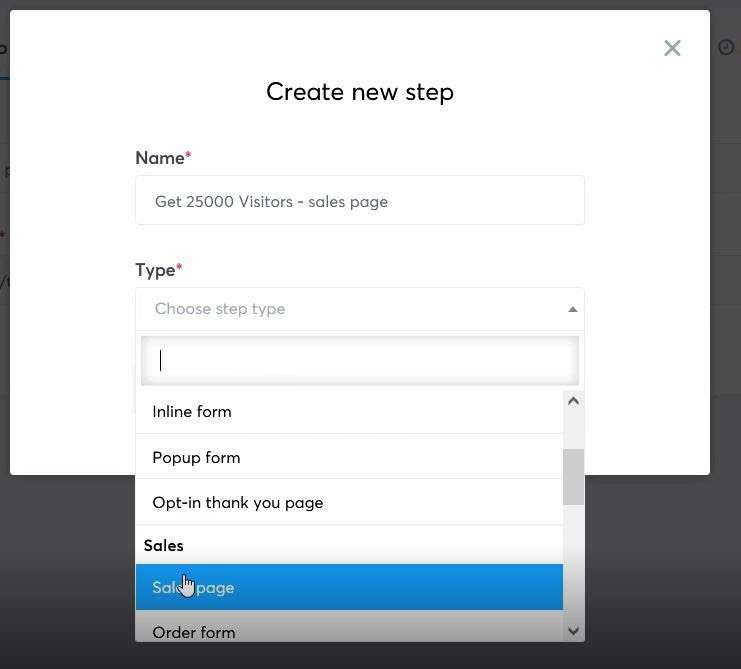
Quindi sarai in grado di selezionare un modello da un gruppo di opzioni. Ancora una volta, puoi visualizzare in anteprima i modelli prima di usarli.
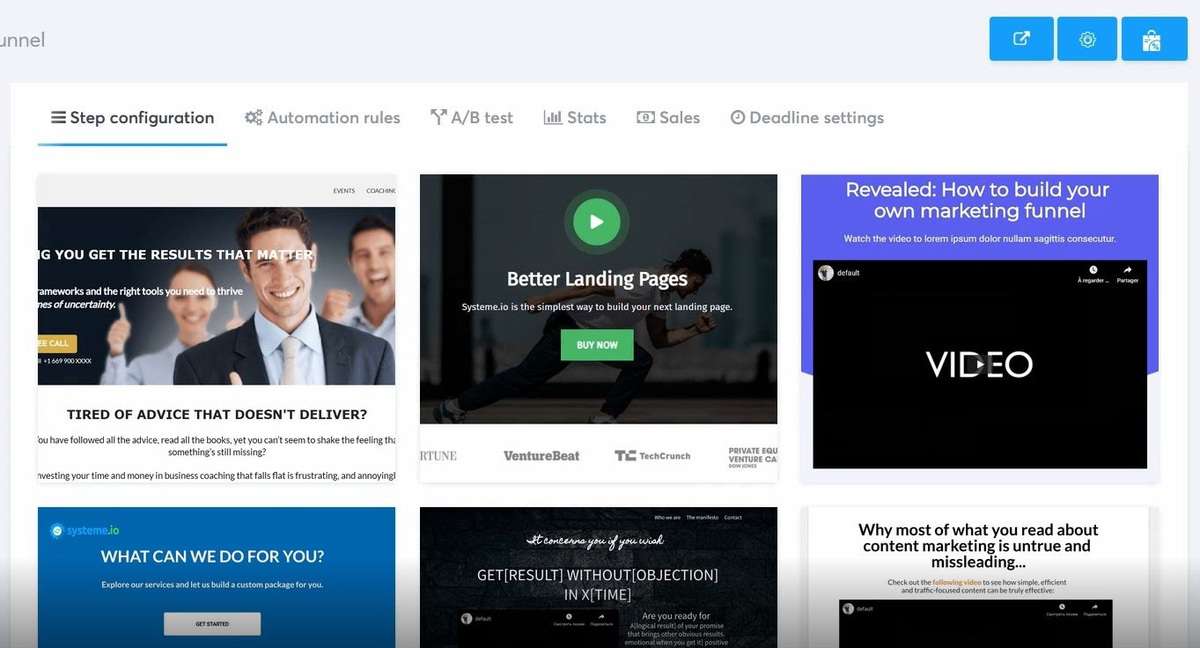
Quindi dai alla pagina un percorso URL personalizzato e salvalo.
Fare clic sull'icona della penna per modificare il modello della pagina di vendita in Systeme.io.
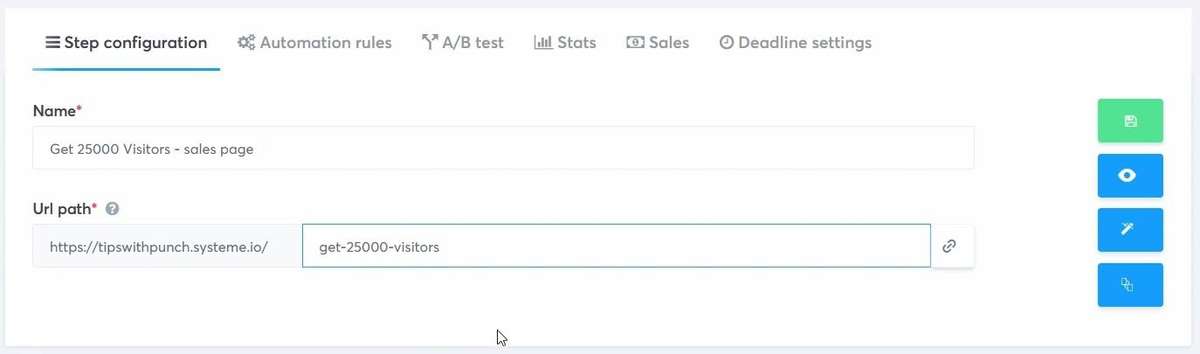
Da questo punto, puoi modificare la tua pagina di vendita come desideri. Scambia il testo e gli elementi dove necessario e non dimenticare di controllare anche la versione mobile.
Consiglio di guardare il video tutorial per i passaggi esatti della personalizzazione.
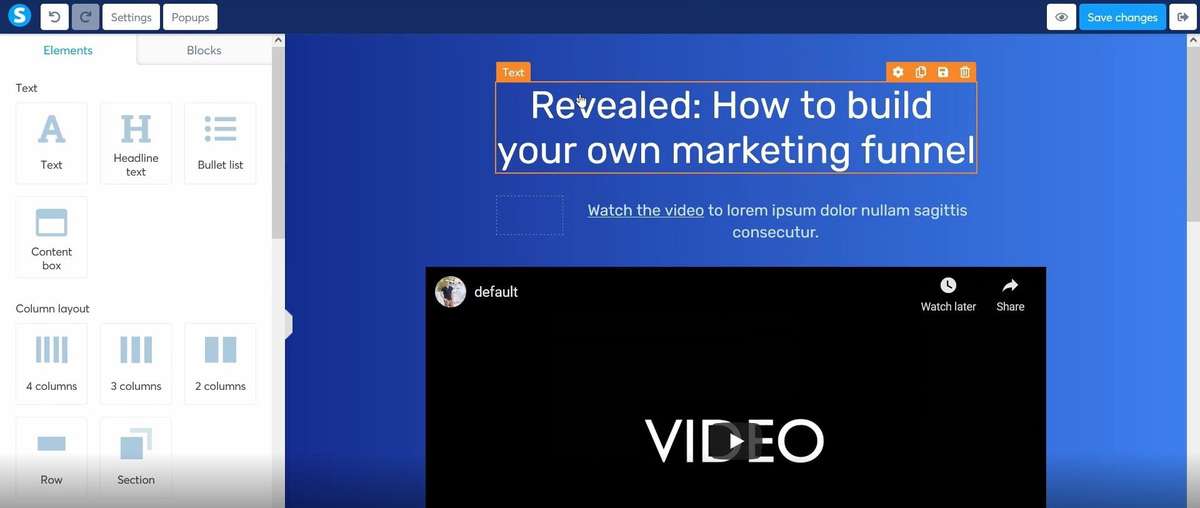
Una volta che sei soddisfatto del risultato, salva le modifiche e vai al passaggio successivo di questo tutorial.
Collega un metodo di pagamento
Prima di impostare la pagina di pagamento, dobbiamo collegare i gateway di pagamento. Le opzioni sono Stripe e PayPal.
Consiglio di collegarli entrambi poiché Stripe abilita i pagamenti con carta di credito e PayPal... beh, i pagamenti Paypal.
Avrai bisogno di un account per connetterti a loro.
Passaggio 7: crea una pagina di pagamento in Systeme
Sei pronto per il prossimo passo?
Dovresti esserlo perché stiamo per impostare il flusso di pagamento!
Nella panoramica della canalizzazione, fai un nuovo passaggio.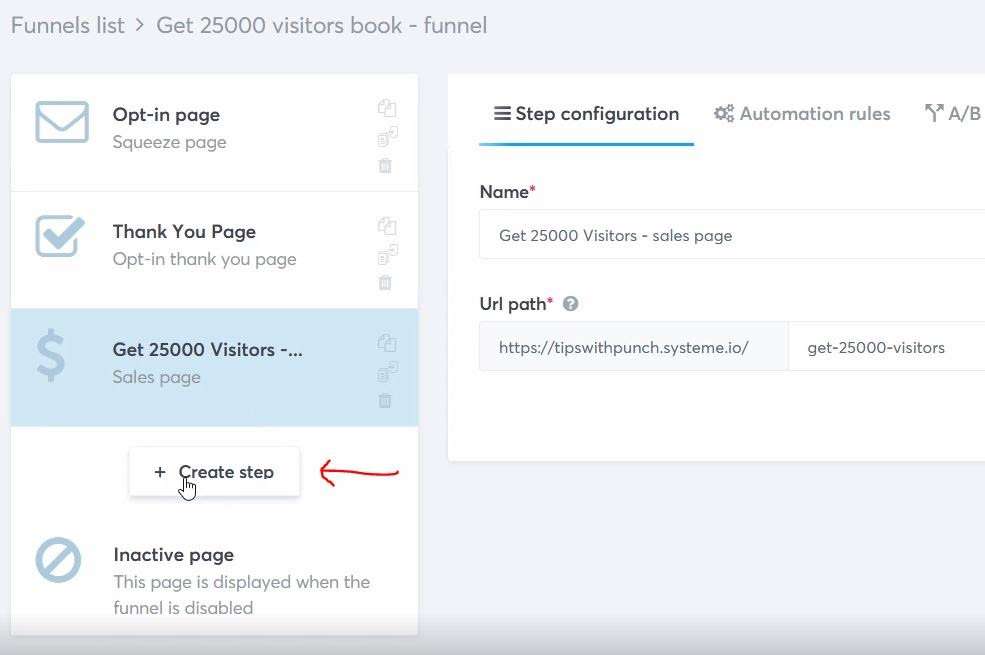
Assegna un nome al passaggio e seleziona "modulo d'ordine" come tipo di pagina.
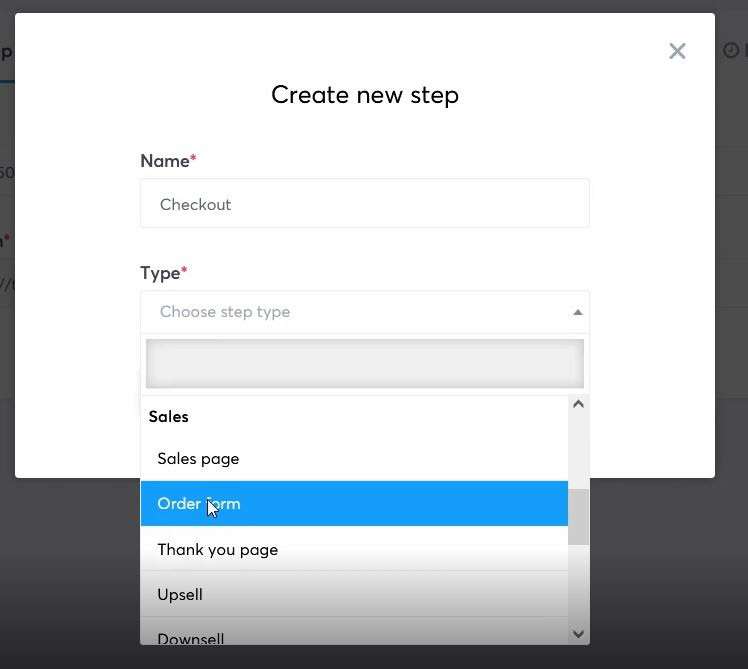
Quindi puoi scegliere uno dei modelli di pagamento di Systeme. Anche in questo caso mantieni la semplicità e chiedi i dettagli del visitatore solo se è fondamentale per fornire il prodotto o il servizio.
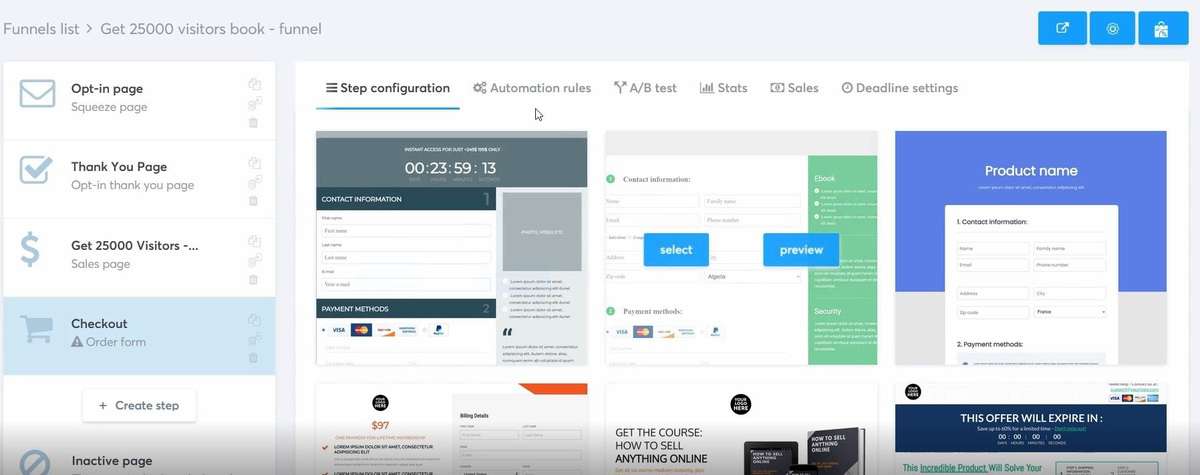
Quindi dai alla pagina di pagamento un percorso URL.
E probabilmente avrai notato che il checkout ha un sacco di altre opzioni come "Risorse", Offerta piani tariffari "e "Offerta coupon".
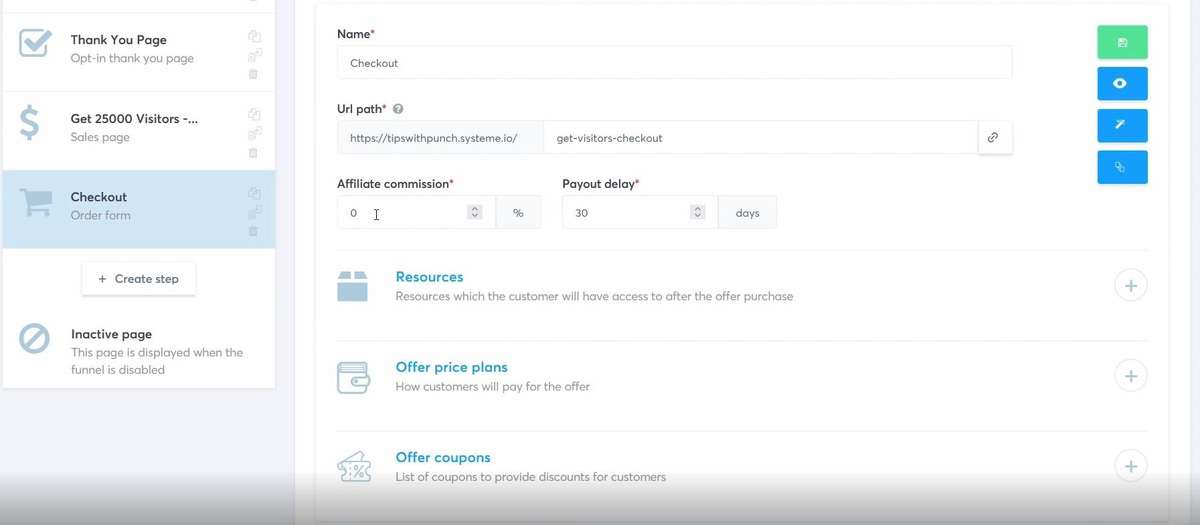
Sotto le risorse, troverai alcune opzioni diverse, che esistono tutte su Systeme. Quindi puoi creare un corso di abbonamento. Dopo che le persone ti pagano, Systeme concederà loro l'accesso al corso.
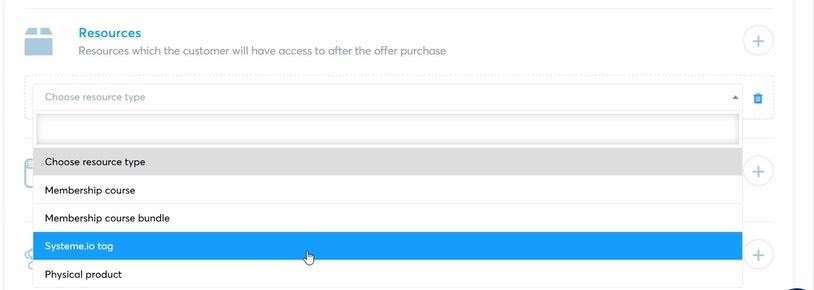
Ma per questo tutorial, dobbiamo scegliere "Scegli il piano tariffario dell'offerta".
Quindi seleziona "One-shot" come piano tariffario dell'offerta.
E dovrai creare un nuovo piano tariffario facendo clic sul collegamento (come mostrato nell'immagine sottostante)
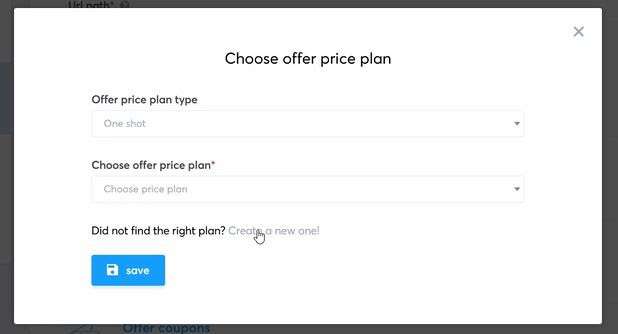
Qui puoi assegnare al piano prezzi un nome interno (mostrato solo a te) e il nome esterno (cosa vedranno i tuoi clienti).
Il "descrittore dell'estratto conto" è qualcosa che apparirà nel conto bancario di un cliente, quindi rendilo breve ma descrittivo.
E fissa il prezzo per questa offerta una tantum.
Una volta fatto, non dimenticare di salvare il piano tariffario.
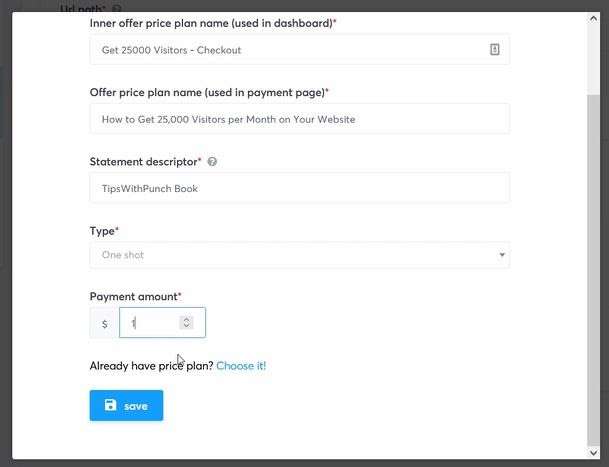
Dopo aver collegato un piano tariffario alla pagina di pagamento, tornerai alla pagina di panoramica. Basta salvare la pagina e fare clic sull'icona della penna per modificare il modello.
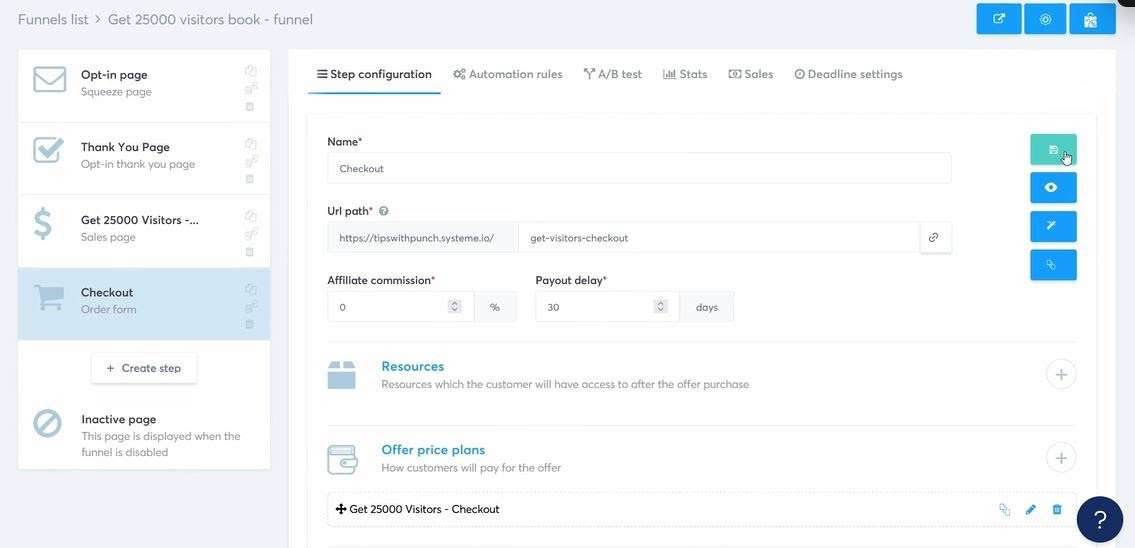
Nel generatore di imbuto di vendita, puoi personalizzare la pagina a tuo piacimento.
Aggiungerei un'immagine del prodotto ed eliminerei tutti i campi che non mi servono.
Non chiedere i numeri di telefono delle persone a meno che tu non ne abbia bisogno per la consegna. Non vuoi creare attrito in questa fase (ricorda, il cliente è pronto a pagare!).
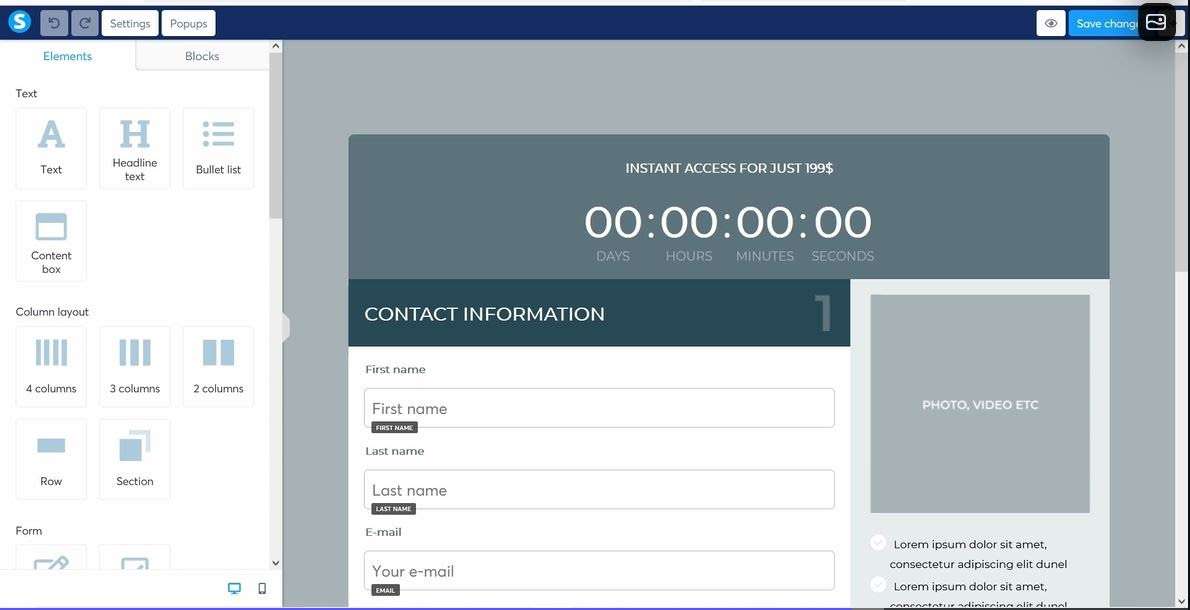
Passaggio 8: pagina di ringraziamento
Quindi ora manteniamo la promessa e creiamo una pagina di ringraziamento in cui un cliente può scaricare il prodotto dopo averlo realizzato". l'acquisto.
Nella pagina della panoramica della canalizzazione, aggiungi un altro passaggio.
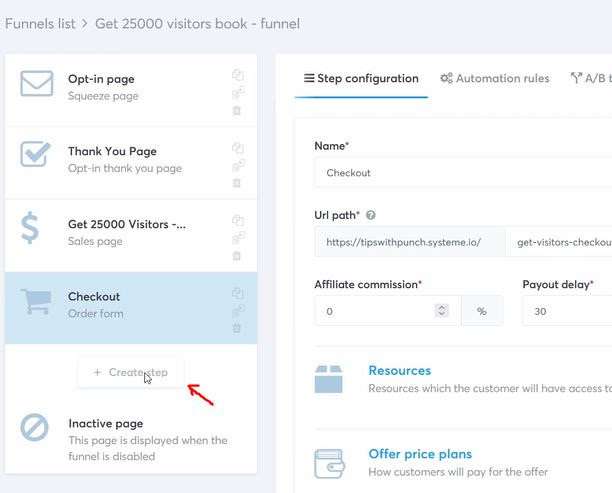
Assegna un nome al passaggio e quindi scegli "Pagina di ringraziamento" in "Vendite" come tipo di pagina.
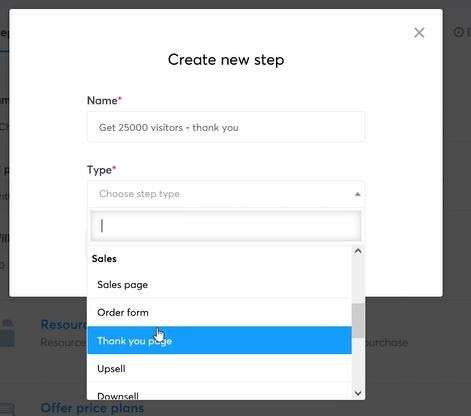
Scegli un modello di pagina di ringraziamento.
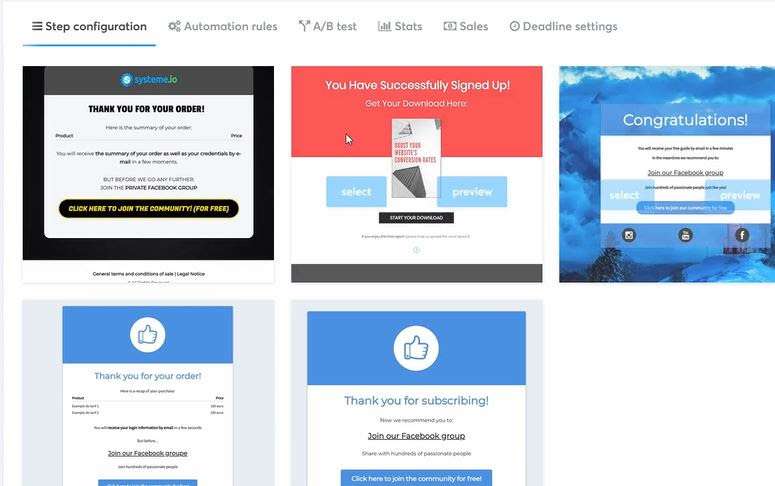
Assegna alla pagina un percorso URL e salvalo.
Fare clic sull'icona della penna per accedere al generatore di imbuto di vendita.
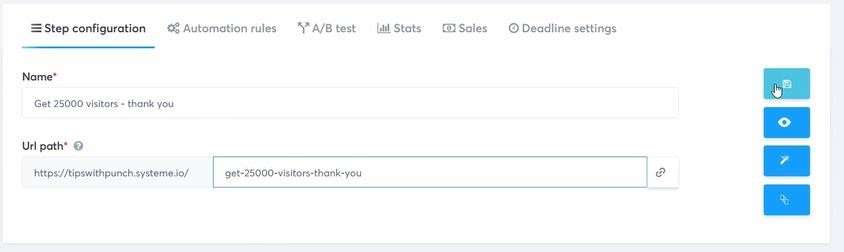
Modifica di nuovo la tua pagina di ringraziamento. Li ringrazierei per l'acquisto e farei un breve riassunto di ciò che hanno acquistato. E poi un grande pulsante per scaricare il loro prodotto.
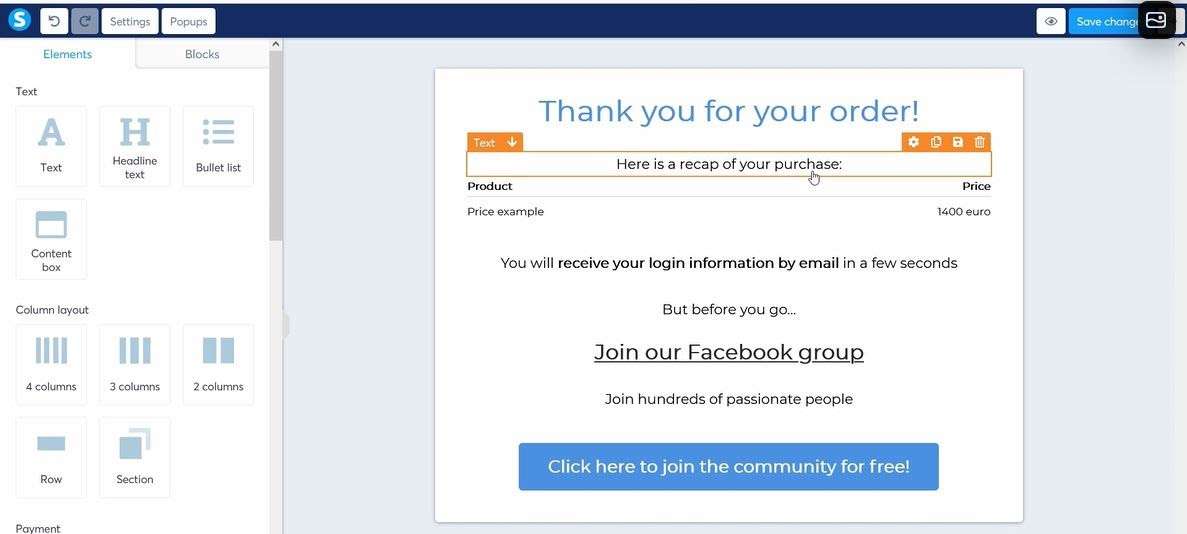
Il pulsante funziona allo stesso modo di un collegamento nell'e-mail di attivazione. Basta caricare un file su Systeme (convertendo il testo in collegamento) e quindi copiare quel collegamento nel campo "URL" del pulsante.
Vorrei anche aprire l'URL in una nuova finestra.
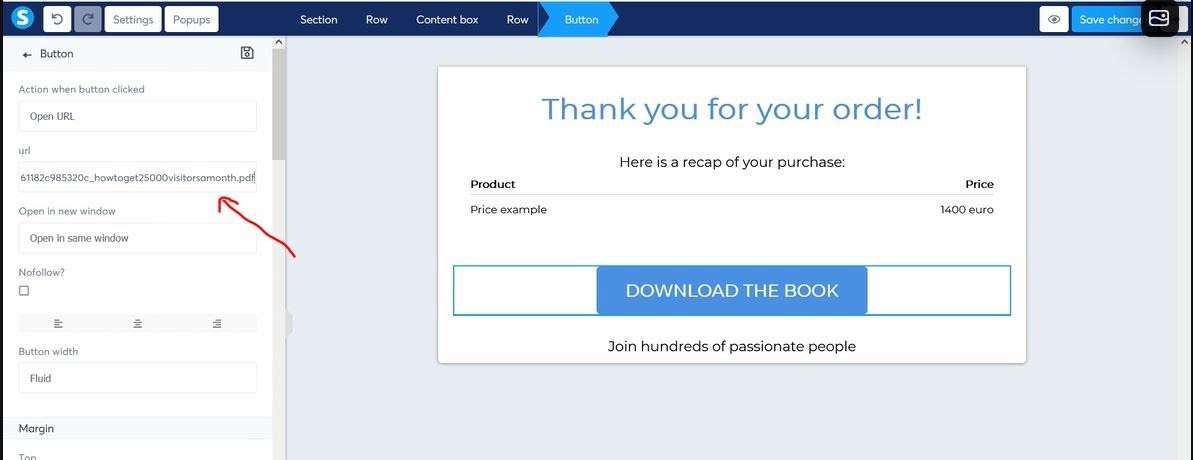
Consegna il prodotto digitale – Opzione 2 – Invia il link tramite e-mail
Se desideri inviare il prodotto tramite e-mail, devi utilizzare il flusso di lavoro per creare una nuova e-mail che verrà inviata una volta che il cliente avrà pagato.
Per maggiori dettagli, controlla il video tutorial all'inizio di questo tutorial.
Passaggio 9: imposta un'e-mail di vendita
Siamo quasi pronti, ma manca ancora un'e-mail per indirizzare i tuoi contatti alla pagina di vendita. In." in questo tutorial, creeremo solo un'e-mail, ma di solito hai da una a tre e-mail di contatto inviate a pochi giorni di distanza.
Nella navigazione, vai su email e seleziona campagne.
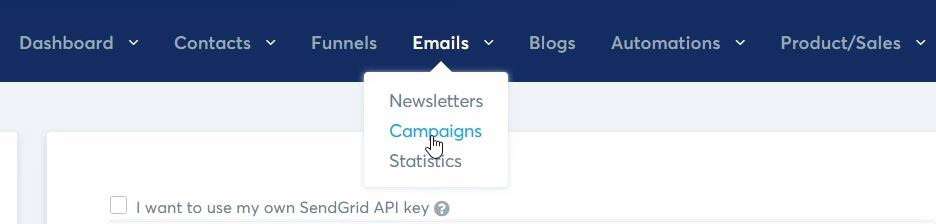
Aggiungi una nuova email facendo clic sul pulsante a destra.
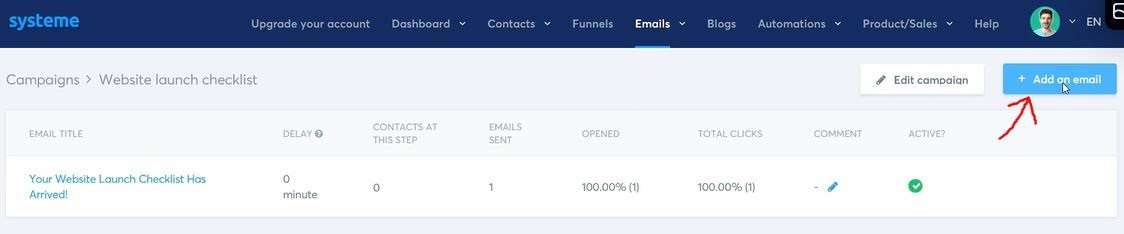
Assegna all'e-mail una riga dell'oggetto e scegli "editor classico".
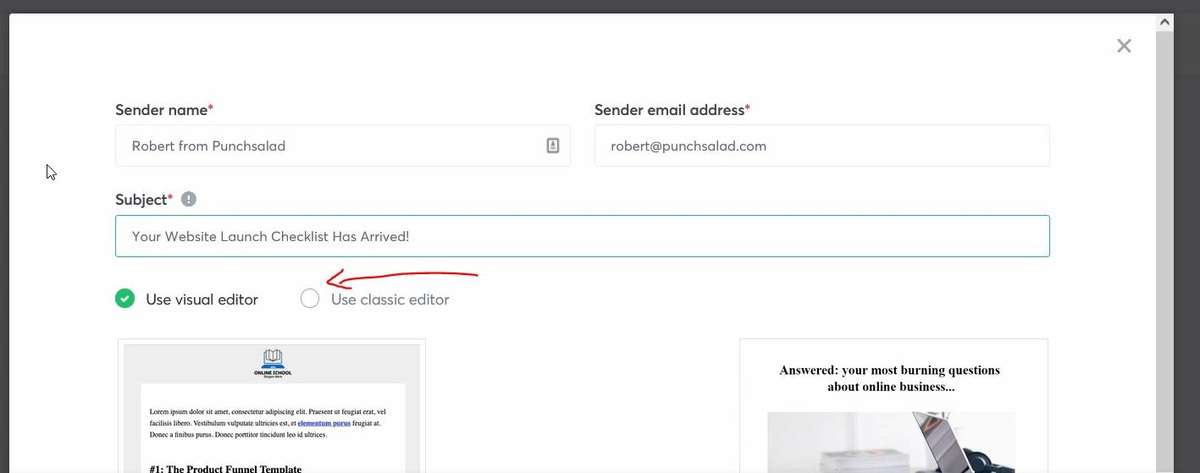
Ora devi scrivere l'e-mail di vendita. Questa è una forma d'arte di per sé.
Quindi ecco alcuni link utili sull'argomento:
- Come scrivere un'e-mail di vendita
- Corso di copywriting per email (con modelli)
- Come scrivere e-mail di marketing (video di YouTube)
Ricorda solo di includere un link al funnel di vendita!
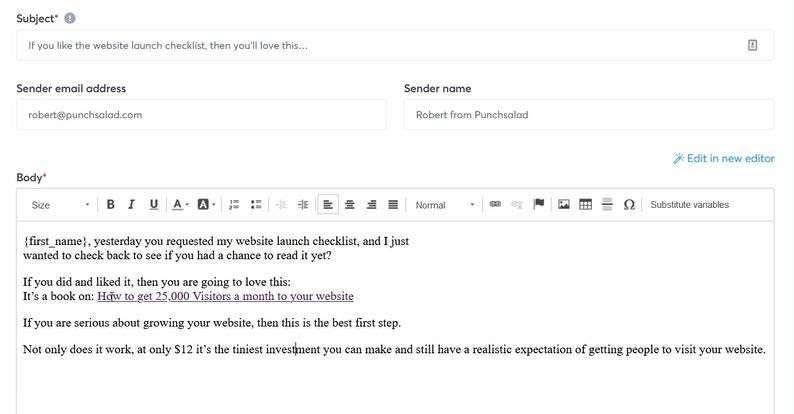
Al termine, fai clic su "salva e pubblica".
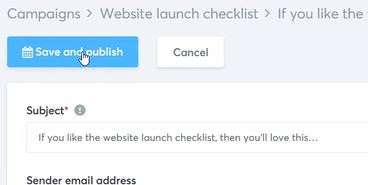
Sarà necessario impostare il ritardo ora. Direi uno o due giorni dopo l'invio dell'e-mail con l'omaggio.
Assicurati di selezionare "e-mail omaggio" dal menu a discesa "Dopo".
Una volta che sei soddisfatto della configurazione, fai clic su "Pubblica".
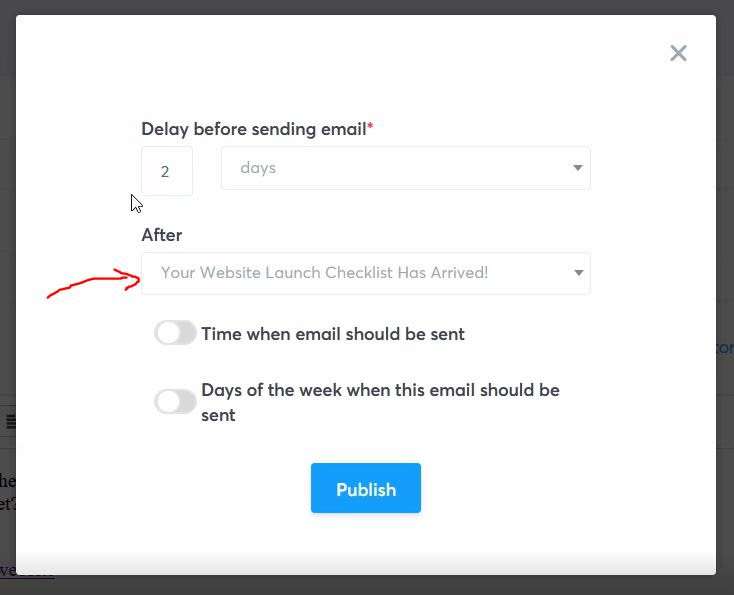
E ora il tuo funnel di vendita completo è attivo e funzionante!
Passaggio 10: testare la canalizzazione di vendita
Assicurati di testare l'intero flusso. Ricevi l'e-mail di vendita, quindi fai clic sul collegamento nell'e-mail per accedere alla pagina di vendita. Procedi alla cassa e acquista effettivamente il prodotto da solo! Questo è l'unico modo per vedere cosa sperimenteranno i tuoi clienti!
