Alternativă Clickfunnels: economisiți 1164 USD și creați gratuit un canal de vânzări
Publicat: 2021-09-06Vă voi arăta cum să creați o PÂLNIE DE VÂNZARE GRATUIT cu un singur instrument. Este o alternativă excelentă la ClickFunnels, care vă va economisi cel puțin 1164 USD pe an.
Deci haideți să trecem la tutorial.
Accesați Systeme.io
(Instrumentul pe care îl vom folosi pentru a construi pâlnia de vânzări).
Mai jos este un tutorial video cuprinzător, pas cu pas:
Vom crea o pâlnie întreagă de vânzări, inclusiv tot ce aveți nevoie pentru pagina Squeeze, e-mailuri, pagina de vânzări și finalizarea comenzii, astfel încât oamenii să vă poată plăti.
Linkuri înrudite: Ce este o pâlnie de vânzări?
Fluxul pâlniei de vânzări
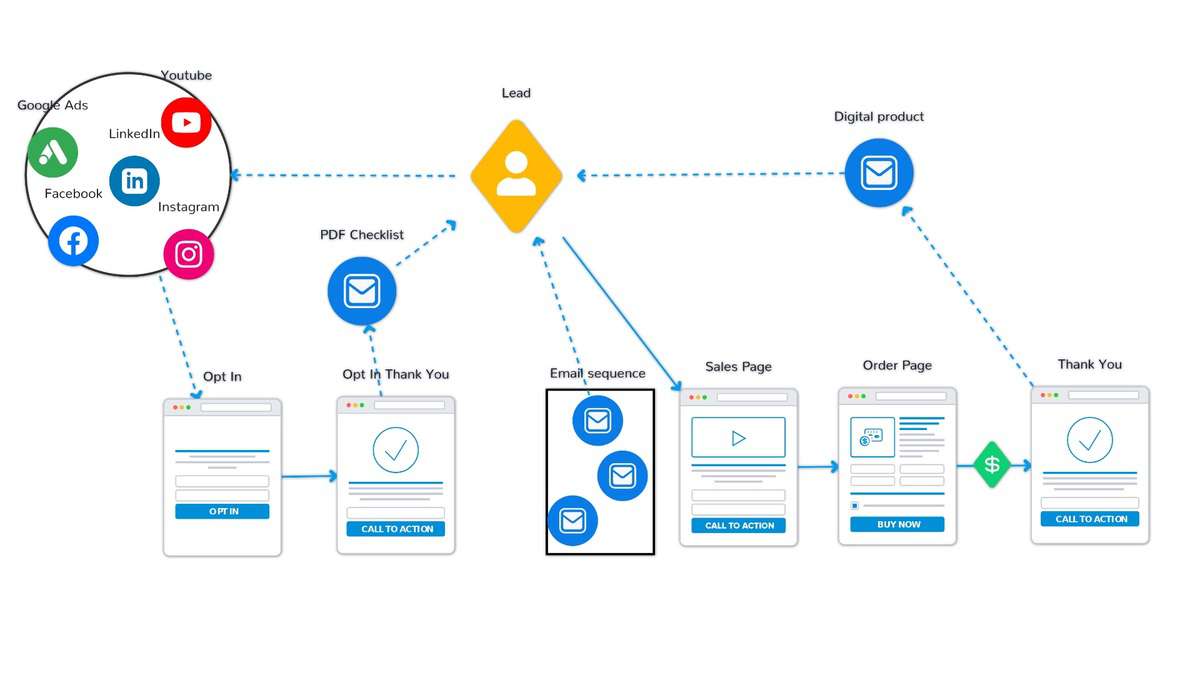 Mai sus, puteți vedea întregul flux pentru acest tutorial. Vom începe acest curs prin crearea unei pagini de înscriere. Sau unii o numesc și o pagină de comprimare. Scopul acestei pagini este de a obține adresele de e-mail ale vizitatorilor în schimbul unui freebie (aka lead magnet) pe care îl vom oferi.
Mai sus, puteți vedea întregul flux pentru acest tutorial. Vom începe acest curs prin crearea unei pagini de înscriere. Sau unii o numesc și o pagină de comprimare. Scopul acestei pagini este de a obține adresele de e-mail ale vizitatorilor în schimbul unui freebie (aka lead magnet) pe care îl vom oferi.
Apoi vom construi o pagină de mulțumire pentru cei care s-au înscris și le vom oferi pași simpli despre cum își pot primi gratuitul. După ce le trimitem un e-mail cu bonusul, acest lucru se face automat de îndată ce se înscriu.
Apoi vom crea o pagină de vânzări, unde descriem oferta și valoarea produsului sau serviciului.
Dacă un vizitator este interesat, va merge la o pagină de comandă, va lăsa detaliile și va plăti produsul. Apoi va exista o pagină de mulțumire, de unde pot descărca produsul.
În cele din urmă, vom crea un e-mail de vânzări care va fi trimis automat persoanei de contact.
Pasul 1: Creați un cont
După cum am menționat mai devreme, vom folosi Systeme.io ca instrument. Așa că trebuie doar să creați un cont la Systeme.
Procesul este destul de simplu. Introduceți adresa de e-mail și veți primi un e-mail pentru a vă verifica e-mailul.
După ce poți seta parola și în doar câteva minute, vei avea un cont.
Pasul 2: Construiți o pagină de comprimare / înscriere / pagină de destinație
Canalul nostru începe cu o pagină de comprimare, sau unii o numesc o pagină de înscriere sau o pagină de destinație.
Scopul acestei pagini este de a oferi ceva vizitatorului în schimbul detaliilor lui de contact, de obicei o adresă de e-mail.
Acest lucru poate fi realizat accesând navigarea la „pâlnii”.

Și apoi faceți clic pe butonul „creați”.

Dați un nume pâlniei.
Apoi puteți alege ce tip de pâlnie construiți. Singura diferență dintre aceste opțiuni este că Systeme va preseta pâlnia ușor diferit, în funcție de opțiune.
Trebuie să construim un public, așa că haideți să alegem acea opțiune.
În plus, alegeți moneda în care doriți să vă vindeți produsul sau serviciul.
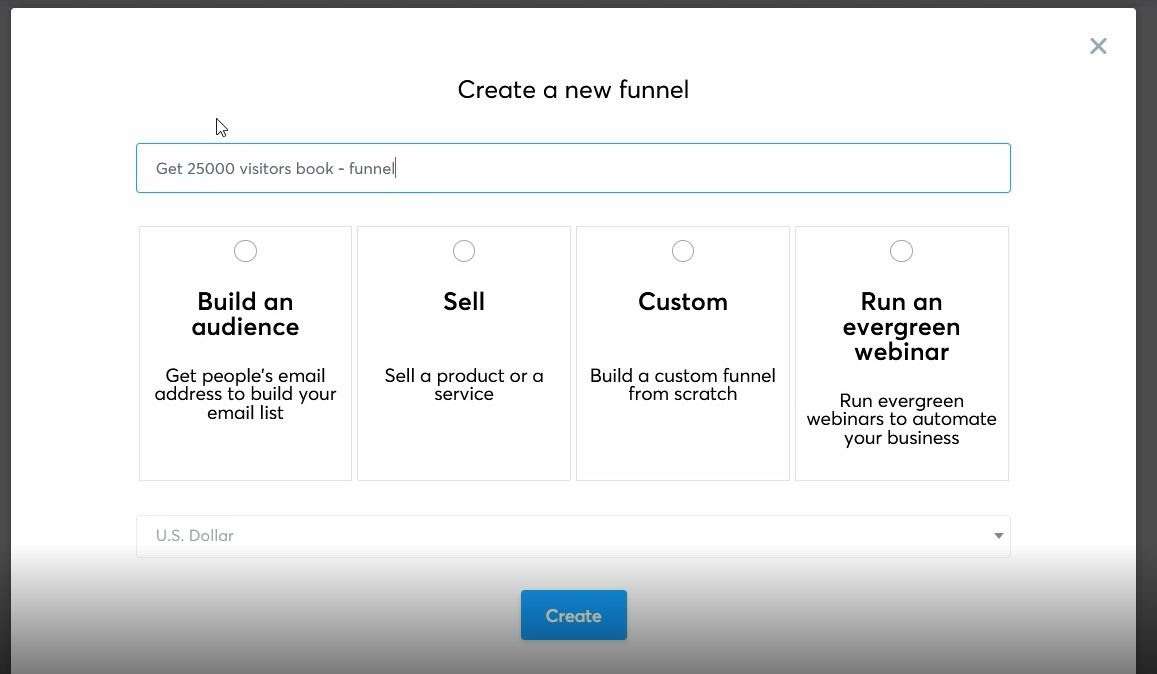
Următorul pas este să alegeți un șablon pentru pagina dvs. de înscriere. După cum puteți vedea, există o mulțime din care să alegeți. Dacă treceți cu mouse-ul peste șabloane, puteți fie să le previzualizați, fie să le selectați.
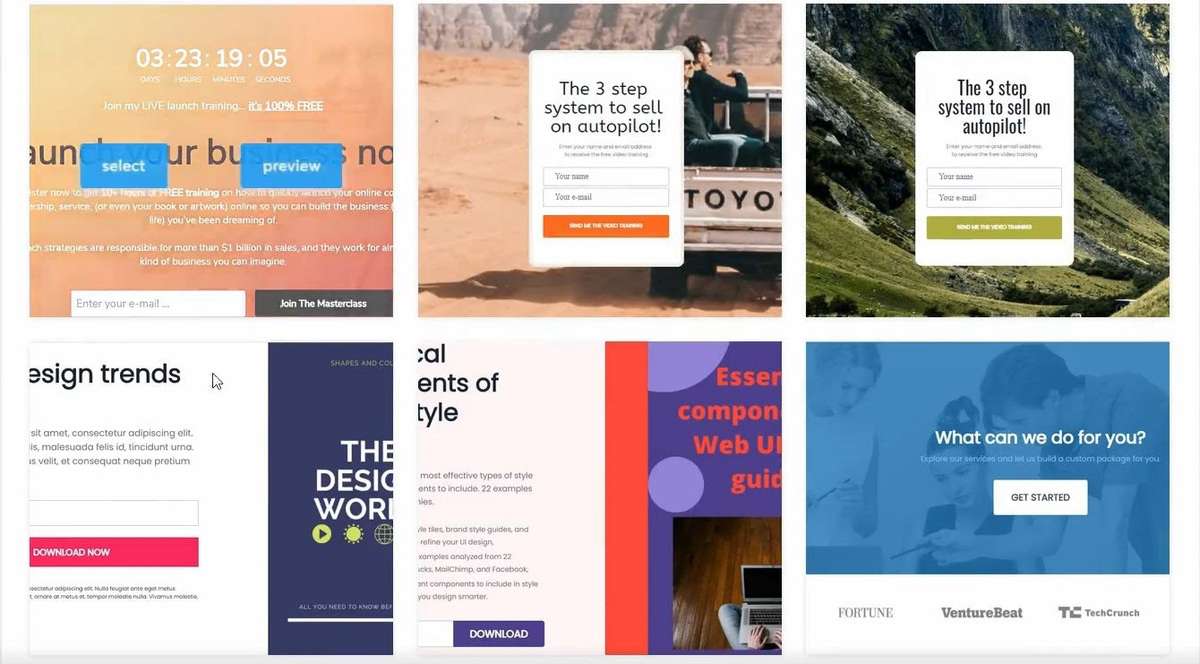
Nu uitați, începe simplu. Nu alege nimic elegant dacă acesta este primul tău canal de vânzări. Doar alege-l pe cel care se potrivește cel mai mult nevoilor tale!
După ce ați selectat șablonul, veți vedea din nou pagina de prezentare generală a pâlniei.
Dați doar un nume pâlniei dvs. și apoi adăugați o cale URL. Btw. pentru calea URL, înlocuiți spațiile cu liniuțe. Așadar, „pagină pâlnie de vânzări” devine „pagină-pâlnie-vânzări”, păstrați, de asemenea, toate literele minuscule.
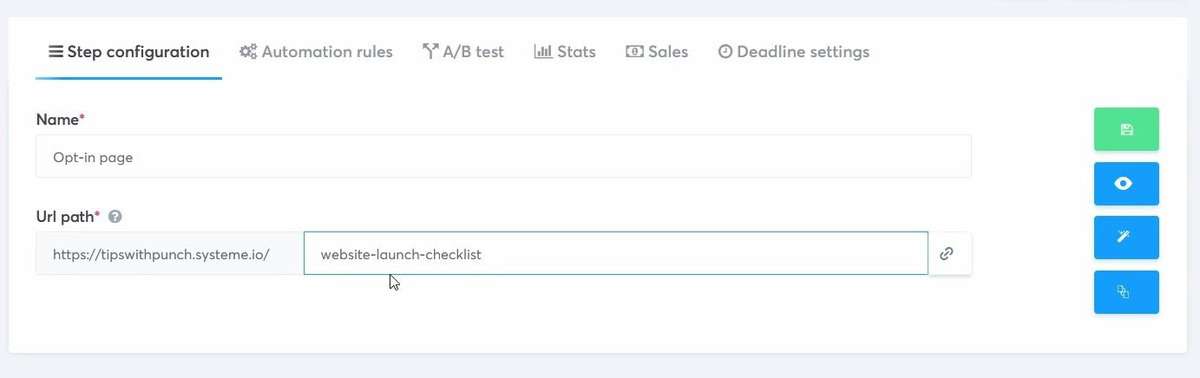
Apoi apăsați butonul verde de salvare din dreapta.
Și acum, puteți continua și faceți clic pe pictograma stilou din dreapta pentru a edita șablonul.
Și veți ateriza în generatorul de pâlnie de vânzări. Aici, vei ajusta aspectul, vei schimba elementele și vei adăuga textul, imaginile și videoclipurile. Generatorul lui Systeme funcționează similar cu majoritatea celorlalți generatori de pagini.
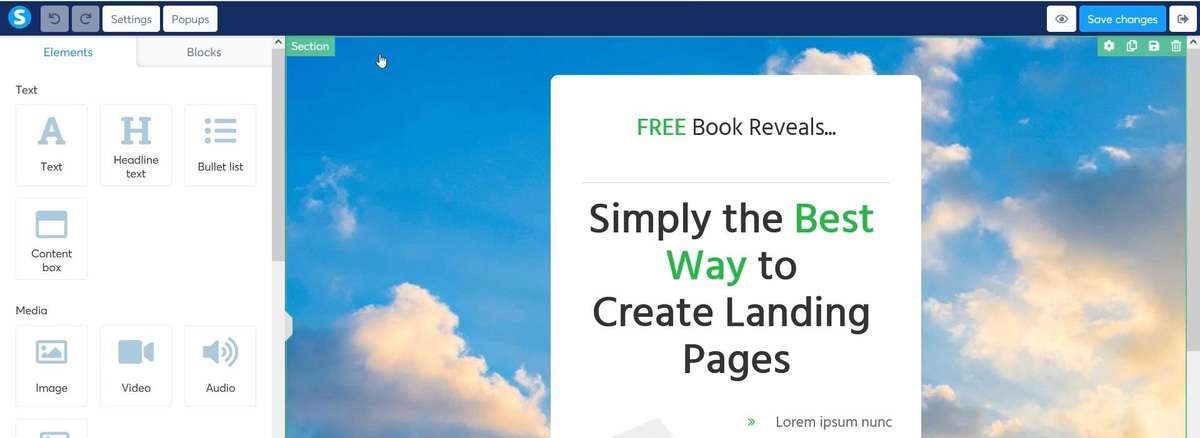
În stânga, aveți elementele și structurile rândurilor.
A, și rețineți că constructorul are următoarea structură:
În primul rând, aveți secțiuni. În interiorul secțiunilor, puteți plasa mai multe rânduri. Și în interiorul unui rând, puteți plasa elemente (imagini, videoclipuri, text etc.) și alte rânduri.
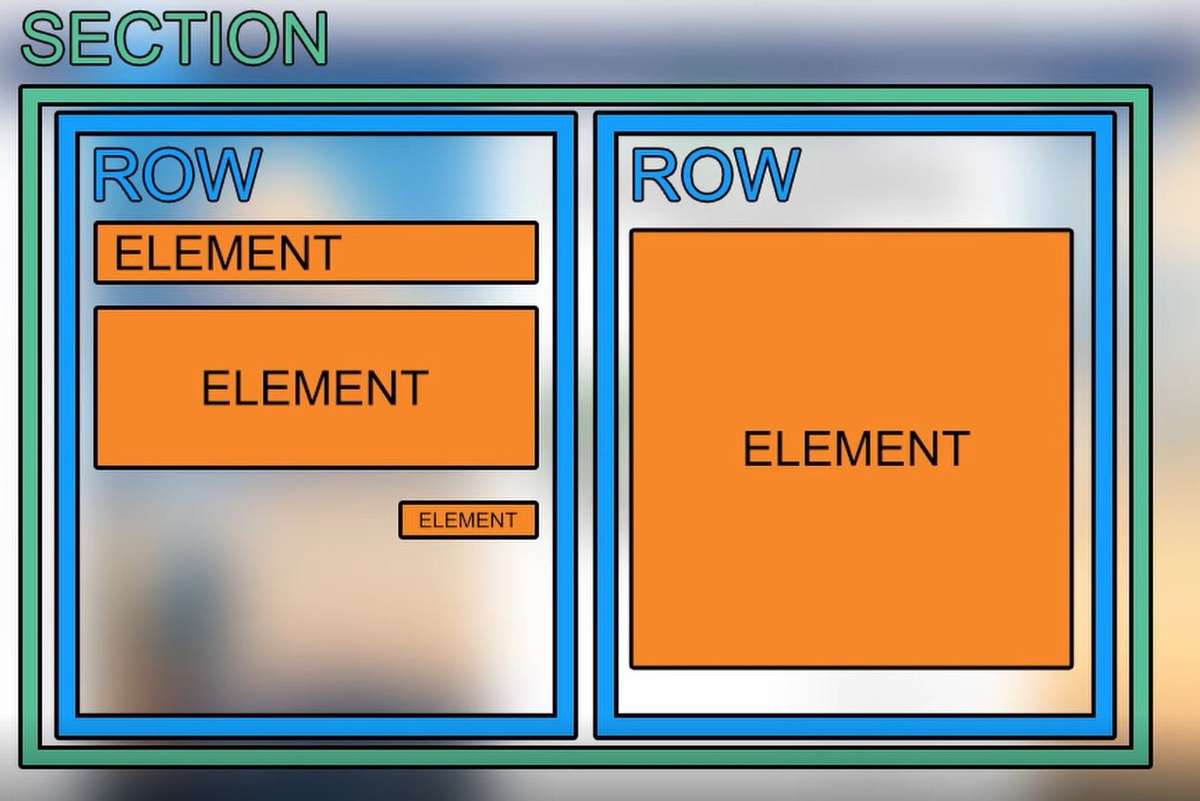
Puteți ajusta lucruri precum culoarea sau imaginea de fundal, marginea, umplutura și alți parametri pentru fiecare dintre aceștia. Pentru o descriere detaliată, este mai ușor să vizionați videoclipul de la începutul acestui articol.
Doar stilați pagina așa cum credeți că este potrivit și modificați textul pentru a se potrivi cu produsul sau serviciul dvs.
Alte setări în generatorul de pagini
Există, de asemenea, o secțiune separată pentru setările paginii. Aici puteți seta toate setările implicite pentru pagină, cum ar fi culoarea și fontul. Și, de asemenea, puteți dezactiva sigla „Powered by Systeme.io”.
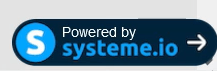
Acesta este un link de afiliat, așa că dacă cineva face clic pe acest logo și se înscrie pentru un plan plătit la Systeme, veți primi un comision.
Un alt lucru important în setările paginii sunt detaliile SEO. NU SARI ACEST!
Completați titlul, descrierea și adăugați o imagine. Acesta este ceea ce folosesc motoarele de căutare și site-urile de social media pentru a vă afișa pagina. Asigurați-vă că ați completat acest lucru.
Pentru a colecta adresa de e-mail, vom folosi o fereastră pop-up. Acest lucru poate fi ajustat făcând clic pe butonul „pop-up” din colțul din stânga sus.
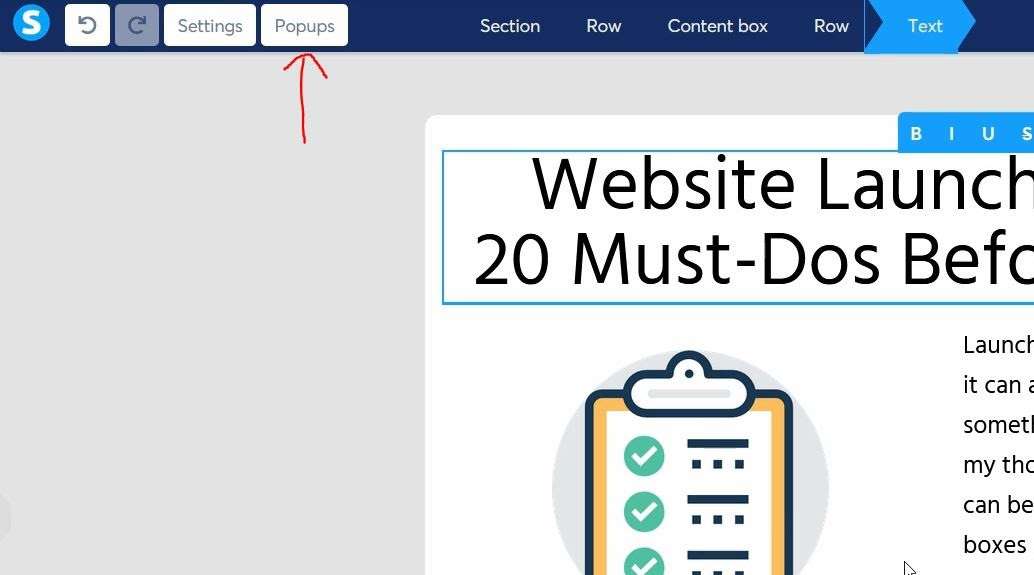
Odată ce sunteți mulțumit de toate, nu uitați să salvați modificările. Și apoi, puteți previzualiza totul făcând clic pe pictograma ochiului din dreapta sus.
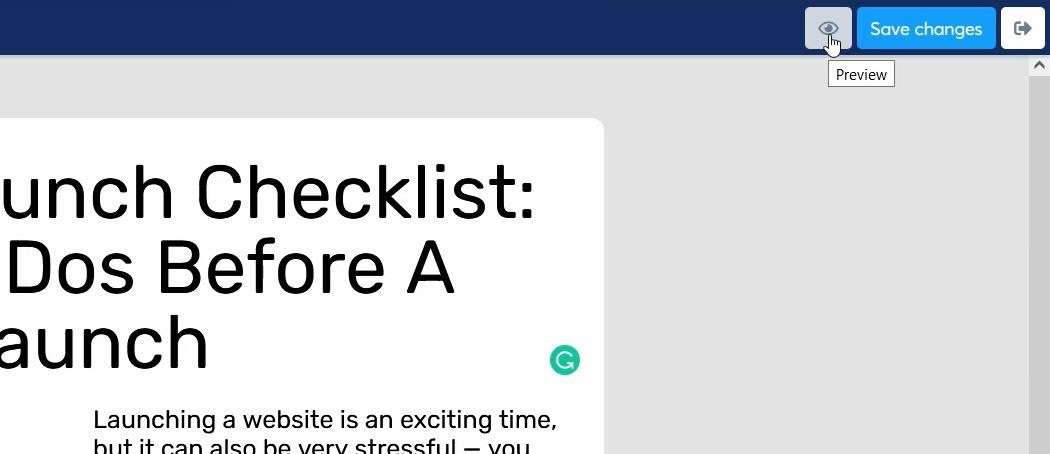
În cele din urmă, când ați terminat, mergeți înapoi la pagina de prezentare generală a pâlniei.
Pasul 3: înscrieți-vă în pagina de mulțumire
În continuare, trebuie să creăm o pagină de mulțumire pentru persoanele care s-au înscris pentru gratuit.
Din nou, pașii sunt similari cu pagina de înscriere. Generatorul de pagini funcționează în același mod.
Nu uitați să alegeți „Înscrieți-vă, mulțumesc” ca meniu vertical pentru tipul de pas (ar trebui să fie deja preselectat)
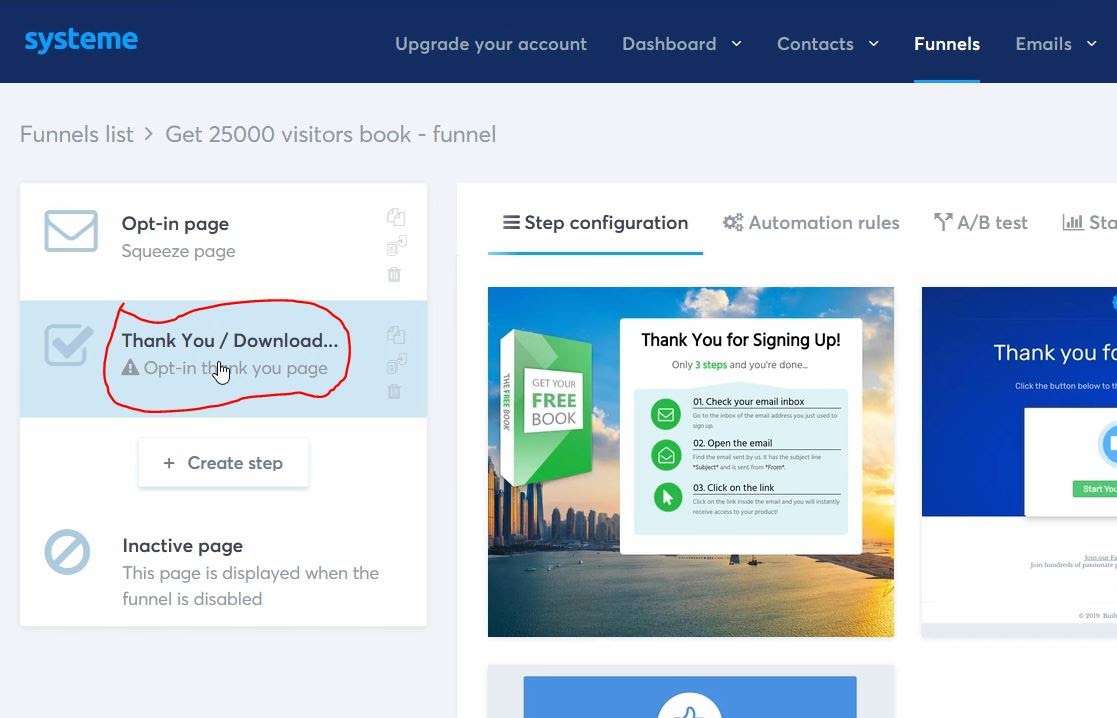
Puține lucruri de reținut pentru pagina de mulțumire squeeze.
- Mulțumiți-le pentru înscriere
- Menționați următorii pași (vor primi un e-mail cu un link de descărcare către freebie etc.)
- Nu te complica
Încărcați un PDF (magnet de plumb) în Systeme
Pentru a încărca un PDF (magnet de plumb în Systeme, pur și simplu adăugați un bloc de text.
Apoi creați orice text către un link.
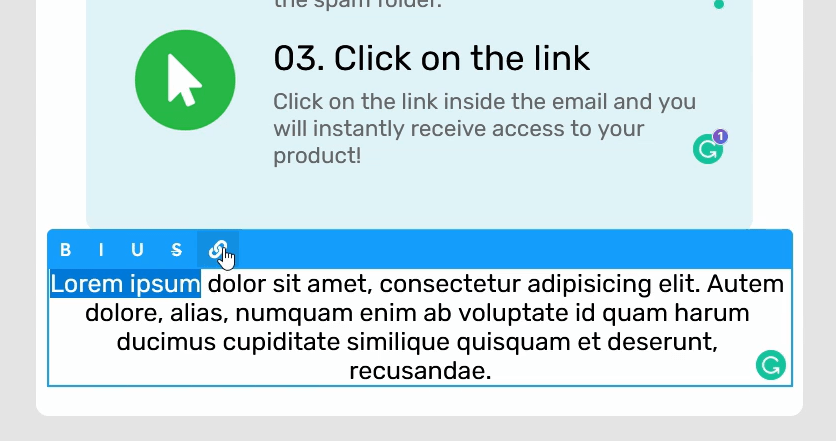
Apoi ar trebui să vedeți o pictogramă de încărcare, ca cea din captura de ecran de mai jos.
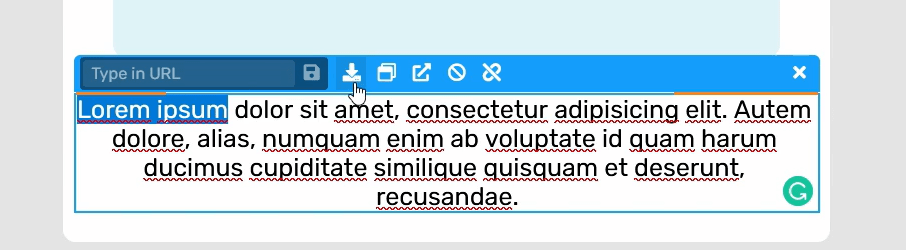
Faceți clic pe pictograma de încărcare și încărcați gratuitul pe Systeme.io.
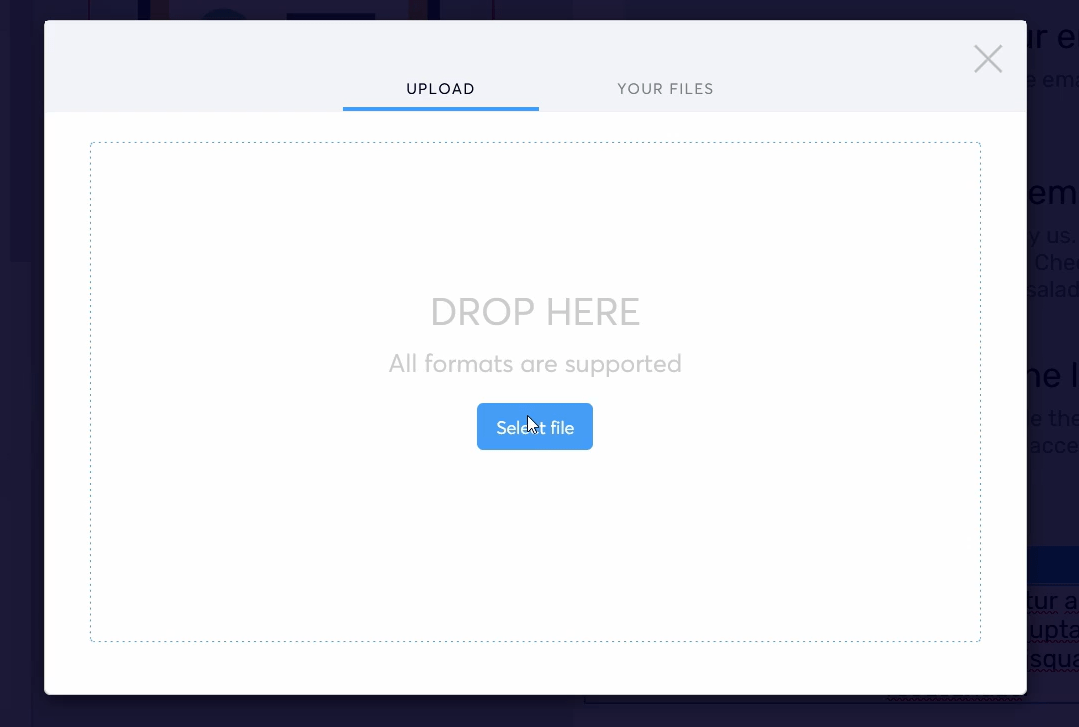
Din păcate, nu există nicio opțiune de a vizualiza biblioteca de fișiere sau ceva de genul acesta. Deci, va trebui să utilizați această metodă până când funcția este adăugată.
Systeme va genera o adresă URL la fișierul PDF pe care acum o puteți plasa oriunde.
Asigurați-vă că salvați această adresă URL undeva. Veți avea nevoie de el mai târziu.
Ajustați subdomeniul Systeme.io
Dacă doriți să schimbați subdomeniul paginilor dvs., puteți ajusta subdomeniul după bunul plac, atâta timp cât subdomeniul este disponibil.
Subdomeniul BTW se referă doar la „yourPages” din următorul exemplu: yourPages.systeme.io
Pentru a realiza acest lucru, trebuie să mergeți la setările Systeme.
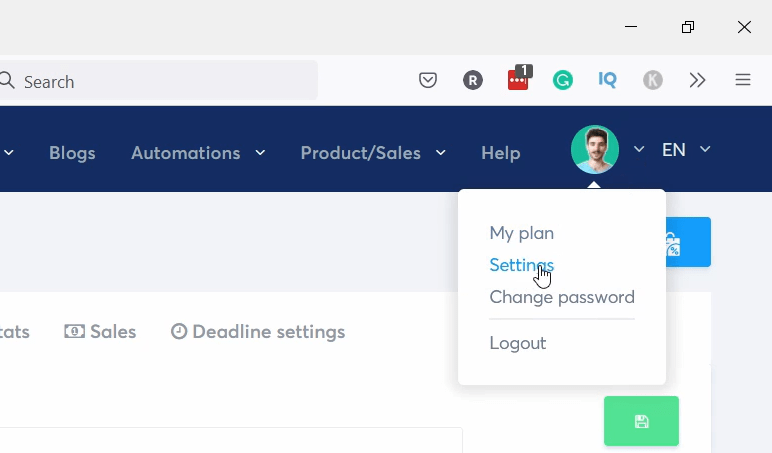
Faceți clic pe Setări cont.
Și în partea de sus, puteți schimba subdomeniul. În plus, există o grămadă de alte setări pe pagină.
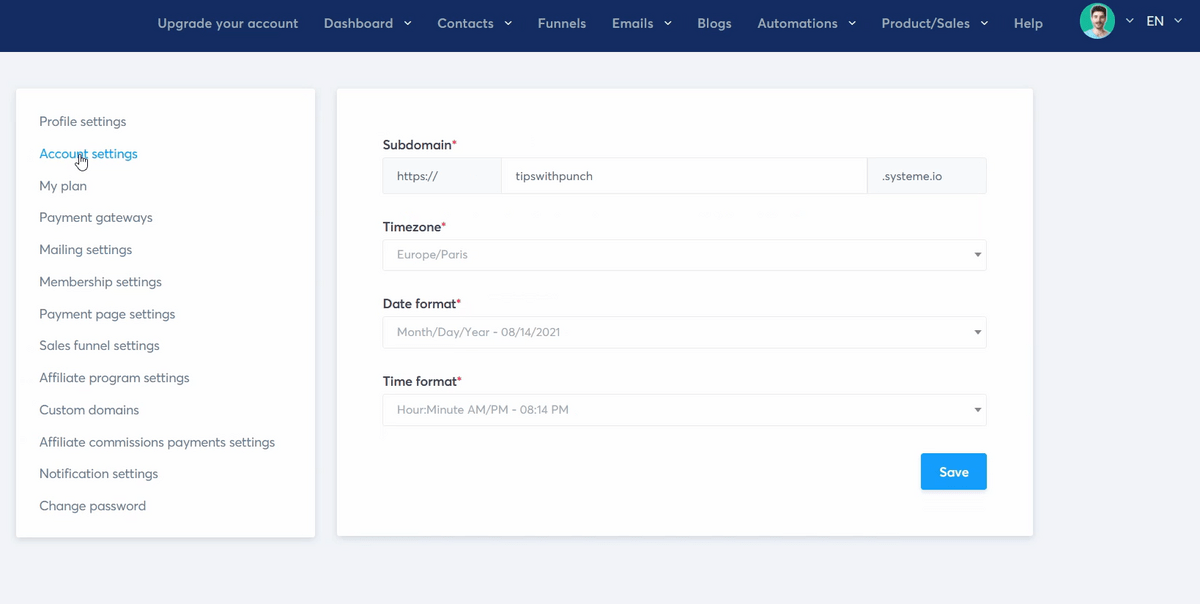
Setări Systeme Mailing
În setările de corespondență, puteți seta lucruri precum numele expeditorului, e-mailul expeditorului și e-mailul de înscriere dublă.
O înscriere dublă înseamnă că un utilizator care se înscrie pentru o listă de marketing prin e-mail primește apoi un e-mail de confirmare care include un link pentru a face clic și a confirma abonamentul.
Până când nu confirmă, nu sunt adăugate la lista de corespondență. Aceasta înseamnă că veți avea clienți potențiali de calitate superioară, dar o rată mai mică de înscriere.
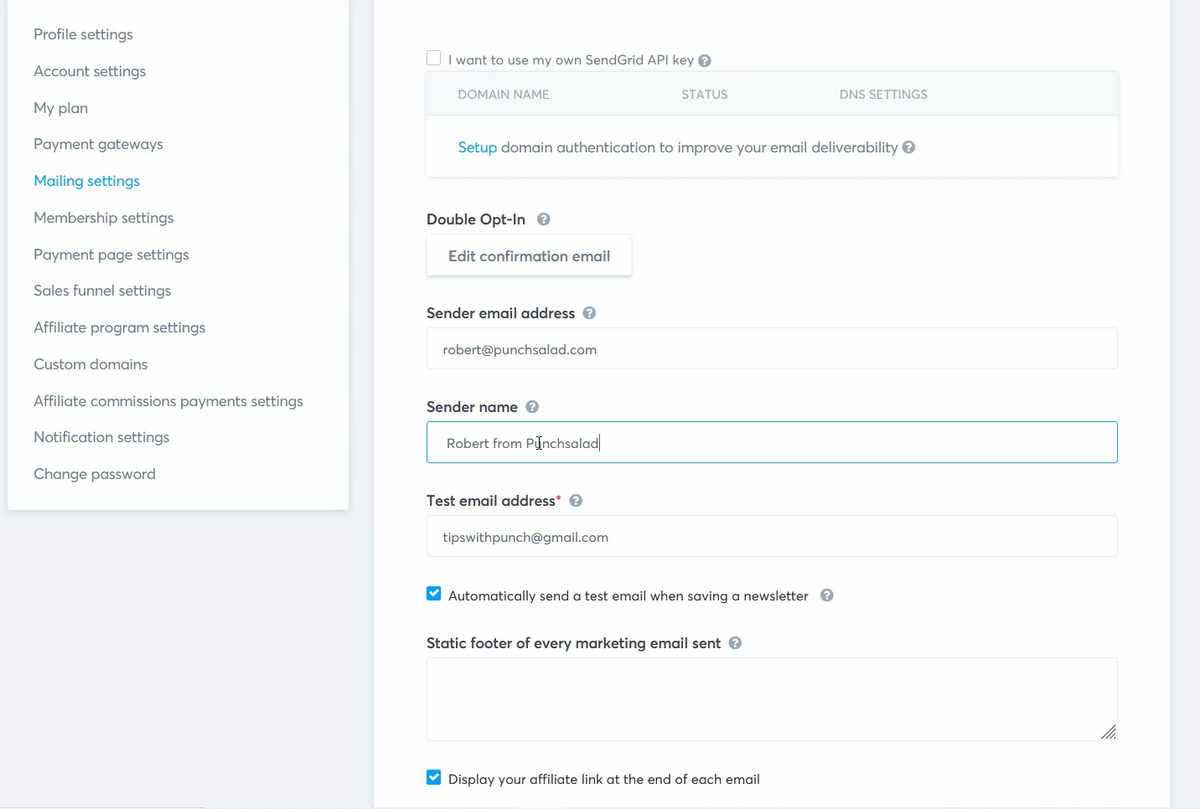
Dar cea mai importantă setare este „autentificarea domeniului”.
Acest lucru permite Systeme să trimită un e-mail în numele dvs., dar ca domeniu.
Vă recomand să faceți acest lucru înainte de a rula o campanie mai extinsă, deoarece, dacă nu o faceți, e-mailurile dvs. vor avea șanse mai mari să ajungă direct în caseta de spam a destinatarului.
De exemplu, Systeme elimină informațiile de autentificare implicite ( „prin mcsv.net” sau „în numele mcsv.net”(. Apare lângă e-mailul „De la numele”. Vă recomand să utilizați numele de domeniu pentru buletine informative, atât pentru livrabilitate și să arate mai profesionist.
Pasul 4: Trimiteți magnetul plumb cu un e-mail
Bine, după ce vizitatorul se înscrie pentru a primi gratuitul, trebuie să-l livrăm, așa că haideți să creăm un e-mail care va avea un link către fișierul PDF (cel creat anterior).
În navigare, accesați e-mailuri și faceți clic pe campanii.
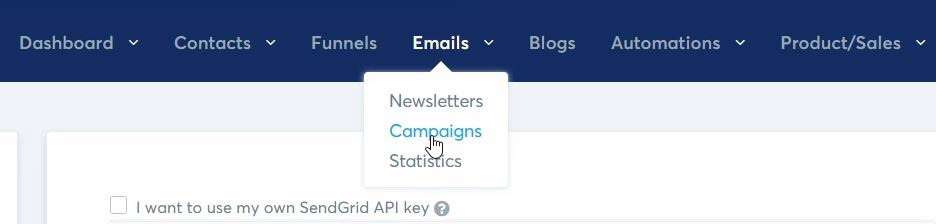
Apoi creați o nouă campanie făcând clic pe butonul albastru „creați” din dreapta.
Va apărea o fereastră pop-up. Doar adăugați un nume campaniei și faceți clic pe butonul „Salvați campania”.
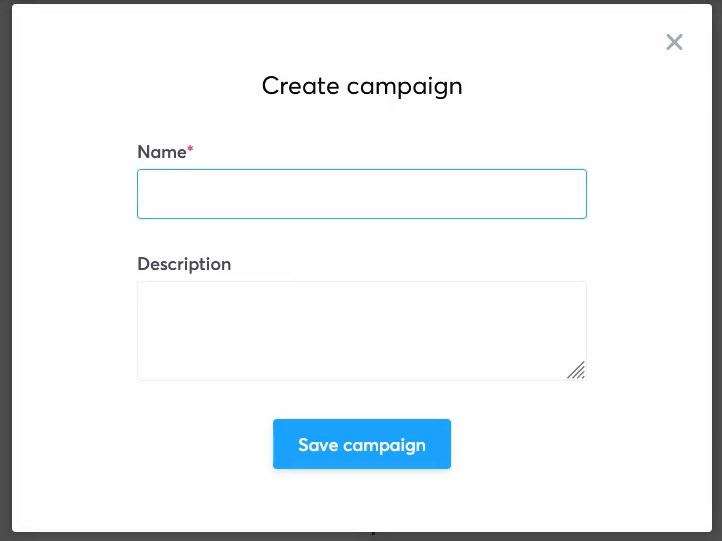
Aceasta este prezentarea generală a campaniei dvs. Puteți adăuga mai multe e-mailuri la o campanie (așa puteți crea secvențe automate de e-mail)
Deci, în dreapta, veți avea opțiunea de a adăuga un e-mail. Hai să o facem!

Va apărea o fereastră pop-up pentru a crea un e-mail.
Aici puteți ajusta numele și adresa de e-mail a expeditorului.
Apoi adăugați linia de subiect al e-mailului și alegeți „Utilizați editorul clasic”.
Majoritatea profesioniștilor în marketing prin e-mail vă sfătuiesc să utilizați editorul clasic, care va crea e-mailuri fundamentale fără prea mult stil. Se pare că, cu cât vă stilați mai mult e-mailurile, cu atât este mai probabil ca acestea să ajungă în fila „promoții” a furnizorilor de e-mail precum Gmail și Outlook.
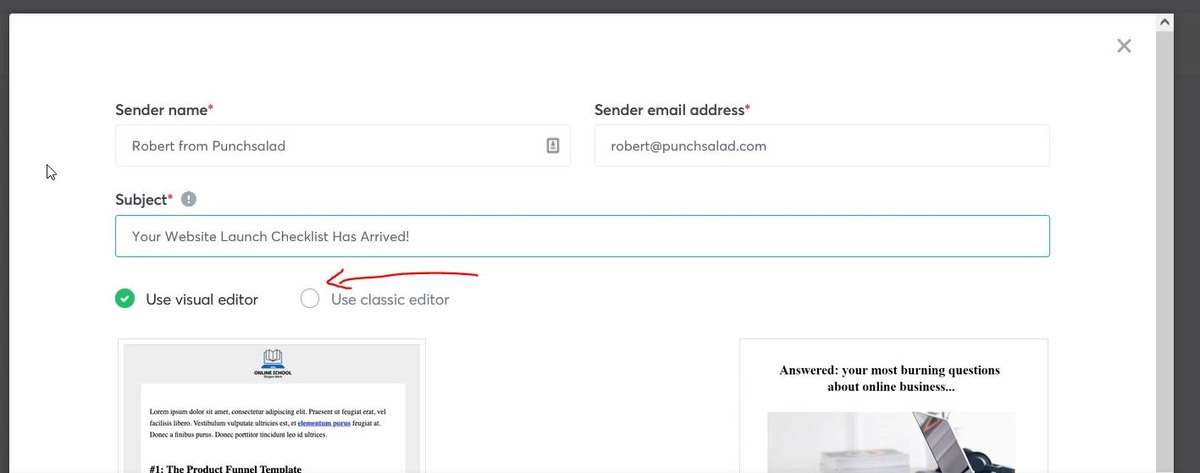
Apoi puteți compune un e-mail, care funcționează ca orice software de e-mail.
Iată LUCRUL MISTO!
Puteți adăuga variabile la e-mail. Deci, în exemplul de mai jos, am „Bună ziua {first_name}”.

Odată ce e-mailul este trimis, first_name va fi înlocuit, dar prenumele real al persoanei. Acest lucru funcționează numai dacă colectați prenumele atunci când oamenii se înscriu la lista dvs. de e-mail.
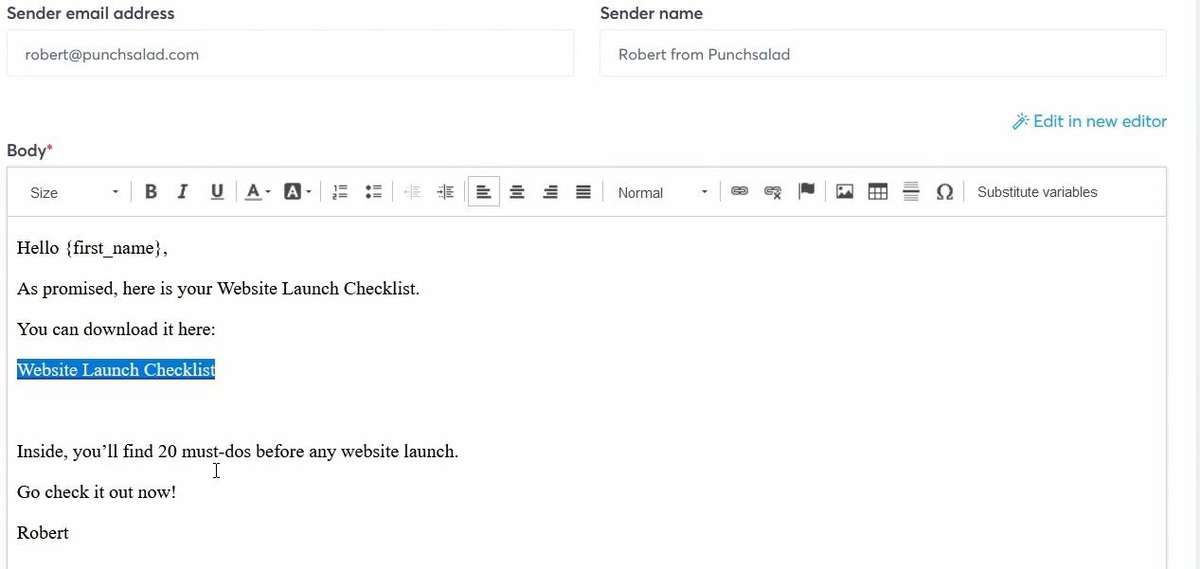
Nu uitați să adăugați un link la e-mail, unde plasați adresa URL a freebie-ului pe care l-am încărcat mai devreme în acest tutorial.
După ce sunteți mulțumit de tot, faceți clic pe „Salvați și publicați”.
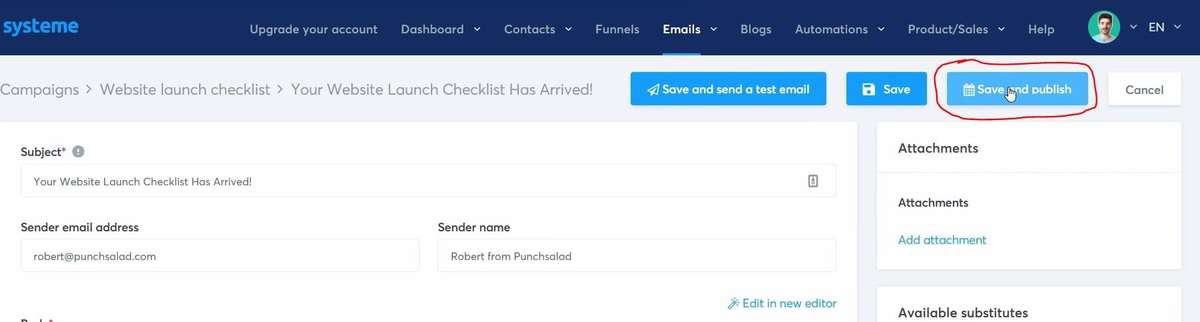
Aceasta va deschide o fereastră pop-up cu opțiuni de întârziere. Aceasta înseamnă că puteți amâna acest e-mail.
Deoarece acesta este primul nostru e-mail, dorim să-l trimitem cât mai curând posibil.
Dar te poți juca cu ora din zi și cu alte opțiuni.
Nu uitați să salvați după ce ați terminat.
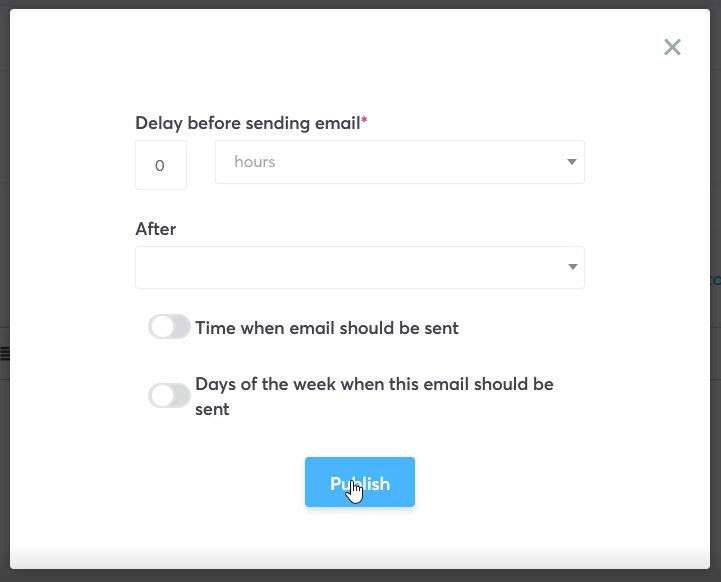
În continuare, trebuie să conectăm campania de e-mail cu pagina de înscriere.
Așa că mergeți la secțiunea Pâlnii (în navigare). Și apoi faceți clic pe pâlnia creată mai devreme.
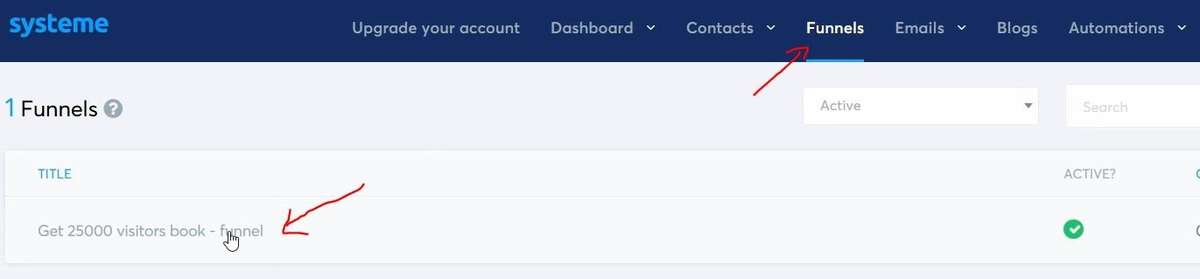
Dacă selectați „Pagina de înscriere” din stânga. Veți putea alege fila „Reguli de automatizare”. Apoi faceți clic pe „adăugați o regulă”.

Apoi, puteți selecta declanșatorul. În cazul nostru, vom alege „pasul Pâlnie din abonat”.
Aceasta înseamnă doar când cineva se abonează prin pagina noastră de înscriere. Vom trimite automat e-mailul cu bonusul.
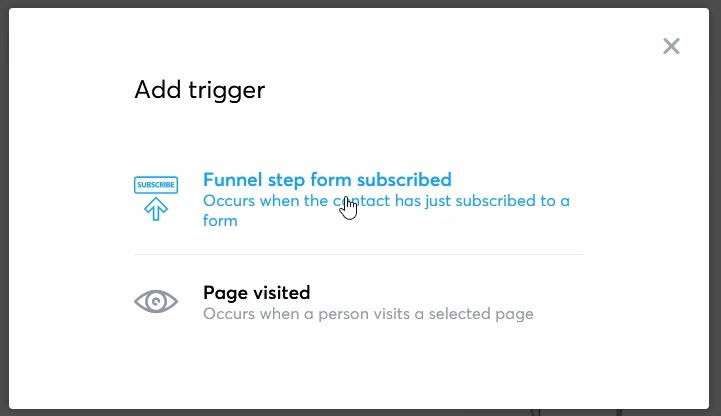
După aceea, faceți clic pe butonul „Adăugați o acțiune”.
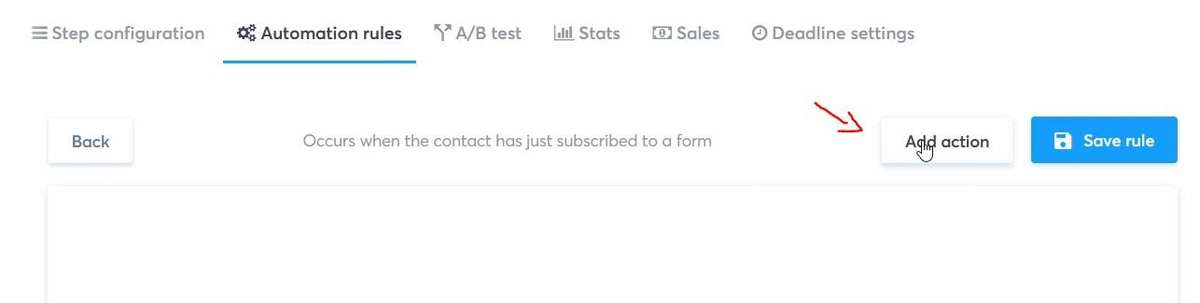
Și acum puteți alege diferite acțiuni.
Fiecare acțiune are o descriere, astfel încât să vă puteți familiariza cu toate opțiunile.
Dar pentru acest tutorial, avem nevoie de „Abonat la o campanie”.
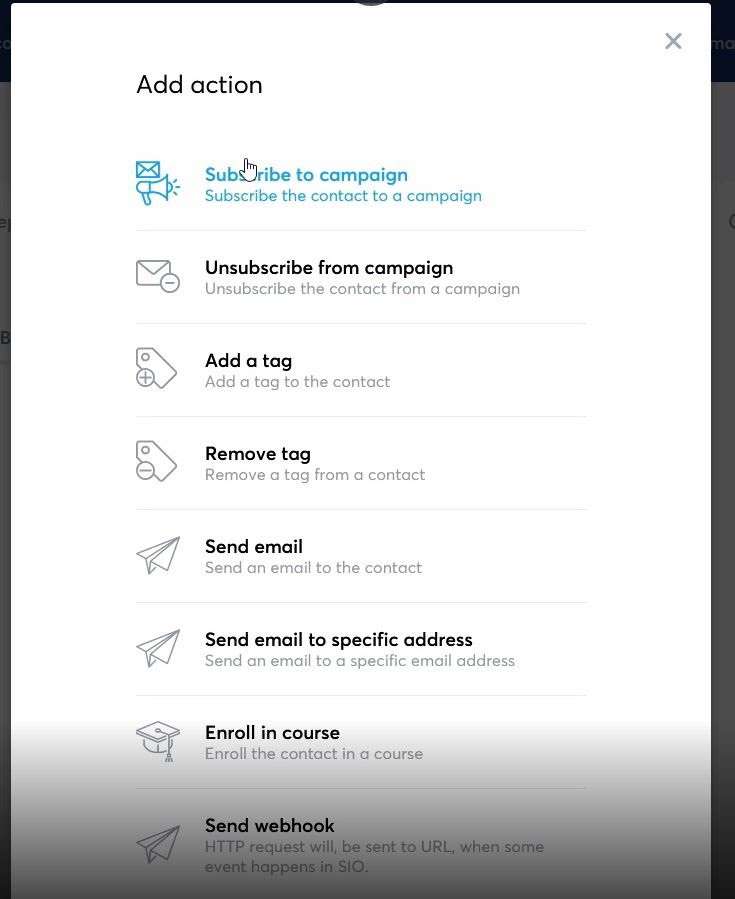
Apoi alegeți campania de e-mail pe care am creat-o mai devreme.
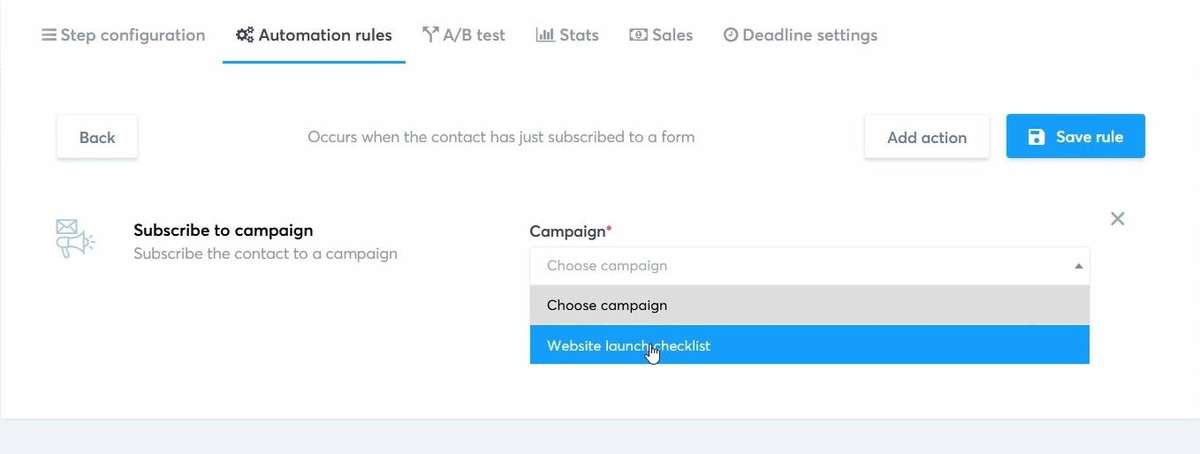
Nu uitați să salvați modificările! Și VOILA! Acum avem un flux de înscriere complet funcțional în Systeme.io.
Pasul 5: testați fluxul de înscriere
Nu săriți niciodată pasul următor și asta înseamnă testarea întregului flux. De asemenea, de preferință, utilizați un e-mail pe care nu l-ați folosit pentru a vă înscrie la Systeme. Doar pentru a vedea cum funcționează.
Cel mai ușor este să te îndrepți către pâlnia ta. Copiați adresa URL a paginii de înscriere și inserați-o în browser.
Apoi doar înregistrați-vă cu e-mailul și vedeți cum arată pagina de e-mail și de mulțumire.
Nu uitați să faceți clic pe linkul de descărcare din e-mail și să verificați dacă puteți descărca cu ușurință gratuitul.
Pasul 6: Configurați o pagină de vânzări
Acum devine ceva mai interesant, deoarece vom configura pagina de vânzări. Vom explica oferta noastră și vom arăta că va aduce valoare potențialului cumpărător.
Există un milion de tipuri diferite de pagini de vânzări, dar atunci când începeți, păstrați-l simplu.
În pagina canalului, creați un nou pas.
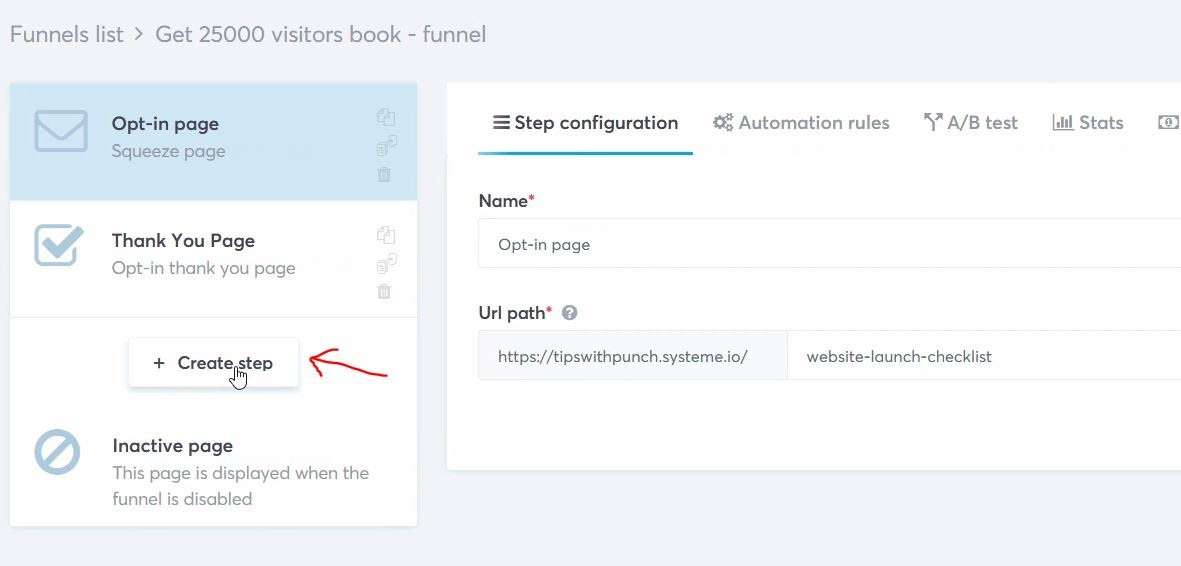
Dați un nume paginii de vânzări.
Și selectați „Pagină de vânzări” ca tip.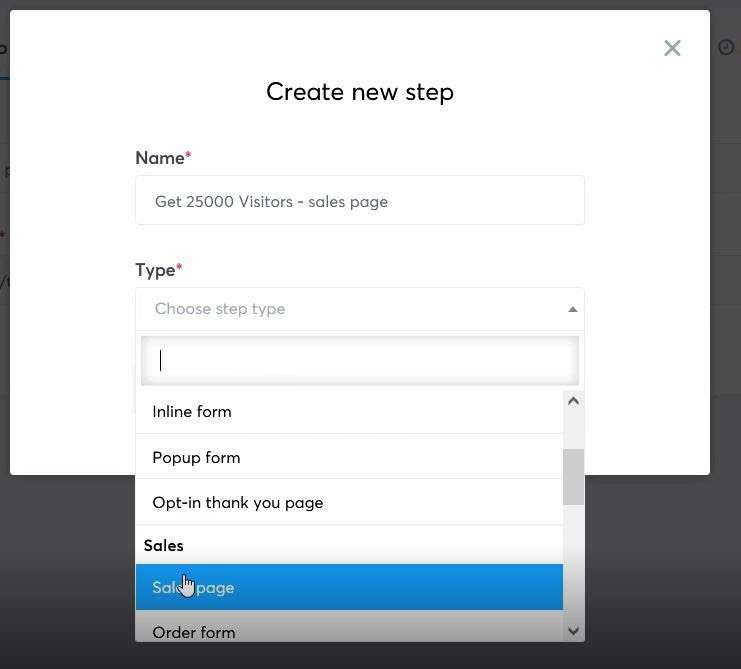
Apoi veți putea selecta un șablon dintr-o mulțime de opțiuni. Din nou, puteți previzualiza șabloanele înainte de a le folosi.
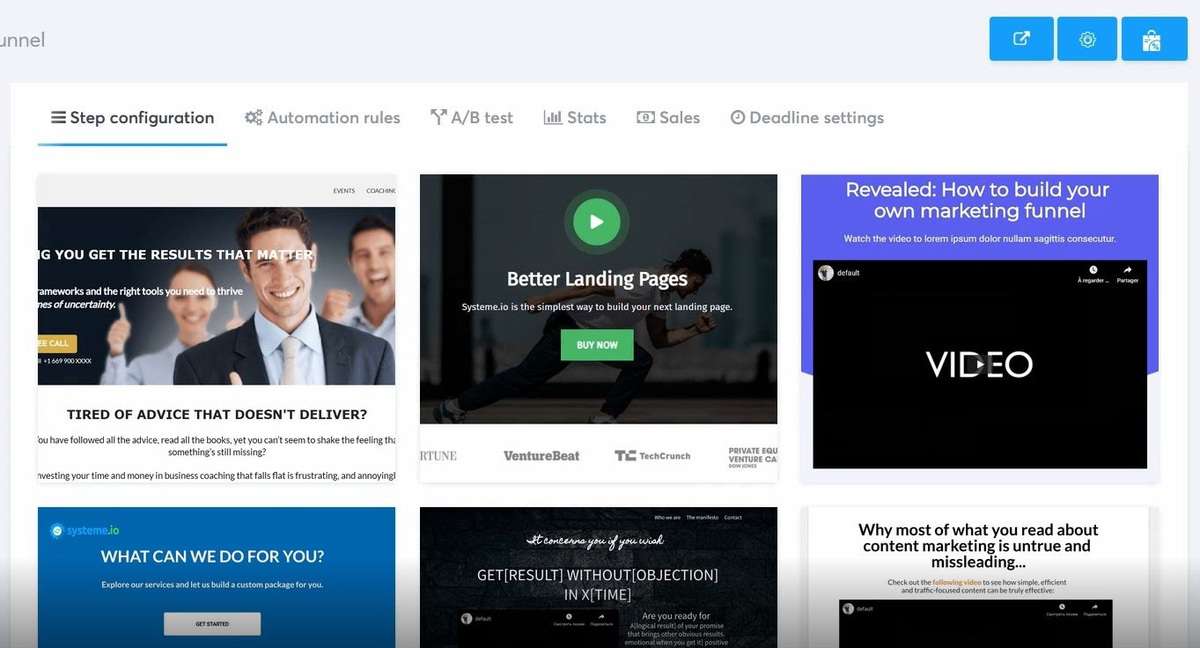
Apoi dați paginii o cale URL personalizată și salvați-o.
Faceți clic pe pictograma stilou pentru a edita șablonul de pagină de vânzări în Systeme.io.
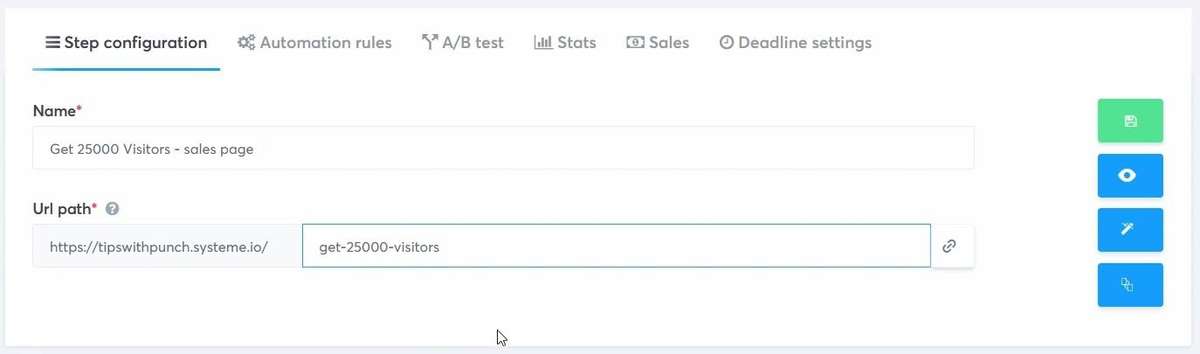
Din acest punct, vă puteți edita pagina de vânzări după cum doriți. Schimbați textul și elementele acolo unde este necesar și nu uitați să verificați și versiunea mobilă.
Recomand să urmăriți tutorialul video pentru pașii exacti de personalizare.
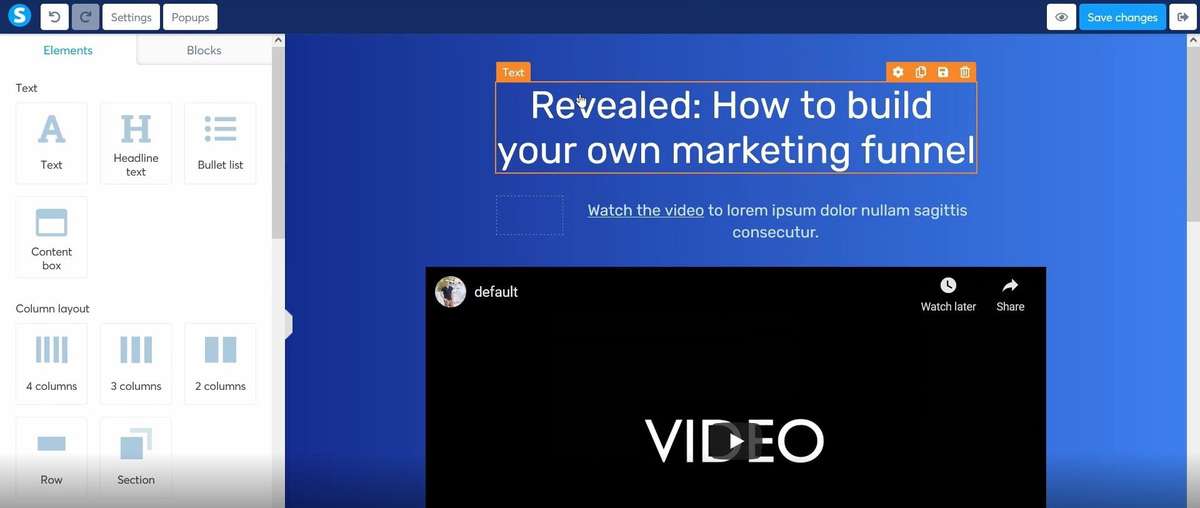
Odată ce sunteți mulțumit de rezultat, salvați modificările și treceți la pasul următor al acestui tutorial.
Conectați o metodă de plată
Înainte de a seta pagina de plată, trebuie să conectăm gateway-uri de plată. Opțiunile sunt Stripe și PayPal.
Recomand să le conectați pe ambele, deoarece Stripe permite plățile cu cardul de credit și PayPal... ei bine, plățile Paypal.
Va trebui să aveți un cont pentru a vă conecta la ei.
Pasul 7: Creați o pagină de plată în Systeme
Ești pregătit pentru următorul pas?
Ar trebui să fie pentru că vom configura fluxul de casă!
În prezentarea generală a pâlniei, faceți un nou pas.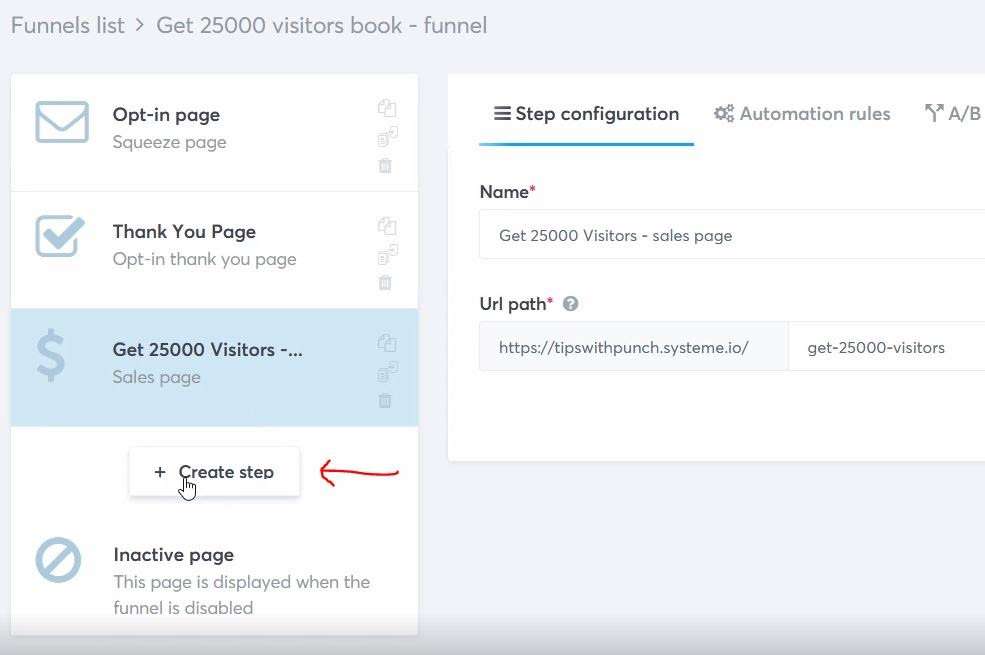
Dați un nume pasului și selectați „formular de comandă” ca tip de pagină.
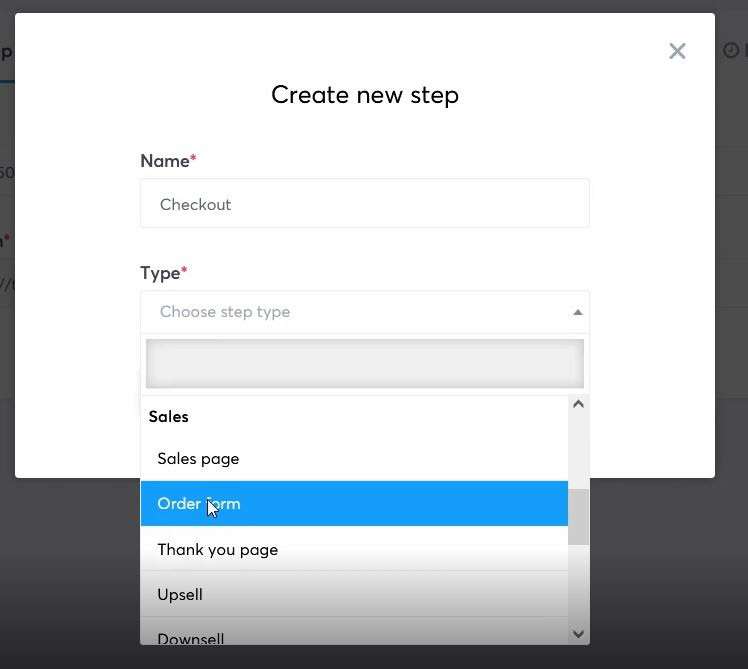
Apoi puteți alege unul dintre șabloanele de plată ale Systeme. Din nou, păstrați-l simplu și cereți detaliile vizitatorilor numai dacă este esențial să livrați produsul sau serviciul.
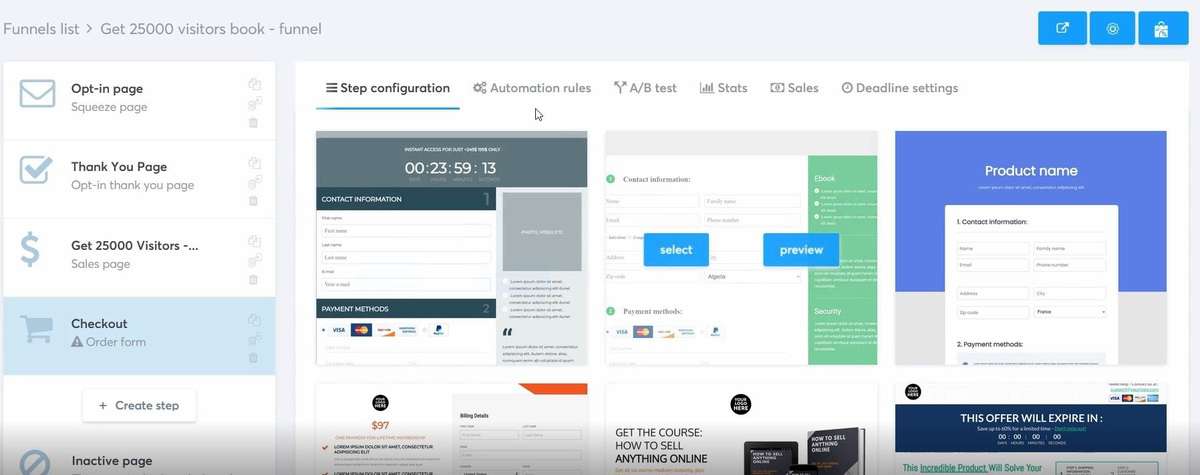
Apoi dați paginii de finalizare o cale URL.
Și probabil ați observat că checkout are o mulțime de alte opțiuni, cum ar fi „Resurse”, Oferă planuri de preț, „și „Oferă cupoane”.
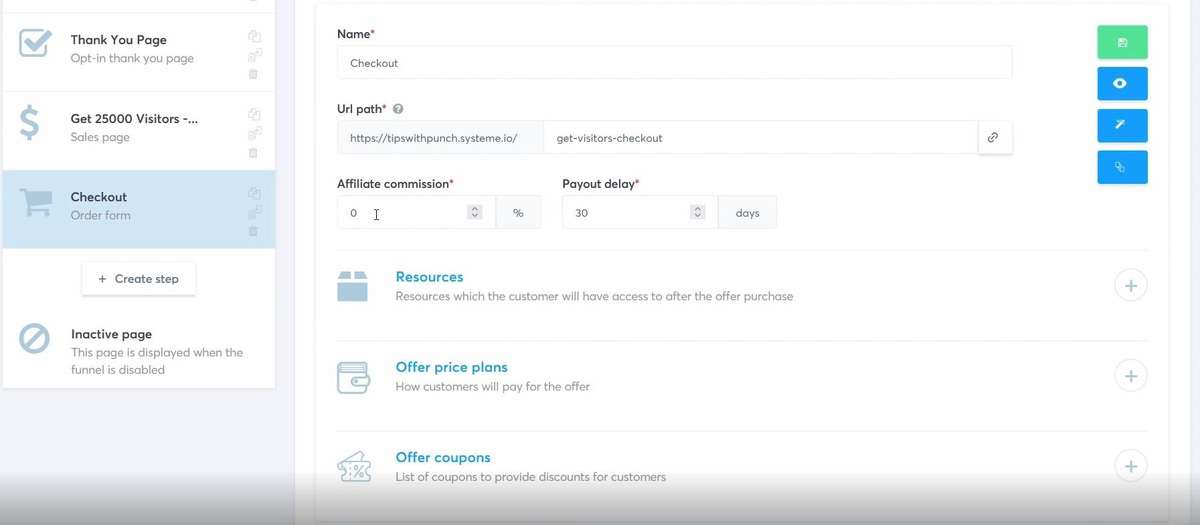
Sub resurse, veți găsi câteva opțiuni diferite, care există toate pe Systeme. Deci, puteți crea un curs de membru. După ce oamenii vă plătesc, Systeme le va acorda acces la curs.
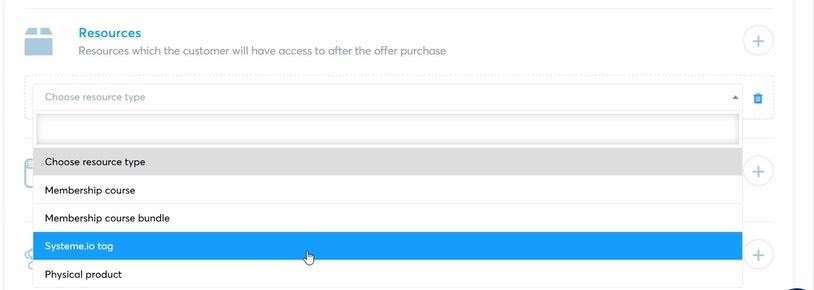
Dar pentru acest tutorial, trebuie să alegem „Alegeți planul de preț al ofertei”.
Apoi selectați „One-shot” ca plan de preț al ofertei.
Și va trebui să creați un nou plan de preț făcând clic pe link (după cum se arată mai jos în captura de ecran)
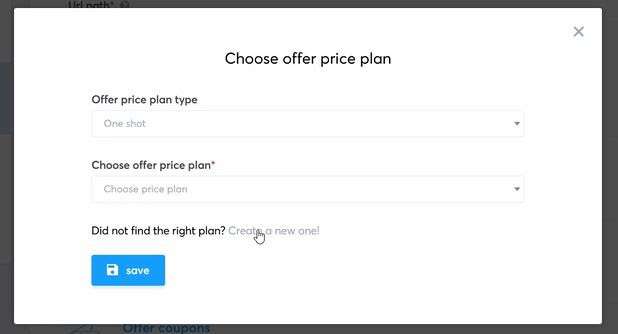
Aici puteți da planului de prețuri un nume intern (afișat numai ție) și numele extern (ce vor vedea clienții tăi).
„Descriptorul extrasului” este ceva care va apărea în contul bancar al unui client, așa că faceți-l scurt, dar descriptiv.
Și stabilește prețul pentru această ofertă unică.
Odată terminat, nu uitați să salvați planul de prețuri.
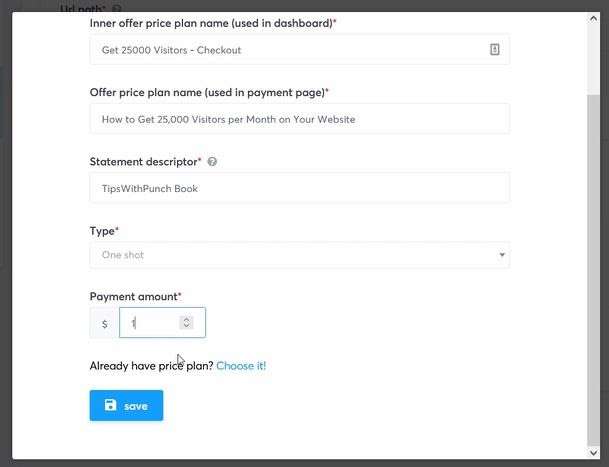
După ce ați conectat un plan de prețuri la pagina de finalizare a comenzii, veți reveni pe pagina de prezentare generală. Doar salvați pagina și faceți clic pe pictograma stilou pentru a edita șablonul.
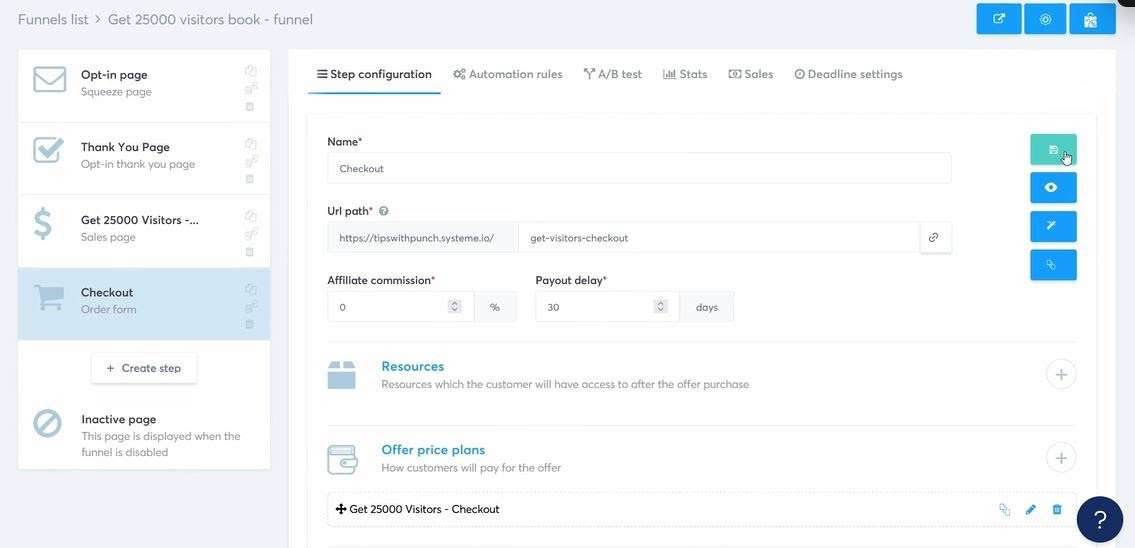
În generatorul de pâlnie de vânzări, puteți personaliza pagina după cum doriți.
Aș adăuga o imagine a produsului și aș șterge toate câmpurile de care nu am nevoie.
Nu cereți numerele de telefon ale oamenilor decât dacă aveți nevoie de ele pentru livrare. Nu doriți să creați fricțiuni în această etapă (rețineți, clientul este gata să plătească!).
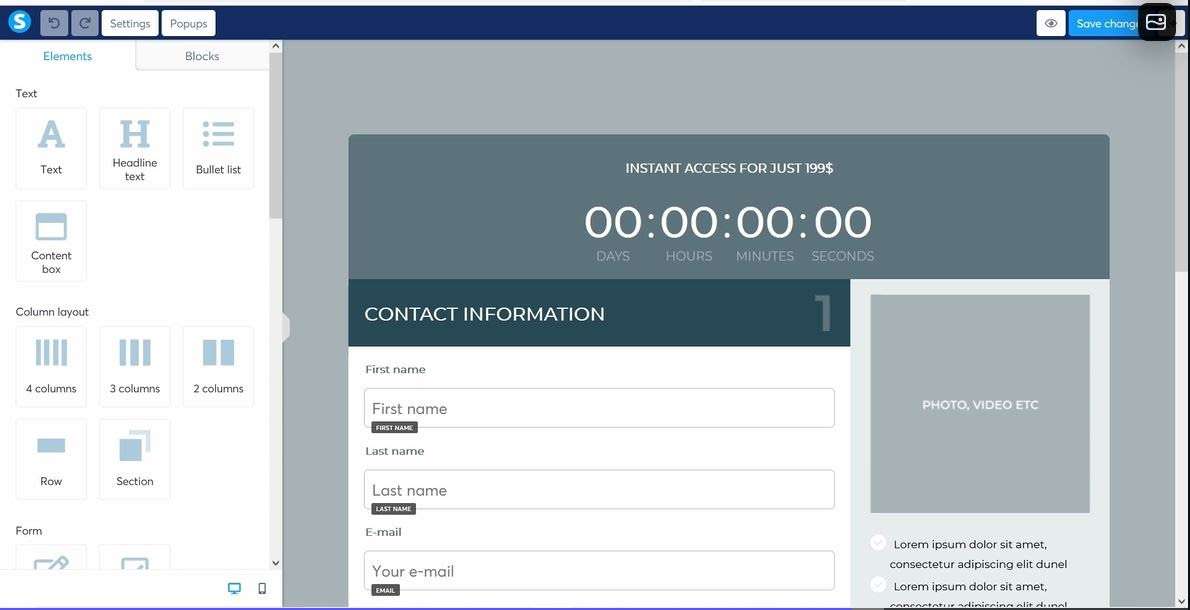
Pasul 8: Pagina de mulțumiri
Așa că acum să ne îndeplinim promisiunea și să creăm o pagină de mulțumire în care un client poate descărca produsul după ce a făcut.” cumparatura.
Pe pagina de prezentare generală a pâlniei, adăugați un alt pas.
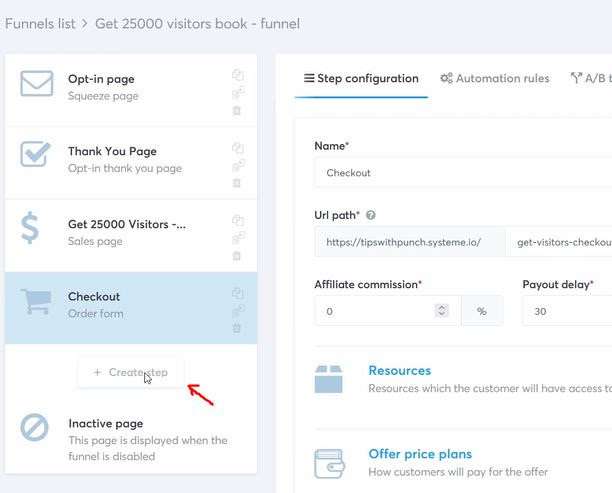
Dați un nume pasului și apoi alegeți „Pagină de mulțumire” sub „Vânzări” ca tip de pagină.
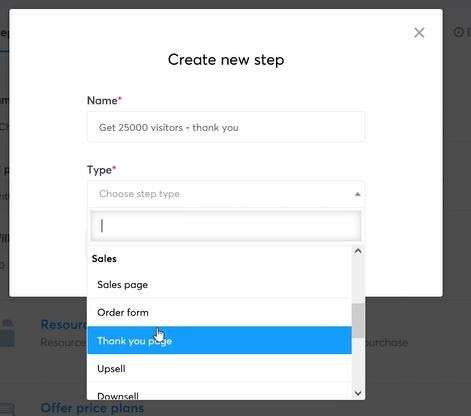
Alegeți un șablon de pagină de mulțumire.
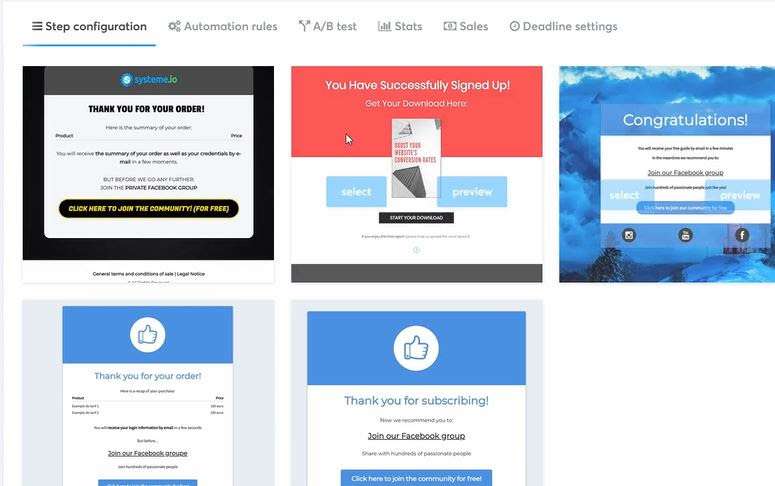
Dați paginii o cale URL și salvați-o.
Faceți clic pe pictograma stilou pentru a intra în generatorul de pâlnie de vânzări.
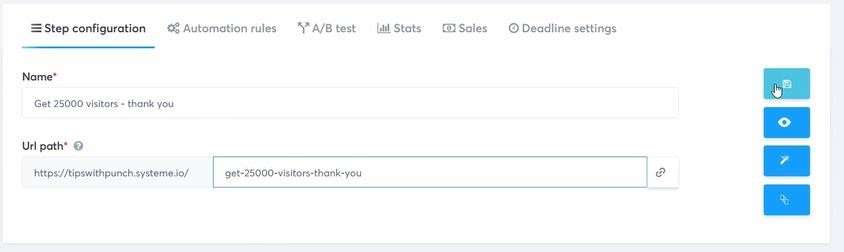
Editează-ți din nou pagina de mulțumire. Le-aș mulțumi pentru achiziție și le-aș face o scurtă recapitulare a ceea ce au cumpărat. Și apoi un buton mare pentru a-și descărca produsul.
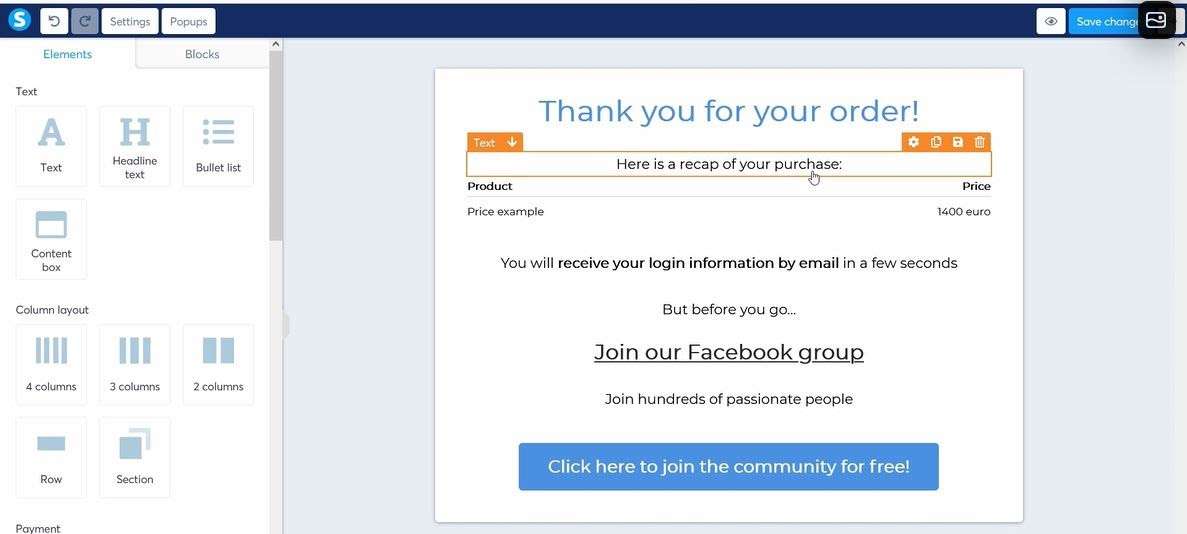
Butonul funcționează în același mod ca un link din e-mailul de înscriere. Doar încărcați un fișier în Systeme (prin conversia textului în link) și apoi copiați acel link în câmpul „URL” al butonului.
De asemenea, aș face adresa URL deschisă într-o fereastră nouă.
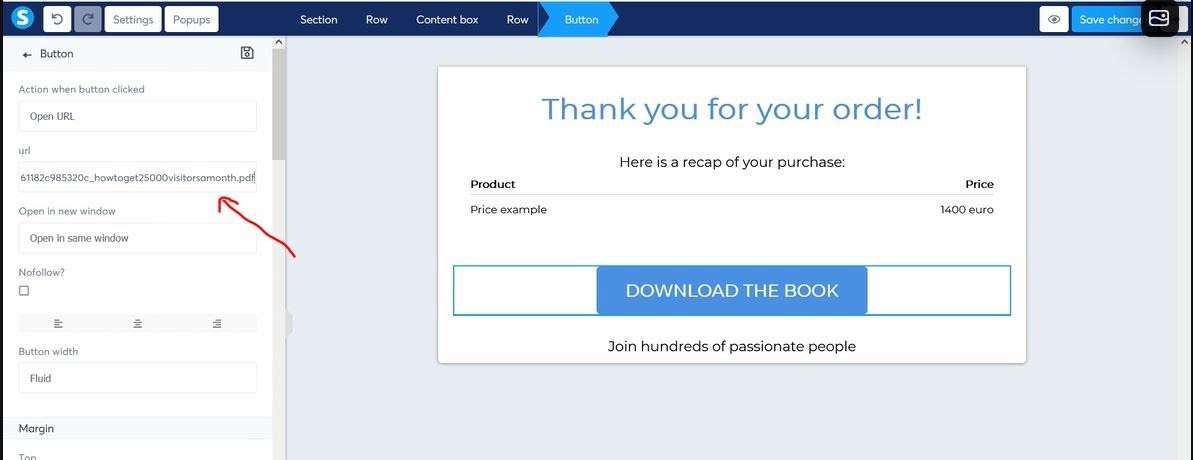
Livrați produsul digital – Opțiunea 2 – Trimiteți prin e-mail linkul
Dacă doriți să trimiteți produsul prin e-mail, trebuie să utilizați fluxul de lucru pentru a crea un nou e-mail care va fi trimis odată ce clientul a plătit.
Pentru mai multe detalii, consultați tutorialul video din partea de sus a acestui tutorial.
Pasul 9: Configurați un e-mail de vânzări
Suntem aproape gata, dar încă ne lipsește un e-mail pentru a vă conduce persoanele de contact către pagina de vânzări. În." în acest tutorial, vom crea doar un e-mail, dar, de obicei, aveți unul până la trei e-mailuri de contact trimise la câteva zile distanță.
În navigare, accesați e-mailuri și selectați campanii.
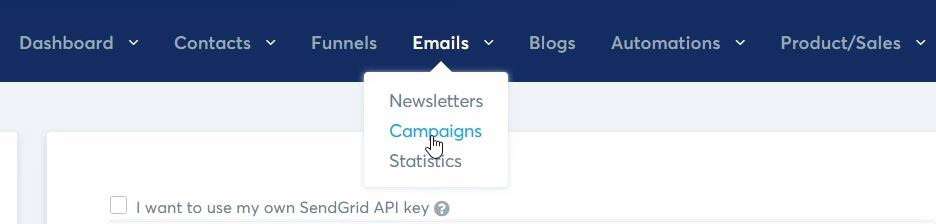
Adăugați un e-mail nou făcând clic pe butonul din dreapta.
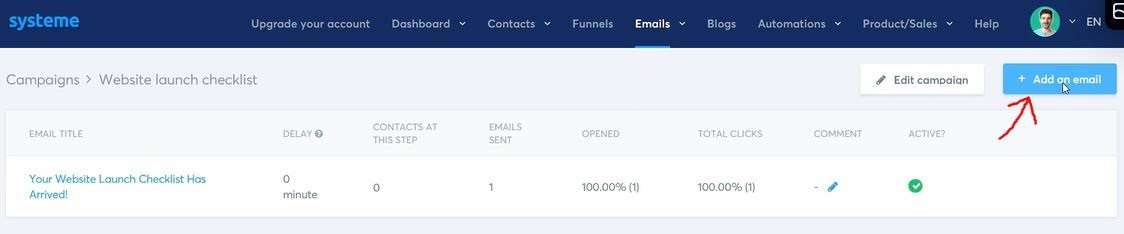
Dați e-mailului un subiect și alegeți „editor clasic”.
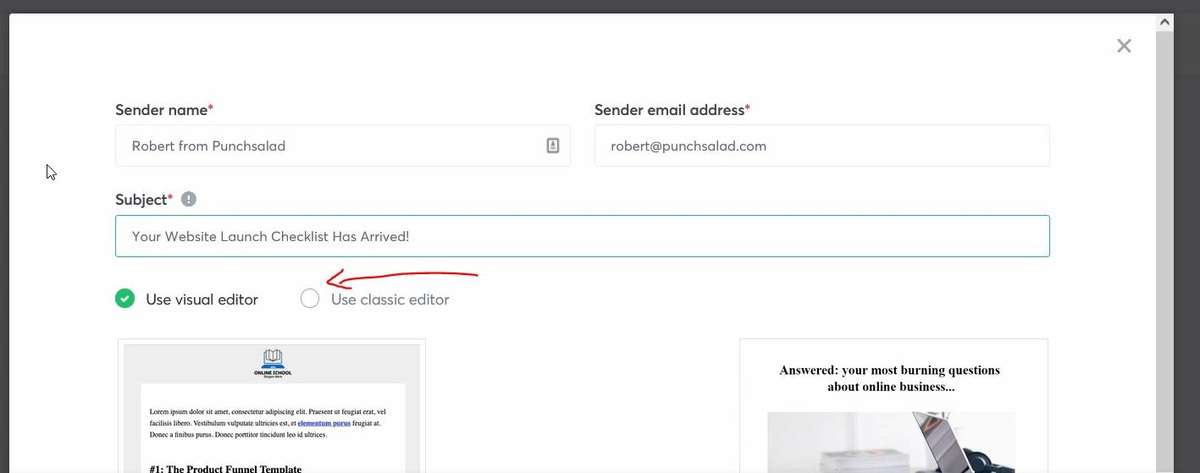
Acum trebuie să scrieți e-mailul de vânzări. Aceasta este o formă de artă în sine.
Deci, iată câteva link-uri utile pe această temă:
- Cum se scrie un e-mail de vânzări
- Curs de copywriting prin e-mail (cu șabloane)
- Cum să scrii e-mailuri de marketing (videoclip YouTube)
Nu uitați să includeți un link către canalul de vânzări!
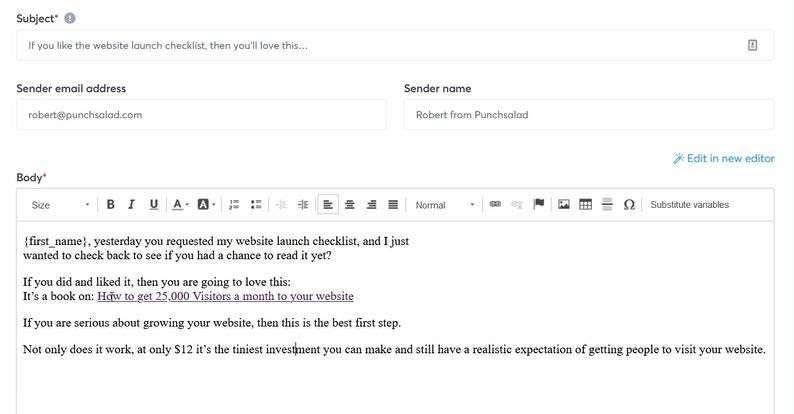
După ce ați terminat, faceți clic pe „Salvați și publicați”.
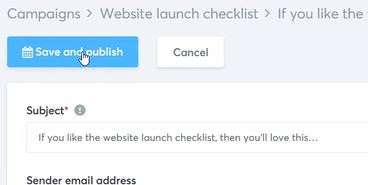
Va trebui să setați întârzierea acum. Aș spune una sau două zile după ce a fost trimis e-mailul cu freebie.
Asigurați-vă că selectați „e-mailul gratuit” din meniul drop-down „După”.
Odată ce sunteți mulțumit de configurație, faceți clic pe „Publicați”.
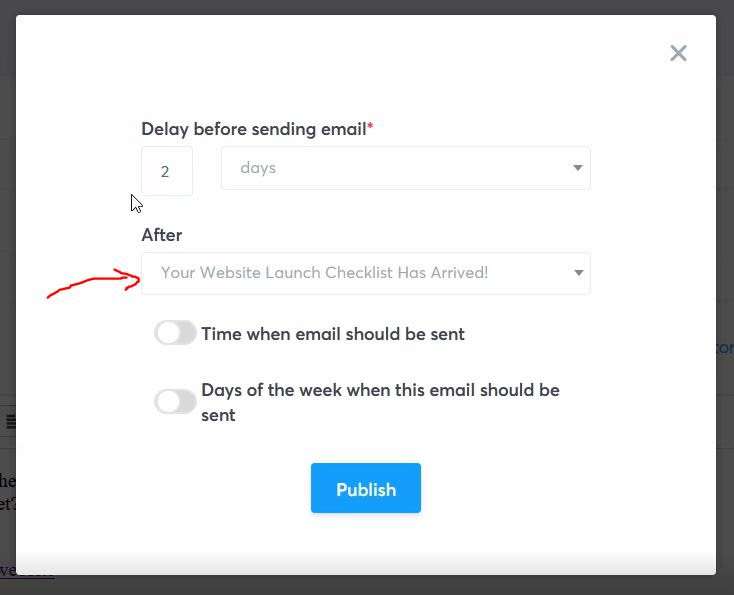
Și acum funnelul tău complet de vânzări este activ și funcționează!
Pasul 10: Testați pâlnia de vânzări
Asigurați-vă că testați întregul flux. Primiți e-mailul de vânzare, apoi faceți clic pe linkul din e-mail pentru a ajunge pe pagina de vânzări. Treceți la casă și cumpărați chiar dvs. produsul! Acesta este singurul mod prin care poți vedea ce vor experimenta clienții tăi!
